Comment afficher, enregistrer et gérer les réponses Google Forms
Productivité Formulaires Google Google Héros / / October 18, 2020
Dernière mise à jour le
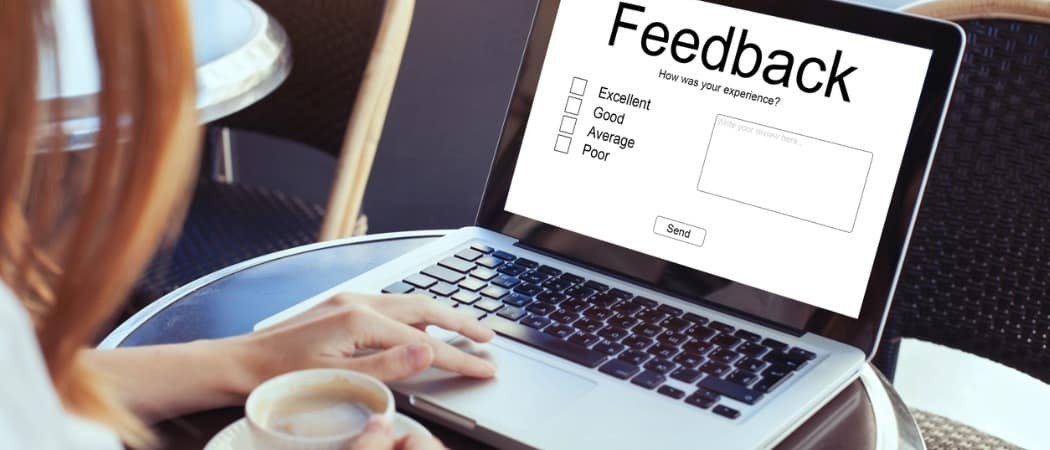
Si vous créez un formulaire à l'aide de Google Forms, vous devez savoir comment afficher et enregistrer les réponses que vous recevez. Voici comment gérer vos réponses Google Forms.
Si vous avez récemment commencé à utiliser Formulaires Google pour collecter des données pour votre entreprise, organisation ou équipe, vous souhaiterez alors obtenir les réponses à vos questions sur le formulaire.
Ici, nous allons vous montrer comment gérer vos réponses Google Forms. Vous verrez comment afficher, enregistrer, imprimer et même supprimer les réponses selon vos besoins. De plus, nous vous expliquerons quelques modifications que vous pouvez apporter après avoir partagé votre formulaire et qui peuvent être utiles pour les réponses restantes.
Afficher vos réponses Google Forms
Visiter le Site Web Google Forms, connectez-vous à votre compte et sélectionnez le formulaire pour l'ouvrir.
En haut du formulaire, cliquez sur le Réponses languette. Notez que vous pouvez voir le nombre de réponses que vous avez reçues directement sur cet onglet.
Vous pouvez ensuite afficher vos réponses de différentes manières en utilisant les trois onglets en haut pour Résumé, Question et Individuel.
Résumé
L'onglet Résumé vous donne exactement cela; un résumé de vos réponses au formulaire. En faisant défiler vers le bas, vous verrez chaque question avec ses réponses.
La façon dont vos réponses s'affichent est basée sur le type de question. À titre d'exemple, vous pouvez voir les réponses de paragraphe dans une liste, les réponses à choix multiples dans un graphique à secteurs et les réponses de case à cocher dans un graphique à barres.
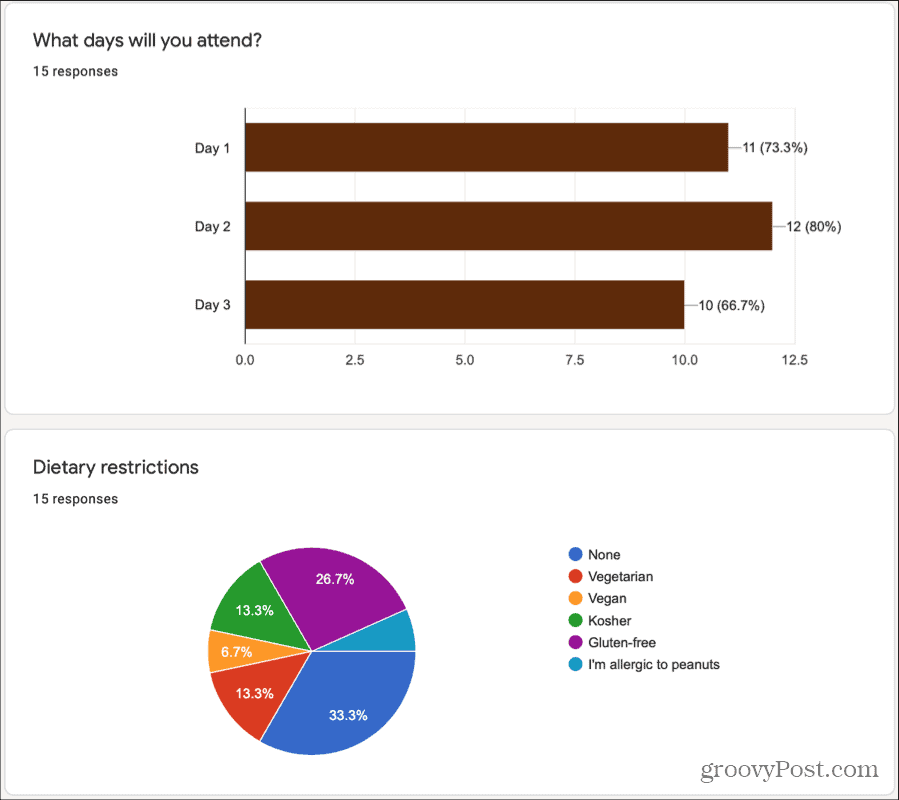
Malheureusement, vous ne pouvez pas modifier la façon dont vos réponses sont affichées ou formatées pour le moment. Espérons que Google ajoutera cette fonctionnalité à Google Forms plus tard. Mais pour l'instant, Google met en forme vos réponses de manière facilement lisible par type de données.
En prime, vous pouvez facilement copier n'importe quel graphique ou graphique que vous voyez dans vos réponses et les coller dans un document. En haut à droite de la section graphique ou graphique, cliquez sur le bouton Copie icône pour le mettre dans votre presse-papiers.
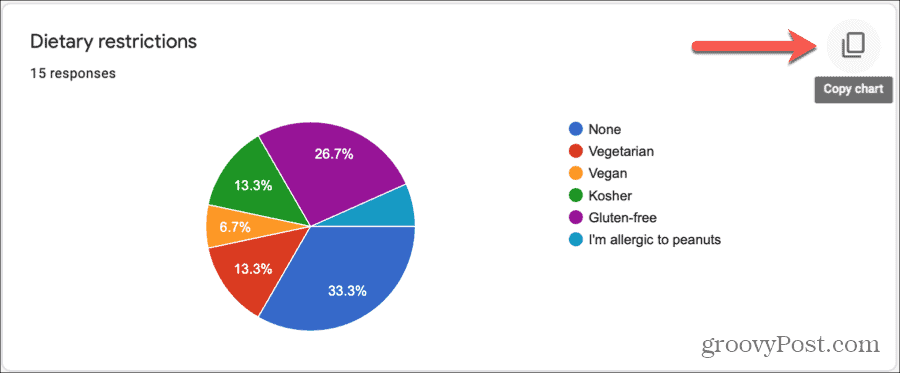
Question
Si vous souhaitez voir toutes les réponses à une question particulière sur votre formulaire, cliquez sur l'onglet Question. Vous avez plusieurs façons de parcourir chaque type de question, ce qui est pratique si votre formulaire contient de nombreuses questions.
- Sélectionnez la question dans la liste déroulante.
- Utilisez le petites flèches à côté du premier numéro de question.
- Utilisez le flèches plus grosses de chaque côté des numéros de question.
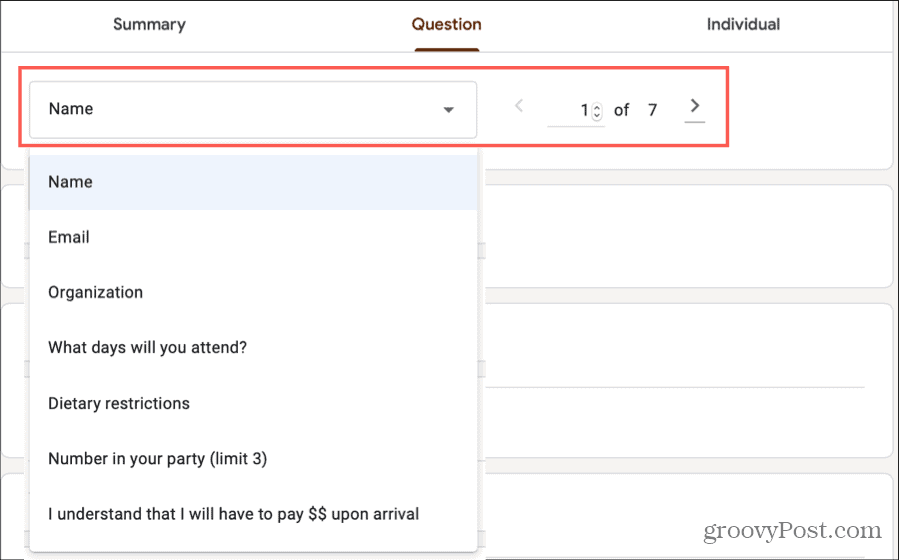
Vous pouvez ensuite afficher les réponses à chaque question et le nombre de réponses avec cette réponse. Si vous ne pouvez pas vous rappeler les options que vous avez fournies pour les types de questions comme Choix multiple ou Case à cocher, cliquez sur le bouton Afficher les options flèche à côté du nom de la question.
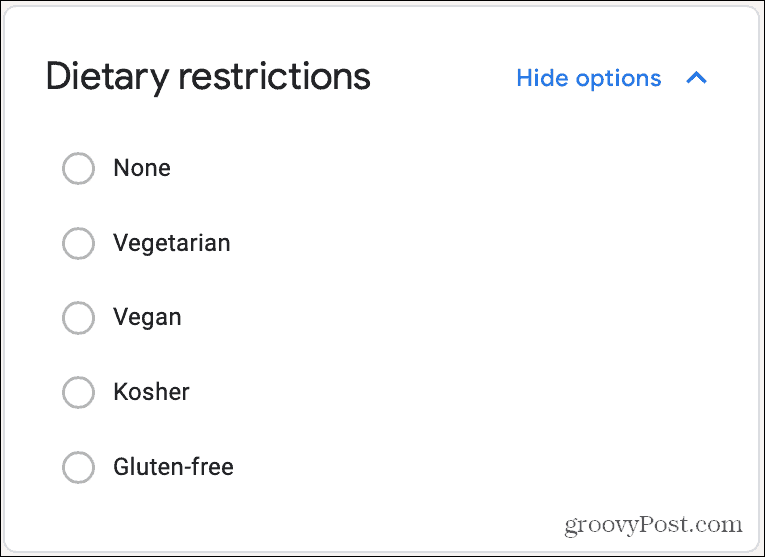
Individuel
La dernière façon de voir vos réponses Google Forms est individuelle. Cela vous permet de voir comment chaque répondant a répondu à chaque question.
Utilisez les minuscules flèches à côté du premier numéro de question ou les plus grandes flèches de chaque côté des nombres pour vous déplacer entre les réponses individuelles.
Vous remarquerez également qu'en haut de l'onglet Individuel, vous avez des options pour Impression ou Effacer cette réponse particulière. Si vous choisissez de supprimer une réponse individuelle, il vous sera demandé de confirmer. Notez également que les réponses ne peuvent pas être modifiées.
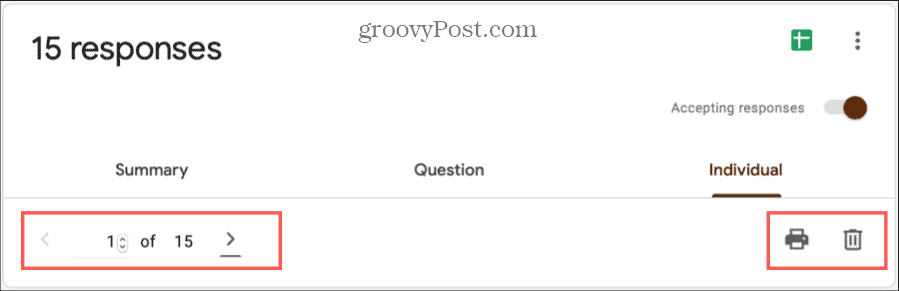
Enregistrer, télécharger ou imprimer les réponses
En haut de l'onglet Réponses (sur chaque sous-onglet), vous avez la possibilité d'enregistrer vos réponses directement dans Google Sheets. Cliquez sur le vert Feuilles icône ou le Plus bouton (trois points) et choisissez Sélectionnez la destination de la réponse. Choisissez ensuite de créer une nouvelle feuille de calcul ou d'en sélectionner une existante.
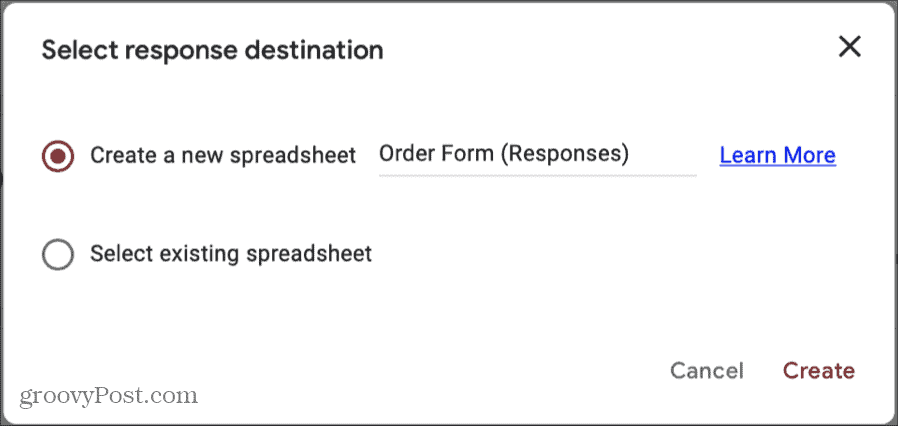
Si vous préférez télécharger les réponses sur votre ordinateur, cliquez sur le bouton Plus et sélectionnez Télécharger les réponses (.csv). Rendez-vous sur l'emplacement de téléchargement de votre navigateur pour obtenir le fichier.
Vous pouvez également imprimer toutes vos réponses en cliquant sur Plus et choisir Imprimer toutes les réponses. Suivez ensuite les invites.
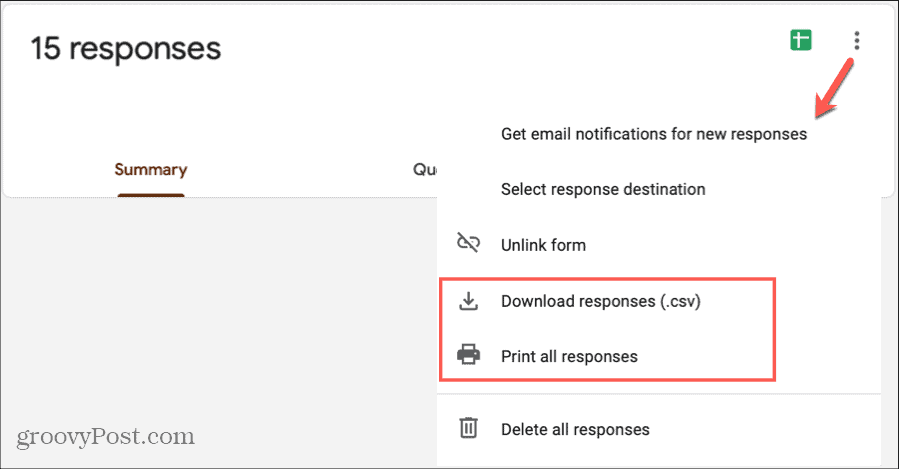
Supprimer les réponses
Comme mentionné ci-dessus, vous pouvez supprimer une réponse particulière dans l'onglet Individuel à l'aide de l'icône de la corbeille. Mais vous pouvez également supprimer toutes vos réponses au formulaire en même temps. Clique le Plus et sélectionnez Supprimer toutes les réponses. Vous devrez confirmer cette action en cliquant sur D'accord dans la fenêtre contextuelle. Et rappelez-vous, une fois que vous supprimez les réponses, elles sont définitivement perdues.
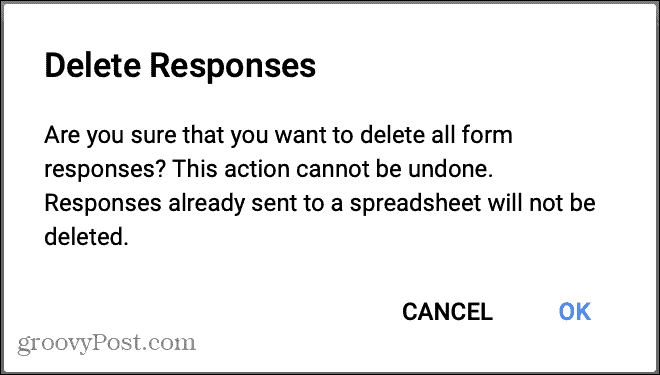
Arrêtez d'accepter les réponses
Si vous avez fini de collecter les réponses à votre formulaire, désactivez la bascule en haut pour Accepter les réponses. Vous pouvez ajouter le message à afficher si quelqu'un essaie de remplir et d'envoyer le formulaire.
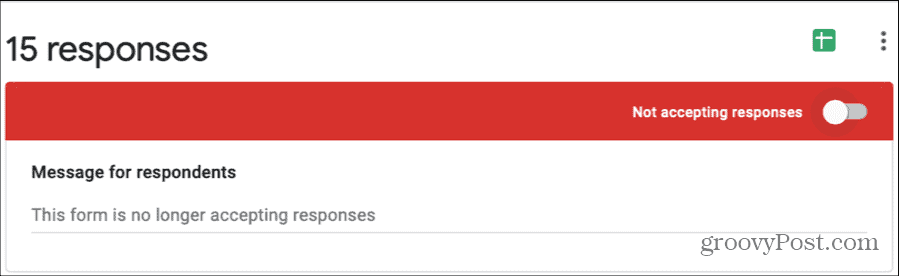
Vous pouvez le réactiver ultérieurement si vous décidez de recommencer à accepter les réponses.
Recevoir des alertes par e-mail pour les nouvelles réponses
Vous n'y avez peut-être pas pensé lors de la création initiale de votre formulaire, mais vous pouvez recevoir des notifications par e-mail pour les nouvelles réponses. Et cela fonctionne pour toutes les futures réponses à votre formulaire.
Clique le Plus et sélectionnez Recevez des notifications par e-mail pour les nouvelles réponses. Vous recevrez alors une alerte à chaque nouvelle réponse au Adresse e-mail Gmail connecté au Compte google vous vous êtes connecté à Google Forms avec.
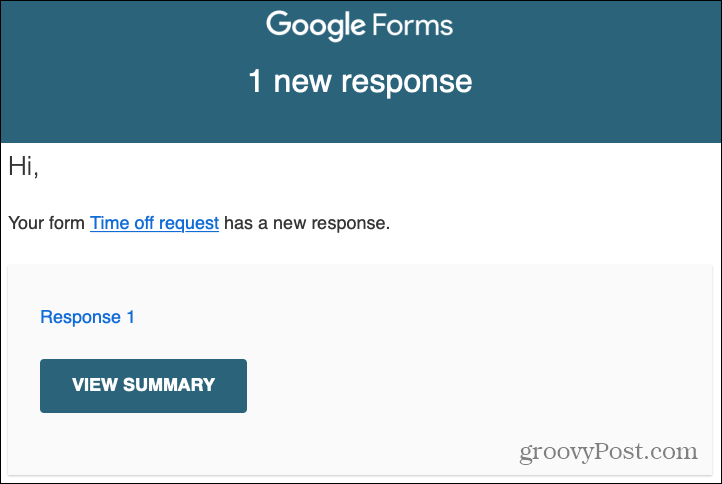
Si vous décidez plus tard que vous ne souhaitez plus recevoir ces alertes par e-mail, revenez à Plus et désélectionnez l'option de notification par e-mail.
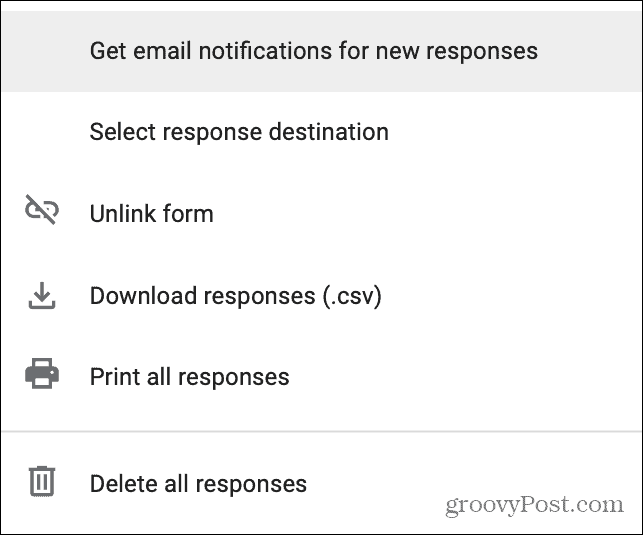
Autoriser les répondants à modifier
Un autre paramètre que vous avez peut-être négligé lors de la création du formulaire est d'autoriser les répondants à modifier le formulaire après l'avoir soumis. Peut-être avez-vous entendu certains de vos répondants qui ont commis des erreurs ou qui souhaitent simplement modifier l’une de leurs réponses.
Clique le Réglages bouton en haut à droite (à côté du bouton Envoyer) et choisissez le Général languette. En bas sous Les répondants peuvent cochez la case pour Modifier après l'envoi et cliquez sauvegarder.
À l'avenir, une fois qu'un répondant aura soumis le formulaire, il verra une option pour Modifiez votre réponse. Ils peuvent ensuite apporter leurs modifications et soumettre à nouveau le formulaire.
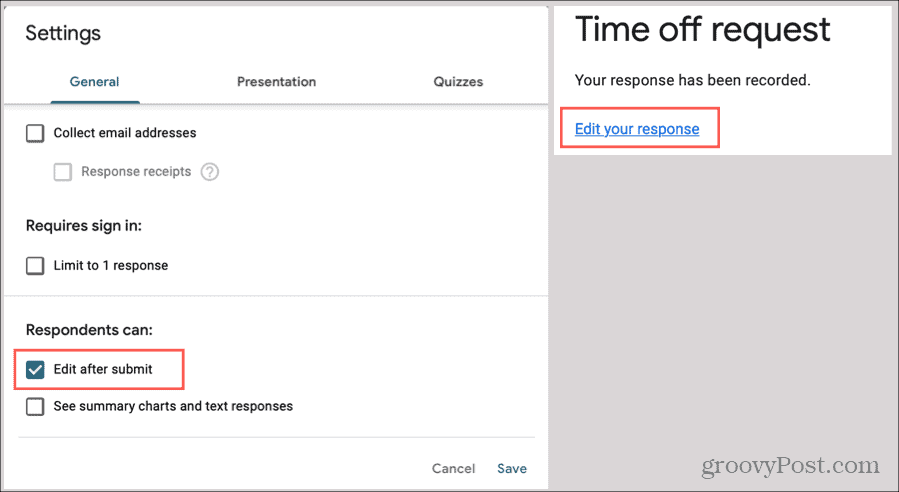
Autoriser plusieurs réponses
Un autre paramètre que vous pouvez modifier après avoir partagé votre formulaire si vous le souhaitez est de permettre aux répondants de remplir et de soumettre votre formulaire plus d'une fois.
Clique le Réglages et choisissez le Présentation languette. Cochez la case pour Voir lien pour soumettre une autre réponse et cliquez sauvegarder.
Comme pour la possibilité de modifier un formulaire, vos répondants verront un lien vers Proposer une autre réponse après avoir soumis le formulaire.
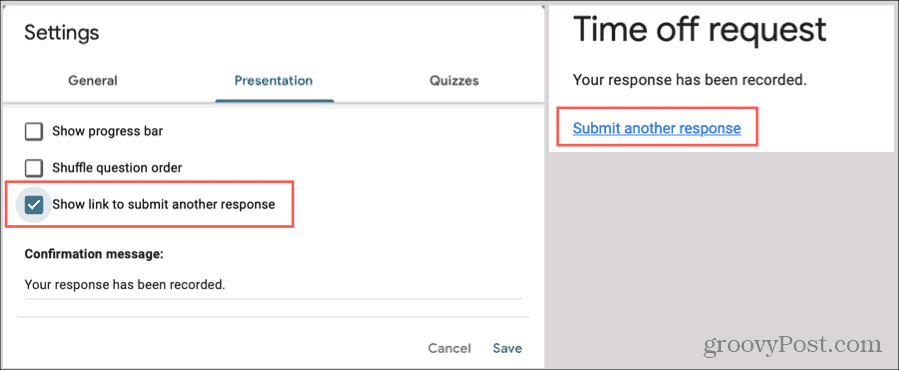
Gérez vos réponses Google Forms avec facilité
Vous savez maintenant exactement comment afficher vos réponses Google Forms, les actions que vous pouvez effectuer avec elles et comment effectuer de petits ajustements pour s'adapter à différentes situations. J'espère que cela vous aidera à gérer ces réponses avec facilité!
Vous pouvez utiliser Google Forms au-delà des affaires. Check-out comment suivre les objectifs personnels avec Google Forms!
Qu'est-ce que le capital personnel? Bilan 2019, y compris comment nous l'utilisons pour gérer l'argent
Que vous commenciez par investir ou que vous soyez un trader chevronné, Personal Capital a quelque chose pour tout le monde. Voici un aperçu du ...



