Comment utiliser RECHERCHEV dans Google Sheets
Feuilles Google Google / / October 18, 2020
Dernière mise à jour le

Dans cet article, vous en apprendrez plus sur le fonctionnement de RECHERCHEV dans Google Sheets et sur son utilisation avec quelques exemples utiles.
Si vous avez déjà utilisé la fonction RECHERCHEV dans Excel, alors vous savez à quel point une fonction est puissante. Si vous n'êtes pas sûr de ce que fait RECHERCHEV dans Google Sheets, il fonctionne de la même manière que dans Excel.
La fonction RECHERCHEV vous permet de rechercher la colonne la plus à gauche d'une plage afin de renvoyer une valeur à partir de n'importe quelle autre colonne de cette même plage.
Dans cet article, vous en apprendrez plus sur le fonctionnement de RECHERCHEV dans Google Sheets et sur son utilisation avec quelques exemples utiles.
Qu'est-ce que RECHERCHEV dans Google Sheets?
Considérez RECHERCHEV dans Google Sheets comme une recherche de base de données très simple. Lorsque vous souhaitez obtenir des informations d'une base de données, vous devez rechercher une table spécifique pour une valeur d'une colonne. Quelle que soit la ligne dans laquelle la recherche trouve une correspondance dans cette colonne, vous pouvez ensuite rechercher une valeur dans n'importe quelle autre colonne de cette ligne (ou enregistrement, dans le cas d'une base de données).
Cela fonctionne de la même manière dans Google Sheets. La fonction RECHERCHEV a quatre paramètres, l'un d'entre eux étant facultatif. Ces paramètres sont les suivants:
- search_key: Il s'agit de la valeur spécifique que vous recherchez. Cela peut être une chaîne ou un nombre.
- intervalle: Toute plage de colonnes et de cellules que vous souhaitez inclure dans la recherche.
- indice: Il s'agit du numéro de colonne (dans la plage sélectionnée) où vous souhaitez obtenir la valeur renvoyée.
- is_sorted (facultatif): si la valeur est TRUE, vous indiquez à la fonction RECHERCHEV que la première colonne est triée.
Il y a quelques points importants à garder à l'esprit concernant ces paramètres.
Tout d'abord, vous pouvez sélectionner la plage en tapant la fonction RECHERCHEV, lorsque vous arrivez au paramètre «plage». Cela facilite les choses car vous n’avez pas à vous souvenir de la syntaxe correcte pour définir une plage.
Deuxièmement, «l'index» doit être compris entre 1 et le nombre maximum de colonnes dans votre plage sélectionnée. Si vous saisissez un nombre supérieur au nombre de colonnes de la plage, vous obtiendrez une erreur.
Utilisation de RECHERCHEV dans Google Sheets
Maintenant que vous comprenez le fonctionnement de RECHERCHEV, jetons un œil à quelques exemples.
Exemple 1: recherche d'informations simple
Supposons que vous ayez une liste d’employés et leurs informations personnelles associées.
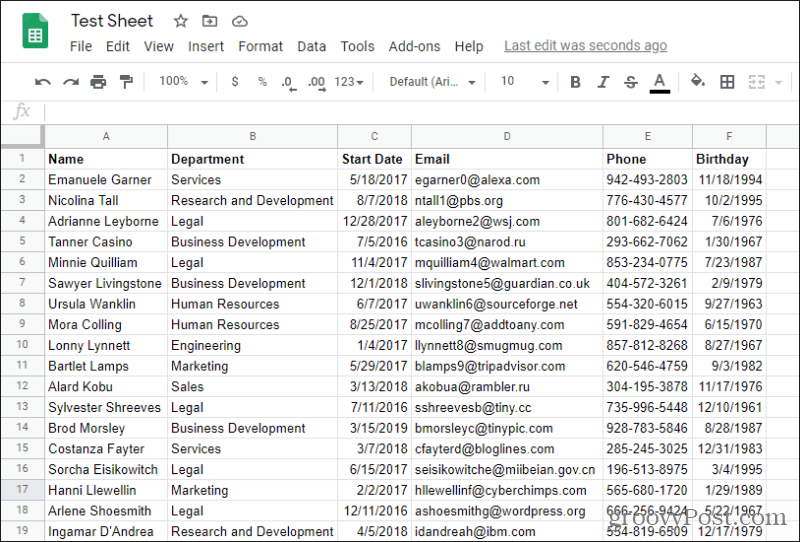
Ensuite, vous avez peut-être Google Sheet avec les ventes des employés enregistrées. Étant donné que vous calculez leurs commissions en fonction de leur date de début, vous aurez besoin d'une RECHERCHEV pour récupérer cela dans le champ Date de début.
Pour ce faire, dans le premier champ "Ancienneté", vous allez commencer à taper la fonction RECHERCHEV en tapant "= RECHERCHEV (".
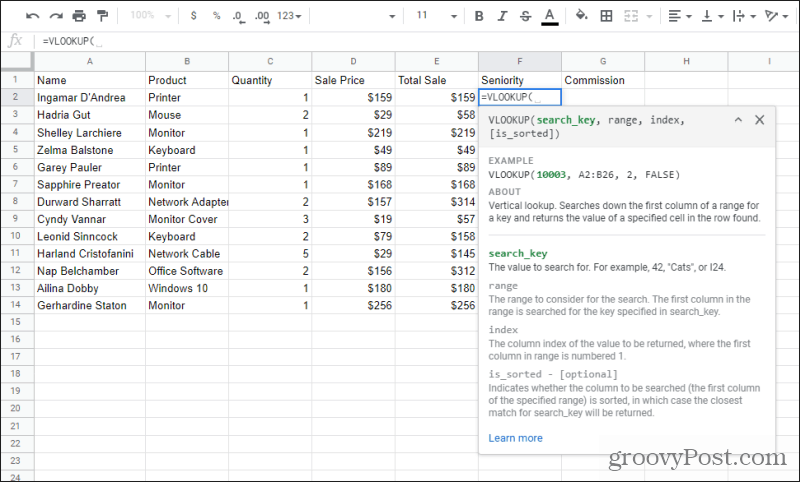
La première chose que vous remarquerez est qu’une fenêtre d’aide apparaîtra. Si ce n'est pas le cas, appuyez sur le bleu "?" icône à gauche de la cellule.
Cette fenêtre d'aide vous indiquera le paramètre à saisir ensuite. Le premier paramètre est la clé de recherche, il vous suffit donc de sélectionner le nom de l’employé dans la colonne A. Cela remplira automatiquement la fonction avec la syntaxe correcte pour cette cellule.
La fenêtre d'aide disparaît, mais lorsque vous tapez la virgule suivante, elle réapparaît.
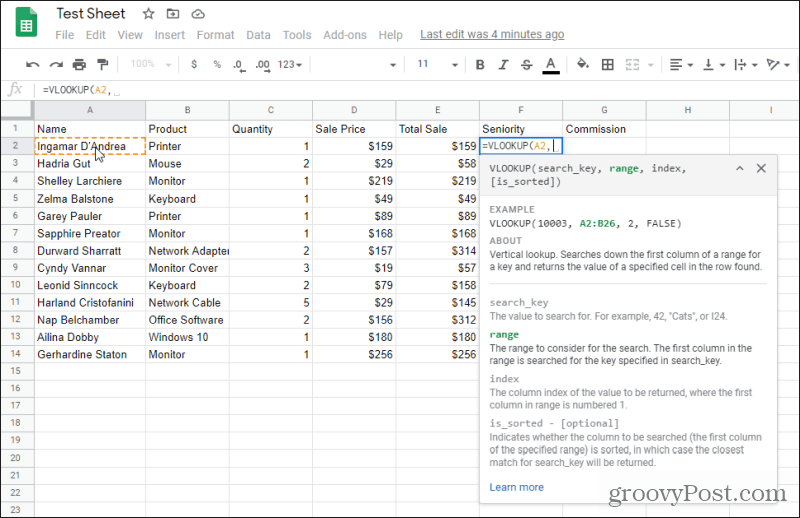
Comme vous pouvez le voir, cela vous montre que le prochain paramètre que vous devez remplir est la plage que vous souhaitez rechercher. Ce sera la plage de recherche des données des employés sur l'autre feuille.
Sélectionnez donc l'onglet dans lequel les données des employés sont stockées et mettez en surbrillance toute la plage avec les données des employés. Assurez-vous que le champ que vous souhaitez rechercher est la colonne sélectionnée la plus à gauche. Dans ce cas, c'est "Nom".
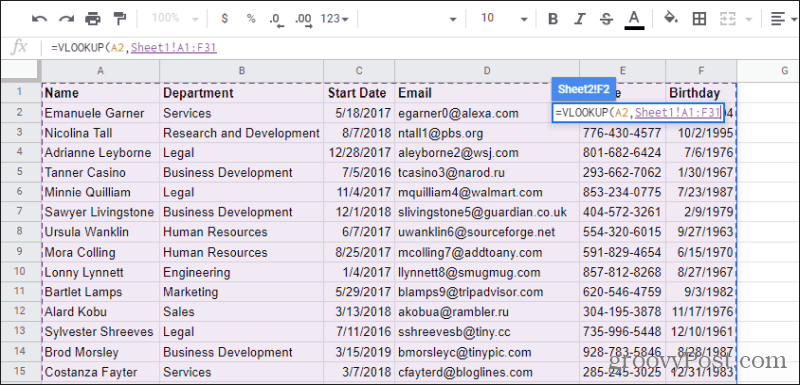
Vous remarquerez que le petit champ avec la fonction RECHERCHEV et les paramètres flotteront sur cette feuille pendant que vous sélectionnez la plage. Cela vous permet de voir comment la plage est entrée dans la fonction pendant que vous la sélectionnez.
Une fois que vous avez terminé, tapez simplement une autre virgule pour passer au prochain paramètre RECHERCHEV. Vous devrez peut-être sélectionner l'onglet d'origine sur lequel vous étiez pour revenir également à la feuille de résultats.
Le paramètre suivant est le indice. Nous savons que la date de début de l'employé est la troisième colonne de la plage sélectionnée, vous pouvez donc simplement taper 3 pour ce paramètre.
Tapez «FALSE» pour le is_sorted paramètre car la première colonne n’est pas triée. Enfin, tapez la parenthèse fermante et appuyez sur Entrer.
Vous verrez maintenant que le champ est rempli avec la date de début correcte pour cet employé.
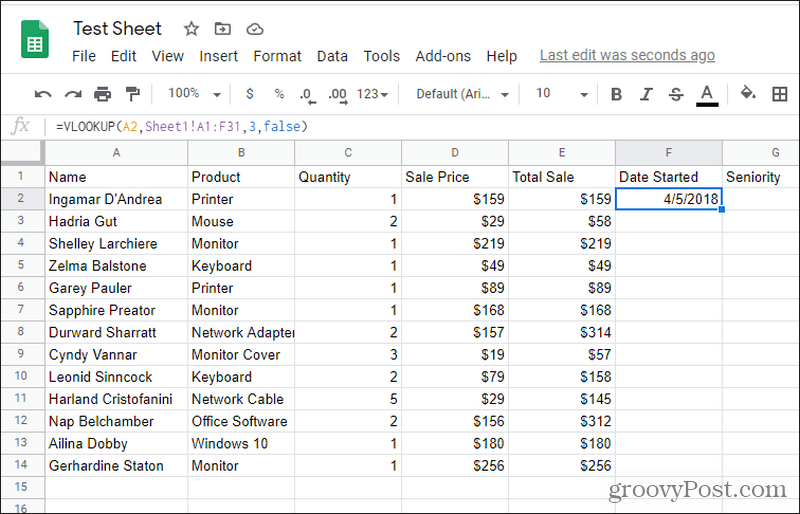
Remplissez le reste des champs en dessous et vous avez terminé!
Exemple 2: extraction de données à partir d'une table de référence
Dans l'exemple suivant, nous allons créer un tableau de référence des notes alphabétiques pour extraire la note alphabétique correcte pour la note numérique d'un élève. Pour configurer cela, vous devez simplement vous assurer d'avoir un tableau de référence mis en place quelque part pour toutes les notes de lettres.
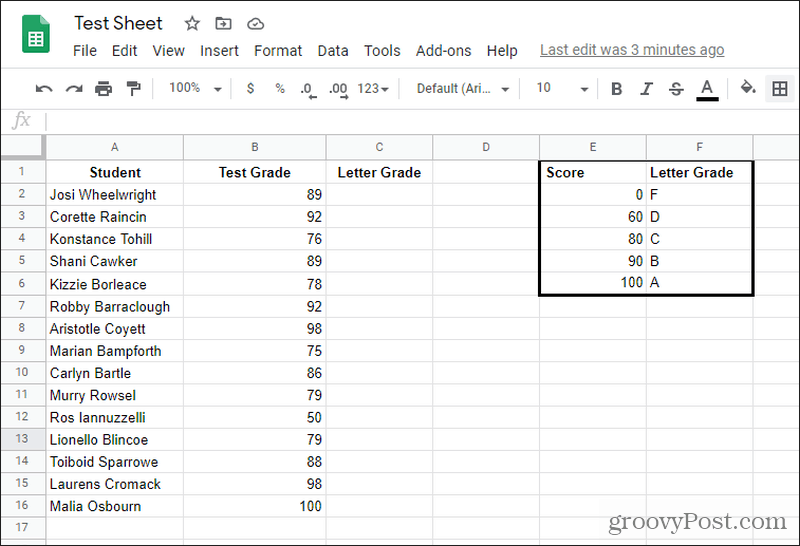
Pour rechercher la note correcte dans la cellule C2, sélectionnez simplement la cellule et tapez: "= RECHERCHEV (B2, $ E $ 1: $ F $ 6,2, TRUE)"
Voici une explication de la signification de ces paramètres.
- B2: Renvoie la note de test numérique à rechercher
- $ E $ 1: $ F $ 6: Il s'agit du tableau des notes en lettres, avec des symboles en dollars pour empêcher la plage de changer même lorsque vous remplissez le reste de la colonne
- 2: Cela fait référence à la deuxième colonne de la table de recherche - la note de lettre
- VRAI: Indique à la fonction RECHERCHEV que les scores de la table de recherche sont triés
Remplissez simplement le reste de la colonne C et vous verrez les bonnes notes appliquées.
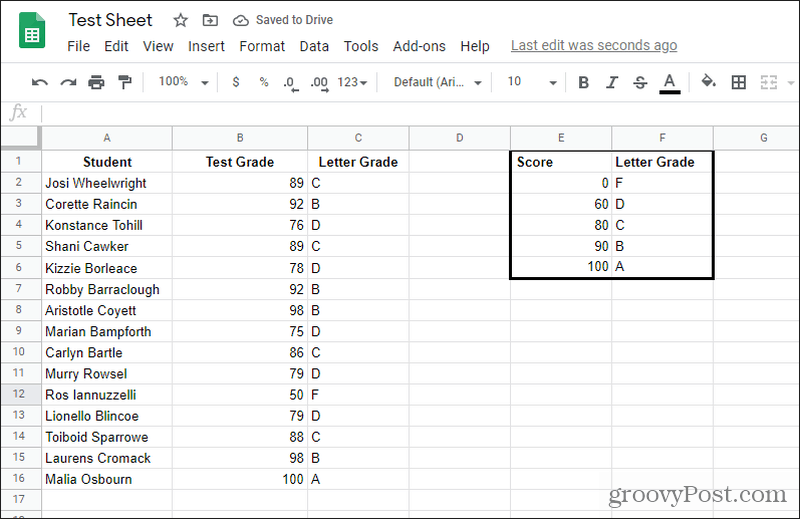
Comme vous pouvez le voir, la façon dont cela fonctionne avec des plages triées est que la fonction RECHERCHEV saisit le résultat pour l'extrémité inférieure de la plage triée. Ainsi, toute valeur comprise entre 60 et 79 renvoie un D, 80 à 89 renvoie un C, et ainsi de suite.
Exemple 3: une recherche bidirectionnelle VLOOKUP
Un dernier exemple est l'utilisation de la fonction RECHERCHEV avec une fonction MATCH imbriquée. Le cas d'utilisation pour cela est lorsque vous souhaitez rechercher une table par différentes colonnes ou lignes.
Par exemple, supposons que vous ayez la même table d'employés que le premier exemple ci-dessus. Vous souhaitez créer une nouvelle feuille dans laquelle vous pouvez simplement taper le nom de l’employé et les informations que vous souhaitez obtenir à son sujet. La troisième cellule renverrait alors ces informations. Ça a l'air cool, non?
Vous pouvez créer cette table de consultation sur la même feuille ou une feuille différente. C'est à vous. Créez simplement une ligne pour la valeur de recherche de colonne la plus à gauche (la sélection de ligne). Créez une autre ligne pour le champ dans lequel vous souhaitez rechercher le résultat. Ça devrait ressembler a quelque chose comme ca.
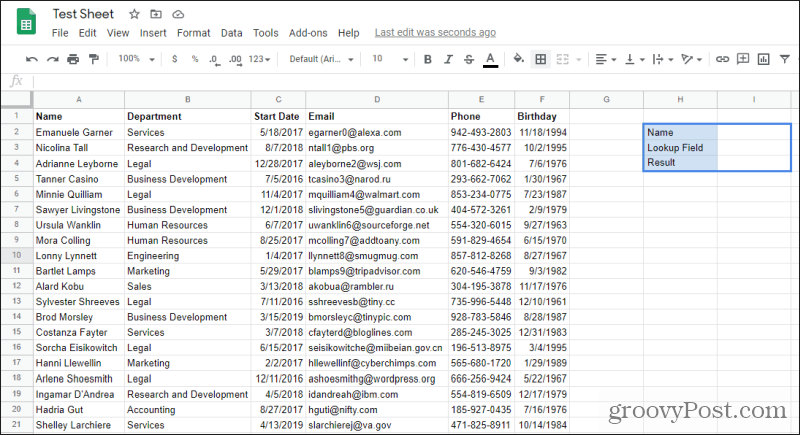
Maintenant, sélectionnez le champ Résultat vide, tapez "= VLOOKUP (I2, A1: F31, MATCH (I3, A1: F1,0), FALSE)" et appuyez sur Entrer.
Avant d’examiner les résultats, décomposons le fonctionnement des paramètres de cette fonction RECHERCHEV.
- I2: Il s'agit du nom que vous avez saisi dans le champ de recherche de nom, que RECHERCHEV essayera de faire correspondre avec un nom dans la colonne la plus à gauche de la plage.
- A1: F31: Il s'agit de la gamme complète de noms, y compris toutes les informations associées.
- MATCH (I3, A1: F1,0): La fonction de correspondance utilisera le champ de recherche que vous avez entré, le trouvera dans la plage d'en-tête et retournera le numéro de colonne. Ce numéro de colonne est ensuite transmis au paramètre d'index de la fonction VLOOKUP.
- FAUX: L'ordre des données dans la colonne de gauche n'est pas trié.
Maintenant que vous comprenez comment cela fonctionne, examinons les résultats.
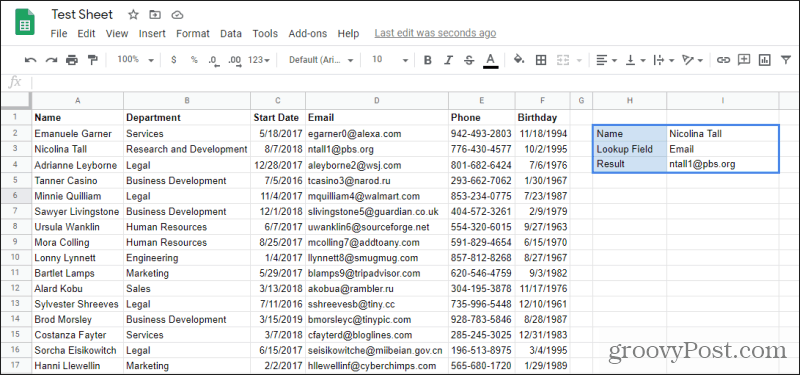
Comme vous pouvez le voir, en tapant le nom et le champ à renvoyer (Email), vous pouvez rechercher toutes les informations que vous aimez.
Vous pouvez également utiliser cette approche de recherche bidirectionnelle pour rechercher n'importe quelle table à la fois par ligne et par colonne. C’est l’une des applications les plus utiles de la fonction RECHERCHEV.
Utilisation de RECHERCHEV dans Google Sheets
L'ajout de la fonction RECHERCHEV à Google Sheets était l'une des meilleures choses que Google aurait pu faire. Il améliore l'utilité de vos feuilles de calcul et vous permet de rechercher et même de fusionner plusieurs feuilles.
Si vous rencontrez des problèmes avec la fonction, de nombreux conseils de dépannage qui fonctionnent avec RECHERCHEV dans Excel fonctionnera également dans Google Sheets.



