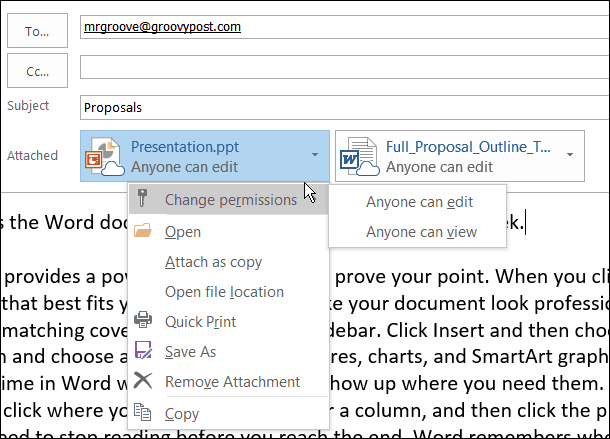Comment utiliser la mise en forme conditionnelle dans Google Sheets pour les tâches courantes
Productivité Feuilles Google Google Héros / / October 09, 2020
Dernière mise à jour le

Vous pouvez faire apparaître vos données automatiquement lors de la création de feuilles de calcul en définissant des règles. Voici comment utiliser la mise en forme conditionnelle dans Google Sheets.
Si vous souhaitez formater automatiquement des parties d'un Google Sheets feuille de calcul, la mise en forme conditionnelle fait le travail. Une fois que vous avez configuré la fonctionnalité, vous pouvez faire apparaître vos données sans lever un autre doigt.
L'avantage de la mise en forme conditionnelle est que vous avez de la flexibilité. Vous pouvez baser vos conditions sur du texte, des dates, des nombres et même des cellules vides. Et vous choisissez la manière exacte de le formater en fonction de ces règles. Voici comment utiliser la mise en forme conditionnelle dans Google Sheets pour les tâches quotidiennes.
Formatage conditionnel pour les cellules vides
En fonction du type de données que vous suivez dans votre feuille de calcul, repérer les cellules laissées vides mais qui ne devraient pas l'être peut être très utile. Et bien sûr, il y a des cas où le contraire peut également être utile.
Un bon exemple d'utilisation de la mise en forme conditionnelle pour les cellules vides est le suivi des notes. Que vous soyez un enseignant qui effectue le suivi des résultats des tests ou un élève qui enregistre vos propres notes, en manquer une peut avoir des effets néfastes.
Suivez ces étapes pour appliquer des règles de mise en forme conditionnelle pour les cellules laissées vides.
- Connectez-vous à Google Sheets, ouvrez votre feuille de calcul et sélectionnez les cellules où vous souhaitez appliquer la mise en forme.
- Cliquez sur Format dans le menu et choisissez Mise en forme conditionnelle.
- Dans la barre latérale droite, assurez-vous que Couleur unique l'onglet est sélectionné.
- En dessous de Appliquer à la gamme, vous verrez la plage de cellules que vous avez sélectionnée pour confirmer ou ajuster.
- En dessous de Règles de format, sélectionnez Est vide dans le Formater les cellules si… boîte déroulante.
- En dessous de Style de formatage, choisissez le format des cellules vides. Comme les cellules sont vides, la mise en forme du texte n’est pas logique. Le choix d'une couleur de remplissage pour les cellules fonctionne donc mieux. Cliquez sur Défaut pour choisir une couleur commune ou utiliser le La couleur de remplissage bouton pour une couleur personnalisée.
- Cliquez sur Terminé lorsque vous avez terminé.
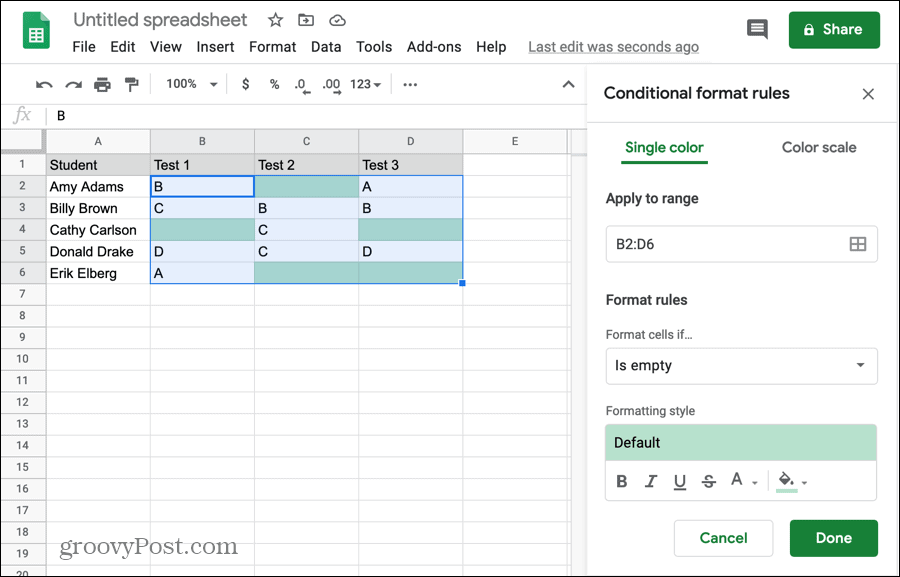
Testez votre règle et votre formatage en saisissant des données dans l'une des cellules vides. Vous devriez voir la couleur de remplissage disparaître.
Vous pouvez également faire l'inverse si vous avez une feuille de calcul qui devrait contiennent des cellules vides et vous souhaitez plutôt repérer celles remplies de données. Suivez les mêmes étapes, mais choisissez N'est pas vide dans la liste déroulante Formater les cellules si….
Mise en forme conditionnelle du texte
Une autre règle de mise en forme conditionnelle dans Google Sheets qui est pratique concerne le texte. Et vous avez une poignée d'options. Vous pouvez mettre en forme du texte qui contient ou ne contient pas, commence par, se termine par, ou correspond exactement à la valeur que vous entrez pour la règle.
Un exemple auquel vous pouvez vous rapporter est le texte qui ne contient pas le symbole @ (at) pour les adresses e-mail. Vous pouvez recevoir un vidage de données contenant des adresses e-mail client ou client. Avant de configurer un publipostage, vous devez supprimer les adresses non valides. ils ne contiennent pas le symbole @ (at).
- Suivez les mêmes étapes ci-dessus, 1 à 4, pour sélectionner les cellules et ouvrir l'outil.
- En dessous de Règles de format, sélectionnez Le texte ne contient pas dans la liste déroulante.
- Dans la case juste en dessous, saisissez le Valeur ou formule. Pour notre exemple, nous entrons @.
- En dessous de Style de formatage, choisissez le format des cellules. Cette fois, vous pouvez appliquer n'importe quel style de mise en forme, car les cellules contiendront des données. Par exemple, vous pouvez colorer la cellule ou le texte qu'elle contient, mettre le texte en gras, en italique ou souligné, ou le barrer.
- Cliquez sur Terminé lorsque vous avez terminé.
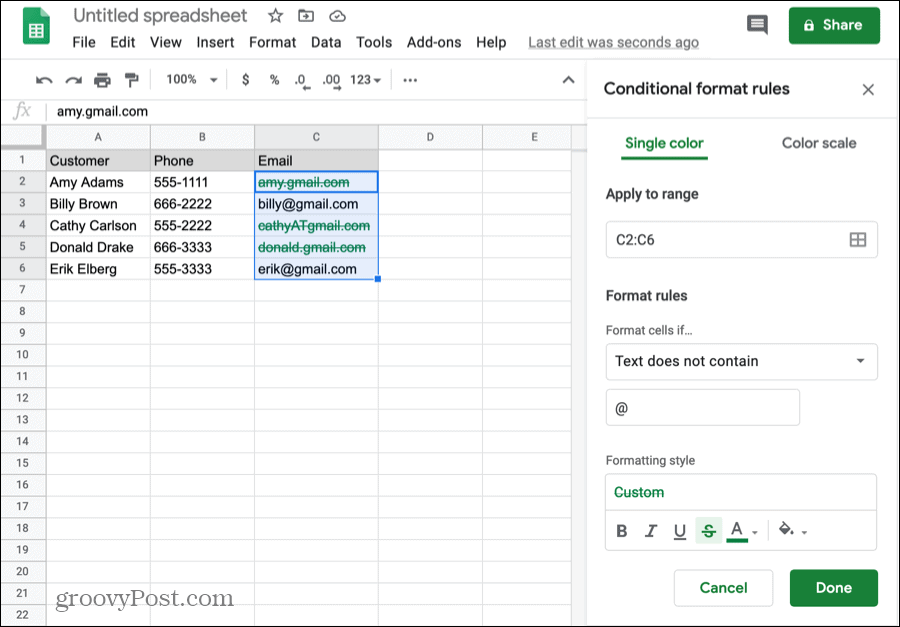
L'utilisation de règles de texte pour la mise en forme conditionnelle vous offre des tonnes d'options. Choisissez simplement celui qui s'applique à votre feuille de calcul particulière dans la liste déroulante Formater les cellules si….
Formatage conditionnel pour les dates
La date est une information courante dans de nombreuses feuilles de calcul. Et c'est pourquoi cette règle de mise en forme conditionnelle est populaire. Formatez automatiquement le texte en fonction d'une date exacte, l'une avant l'autre ou l'une après l'autre.
Une utilisation formidable de cette règle est la budgétisation à domicile et / ou le suivi des factures. Si vous conservez une feuille de calcul pour votre budget mensuel avec des dates d'échéance pour les factures, vous pouvez rapidement voir celles que vous avez à venir. Ici, vous utiliserez la condition Date Is After.
- Suivez les mêmes étapes ci-dessus, 1 à 4.
- En dessous de Règles de format, sélectionnez Date Is After dans la liste déroulante.
- Dans la liste déroulante ci-dessous, choisissez Demain (ou aujourd'hui).
- En dessous de Style de formatage, choisissez le format des cellules.
- Cliquez sur Terminé lorsque vous avez terminé.
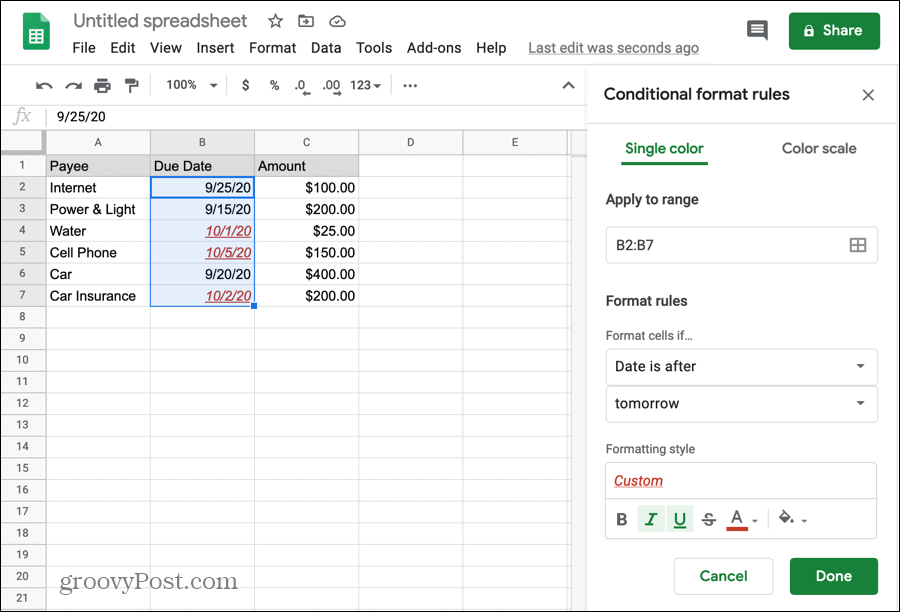
Désormais, chaque fois que vous ouvrez cette feuille de calcul, les factures dont la date d'échéance est postérieure à demain (ou aujourd'hui si vous préférez) sautent immédiatement pour que vous puissiez les préparer ou les payer.
Vous pouvez consulter les autres règles de date disponibles pour différentes situations. Et, consultez notre tutoriel pour créer un calendrier dans Google Sheets pour une autre fonctionnalité liée à la date.
Formatage conditionnel pour les nombres
S'il y a quelque chose de plus commun dans une feuille de calcul qu'une date, c'est un nombre. Qu'il s'agisse d'un nombre standard, d'une devise, d'un pourcentage ou d'un nombre décimal, vous le trouverez probablement dans une feuille de calcul.
Une chose que beaucoup de gens utilisent ces jours-ci est le suivi du poids. Peut-être que vous faites aussi et enregistrez votre poids chaque jour ou semaine. Et si c'est le cas, vous avez probablement un objectif pour le poids ou une fourchette dans laquelle vous souhaitez rester. Ou peut-être que vous suivez votre apport calorique et que vous souhaitez garder un œil sur ces chiffres.
Pour plus de simplicité, nous utiliserons la mise en forme pour afficher le poids en livres au-dessus d'un certain nombre.
- Suivez les mêmes étapes ci-dessus, 1 à 4.
- En dessous de Règles de format, sélectionnez Supérieur à dans la liste déroulante.
- Dans la case juste en dessous, saisissez le Valeur ou formule. Pour cet exemple, entrez le poids cible.
- En dessous de Style de formatage, choisissez le format des cellules.
- Cliquez sur Terminé lorsque vous avez terminé.
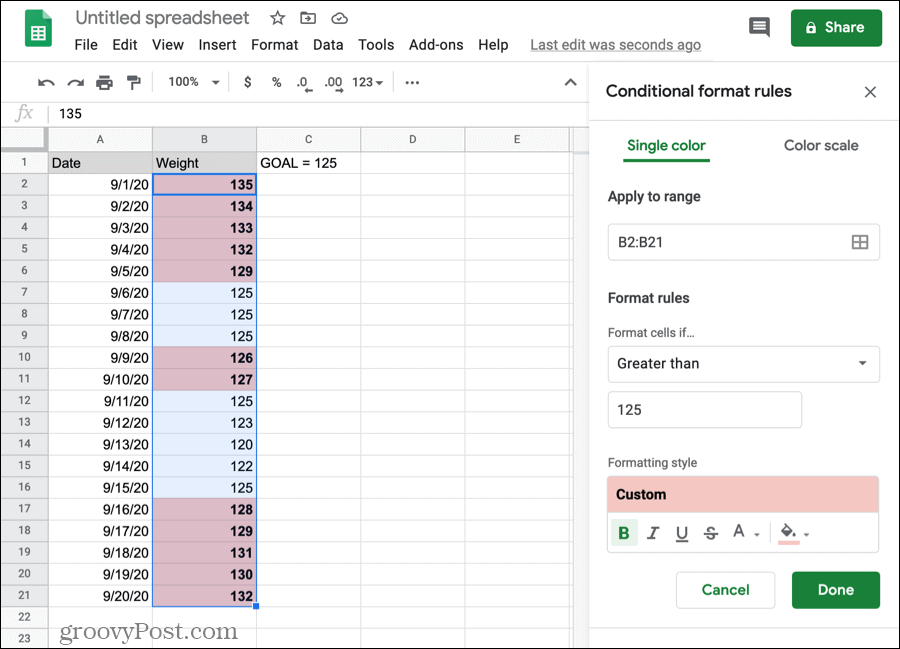
Et n'oubliez pas de garder à l'esprit les autres règles numériques pour la mise en forme conditionnelle: supérieur ou égal à, inférieur ou inférieur ou égal à, est égal ou non égal à, et est compris entre ou non.
Repérez vos données en un coup d'œil dans Google Sheets
Grâce à la mise en forme conditionnelle dans Google Sheets, vous pouvez repérer rapidement et facilement les données dont vous avez besoin en un coup d'œil. Vous n'avez pas besoin de rechercher, trier ou filtrer votre feuille pour voir les données importantes. Mise en forme conditionnelle dans Excel peut sembler un peu plus robuste, mais les options de Google Sheets peuvent être exactement ce dont vous avez besoin.
Et si vous souhaitez obtenir de l'aide avec cette règle finale que vous voyez dans la liste déroulante Règles de format pour la formule personnalisée est, jetez un œil à notre exemple d'utilisation pour mise en évidence des doublons dans Google Sheets.
Qu'est-ce que le capital personnel? Bilan 2019, y compris comment nous l'utilisons pour gérer l'argent
Que vous commenciez par investir ou que vous soyez un trader chevronné, Personal Capital a quelque chose pour tout le monde. Voici un aperçu du ...