Comment surveiller la température du processeur dans Windows 10
Microsoft Windows 10 Fenêtres Héros / / October 08, 2020
Dernière mise à jour le

Si votre PC ou ordinateur portable Windows 10 chauffe, cela peut avoir un impact sur votre processeur, vous devrez donc le surveiller. Voici comment.
L'unité centrale de traitement (CPU) agit comme le cerveau de votre ordinateur. En exécutant des milliards de calculs par seconde, sans le processeur, vous n’auriez pas d’ordinateur - au moins un qui fonctionne, de toute façon.
Si vous voulez que votre PC Windows 10 fonctionne correctement, votre processeur doit être en parfait état de fonctionnement. Malheureusement, un certain nombre de problèmes peuvent entraîner une surchauffe de votre processeur, d'un ventilateur poussiéreux et d'un manque de circulation d'air à une pâte thermique manquante. Pour aider à maintenir les températures basses, vous devriez regarder pour surveiller la température du processeur dans Windows 10 - voici comment.
Surveillance de la température du processeur avec Open Hardware Monitor
Malheureusement, il n'est pas possible de surveiller directement la température du processeur sous Windows 10. Si vous souhaitez garder un œil sur la température de votre système, vous devrez utiliser un logiciel tiers.
Plusieurs options payantes et gratuites existent, mais l'une des meilleures est Ouvrir le moniteur de matériel. Cette application gratuite vous donnera un aperçu rapide de la température de votre système, y compris les températures du processeur et du GPU. Il répertorie également la consommation électrique actuelle et la vitesse des ventilateurs, si possible.
Vous devrez télécharger l'outil Open Hardware Monitor pour commencer. Avant de faire cela, cependant, vous devez vous assurer que vous disposez du Framework .NET installé sur votre PC. Sans cela, Open Hardware Monitor ne fonctionnera pas correctement.
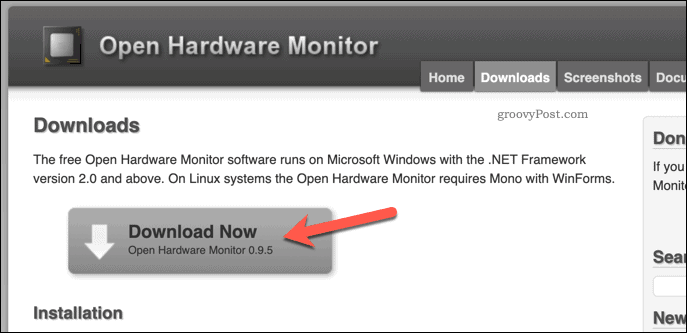
L'Open Hardware Monitor est emballé dans un fichier zip. Une fois le fichier décompressé après le téléchargement, vous devrez double-cliquer sur le OpenHardwareMonitor.exe fichier pour commencer à l'utiliser.
Vous devrez peut-être accepter un avertissement de contrôle d'accès utilisateur (UAC) pour permettre l'accès utilisateur administrateur. Si tel est le cas, cliquez sur Oui confirmer.
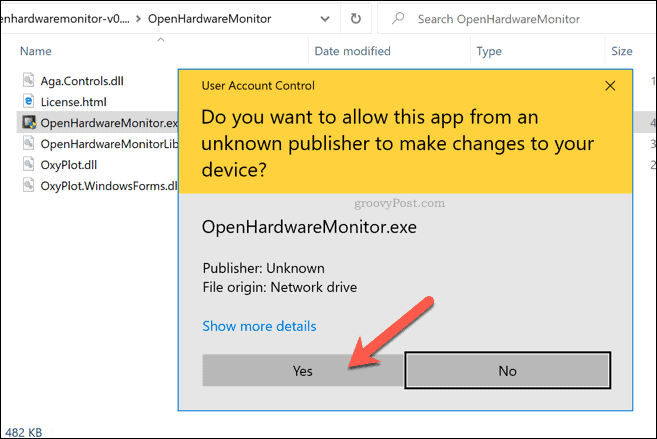
Dès que l'avertissement UAC est accepté, vous pourrez afficher une liste complète des températures de votre système, des vitesses de ventilateur et des lectures de tension dans le Ouvrir le moniteur de matériel fenêtre.
Les lectures de votre processeur seront visibles, mais vous pourrez également voir les températures et les lectures d'autres capteurs. Par exemple, si vous avez une carte graphique externe, vous pourrez voir la température et la vitesse du ventilateur pour ce composant.
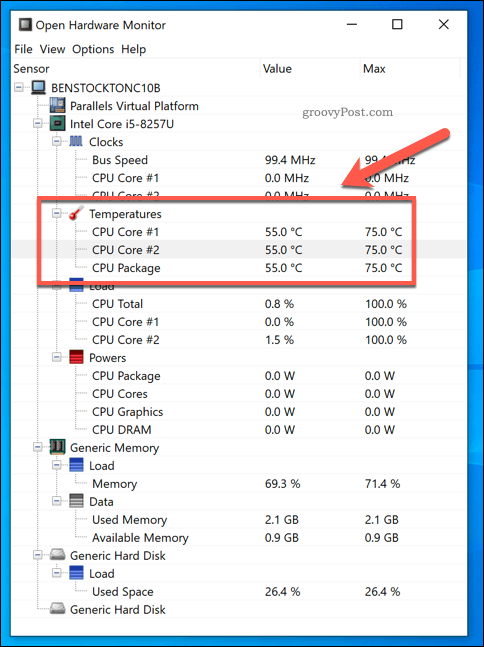
le Valeur La colonne listera les températures actuelles, qui seront mises à jour toutes les secondes. le Max La colonne listera la valeur maximale enregistrée pour ce composant.
En règle générale, une bonne plage de température pour un processeur est d'environ 40-60 degrés Celsius sous charge normale. Entre 70-80 degrés serait inhabituel pour une utilisation normale, mais pourrait être enregistré lors d'une utilisation à haute intensité telle que les jeux. Si vous frappez 90 degrés ou plus de manière cohérente, votre PC deviendra probablement instable et pourrait griller complètement.
Si vous souhaitez enregistrer un rapport pour vous aider à surveiller vos performances au fil du temps, Open Hardware Monitor vous aidera à le faire. Pour ce faire, appuyez sur Fichier> Enregistrer le rapport dans le menu Open Hardware Monitor.
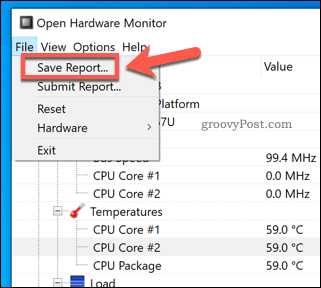
Cela enregistrera toutes les données actuelles du journal dans un fichier texte. Vous pouvez ensuite comparer cela avec des rapports antérieurs ou ultérieurs, ou le fournir à un technicien PC pour plus de conseils.
Comment réduire la température du processeur
Si Open Hardware Monitor indique que la température de votre processeur est anormalement élevée, vous devrez résoudre le problème.
Des températures plus élevées dans votre CPU et d'autres composants système entraîneront une instabilité du système. Si la situation n'est toujours pas résolue, votre PC peut devenir instable, planter régulièrement et même brûler en raison d'une panne de composant. Voici quelques conseils pour éviter que cela ne se produise:
- Vérifier que vos fans fonctionnent. Si les ventilateurs de votre PC ne fonctionnent pas, alors l'air chaud n'est pas expulsé de votre PC, ce qui pourrait chauffer votre CPU et d'autres composants du système.
- Éliminer la poussière et autres particules de vos ventilateurs et du boîtier de votre PC. Un boîtier poussiéreux est un cas chaud, car la qualité du flux d'air est réduite. Cela peut limiter l'efficacité des ventilateurs pour réduire la température globale du processeur, ce qui le rend plus chaud.
- Application d'une nouvelle pâte thermique à votre CPU. Si vous pouvez retirer le boîtier, appliquer une nouvelle pâte thermique entre votre processeur et le dissipateur thermique aidera à abaisser la température en améliorant la dissipation thermique.
- Utilisation d'un refroidisseur d'ordinateur portable. Pour les utilisateurs d'ordinateurs portables, envisagez d'utiliser un refroidisseur externe pour ordinateur portable. Cela peut encore abaisser la température globale du système, en particulier si le dissipateur thermique de votre processeur interne s'avère inefficace.
- Déplacer votre PC ou ordinateur portable. Votre processeur ne peut rester froid que si le flux d'air est suffisamment bon pour le refroidir. Si votre PC ou ordinateur portable est poussé dans un coin ou enfermé dans un bureau et ne reçoit pas d’air frais à travers les ventilateurs, une température élevée du processeur est le résultat naturel.
- Mise à niveau du refroidissement de votre PC. Si vous êtes en mesure de le faire, vérifiez si vos ventilateurs, le dissipateur thermique du processeur et le refroidissement global du processeur sont efficaces. Le passage à un système refroidi à l'eau, par exemple, réduirait les températures et le bruit. Si vous êtes marre de faire tourner les fans, alors ce serait une bonne option.
Bien que ces conseils puissent vous aider à réduire la température de votre processeur, ils ne constituent pas un remède miracle. Les températures élevées du processeur peuvent être signe que votre ordinateur est en panne. Si tel est le cas, vous feriez peut-être mieux d'éteindre les choses et d'envisager un remplacement.
Maintenance PC essentielle
Une fois que vous savez comment surveiller la température du processeur dans Windows 10, vous êtes prêt à entreprendre d’autres actions essentielles de maintenance du PC. Si vous êtes curieux de connaître les performances globales de votre PC, vous pouvez générer un rapport sur les performances du système Windows 10 pour voir ce qui (le cas échéant) peut être amélioré.
Si vous voulez garder les choses simples, concentrez-vous sur les tâches de maintenance les plus importantes. Vous pouvez commencer par maintenir le logiciel à jour, dépoussiérer les ventilateurs de votre boîtier PC de temps en temps et vous assurer d'avoir un PC sans virus.
Qu'est-ce que le capital personnel? Bilan 2019, y compris comment nous l'utilisons pour gérer l'argent
Que vous commenciez par investir ou que vous soyez un trader chevronné, Personal Capital a quelque chose pour tout le monde. Voici un aperçu du ...

