Comment ajouter votre calendrier Google à Outlook 2007
Microsoft Office Microsoft Productivité Outlook 2007 Google Calendrier Google Calendrier / / March 17, 2020
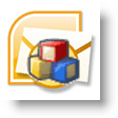
Avec la prise en charge de l'affichage du calendrier côte à côte d'Outlook 2007, l'ajout de mon calendrier Google à mon client Outlook 2007 au travail était un moyen simple mais efficace pour éviter de manquer des rendez-vous personnels. Le processus fonctionne en configurant Outlook pour se connecter ou s'abonner aux calendriers Google Privé Adresse ICAL.
Update 12/4/2010 - Mise à jour de l'article ici pour Outlook 2010.
Avant d'ajouter votre calendrier, il est important de comprendre deux choses sur la connexion d'Outlook à un calendrier Internet (ICAL):
- ICAL autorise uniquement l'accès en lecture seule à votre calendrier Google dans Outlook. Vous ne pouvez apporter aucune modification.
- Il n'y a pas d'authentification sur l'adresse ICAL privée donc assurez-vous de ne pas le partager avec qui que ce soit, sauf si vous souhaitez qu'ils voient tous vos rendez-vous / événements Google Agenda.
D'accord, assez de petites discussions. Comment faisons-nous ça?
Comment ajouter Google et d'autres calendriers Internet à Microsoft Outlook 2007.
Étape 1
Trouver l'adresse ICAL peut être un peu délicat. Ouvrez d'abord votre agenda Google, Cliquez sur Réglages. Puis une fois la page chargée Cliquez sur Calendriers.

Étape 2
Cliquez sur le calendrier que vous souhaitez afficher dans Outlook. Ci-dessous, j'ai sélectionné mon calendrier groovyDexter.
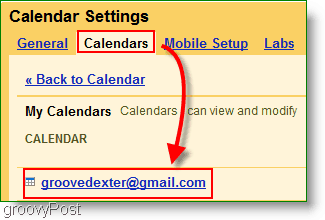
Étape 3
Faites défiler la page et trouvez le Section des adresses privées. Clic-droit le ICAL bouton et Cliquez surCopier les adressess (ou Copier l'emplacement du lien si vous utilisez Firefox) pour obtenir l'adresse secrète. Copie le URL l'adresse que vous obtenez à partir du bouton ICAL en utilisant le bouton droit de la copie
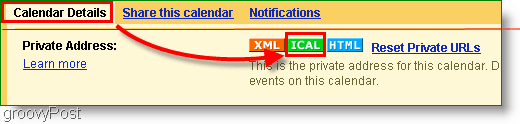
Avant de continuer, avez-vous copié l'adresse ICAL du Adresse privée et non l'adresse du calendrier? Ce choix est important. Vérifiez maintenant.
Étape 4
Ouvrez Outlook, Cliquez surOutils> Paramètres du compte
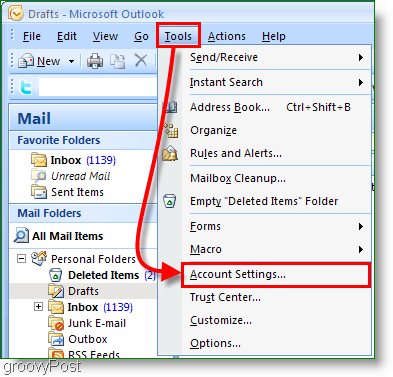
Étape 5
Dans la fenêtre contextuelle des paramètres du compte Cliquez sur Calendriers Internet. Prochain, Cliquez sur Nouveau ensuite Pâte le Adresse ICAL dans la boîte blanche et Cliquez surAjouter.
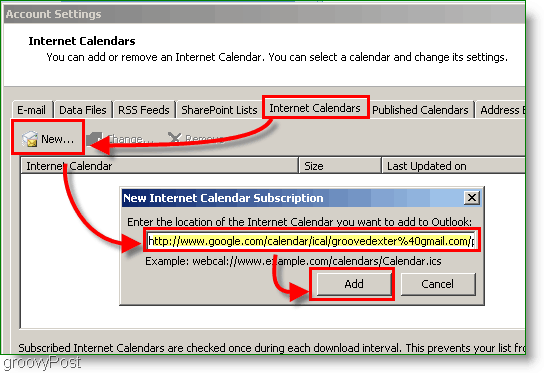
Étape 6
Attribuer une Nom dans votre dossier Calendrier et une description facultative. Vérifier la boîte sous Limite de mise à jour
Remarque: La limite de mise à jour empêchera votre Outlook de spammer inutilement le serveur de calendrier
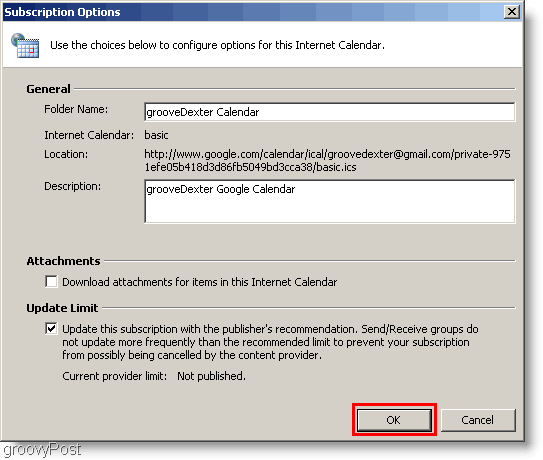
Étape 7
Ouvert votre Calendrier Outlook et recherchez le calendrier Google nouvellement créé dans la barre latérale gauche. Vérifier le Boîte pour l'afficher à côté de votre calendrier existant.
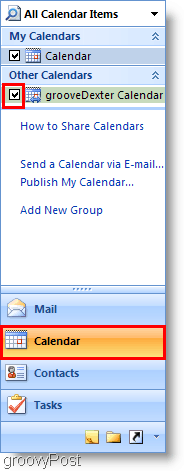
Alto! Vous pouvez maintenant voir à la fois votre Calendrier Outlook et ton Google Agenda simultanément. N'oubliez pas que ce processus laisse votre calendrier Google en "lecture seule", vous ne pourrez donc pas vous en occuper à partir d'Outlook. Si vous constatez qu'il n'est pas mis à jour assez fréquemment, appuyez simplement sur la touche F9 pour forcer une mise à jour / extraction de votre calendrier Google.
Le résultat devrait ressembler à mon calendrier ci-dessous:
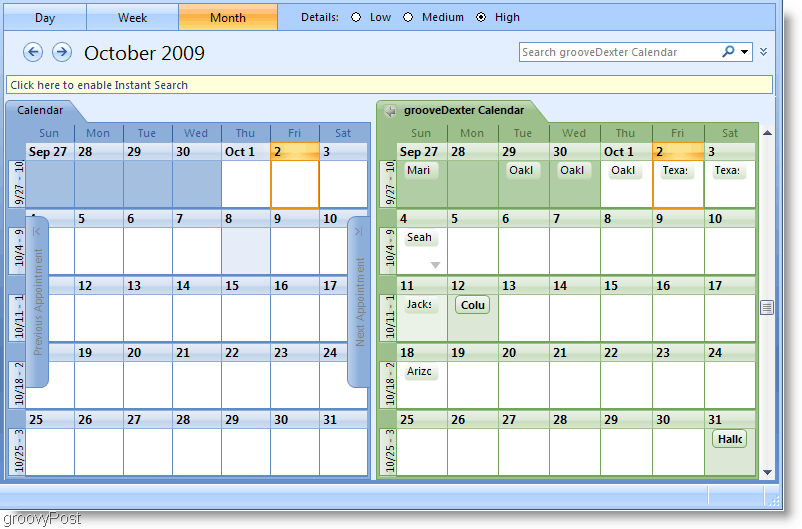
Des questions, des commentaires? Déposez un commentaire ci-dessous, ou Rejoignez-nous dans notre forum communautaire de support technique gratuit!



