Comment créer et utiliser des dossiers de recherche dans Outlook 2010
Microsoft Office Microsoft Productivité Outlook 2010 Chercher / / March 17, 2020
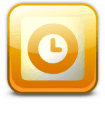 Dans Outlook 2010, Dossiers de recherche vous permet de récupérer des e-mails similaires sur un ou tous vos comptes en un seul clic. Les dossiers de recherche sont similaires aux listes de lecture intelligentes dans iTunes et Windows Media Player et aux recherches enregistrées dans d'autres applications de productivité. Par exemple, un dossier de recherche peut afficher dynamiquement tous les messages non lus, tous les messages qui ont été marqués pour un suivi ou tous les messages d'une certaine liste de diffusion ou expéditeur, etc. Les dossiers de recherche sont incroyablement faciles à configurer et à personnaliser. Lisez la suite pour savoir comment le faire.
Dans Outlook 2010, Dossiers de recherche vous permet de récupérer des e-mails similaires sur un ou tous vos comptes en un seul clic. Les dossiers de recherche sont similaires aux listes de lecture intelligentes dans iTunes et Windows Media Player et aux recherches enregistrées dans d'autres applications de productivité. Par exemple, un dossier de recherche peut afficher dynamiquement tous les messages non lus, tous les messages qui ont été marqués pour un suivi ou tous les messages d'une certaine liste de diffusion ou expéditeur, etc. Les dossiers de recherche sont incroyablement faciles à configurer et à personnaliser. Lisez la suite pour savoir comment le faire.
La première étape
Lancez Outlook et développez un compte ou votre Fichier de données Outlooke. Au bas de chaque arborescence de compte, vous remarquerez une icône indiquant Dossiers de recherche.
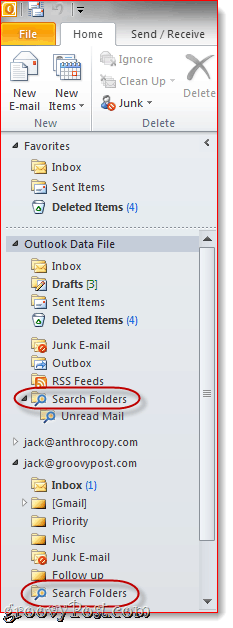
Deuxième étape
Clic-droitDossiers de recherche dans le compte auquel vous souhaitez appliquer la recherche et Cliquez surNouveau dossier de recherche…
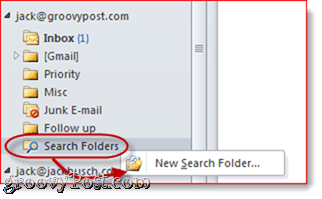
Troisième étape
Choisissez les critères de votre dossier de recherche et Cliquez surD'accord.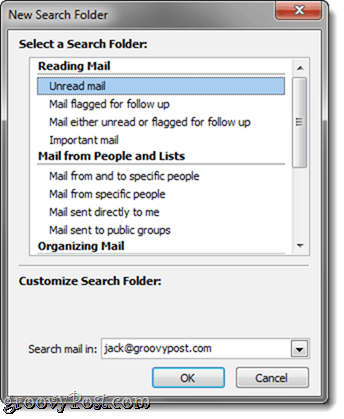
Outlook 2010 dispose déjà d'un certain nombre de préréglages de dossier de recherche utiles. Ceux que vous voudrez peut-être ajouter incluent:
- Courrier non lu
- Courriel signalé pour suivi
- Courriel important
- Mail avec pièces jointes
Certains dossiers de recherche nécessitent des critères tels que "Mail avec des mots spécifiques. " C'est en fait l'un de mes types préférés de dossiers de recherche. Sélectionner ça et Cliquez surChoisir… pour saisir les chaînes de recherche et les mots à renvoyer avec votre dossier de recherche.
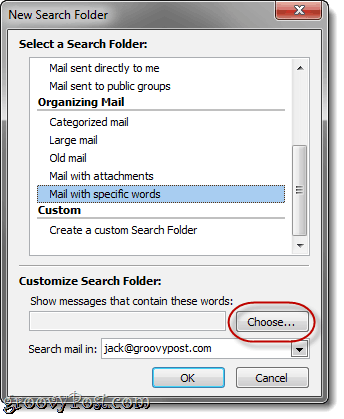
Vous pouvez saisir plusieurs mots clés. Outlook insérera "ou" entre chacun, donc un e-mail apparaîtra dans votre dossier de recherche s'il contient l'un des mots ou des chaînes que vous choisissez ici.
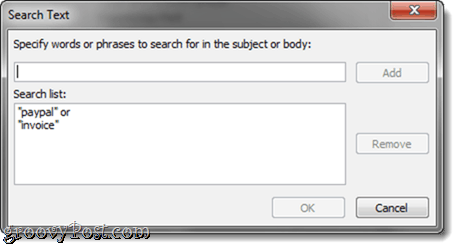
Tout en bas se trouve une option pour un dossier de recherche personnalisé qui a une quantité infinie de critères personnalisables que vous pouvez ajouter - une excellente option pour les utilisateurs expérimentés.
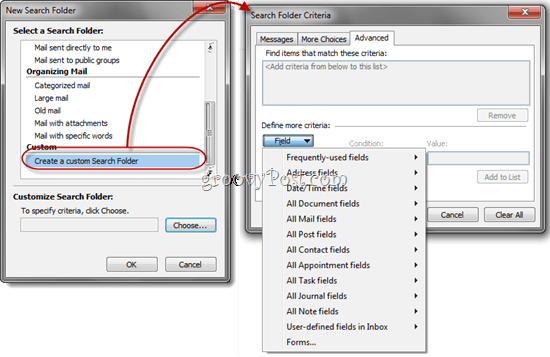
Quatrième étape
Cliquez surD'accord lorsque vous avez terminé de configurer votre dossier de recherche et ses critères. Remarque: vous pouvez modifier les boîtes aux lettres et les calendriers à rechercher à l'aide du menu déroulant en bas.
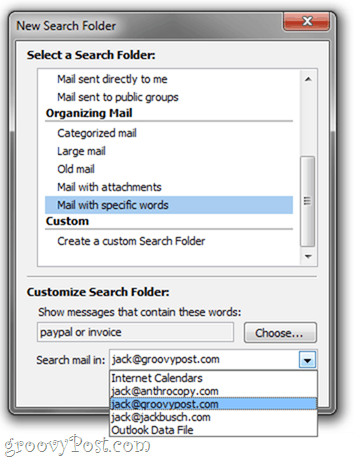
Cinquième étape
Cliquez sur sur votre nouveau Dossier de recherche afin de visualiser son contenu.
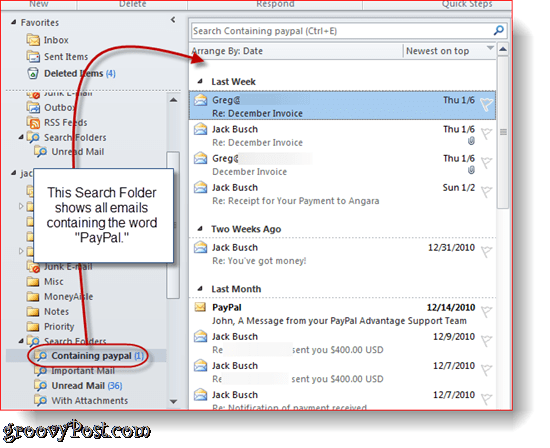
Remarque: Les dossiers de recherche ne sont pas mis à jour en direct. Vous devrez les actualiser ou les cliquer à nouveau pour les remplir à nouveau. Par exemple, si vous avez un dossier de courrier non lu, les messages ne disparaissent pas du dossier lorsque vous les lisez. Vous devrez actualiser le dossier pour supprimer les éléments lus. Cela étant dit, les dossiers de recherche peuvent être un énorme gain de temps et, à mon avis, sont une meilleure façon d'organiser vos e-mails que de les affecter à des dossiers statiques.
