Comment utiliser les rapports de campagne Twitter pour améliorer vos publicités Twitter: Social Media Examiner
Publicités Twitter Gazouillement / / September 26, 2020
 Utilisez-vous la publicité Twitter pour promouvoir votre entreprise?
Utilisez-vous la publicité Twitter pour promouvoir votre entreprise?
Souhaitez-vous améliorer votre publicité sur Twitter?
Les nouveaux rapports de campagne de Twitter vous aident à comprendre comment les utilisateurs interagissent avec votre contenu payant.
Dans cet article, vous découvrirez comment naviguer sur la plateforme de création de rapports sur les publicités Twitter pour obtenir des informations de qualité sur votre public cible.
Pourquoi utiliser les rapports de campagne?
Une publicité efficace va au-delà de la campagne de marketing proprement dite. Cela vous oblige à analyser les données et identifier les informations clés pour aider à améliorer les résultats commerciaux à l'avenir.
La publicité sur Twitter dispose d'un excellent outil d'analyse de campagne, facile à utiliser, quelle que soit votre expérience avec Publicités Twitter.

Certains des avantages comprennent:
- Répartition des données multiples pour une analyse approfondie
- Segmentation du rapport
- Mesures regroupées en groupes pour une lecture facile
- Graphique de tendance interactif
Voici une visite guidée de la plate-forme Twitter Ad Reporting.
# 1: Naviguer dans le tableau de bord principal
Twitter tableau de bord du rapport de campagne s'affiche automatiquement lorsque vous connectez-vous à votre compte publicitaire. L'interface est divisée en trois sections principales: graphiques, rapports et segments d'audience.
Zone de graphique
L'élément le plus important du tableau de bord est un graphique de tendance, qui peut changer en fonction de trois facteurs:
- Principales métriques
- Segments
- Répartition des données
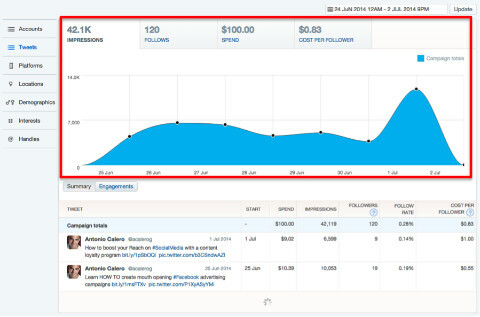
Cliquez sur le graphique de tendance pour afficher les onglets suivants au-dessus du graphique de tendance:
- Impressions: Sélectionné par défaut, nombre d'utilisateurs qui ont vu votre annonce.
- Engagements / Suit: Toutes les actions entreprises par les utilisateurs qui ont vu votre annonce, en fonction de l'objectif de votre campagne.
- Dépenser: Montant d'investissement utilisé par votre compte. Soyez particulièrement conscient de cela si vous gérez plusieurs comptes dans plusieurs devises.
- Conversions / Coût par abonné: Si votre campagne inclut le suivi des conversions, ce rapport indique le nombre de conversions que vous avez obtenues. Sur les campagnes de compte promu, il affichera le coût par nouvel abonné.
Cliquez sur chacun de ces onglets pour générer un nouveau graphique pour la métrique sélectionnée.
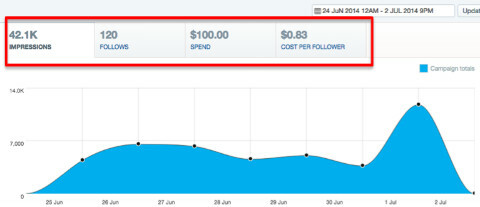
Les chiffres de chacune des mesures changent également en fonction de la période sélectionnée.
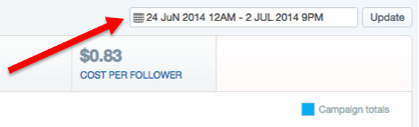
Modifiez la période dans le champ situé dans le coin supérieur droit du tableau de bord.
Rapports détaillés
Sous la zone de graphique se trouvent des rapports pour le segment sélectionné avec une ventilation des mesures mentionnées ci-dessus.
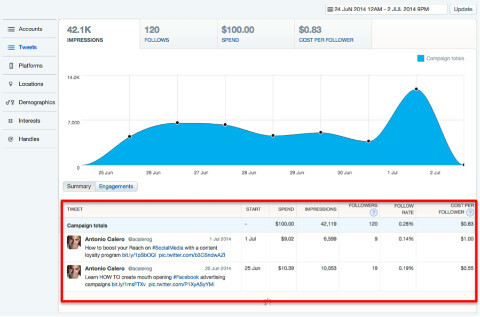
Alors que le chiffre affiché en haut de chaque onglet vous donne un nombre total, les rapports fournissent des détails sur tous les éléments liés à chaque métrique.
À afficher un rapport, simplement cliquez sur le bouton avec le nom de la métrique, situé dans la zone inférieure gauche sous le graphique.
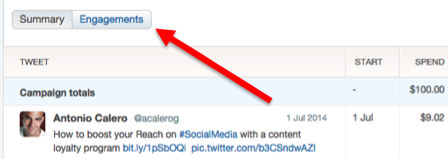
Il existe un rapport détaillé pour chacune des statistiques.
Segments d'audience
La colonne de gauche contient une liste de segments qui fournissent une ventilation des données pour chacun des rapports mentionnés précédemment.
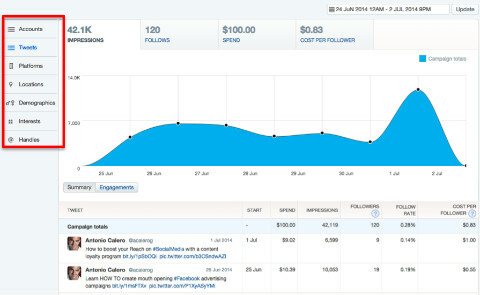
Lorsque vous cliquez sur chacun des segments pour générer un nouveau rapport, les données affichées dans le graphique et les onglets supérieurs restent les mêmes.
Une fois que vous avez sélectionné la statistique principale sur laquelle vous souhaitez créer un rapport, il est temps d'entrer dans les détails.
# 2: Générer des rapports détaillés
À sélectionnez la campagne que vous souhaitez analyser, cliquez sur le nom de la campagne dans le rapport détaillé.
Une fois que vous faites cela, tout l'écran sera actualisé. Les onglets en haut de la page afficheront des chiffres différents, la colonne de gauche inclura de nouveaux segments et le la section de rapport détaillée en bas aura également un aspect différent et affichera les éléments pour le segment. (Cet exemple montre les tweets utilisés sur la campagne sélectionnée.)
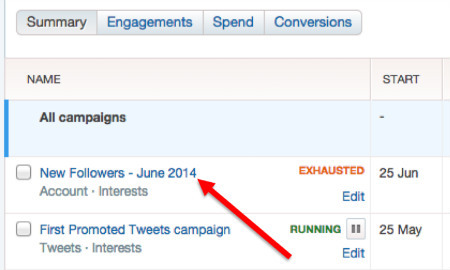
Sachez que la plage horaire pourrait avoir changé; alors assurez-vous que vous rapportez toujours la bonne période.
Voici ce que vous pouvez trouver sous ces rapports.
Résumé
Lorsque vous cliquez sur Résumé, tu vas avoir accès à un rapport rapide contenant les éléments suivants:
- Début: La date à laquelle chacun de vos tweets a commencé à être utilisé dans la campagne. Très probablement, ils afficheront tous la même date, à moins que vous ne décidiez d'inclure un nouveau tweet dans votre campagne à une date ultérieure.
- Dépenser: Montant d'argent dépensé pour chacune des annonces. La somme correspond au total dépensé pour votre campagne.
- Impressions: Combien de fois chacun de vos tweets a été diffusé aux utilisateurs.
- Clics sur les liens: Tous les clics sur un lien ou carte de site Web dans votre tweet. Cela inclut les clics pour lesquels vous n'êtes pas facturé, par exemple lorsque le même utilisateur clique deux fois.
- Coût par clic sur un lien: Les dépenses totales divisées par le nombre total de clics. Cela inclut les clics pour lesquels vous n'êtes pas facturé.
- Taux de clics: C'est le taux de clics pour vos tweets: impressions divisées par le nombre de clics.
La première ligne de chaque rapport (celle juste en dessous des en-têtes, surlignée en bleu) contient les totaux de la campagne.
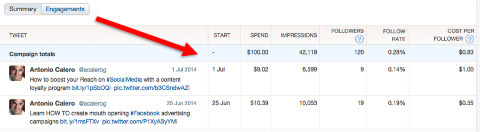
Les totaux des rapports sont la somme de chacun des éléments rapportés. Les ratios sont calculés sur la base des chiffres de cette même ligne, et non sur les moyennes des éléments ci-dessous.
Engagements
Suivez une formation sur le marketing YouTube - en ligne!

Vous souhaitez améliorer votre engagement et vos ventes avec YouTube? Rejoignez ensuite le plus grand et le meilleur rassemblement d'experts en marketing YouTube pour partager leurs stratégies éprouvées. Vous recevrez des instructions en direct étape par étape axées sur Stratégie YouTube, création de vidéos et publicités YouTube. Devenez le héros du marketing YouTube pour votre entreprise et vos clients en mettant en œuvre des stratégies qui obtiennent des résultats éprouvés. Il s'agit d'un événement de formation en ligne en direct organisé par vos amis de Social Media Examiner.
CLIQUEZ ICI POUR PLUS DE DÉTAILS - LA VENTE PREND FIN LE 22 SEPTEMBRE!Cliquez sur le rapport Engagements et tu vas voir il y a une ventilation de actions génératrices d'engagement prises par les utilisateurs qui ont vu vos tweets sponsorisés, qui sont:
- Impressions: C'est le même chiffre que dans le menu précédent. Il est à nouveau affiché ici uniquement à titre de référence.
- Clics: Alors que le rapport de synthèse n'affiche que les clics sur les liens, celui-ci inclut tous les clics pour tout élément de votre tweet, y compris hashtags, nom de compte, noms d'autres utilisateurs, images, cartes et bien sûr, liens.
- Retweets: Nombre de fois où votre contenu a été retweeté par les utilisateurs.
- réponses: Nombre de fois où votre annonce a reçu une réponse.
- Suiveurs: Nombre d'utilisateurs qui ont commencé à vous suivre suite à votre tweet. Si votre campagne est pour tweet promu (et non un compte), cette action compte lorsque les utilisateurs cliquent sur le bouton Suivre le compte.
- Taux d'engagement: Le ratio du nombre total d'actions (clics, retweets, réponses et suivis) divisé par le nombre d'impressions.
Les conversions
Ce rapport n'est disponible que si vous effectuez le suivi des conversions dans le cadre de votre campagne. Il montre comment chaque tweet sponsorisé a contribué aux résultats globaux de votre campagne.
Lorsque vous cliquez sur le bouton Conversions, votre rapport sera afficher les données suivantes:
- Dépenser: Montant dépensé pour chaque annonce.
- Les conversions: Le nom de cette colonne sera différent, en fonction du type de conversion que vous avez configuré lors de la création de votre code de suivi des conversions.
- Total des conversions: Nombre de utilisateurs qui ont converti à votre objectif de campagne.
- Coût par conversion: Également appelé coût par acquisition (CPA), il est calculé en divisant les dépenses totales par le nombre de conversions.
- Taux de conversion: Numéro indiqué pour chaque annonce.

Jusqu'à présent, nous avons rendu compte des tweets utilisés dans une campagne. Cependant, pour obtenir des informations sur les utilisateurs et des données démographiques, explorons les segments d'audience.
# 3: Analysez les segments d'audience
Les segments d'audience, affichés dans la colonne de gauche, varient en fonction du type de campagne et du ciblage que vous avez utilisés. Cliquez sur chaque segment pour générer un nouveau rapport comprenant des sous-éléments, ainsi que.
Par exemple, sélectionnez le segment de plate-forme et obtenez un rapport similaire à celui-ci:
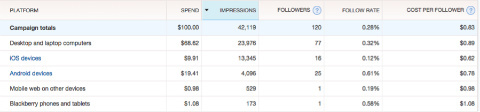
Ce nouveau rapport contient les mêmes statistiques expliquées précédemment. Cependant, les données seront ventilées par les éléments suivants:
- Tweets: Ce segment est généralement sélectionné par défaut et, comme son nom l'indique, affiche tous les tweets utilisés dans le cadre d'une campagne.
- Plateformes: La sélection de ce segment affichera votre rapport avec une ventilation de l'appareil et du système d'exploitation sur lesquels vos annonces ont été diffusées.
- Emplacements: Ce segment présente une ventilation par zone géographique. Par défaut, il affichera le pays, mais nous entrerons plus en détail dans un instant.
- Démographie: Données utilisateur avec informations sur le sexe et la langue.
- Intérêts: Après avoir analysé les tendances, Twitter rapportera des données comportementales pour les sujets sur lesquels votre public cible aime commenter.
- Poignées: Si vous utilisateurs ciblés en fonction des comptes qu'ils suivent, ce segment indiquera comment chacun de ces comptes a "contribué" aux résultats de votre campagne.
Graphique interactif
L'une des fonctionnalités les plus intéressantes des rapports de campagne Twitter est le graphique interactif, qui représente des données basées sur la métrique principale et les éléments spécifiques d'un segment.
Cliquez sur n'importe quelle ligne de l'un des rapports, et voir comment le graphique change pour ne rapporter des informations que pour cet élément particulier.
Par exemple, le graphique suivant représente les impressions sur toutes les plates-formes.
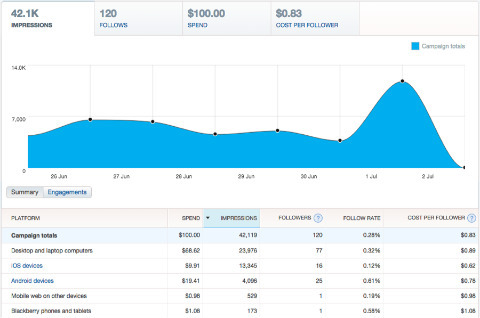
Cliquez sur un nouvel onglet / métrique en haut du graphique et sur une ligne spécifique du rapport en dessous, et un nouveau graphique représentant les modifications s'affiche.
Dans ce graphique, j'ai sélectionné Suit pour les appareils Android.
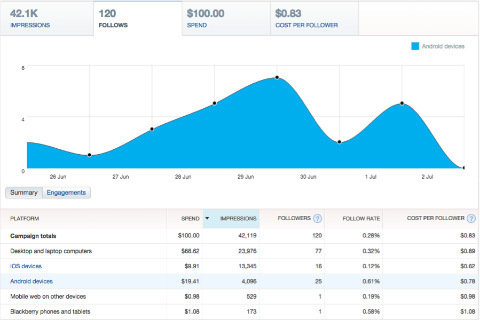
Le graphique interactif est utile pour une analyse rapide d'une variété de combinaisons de mesures.
Informations plus détaillées
En explorant les données à l'aide du menu Segments, vous découvrirez que certains des éléments du segment sont indiqués en bleu. Cela signifie que cet élément contient des sous-éléments qui fournissent des données supplémentaires.
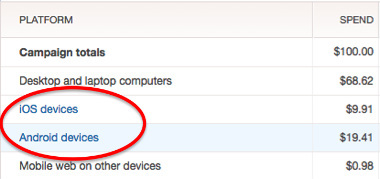
Il existe deux segments dans lesquels vous pouvez trouver des informations supplémentaires pour vos rapports: les plates-formes et les emplacements.
Plateformes
Ce segment fournit des informations supplémentaires pour les appareils iOS et Android. Le rapport contient deux groupes de rapports de données: par appareil ou système d'exploitation.
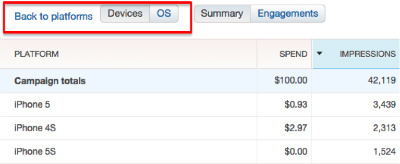
Les rapports de plate-forme sont particulièrement utiles si vous utilisez Twitter pour promouvoir une application pour smartphone ou si vous prévoyez d'en développer une.
Emplacements
Par défaut, les établissements affichent un rapport avec une ventilation par pays. Dans certains cas, Twitter fournit également des informations par état ou région, zone métropolitaine et même code postal.
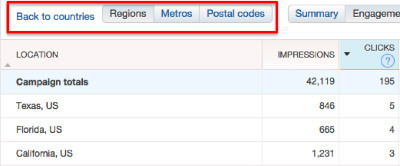
Pour accéder à ce niveau de détail, cliquez sur l'un des noms de pays marqués en bleu. En haut du nouveau rapport, il y a des boutons qui vous permettent de changer le niveau géographique. Vous pouvez également revenir au rapport précédent.
Conclusion
La plateforme de reporting publicitaire Twitter propose une bonne gamme de produits publicitaires et d'outils de reporting facilement configurables. Utilisez les informations du rapport pour lancer de meilleures campagnes et créer de meilleurs contenus, produits et stratégies.
Qu'est-ce que tu penses? Quelle est votre expérience avec les publicités Twitter? Quel type de données trouvez-vous plus utile d'analyser dans vos campagnes? Avez-vous utilisé ces données d'une manière efficace qui a aidé votre entreprise? Veuillez partager vos réflexions dans les commentaires.



