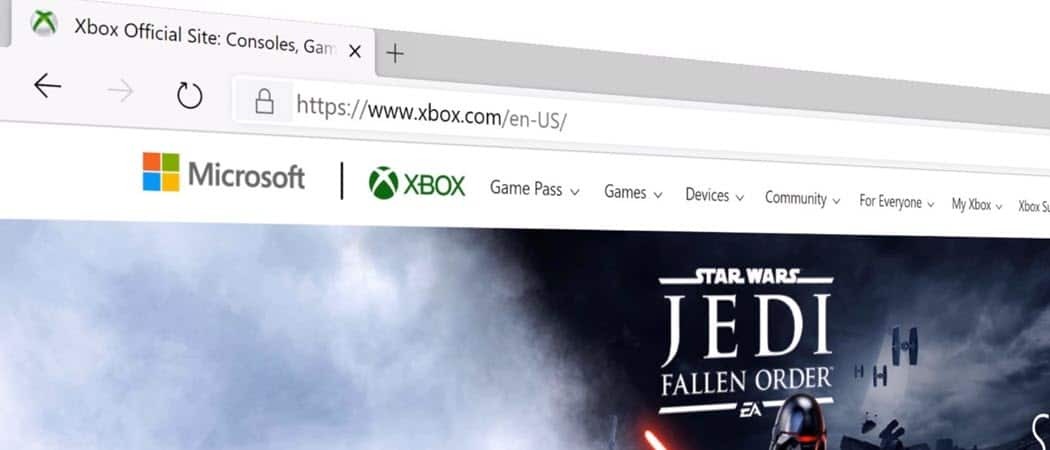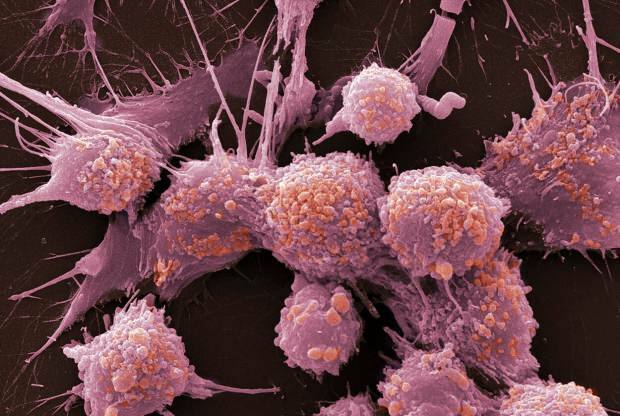Comment utiliser les segments personnalisés, les rapports et les tableaux de bord de Google Analytics: Social Media Examiner
Google Analytics / / September 26, 2020

Voulez-vous plus de Google Analytics que des rapports standards?
Saviez-vous que vous pouvez obtenir des données personnalisées?
Google Analytics vous permet de créer des segments, des tableaux de bord et des rapports personnalisés pour trouver les informations les plus pertinentes pour votre entreprise.
Dans cet article, je vais vous montrer comment utiliser ces fonctionnalités de Google Analytics.

# 1: segments personnalisés
Les segments vous permettent isoler un trafic spécifique dans Google Analytics. Par exemple, supposons que vous souhaitiez en savoir plus sur tous les le trafic que votre site Web reçoit de Facebook. Vous pouvez le faire en utilisant un segment.
Comment configurer un segment personnalisé
Pour commencer, aller à le profil de votre site Web dans Google Analytics. Sous le titre de tout rapport standard, tel que le Aperçu de l'audience, il existe une option pour Ajouter un segment.
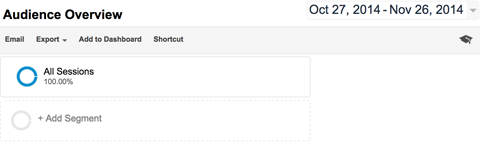
Lorsque vous cliquez sur Ajouter un segment, vous pouvez voir tous vos segments actuels et le bouton rouge Nouveau segment.
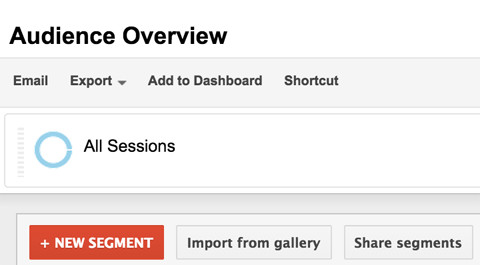
Pour créer votre segment, cliquez sur le bouton Nouveau segment et donnez-lui un nom que vous reconnaîtrez, comme le trafic Facebook. Puis cliquez sur l'onglet Sources de trafic, et dans le champ Source, saisissez «facebook». Cela devrait ressembler à ceci lorsque vous avez terminé.
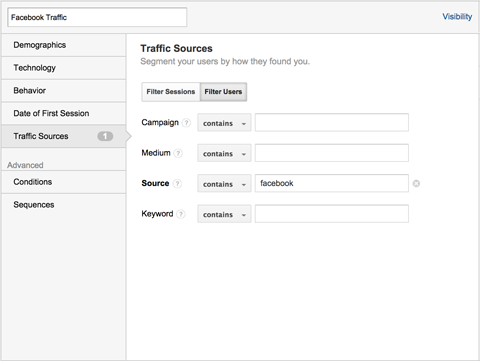
Cliquez sur le bouton Aperçu pour voir si votre segment détecte du trafic en fonction de la configuration que vous avez créée, qui dans ce cas est le trafic de Facebook. Si c'est le cas, cliquez sur Enregistrer et il est automatiquement appliqué à votre vue Google Analytics.
Vous pouvez maintenant continuer à cliquer sur tous vos rapports standard, tels que l'aperçu de l'audience, et voir les données spécifiquement liées à votre segment de trafic Facebook.
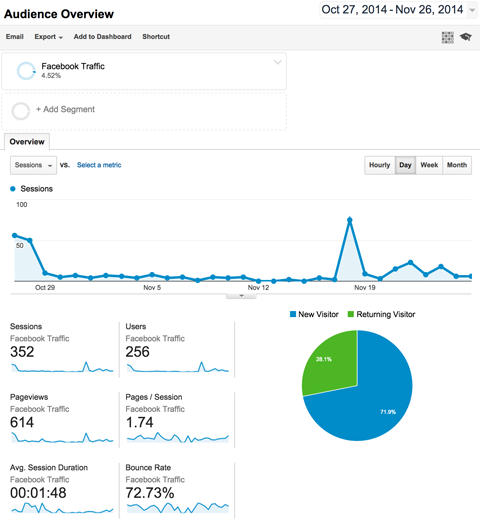
Utilisation de segments personnalisés
Voici quelques exemples d'analyses de données que vous pouvez effectuer avec des segments:
- Voir l'emplacement géographique de votre trafic Facebook avec le rapport Audience> Géo> Localisation.
- Distinguer les sources spécifiques de votre trafic Facebook (mobile ou bureau) avec le rapport Acquisition> Tout le trafic.
- Découvrez le contenu que votre trafic Facebook aime le plus avec le rapport Comportement> Contenu du site> Toutes les pages.
- Découvrez dans quelle mesure votre trafic Facebook se convertit vers des objectifs spécifiques avec le rapport Conversions> Objectifs> Aperçu.
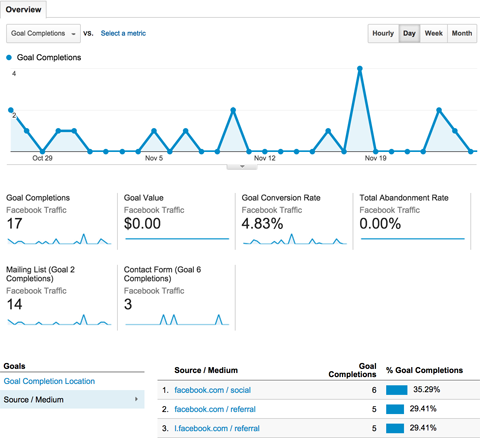
Vous pouvez également comparer le trafic de différents segments.
Supposons que vous souhaitiez consulter tous vos rapports pour voir les différences entre votre Facebook et Trafic Twitter. En suivant les étapes décrites ci-dessus, configurer un segment de trafic Twitter.
Ensuite, assurez-vous avoir les deux segments sélectionnés en haut de vos rapports. Vous pourrez alors voir toutes les données dans vos rapports standard avec Facebook Traffic mis en évidence dans une couleur et Twitter Traffic mis en évidence dans une autre.
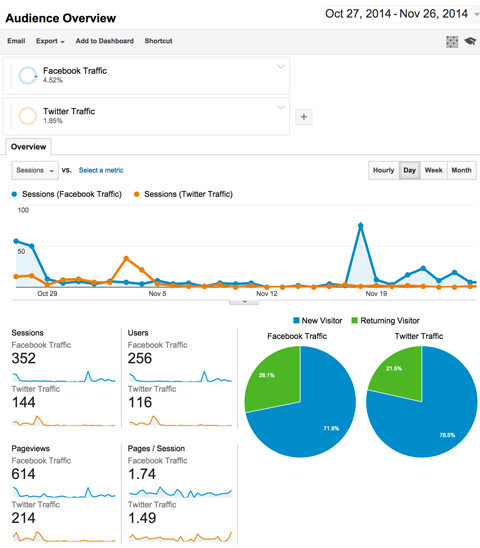
Vous pouvez maintenant parcourir tous vos rapports pour voir les différences entre les deux sources de trafic.
En plus d'isoler le trafic de sources spécifiques, vous pouvez configurer des segments pour voir le trafic:
- À partir de données démographiques spécifiques
- Des utilisateurs avec une technologie spécifique
- Avec un comportement spécifique
- Cela complète des achats de commerce électronique spécifiques
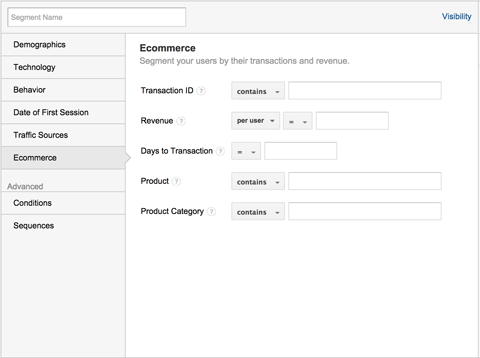
Et tu peux configurer des segments à l'aide des autres dimensions ou statistiques de votre choix.
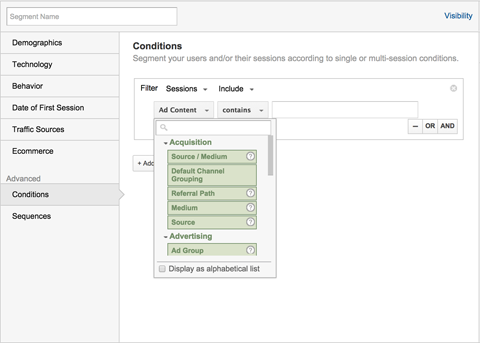
Par exemple, les éditeurs qui souhaitent isoler le trafic d'un article en particulier peut configurer un segment Conditions avancées à l'aide de la dimension Comportement> Page et en saisissant l'URL de l'article dans le champ.
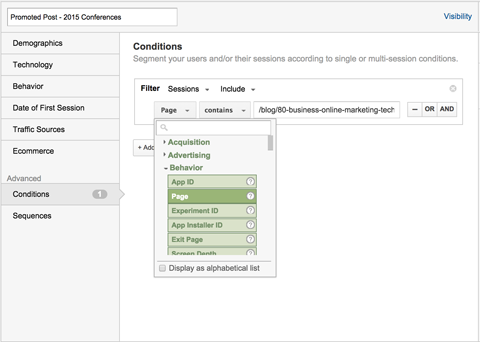
Maintenant vous pouvez afficher toutes les données Google Analytics pour un article particulier, des données démographiques aux conversions.
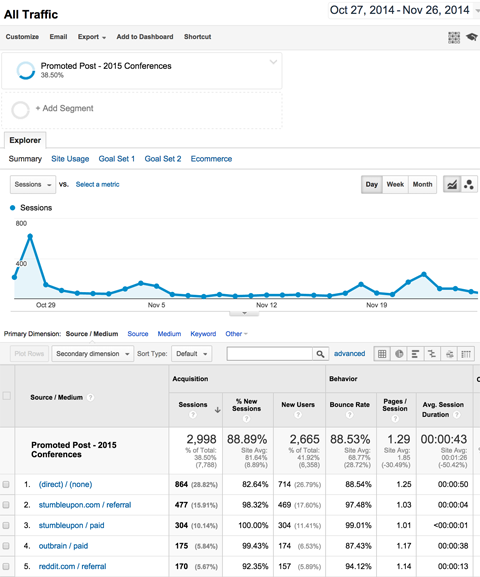
Vous pouvez configurer plusieurs dimensions et statistiques dans un segment, donc si tu veux isoler le trafic Facebook des États-Unis représentant les femmes de 18 à 24 ans dans un segment, vous pouvez.
Ou si tu veux isoler tout le trafic des principaux réseaux de médias sociaux dans un segment et tout le trafic des principaux moteurs de recherche dans un autre segment pour les comparer, vous pouvez. Les possibilités sont infinies.
# 2: Rapports personnalisés
Au lieu de vous fier aux rapports standards fournis par Google Analytics, vous pouvez simplement créer les vôtres pour afficher les données qui vous intéressent.
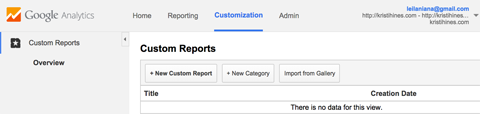
Comment configurer un rapport personnalisé
Vous pouvez trouver des rapports personnalisés dans le menu Personnalisation en haut de Google Analytics.
Le moyen le plus simple de comprendre comment créer un rapport personnalisé consiste d'abord à comprendre les bases de la création d'un rapport standard. Prenons le Acquisition > Tout le rapport de trafic comme base.
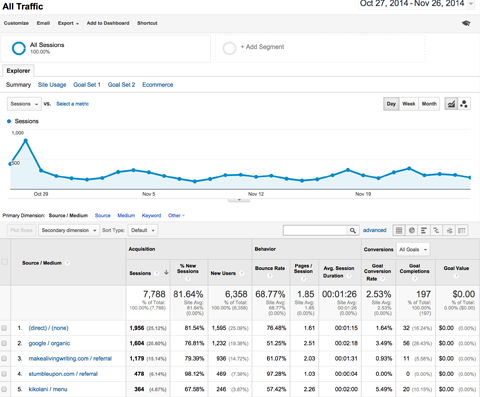
À créer un rapport personnalisé qui imite le rapport Tout le trafic, commencez par donner au rapport le titre Tout le trafic. Puis renommer le premier onglet de rapport Résumé et sélectionner Explorer comme type de rapport. Cela vous donne le graphique en haut du rapport et le tableau en bas.
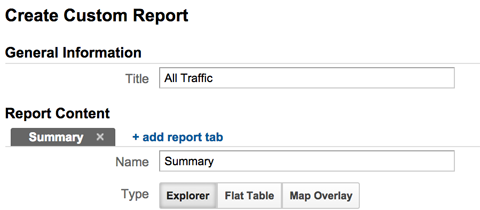
Nommez le premier groupe de métriques Métriques de base. Cliquez sur le bouton Ajouter une métrique pour ajouter des sessions,% de nouvelles sessions, utilisateurs, taux de rebond, pages / session, moy. Durée de la session, taux de conversion de l'objectif, réalisation des objectifs et valeur de l'objectif en tant que statistiques. Si vous commencez par saisir les noms dans le champ de recherche, vous trouverez rapidement chaque statistique.
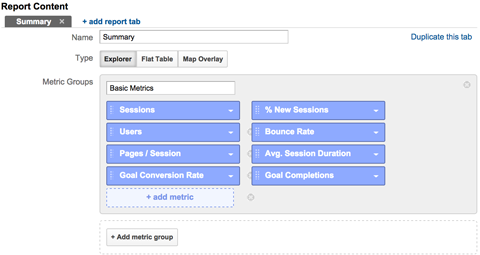
Cliquez sur le bouton Ajouter un groupe de métriques pour ajouter un deuxième groupe de métriques et nommez-le Commerce électronique. Puis cliquez sur le bouton Ajouter une métrique pour ajouter les transactions, les revenus et le taux de conversion du commerce électronique en tant que mesures pour le groupe de mesures du commerce électronique.
Suivez une formation sur le marketing YouTube - en ligne!

Vous souhaitez améliorer votre engagement et vos ventes avec YouTube? Rejoignez ensuite le plus grand et le meilleur rassemblement d'experts en marketing YouTube pour partager leurs stratégies éprouvées. Vous recevrez des instructions en direct étape par étape axées sur Stratégie YouTube, création de vidéos et publicités YouTube. Devenez le héros du marketing YouTube pour votre entreprise et vos clients en mettant en œuvre des stratégies qui obtiennent des résultats éprouvés. Il s'agit d'un événement de formation en ligne en direct organisé par vos amis de Social Media Examiner.
CLIQUEZ ICI POUR PLUS DE DÉTAILS - LA VENTE PREND FIN LE 22 SEPTEMBRE!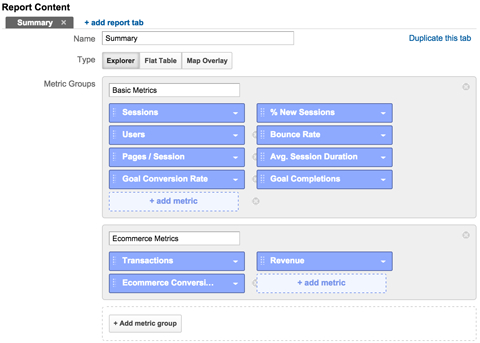
Ensuite, par analyse des dimensions, cliquez sur le bouton Ajouter une dimension pour ajouter une source / un support.
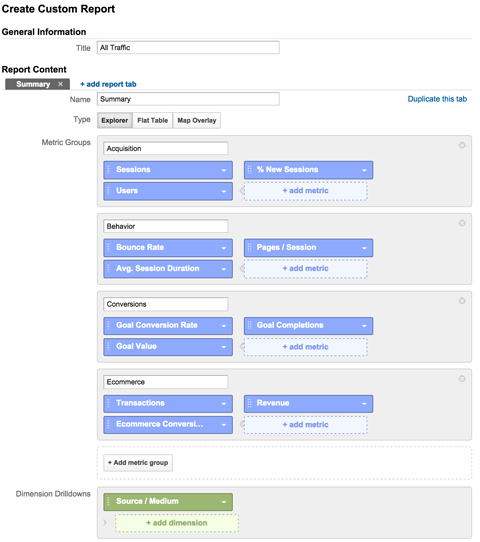
Continuez à cliquer sur le bouton Ajouter une dimension pour ajouter la source, le support et le mot-clé. Une fois que vous avez terminé, cliquez sur le bouton Enregistrer.
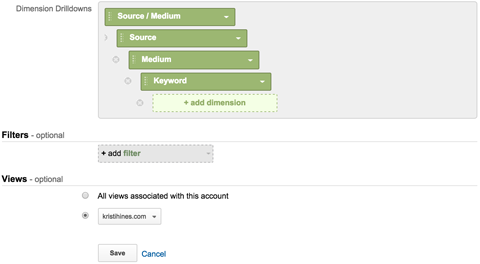
Vous serez alors redirigé vers un nouveau rapport personnalisé similaire au rapport standard Tout le trafic.
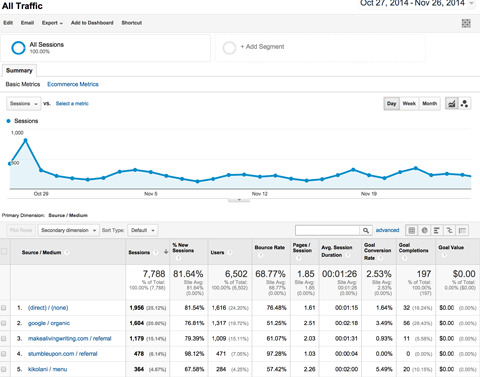
Utilisation de rapports personnalisés
Maintenant que vous avez une bonne idée de ce qui ira où dans un rapport personnalisé, vous pouvez créer le rapport de votre choix.
Après avoir créé vos rapports, vous pouvez utilisez l'option Raccourci dans le menu sous le nom du rapport pour créer un raccourci pour accéder à votre rapport personnalisé dans la barre latérale gauche de Google Analytics.
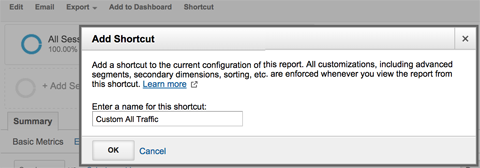
Vous pouvez utilisez l'option Exporter dans le menu sous le nom du rapport pour télécharger votre rapport personnalisé dans un format de votre choix.

L'option Email dans le menu sous le nom du rapport vous permet envoyer le rapport personnalisé à une adresse e-mail spécifique dans le format de votre choix une fois ou sur une base régulière.
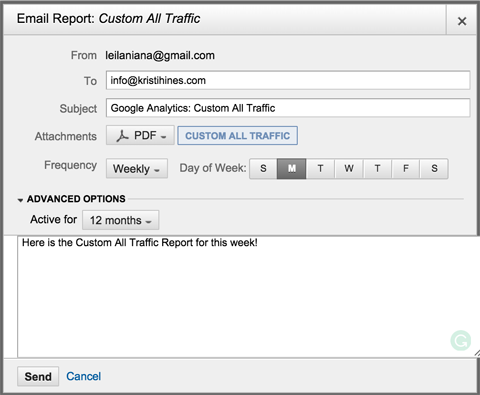
# 3: Tableaux de bord personnalisés
Si vous préférez afficher vos données Google Analytics dans un tableau de bord, vous pouvez créer des tableaux de bord personnalisés remplis de widgets avec des données Google Analytics spécifiques. De cette façon, vous obtenez les données que vous souhaitez, exactement comme vous le souhaitez.
Comment créer des tableaux de bord personnalisés
Pour créer votre tableau de bord personnalisé, cliquez sur le lien Nouveau tableau de bord sous Tableaux de bord dans le menu de la barre latérale gauche de Google Analytics (au-dessus des éléments de menu de vos rapports standard).
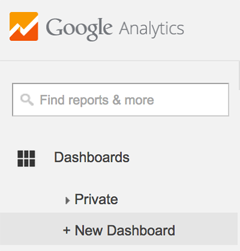
Vous aurez la possibilité de créer un tableau de bord Blank Canvas (vide) ou un Starter Dashboard avec des exemples de widgets.
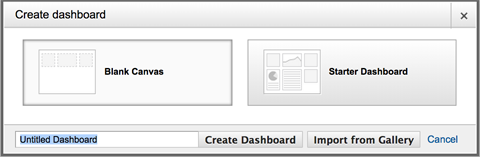
Commencez par le tableau de bord de démarrage. Cela vous donnera quelques widgets à expérimenter. Vous pouvez survolez chacun des widgets et cliquez sur l'icône en forme de crayon pour les modifier.
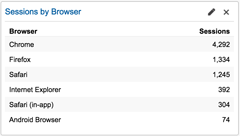
Cela vous permettra de voir comment chacun des types de widget est créé.
Comme vous pouvez le voir, vous pouvez créer des widgets personnalisés dans différents formats pour extraire des données normales, ainsi que des données de visiteurs en temps réel. Vous pouvez ajouter des dimensions et des statistiques spécifiques en fonction du format de widget que vous avez choisi et même associez-le à des rapports standards ou personnalisés dans Google Analytics pour plus d'informations.
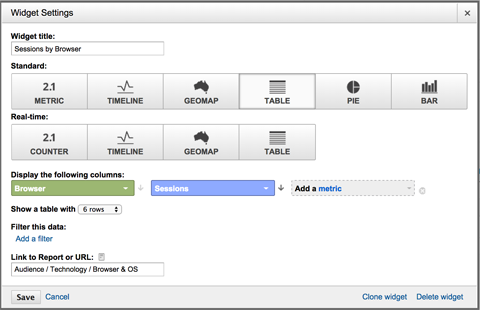
De là, vous pouvez modifier les widgets dans votre Starter Dashboard ou commencer à créez vos propres widgets dans un nouveau tableau de bord Blank Canvas en utilisant le bouton Ajouter un widget dans le menu sous le nom de votre tableau de bord.
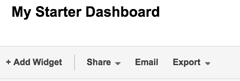
Vous pouvez également mettre en forme la disposition des colonnes de votre tableau de bord à l'aide de l'élément de menu Personnaliser le tableau de bord.
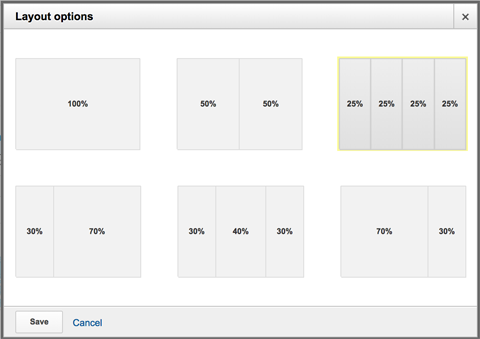
Expérimentez avec différents formats et données jusqu'à ce que vous trouvez la collection parfaite de tableaux de bord qui vous donnent toutes les données que vous voulez sur un seul écran.
Utilisation de tableaux de bord personnalisés
Comme pour les rapports personnalisés, vous avez la possibilité de exportez votre tableau de bord au format PDF et recevez-le régulièrement par e-mail.
Vous pouvez utiliser cette option pour vous envoyer par courrier électronique des données de tableau de bord standard, ainsi que des tableaux de bord en temps réel, quotidiennement ou hebdomadairement.
Astuce bonus: tableaux de bord tiers
La seule chose que vous ne pouvez pas faire avec les tableaux de bord Google Analytics est de voir les données de plusieurs sites Web dans un tableau de bord à la fois. Si vous possédez ou gérez plusieurs sites Web, disposer d'un tableau de bord avec des données Google Analytics de base pour tous ces sites Web est un gain de temps considérable.
Pour y parvenir, utiliser un outil tiers appelé Cyfe pour créer un tableau de bord Google Analytics avec les données de tous vos sites Web sur un seul écran. Par exemple, vous pouvez créer un bloc de widgets de vue d'ensemble qui affiche vos pages vues, sessions et utilisateurs.
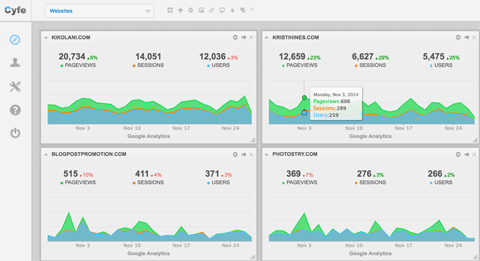
Vous pouvez également créer des colonnes de widgets avec des données Google Analytics importantes pour chaque site Web.
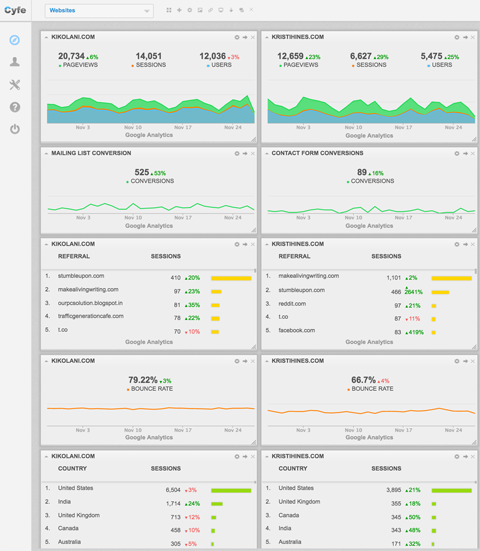
Vous pouvez même configurer des rapports qui vous seront envoyés par e-mail régulièrement avec tous vos widgets Google Analytics pour vos sites Web.
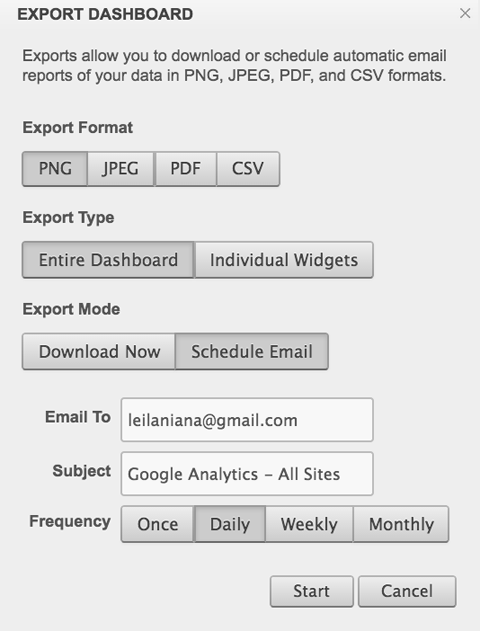
C'est une excellente option si vous avez plusieurs sites Web ou si vous souhaitez afficher vos données Google Analytics avec des widgets avec des médias sociaux et d'autres données commerciales.
Comment obtenir plus de segments, rapports et tableaux de bord personnalisés
le Galerie de solutions Google Analytics regorge de segments personnalisés, de rapports et de tableaux de bord créés par d'autres utilisateurs de Google Analytics. Pour les voir, cliquez sur le bouton Importer depuis la galerie dans les sections Segments, rapports et tableaux de bord de Google Analytics.
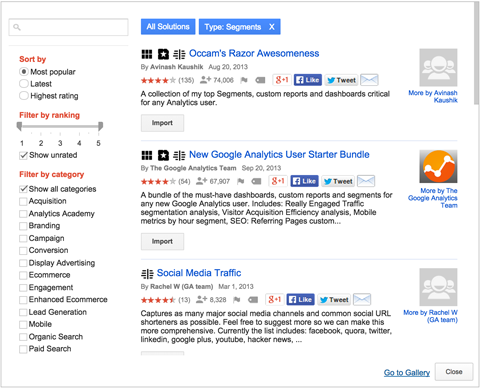
Vous pouvez filtrez les segments, les rapports et les tableaux de bord par catégorie de l'acquisition à la recherche payante ou utilisez le champ de recherche pour trouver des segments par mot-clé. Lorsque vous en trouvez un que vous voulez, cliquez sur le bouton Importer en dessous pour l'ajouter à votre propre compte Google Analytics.

De même, il existe également une option pour partager directement un lien vers votre élément personnalisé avec quelqu'un d'autre ou ajouter votre élément à la galerie de solutions Google Analytics.

Notez que lorsque vous partagez un segment, un rapport ou un tableau de bord, vous ne partagez que la structure. Soyez assuré que personne ne recevra vos données Google Analytics réelles lorsque vous faites cela.
Conclusion
Google Analytics propose de nombreuses fonctionnalités au-delà de ses rapports standard pour vous aider à voir les analyses de votre site Web sous un tout nouveau jour. Les conseils ci-dessus peuvent vous aider à découper vos données avec des segments, des rapports et des tableaux de bord personnalisés pour en savoir plus sur votre trafic.
Qu'est-ce que tu penses? Utilisez-vous des segments, des rapports et des tableaux de bord dans Google Analytics? Quels sont tes favoris? Veuillez partager les commentaires!