Comment faire un double démarrage de Windows 8 et Windows 7
Microsoft Windows 8 Vindovs 7 En Vedette / / March 17, 2020
Dernière mise à jour le
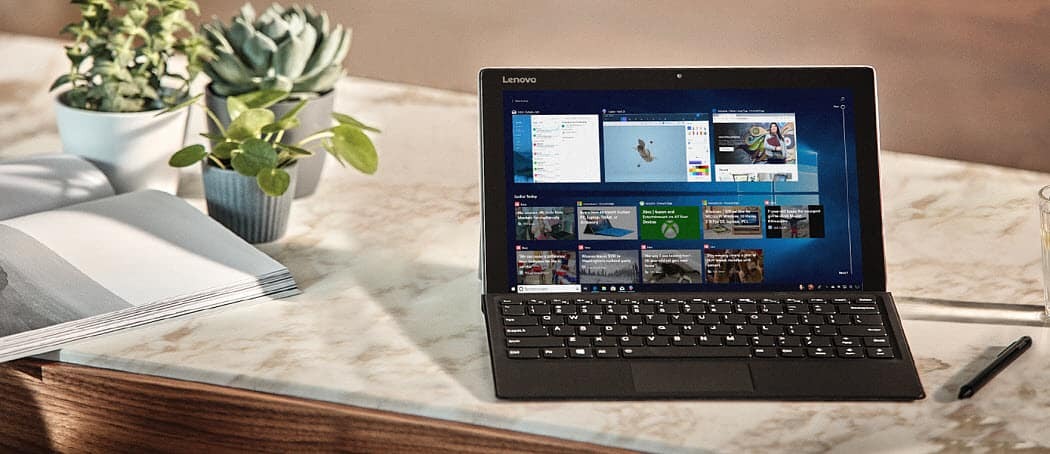
Comment effectuer un double démarrage de Windows 7 et Windows 8 côte à côte - Guide complet. Exécutez les deux versions de Windows ensemble sur le même ordinateur.
Si vous souhaitez consulter la dernière version de Windows 8, vous pouvez l'installer sur une autre machine, une machine virtuelle ou créer un système à double démarrage. Nous avons regardé installation de Windows 8 sur une machine virtuelle et faire une installation propre sur un nouveau système. Voici comment installer une configuration à double démarrage avec Windows 7.
Partitionner le disque dur Windows 7
Tout d'abord, cliquez sur Démarrer et type:partie de disque dans la zone de recherche et appuyez sur Entrée.
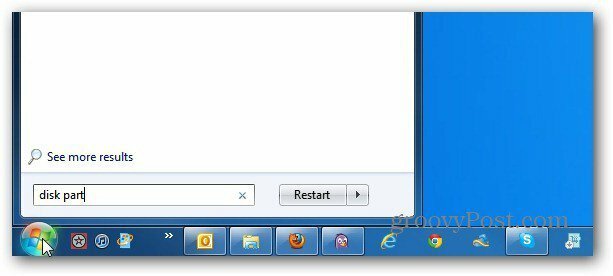
L'utilitaire de gestion de disque apparaît. Ici, vous verrez les lecteurs et les partitions actuellement sur votre ordinateur. Cliquez avec le bouton droit sur le lecteur C: \ et sélectionnez Réduire le volume.
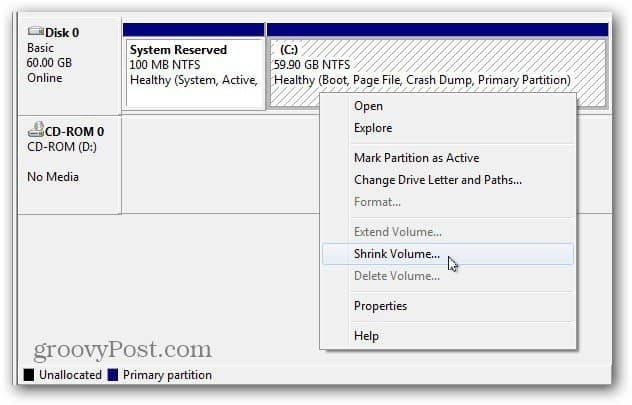
Windows interrogera le lecteur pour trouver l'espace disponible à réduire.
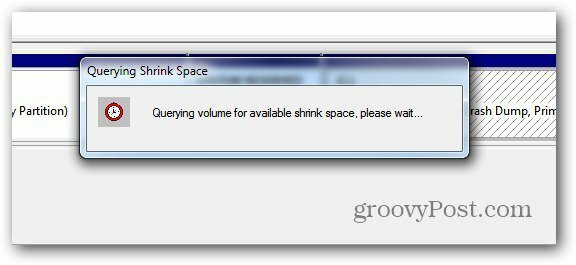
Sélectionnez maintenant la quantité d'espace pour réduire le lecteur C: \. Si vous installez la version 64 bits de Windows 8, vous avez besoin d'un minimum de 20 Go. Pour la version 32 bits, vous avez besoin d'un minimum de 16 Go.
Rappelez-vous que la quantité que vous réduisez est affichée en Mo, vous avez donc besoin de 21000 Mo pour 21 Go par exemple.
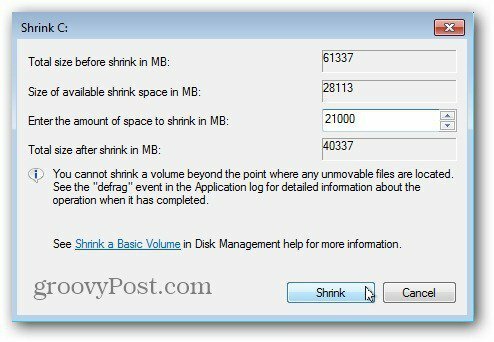
Une fois le processus terminé, votre deuxième partition sera étiquetée comme espace non alloué. Faites un clic droit dessus et sélectionnez Nouveau volume simple.
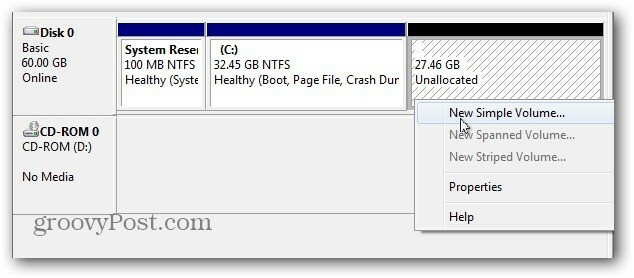
L'assistant Nouveau volume simple apparaît. Le processus est simple mais il y a deux choses à souligner lors de la navigation dans l'assistant.
Tout d'abord, donnez-lui une lettre de lecteur - ici, je donne la lettre de lecteur F: \ mais vous pouvez lui donner toute lettre disponible que vous souhaitez.
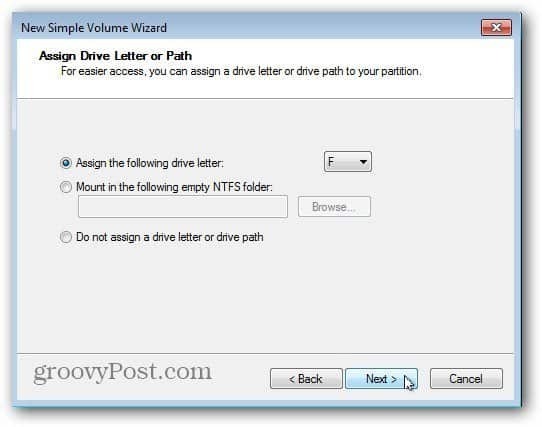
Ensuite, assurez-vous de définir la mise en forme sur NTFS - qui est par défaut. En outre, donnez-lui une étiquette de volume facile à retenir telle que Win8 ou Windows8. Cela facilitera l'identification au fur et à mesure que vous continuez.
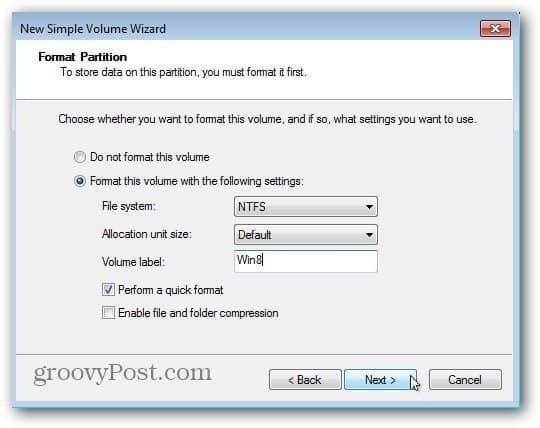
Terminez l'assistant et Windows partitionnera le nouveau volume. Succès! Windows a créé la nouvelle partition de lecteur et la reconnaît comme un nouveau lecteur afin que la lecture automatique apparaisse - fermez-la.
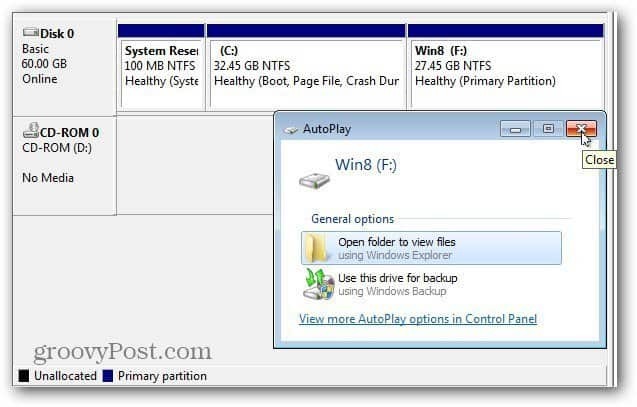
Installer Windows 8 sur une nouvelle partition
Il est maintenant temps d'installer Windows 8 sur la nouvelle partition. Vous aurez besoin d'un image ISO de démarrage de Windows 8 sur un DVD ou une clé USB. Créez votre support de démarrage et redémarrez votre machine. Au cours de la phase de démarrage initiale, modifiez l'ordre du périphérique de démarrage sur un lecteur USB ou un DVD.
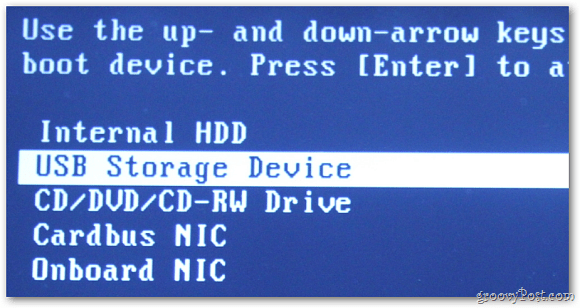
Vous pouvez maintenant passer par le processus de installation de Windows 8 sur la nouvelle partition que vous avez créée. Suivez les premières étapes de l'assistant d'installation.
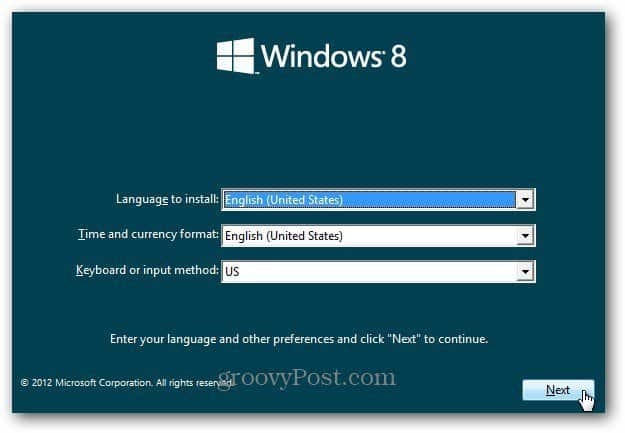
Lorsque vous accédez à l'écran Type d'installation, sélectionnez Personnalisé. Vous ne mettez pas à niveau Windows 7, vous souhaitez installer Windows 8 sur la nouvelle partition.
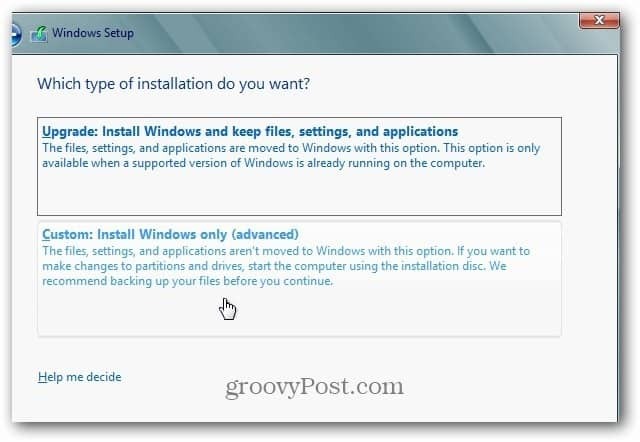
Ensuite, sélectionnez la nouvelle partition que vous avez créée. C’est pourquoi il est judicieux de donner à la nouvelle partition une étiquette de volume de Win8.
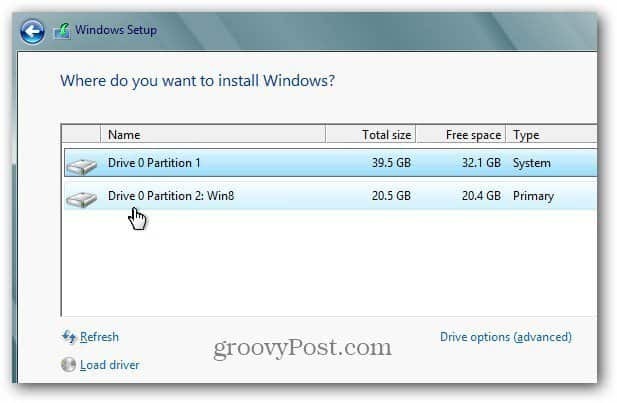
Maintenant, attendez que Windows 8 installe sur la nouvelle partition.
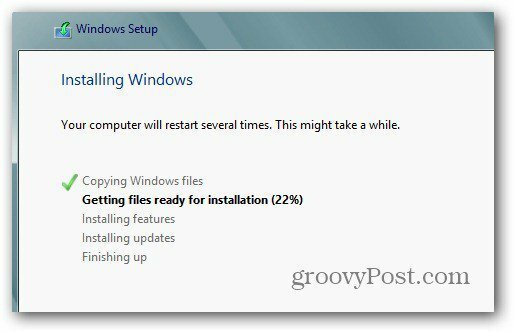
Après quelques redémarrages, suivez le processus d'installation de Windows 8.
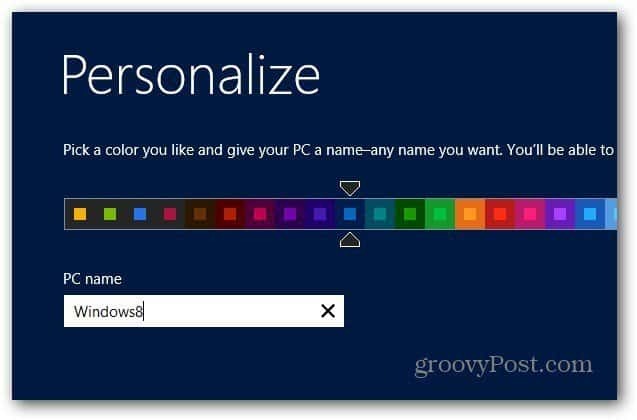
Une fois la configuration de Windows 8 terminée, vous aurez une nouvelle copie de Windows 8 sur une partition et de Windows 7 sur l'autre.
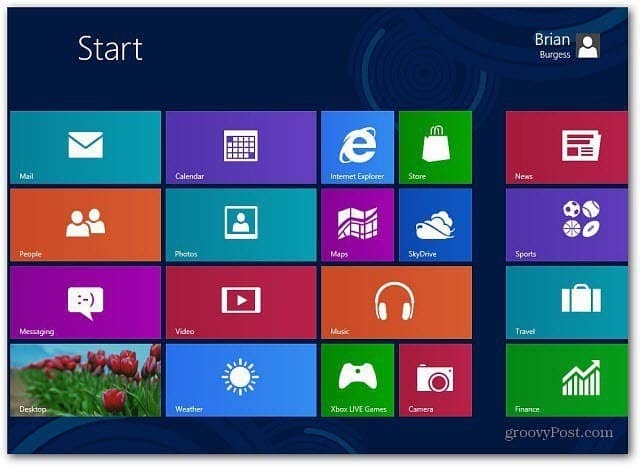
Configurer les options de démarrage
Félicitations, vous avez maintenant un système à double démarrage! Lorsque vous allumez votre ordinateur, vous verrez l'écran suivant qui vous permet de choisir entre le démarrage dans Windows 7 ou Windows 8. Par défaut, Windows 8 sera ce qu'il est par défaut.
Vous pouvez modifier ce comportement en cliquant sur Modifier les valeurs par défaut ou sur Choisir d'autres options.
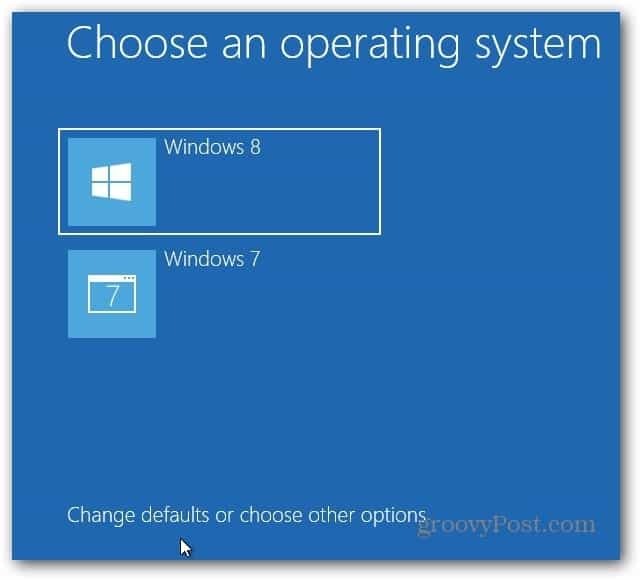
Ici, vous trouverez trois options différentes.
- Changer la minuterie - Modifiez la durée de sélection d'un système d'exploitation à partir duquel démarrer. Vous pouvez sélectionner de cinq secondes à cinq minutes.
- Choisissez un système d'exploitation par défaut - Choisissez si Windows 7 ou Windows 8 démarre par défaut.
- Choisissez d'autres options - Cela vous permet de choisir entre plus d'options comme faire un Actualisation ou réinitialisation du PC, Sélectionnez un autre système d'exploitation et d'autres options de dépannage.
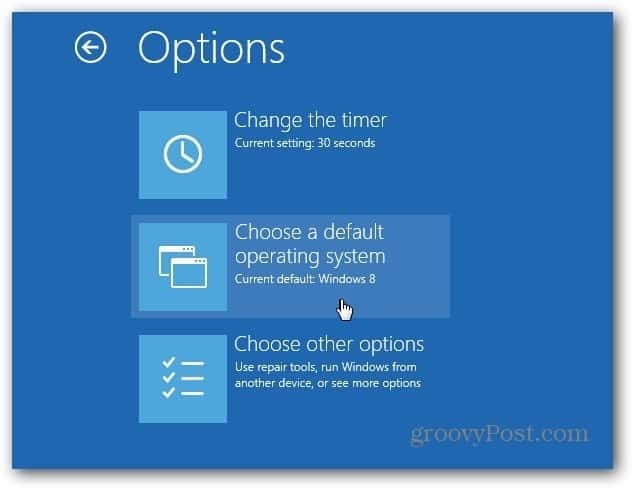
Votre système démarrera par défaut dans Windows 8. Lorsque vous allez dans les options de démarrage, sélectionnez Choisir un système d'exploitation par défaut, puis cliquez sur Windows 7.
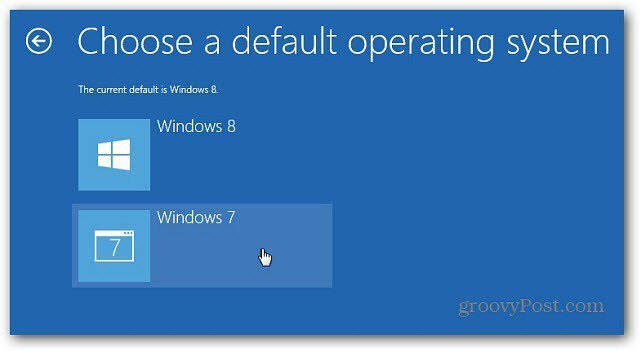
Après avoir changé le système d'exploitation par défaut pour Windows 7, maintenant lorsque vous démarrez votre ordinateur, il vous montrera le gestionnaire de démarrage Windows traditionnel.
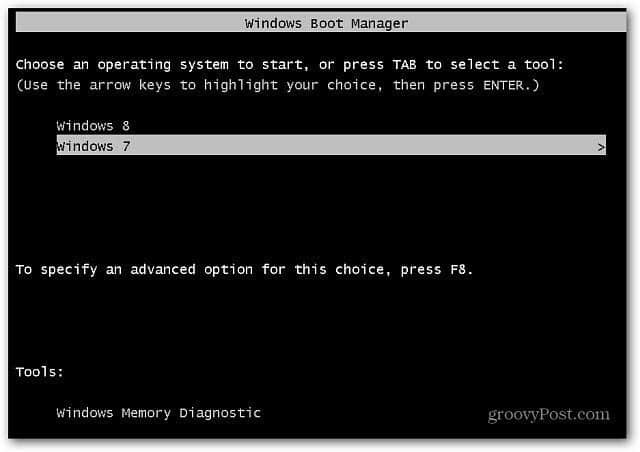
Vous pouvez également modifier le système d'exploitation par défaut dans Windows 8. Dans l'écran Metro Start, utilisez le raccourci clavierWin Key + W pour afficher Paramètres de recherche et type:système dans la zone de recherche. Cliquez ensuite sur l'icône Système sous les résultats de la recherche.
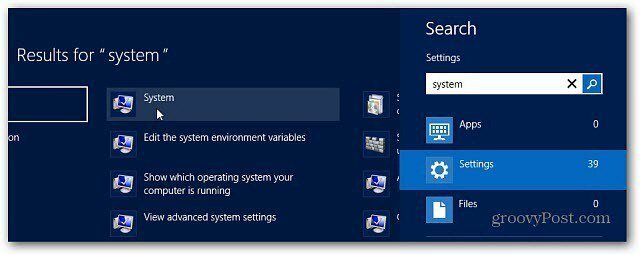
Le panneau de configuration s'ouvre sur le bureau. Cliquez sur Paramètres système avancés.
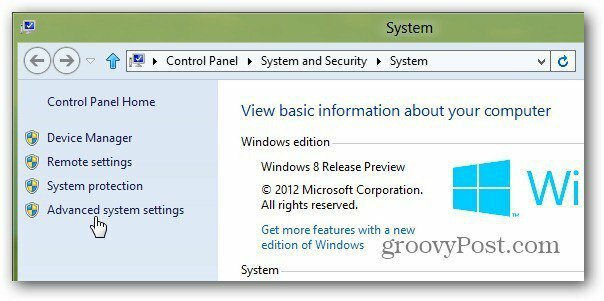
L'onglet Avancé s'ouvre dans la fenêtre Propriétés système. Cliquez sur Paramètres sous Démarrage et récupération.
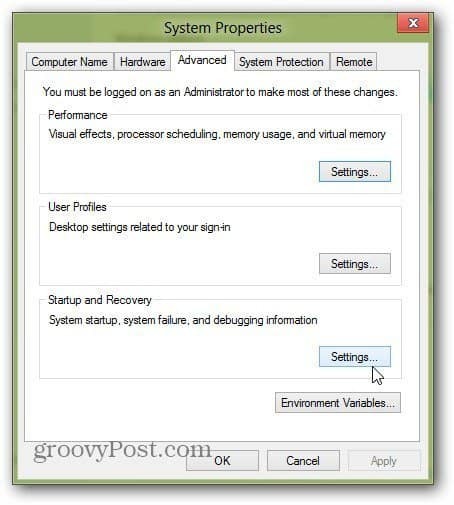
Maintenant, sous Système d'exploitation par défaut, sélectionnez celui dans lequel vous souhaitez qu'il démarre et cliquez sur OK.
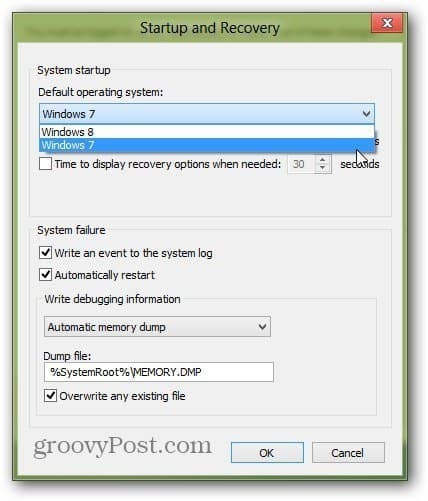
Vous n'avez pas non plus besoin de simplement double démarrage Windows 8 avec Windows 7, vous pouvez double démarrage avec XP ou Vista ou une distribution Linux. Voilà. Profitez de votre nouveau système à double démarrage.



