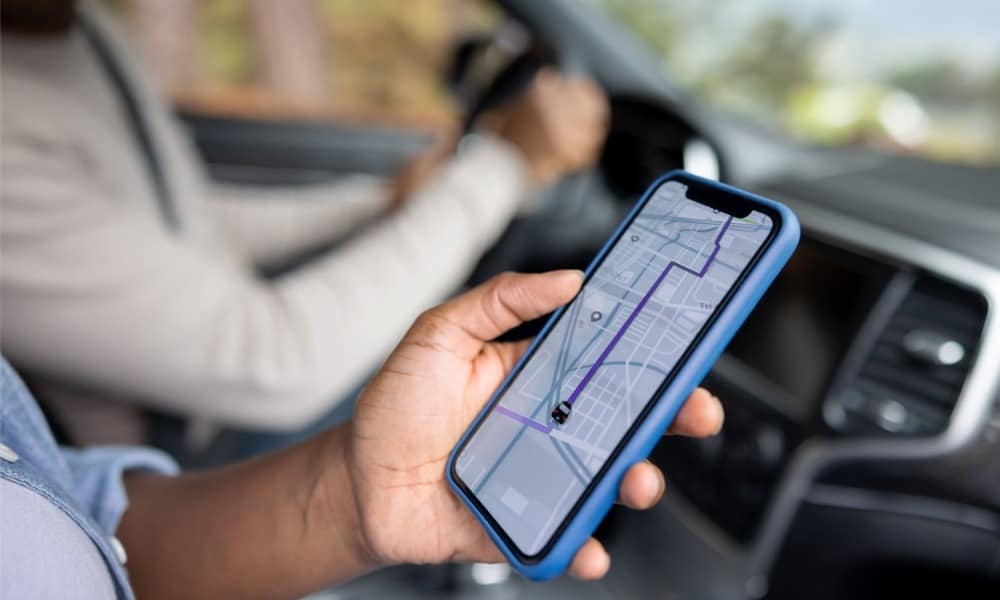Comment analyser facilement les résultats des publicités Facebook avec 3 rapports personnalisés: Social Media Examiner
Annonces Facebook Analyse Facebook Facebook / / September 26, 2020
Vous voulez gagner du temps en analysant les résultats de vos publicités Facebook? Vous recherchez un moyen simple de créer des rapports personnalisés dans Ads Manager?
Dans cet article, vous découvrirez trois rapports personnalisés dans Ads Manager pour vous aider à analyser rapidement les performances de vos annonces Facebook.
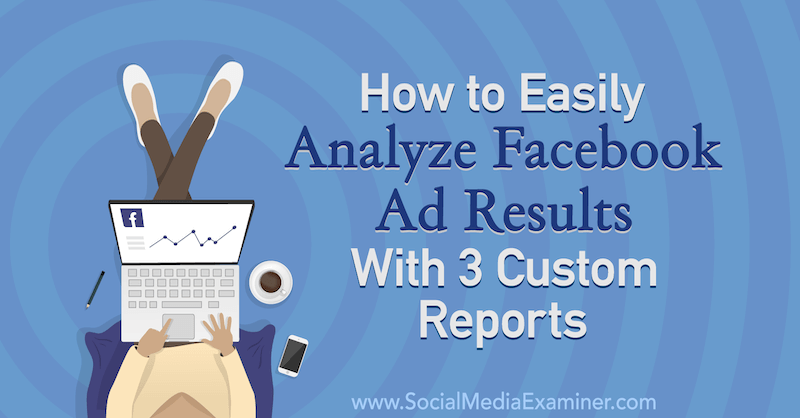
Pourquoi créer des rapports personnalisés dans Facebook Ads Manager
Si vous êtes comme moi, vous êtes fatigué de cliquer dans le gestionnaire d'annonces Facebook pour trouver, filtrer et trier les données afin de voir comment votre Annonces Facebook sont réellement performants.
Oui, Facebook propose quelques rapports faciles à consulter: livraison, enchères et optimisation, performances et clics, engagement, pour n'en nommer que quelques-uns. Cependant, en tant qu'annonceur, je trouve ces rapports maladroits et inefficaces pour identifier comment les audiences que je cible avec les publicités Facebook évoluent dans mon processus de vente global.
Un avantage supplémentaire de la création de vos propres rapports personnalisés est que vous pouvez les partager rapidement avec vos collègues, votre responsable et vos clients afin que tous les membres de l'équipe soient sur la même longueur d'onde.
Remarque: vous devez avoir installé et suivi correctement le pixel Facebook. Si vous ne l’avez pas encore fait, ne vous inquiétez pas; cette vidéo vous explique comment configurer votre pixel.
Voyons maintenant comment configurer trois rapports personnalisés dans Facebook Ads Manager.
# 1: Rapport instantané du ROI
Le rapport instantané du ROI est le meilleur ami d'un annonceur Facebook, car il montre en un coup d'œil la rentabilité de vos annonces (c'est-à-dire combien vous dépensez par rapport aux revenus de vos annonces générateur).
Il existe deux règles pour l'utilisation de ce rapport:
- Les annonces doivent amener l'utilisateur à acheter quelque chose. Ce rapport sera inutile si vous ne faites que renforcer les publications ou lancer des campagnes de croissance d'audience.
- La valeur de conversion d'achat doit être utilisée avec le pixel Facebook. Si vous ne communiquez pas à Facebook qu'un achat a été effectué en utilisant le Achetez un pixel d'événement standard ou une conversion personnalisée sur votre page de confirmation d'achat, les résultats ne s'afficheront pas.
En consultant ce rapport, vous pouvez analyser quelles publicités Facebook ont un impact direct sur les ventes en observant la valeur de conversion d'achat, le ROAS et les dépenses publicitaires totales de chaque campagne, ensemble d'annonces et publicité. Voici quelques-uns des sept mesures les plus importantes pour analyser les résultats de vos publicités Facebook.
Créer le rapport instantané du retour sur investissement
Sur le côté droit de Ads Manager, il y a un bouton intitulé Colonnes: performances. Cliquez dessus et faites défiler vers le bas du menu déroulant pour sélectionner Personnaliser les colonnes.
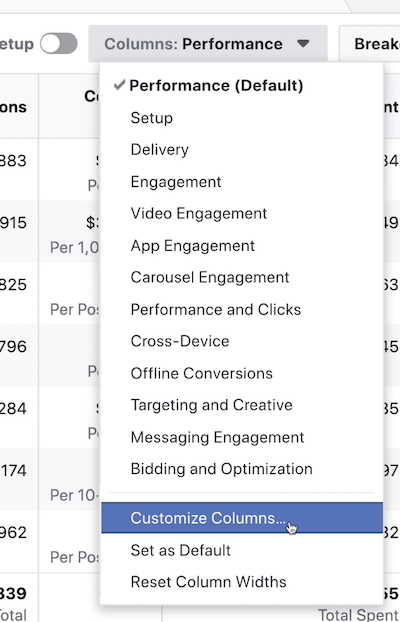
Dans la fenêtre pop-up qui apparaît, 18 colonnes sont automatiquement sélectionnées pour vous sur le côté droit.
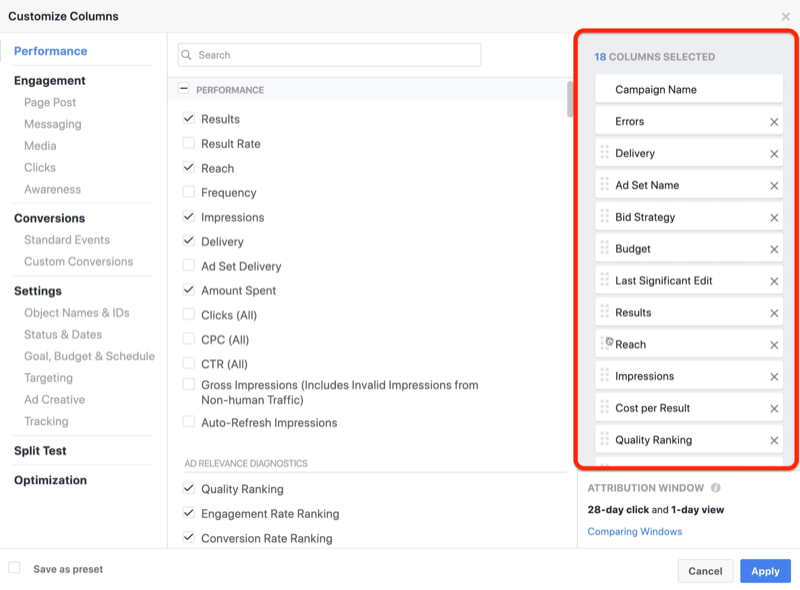
Les "colonnes" sont les lignes de métriques que vous voyez lorsque vous vous connectez pour la première fois à Ads Manager.
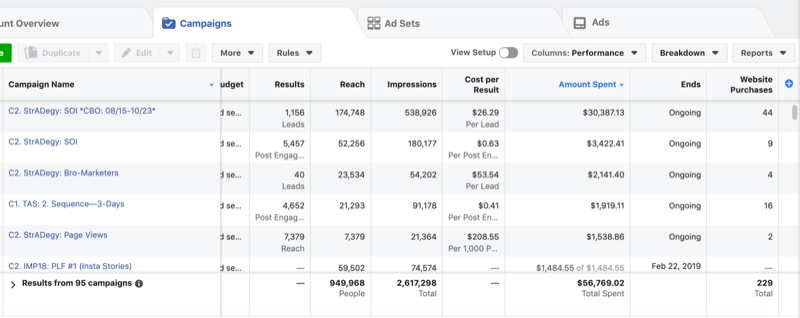
Étant donné que vous créez un rapport personnalisé, vous choisirez les statistiques à afficher. Vous allez supprimer certaines des statistiques de la liste présélectionnée de 18 colonnes et en ajouter de nouvelles.
Commencez par cliquer sur le X et supprimez les métriques suivantes dans la colonne de droite:
- les erreurs
- Livraison
- Nom de l'ensemble d'annonces
- Stratégie d'enchères
- Budget
- Dernière modification importante
- Atteindre
- Impressions
- Classement de qualité
- Classement du taux d'engagement
- Classement du taux de conversion
- Prend fin
- Programme
Lorsque vous avez terminé, il ne vous reste plus que cinq colonnes: nom de la campagne, résultats, coût par résultat, montant dépensé et achats sur le site Web.
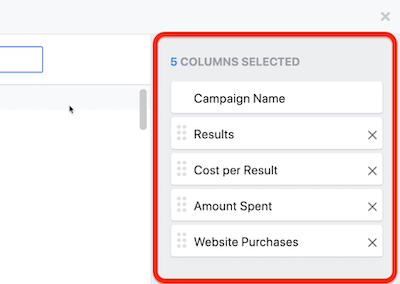
Vous êtes maintenant prêt à ajouter de nouvelles statistiques à votre rapport personnalisé.
Dans la barre de recherche, commencez à taper «paiement» pour affiner votre recherche. Lorsque vous voyez la métrique Checkouts Initiated, cochez la case Total et Cost.
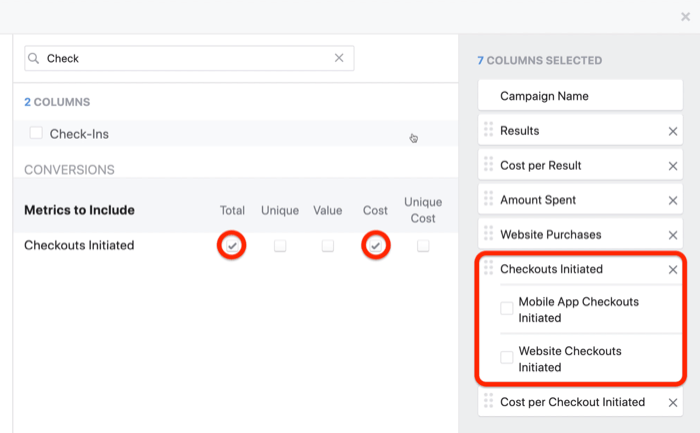
Remarque: sur le côté droit, les paiements par application mobile lancés et les paiements par site Web lancés seront présélectionnés, alors désélectionnez-les.
Après avoir ajouté la statistique de paiement, revenez à la barre de recherche et commencez à saisir "achat". Pour le Mesure du ROAS d'achat, cochez la case Total, et pour les achats, sélectionnez Valeur et coût (pour le coût par achat).
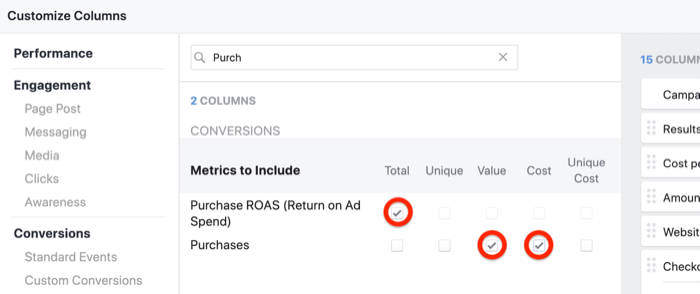
Assurez-vous de décocher toutes les cases à cocher sur le côté droit de la fenêtre comme vous l'avez fait lors de la vérification initiale. Lorsque vous avez terminé, vous aurez un total de 10 colonnes sélectionnées.
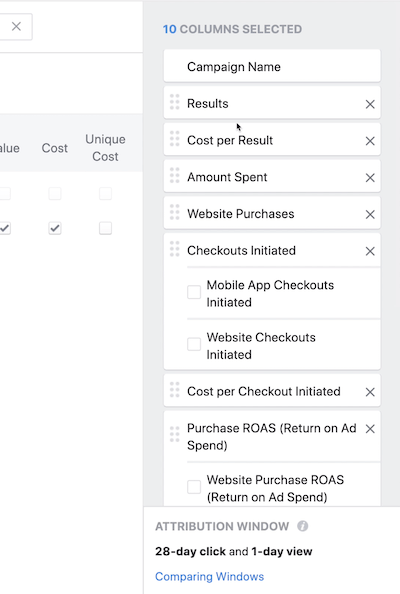
J'aime organiser le rapport instantané du retour sur investissement d'une manière qui m'aide à comprendre à quel point les gens sont profonds dans le processus de vente, en commençant par le lancement du paiement et en terminant par la conversion d'achat.
Pour configurer le rapport de cette manière, faites simplement glisser les colonnes vers le haut ou vers le bas pour les réorganiser. Commencez par faire glisser le ROAS d'achat jusqu'en bas et faites de la valeur de conversion d'achat l'avant-dernière.
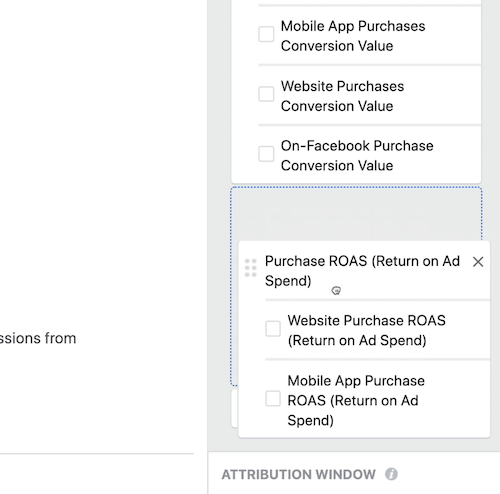
Ensuite, organisez le reste des métriques dans l'ordre suivant, en commençant par le haut:
- Nom de la campagne
- Résultats
- Coût par résultat
- Montant dépensé
- Paiements lancés
- Coût par paiement lancé
- Achats sur le site Web
- Coût par achat
- Valeur de conversion d'achat
- ROAS d'achat (retour sur les dépenses publicitaires)
Une fois la configuration du rapport terminée, vous souhaiterez l'enregistrer en tant que paramètre prédéfini. Dans le coin inférieur gauche de la fenêtre, cochez la case Enregistrer comme préréglage et saisissez «Instantané ROI» comme nom. Cliquez ensuite sur Appliquer pour revenir à l'écran normal du Gestionnaire d'annonces.
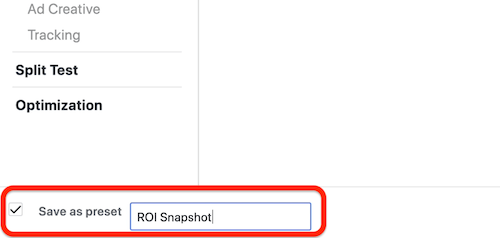
Bravo! Vous êtes prêt à commencer à utiliser votre premier rapport.
Examiner le rapport instantané du retour sur investissement
Voyons comment lire un extrait de ce rapport:
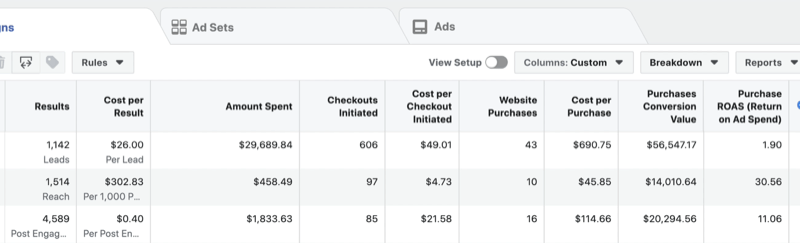
Paiements lancés est le nombre de personnes qui ont visité votre boutique ou votre page de vente et ont commencé le processus de paiement. C’est comme lorsque vous vous approvisionnez sur Amazon, puis que vous vous dirigez vers votre panier pour voir ce qu’il contient. C'est un paiement lancé.
Le coût par paiement correspond à ce que vous avez payé pour amener quelqu'un dans votre processus de vente au point de paiement. Cela ne signifie pas qu’ils ont finalement acheté votre produit. Il est utile de comprendre ce que vous payez pour les rapprocher de l’achat. Pour visualiser cela, si vous vendez un widget à 20 $ et qu'il en coûte en moyenne 22 $ pour amener quelqu'un sur votre page de paiement, vous ne serez pas rentable une fois que quelqu'un achètera.
Les achats sur le site Web sont simples. C’est le nombre de transactions de vente que vous avez effectuées.
La valeur de conversion des achats correspond au revenu total généré par les achats de votre site Web.
La dernière colonne, ROAS, est le Saint Graal de vos statistiques publicitaires Facebook. Il indique combien de dollars vous gagnez avec chaque dollar que vous dépensez en publicité Facebook.
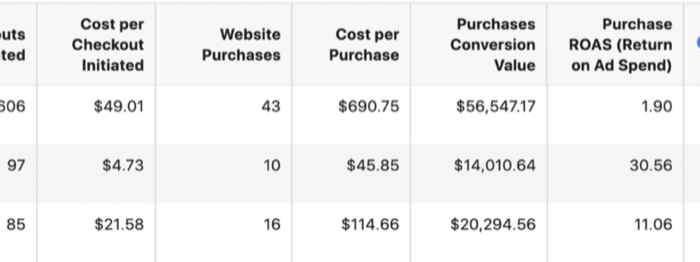
# 2: Rapport d'étape de la direction
Le rapport instantané du ROI est idéal pour une vue d'ensemble de la rentabilité de vos publicités Facebook. Ce prochain rapport, le principal rapport d'étape, s'appuiera sur cela. Cela vous aide à comprendre votre coût par prospect et le pourcentage de ces prospects qui se transforment en ventes.
Il existe deux règles pour l'utilisation de ce rapport:
- Les annonces doivent inciter l'utilisateur à opter pour quelque chose. Il peut s'agir d'un aimant principal, d'un billet de faveur, d'un téléchargement, d'un appel de découverte ou d'une application - quelque chose qui transforme votre utilisateur d'un observateur occasionnel de vos annonces en un véritable prospect. Ce rapport sera également inutile si vous ne faites que renforcer les publications ou lancer des campagnes de croissance d'audience.
- Un événement standard, ou un événement de conversion client, doit être utilisé avec le pixel Facebook. UNE événement standard ou conversion personnalisée indique à Facebook qu'un nouveau prospect est entré dans votre processus de vente.
En consultant le rapport de progression des prospects, vous pouvez analyser les annonces sur lesquelles l'utilisateur clique, les annonces conversion en nouveaux prospects, le pourcentage global de personnes qui voient vos annonces puis les acceptent, et le coût par plomb.
Suivez une formation sur le marketing YouTube - en ligne!

Vous souhaitez améliorer votre engagement et vos ventes avec YouTube? Rejoignez ensuite le plus grand et le meilleur rassemblement d'experts en marketing YouTube pour partager leurs stratégies éprouvées. Vous recevrez des instructions en direct étape par étape axées sur Stratégie YouTube, création de vidéos et publicités YouTube. Devenez le héros du marketing YouTube pour votre entreprise et vos clients en mettant en œuvre des stratégies qui obtiennent des résultats éprouvés. Il s'agit d'un événement de formation en ligne en direct organisé par vos amis de Social Media Examiner.
CLIQUEZ ICI POUR PLUS DE DÉTAILS - LA VENTE PREND FIN LE 22 SEPTEMBRE!Créer le rapport de progression du prospect
Pour créer ce rapport, sélectionnez Personnaliser les colonnes comme vous l'avez fait ci-dessus. Tant que vous créez ces rapports personnalisés en même temps, vous ne supprimerez aucune statistique pour créer ce rapport, vous n'en ajouterez que quelques-unes. Si vous avez déjà créé votre rapport instantané de retour sur investissement, commencez par y accéder, puis sélectionnez Personnaliser les colonnes.
Commencez par taper «lien» dans la barre de recherche. Cochez les cases des clics sur les liens, CTR (taux de clics sur les liens) et CPC (coût par clic sur les liens).
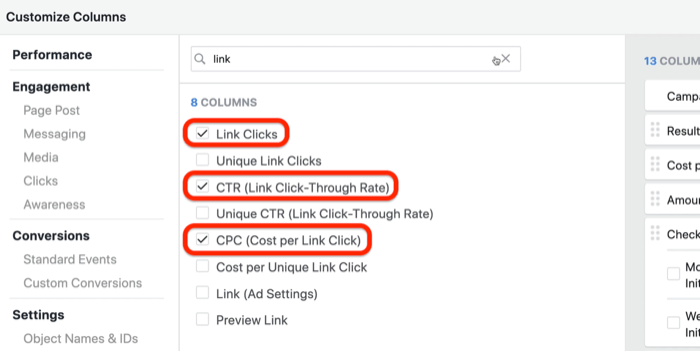
Ensuite, dans la barre de recherche, saisissez "inscriptions" ou "prospects", en fonction de l'événement standard que vous utilisez avec votre pixel Facebook pour suivre les conversions. Pour les inscriptions terminées ou les prospects, cochez les cases Total et Coût.
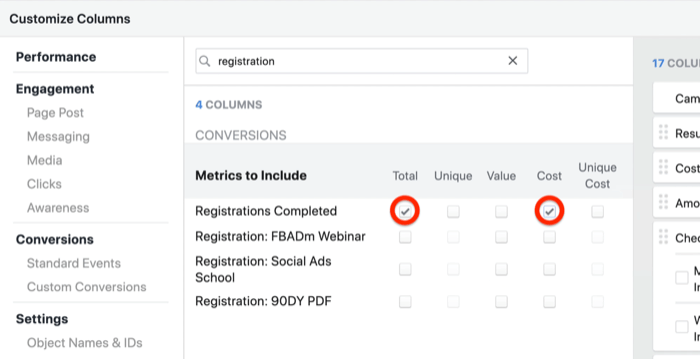
Comme vous l'avez fait ci-dessus, organisez ces colonnes par étape de vente, en commençant par les prospects entrant dans votre processus de vente en direction de ce processus de paiement et finalement d'une vente.
Réorganisez les colonnes comme ceci, en commençant par le haut:
- Résultats
- Coût par résultat
- Montant dépensé
- Clics sur les liens
- CPC (coût par clic sur un lien)
- CTR (clic sur le lien)
- Pistes
- Coût par prospect
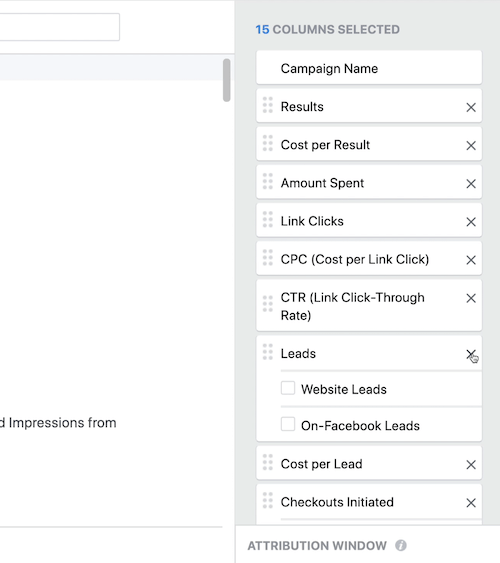
Ensuite, organisez les métriques restantes comme ceci:
- Paiements lancés
- Coût par paiement lancé
- Achats sur le site Web
- Coût par achat
- Valeur de conversion des achats
- ROAS
Pour enregistrer votre rapport, cliquez sur Enregistrer en tant que préréglage et saisissez «Progression de la piste» pour le nom. Cliquez ensuite sur Apply.
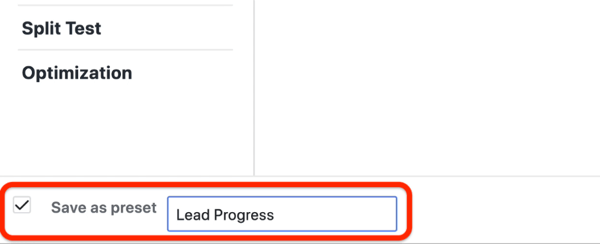
Examiner le rapport d'avancement des prospects
Voyons comment lire un extrait de ce rapport:
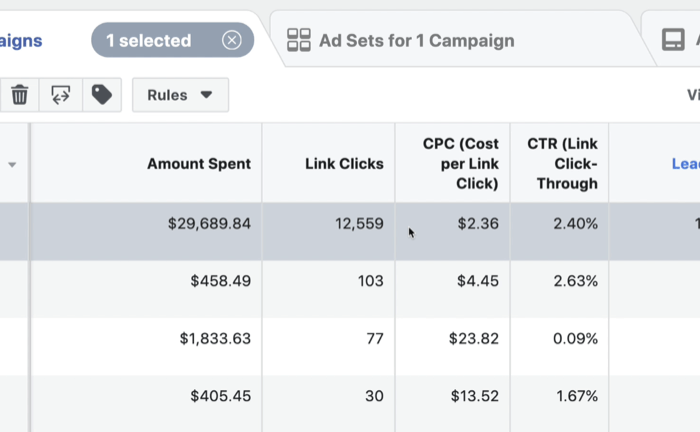
Supposons que vous ayez dépensé près de 30 000 $ pour générer 12 559 clics sur des liens, comme dans l'exemple ci-dessus. Le coût par clic, la colonne CPC (coût par clic sur un lien), correspond simplement au total des dépenses publicitaires divisé par le nombre de clics sur le lien (30 000 USD ÷ 12 559).
Le taux de clics (CTR) de vos liens vous indique le pourcentage de personnes ayant vu vos annonces qui ont cliqué dessus. Cela vous aide à comprendre si vous êtes cibler le bon public. Plus le CTR est élevé, plus votre annonce est compatible avec l'audience que vous ciblez.
La statistique des prospects représente le nombre total de prospects potentiels (ou opt-ins) que vous avez générés à partir de vos annonces. Ce nombre sera beaucoup plus petit que le trafic global, car le nombre de personnes qui optent ou vous abonner à votre liste de diffusion ne représente qu'une fraction du trafic total que vous y avez envoyé au cours de la première endroit.
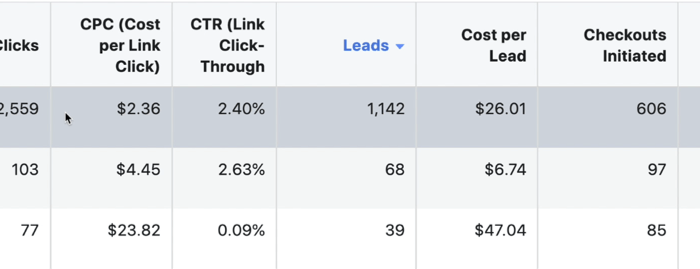
Le coût par prospect (CPL) vous indique combien vous avez dépensé acquérir une nouvelle piste pour votre entreprise. Comparez ce nombre au montant total des revenus qu'un nouveau prospect apporte à votre entreprise.
# 3: Rapport post-engagement
Bien que le rapport de progression du prospect ait tout à voir avec le processus de vente, le rapport sur l'engagement post-client concerne uniquement les performances de votre annonce.
Il n'y a pas de règles pour l'utilisation de ce rapport. Chaque annonce affichera ces résultats.
En consultant ce rapport, vous pouvez analyser l'efficacité de votre ciblage et de votre création publicitaire. Si vos annonces ne sont pas vues, cliquées et utilisées, cela est généralement dû à un message médiocre ou à une mauvaise adéquation entre votre message et le marché cible.
Avec ce rapport, vous ne regardez pas les performances globales de votre page Facebook, mais plutôt les performances des annonces elles-mêmes.
Créer le rapport post-engagement
Pour créer ce rapport, nous allons rester très simple et nous appuyer sur le rapport de progression des prospects que vous venez de créer. Sélectionnez Personnaliser les colonnes.
Tout d'abord, vous supprimerez certaines des statistiques de ce rapport. En commençant par les prospects, supprimez toutes les statistiques ci-dessous.
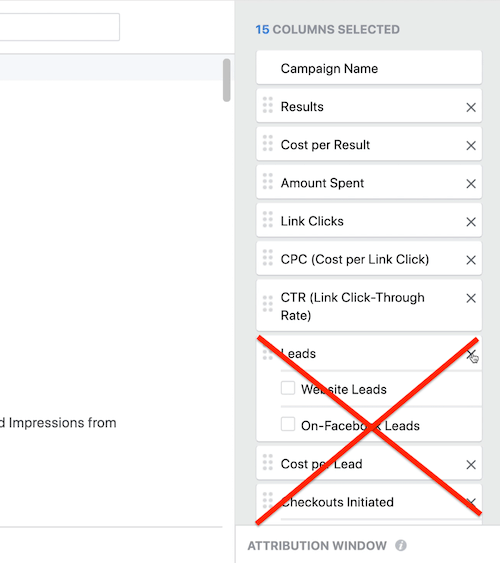
Il vous reste sept colonnes: nom de la campagne, résultats, coût par résultat, montant dépensé, clics sur les liens, CPC et CTR.
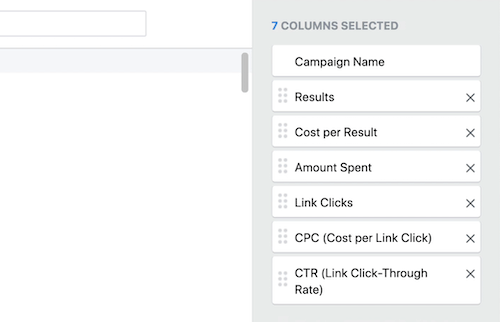
Vous êtes maintenant prêt à ajouter de nouvelles statistiques. Accédez à la section Publication de page sur le côté gauche de la fenêtre.
Au milieu de la fenêtre, sélectionnez Publier des commentaires, Publier un engagement, Publier des réactions, Publier des enregistrements et Publier des partages. Faites ensuite défiler vers le bas et sélectionnez également Coût par engagement de publication. Vous voulez savoir ce que vous payez pour générer de l’engagement sur vos annonces, pas seulement combien vous payez par clic sur un lien ou par achat.
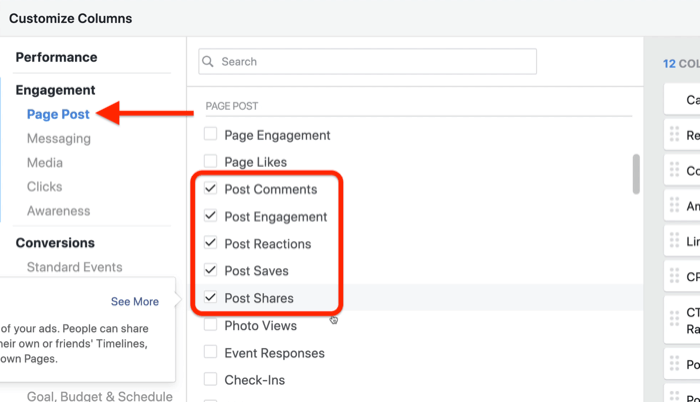
Ensuite, faites défiler vers le bas et sélectionnez Vues vidéo continues de 2 secondes, Vues vidéo 10 secondes, puis tous les autres pourcentages de visionnage vidéo — 25, 50, 75 et 100. Terminez-le avec la durée moyenne de visionnage de la vidéo.
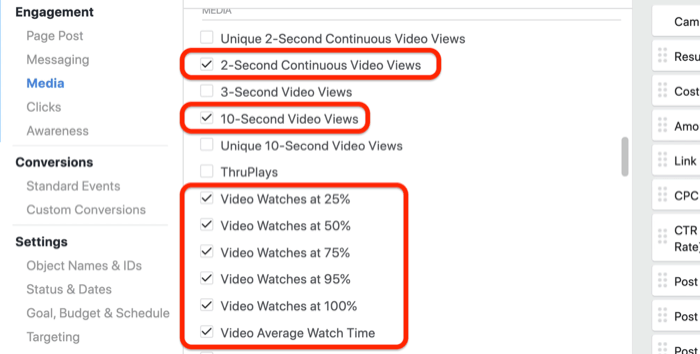
Pour enregistrer ce rapport, cliquez sur Enregistrer en tant que paramètre prédéfini et saisissez "Post Engagement". Cliquez sur Appliquer.
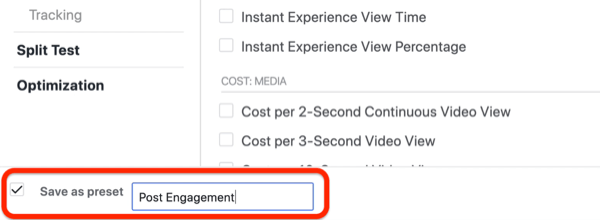
Examiner le rapport post-mission
Avec l'instantané du ROI et les rapports de progression des prospects, vous visualisez le niveau de la campagne pour voir les performances globales de vos campagnes. Avec le rapport d'engagement post, il est temps d'entrer dans le détail des performances de vos annonces Facebook individuelles.
Je vous recommande d'utiliser le rapport d'engagement post comme un outil de découverte pour comprendre le type de contenu avec lequel votre public interagit.
Accédez au niveau de l'annonce de votre campagne pour voir comment les gens interagissent avec chaque annonce pour chaque public, des commentaires que les gens laissent aux likes qu'ils déposent. Ces données vous aideront à mieux comprendre si vos publications résonnent avec votre public.
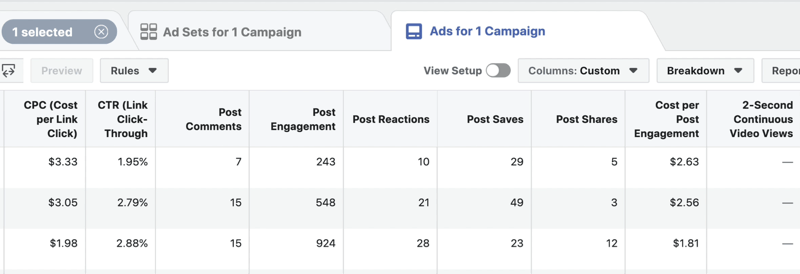
Si vous n'avez aucun commentaire sur vos annonces, peut-être que votre public ne se connecte pas à la façon dont vous partagez votre message. Cela pourrait être un indicateur pour revenir en arrière et travailler sur vos compétences en rédaction.
D'un autre côté, si votre public partage votre annonce comme un fou, vous êtes peut-être sur quelque chose. Je recommande vivement de continuer à utiliser ce type de contenu publicitaire pour votre communauté.
Comment accéder à ces rapports personnalisés dans Ads Manager
La belle partie de l'accès à ces rapports personnalisés est que vous êtes déjà un pro! Rappelez-vous, au début de cet article, où vous avez cliqué sur Colonnes: Performances, puis décidé de mettre à niveau votre jeu de reporting?
Une fois que vous avez créé des rapports personnalisés, vous les verrez dans la liste avec le reste des rapports.
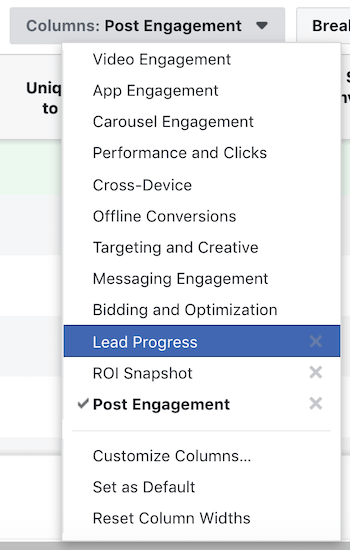
S'ils ne répondent pas aux besoins spécifiques de votre entreprise, n'hésitez pas à les tester en les mettant à jour avec KPI spécifiques à la marque. Dans tous les cas, vous serez tellement plus efficace pour lire votre annonce Facebook résultats.
Conseil pro: Si vous n'êtes pas le seul décideur à avoir besoin de voir ces rapports, il est facile de partager ces informations avec les membres de votre équipe, votre responsable et vos clients. Cliquez simplement sur le bouton Rapports sur le côté droit de l'écran et sélectionnez Partager le lien dans le menu déroulant. Ce rapport n'est disponible que pour les personnes ayant accès à votre compte publicitaire. Assurez-vous donc de le partager uniquement avec les personnes disposant de l'autorisation appropriée.
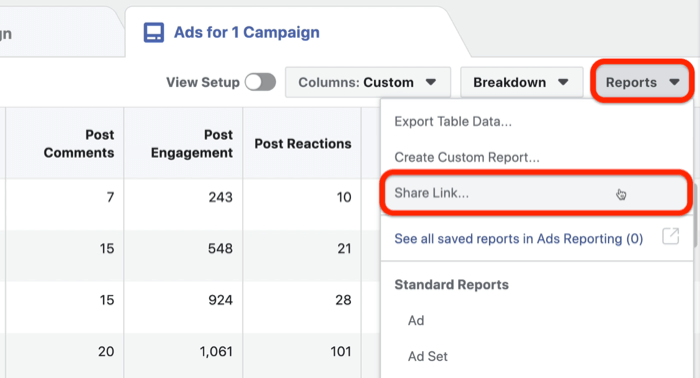
Voir la vidéo:
Conclusion
Il n’existe pas de bonne ou de mauvaise manière d’utiliser ces rapports personnalisés pour suivre les performances des annonces Facebook. Je vous recommande de commencer à vous familiariser avec toutes les différentes mesures de ces rapports afin de pouvoir utiliser les données pour prendre de meilleures décisions d'achat d'annonces.
Qu'est-ce que tu penses? Lequel de ces rapports personnalisés allez-vous créer dans Ads Manager? Partagez votre opinion dans les commentaires ci-dessous.
Plus d'articles sur les publicités Facebook:
- Apprenez à créer un plan marketing Facebook qui modélise votre parcours client.
- Découvrez comment améliorer vos publicités Facebook grâce à la recherche client.
- Découvrez comment personnaliser les publicités Facebook en fonction des principes de sensibilisation des clients.