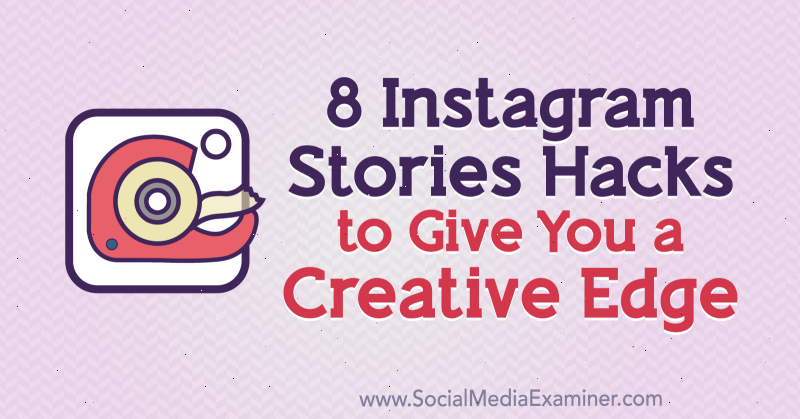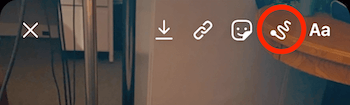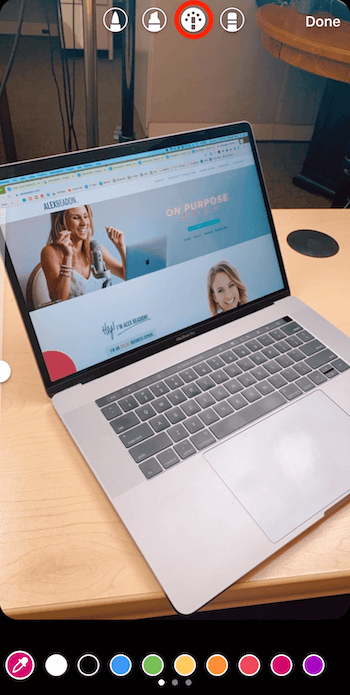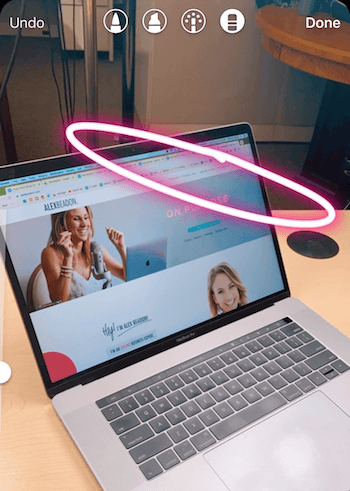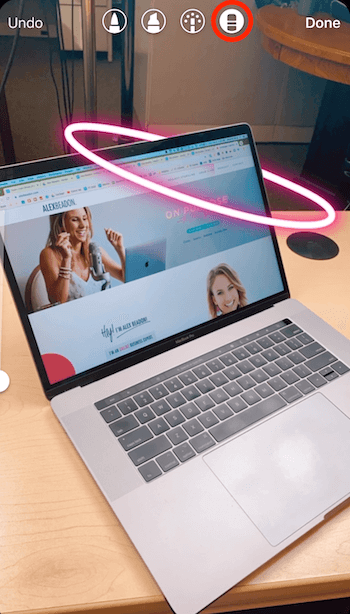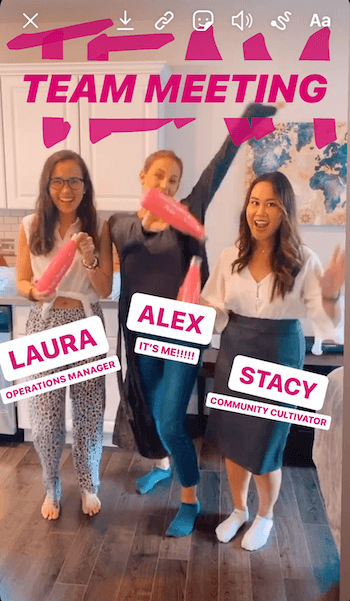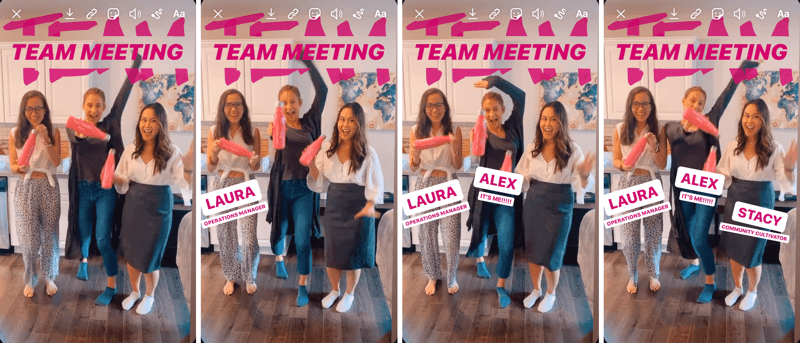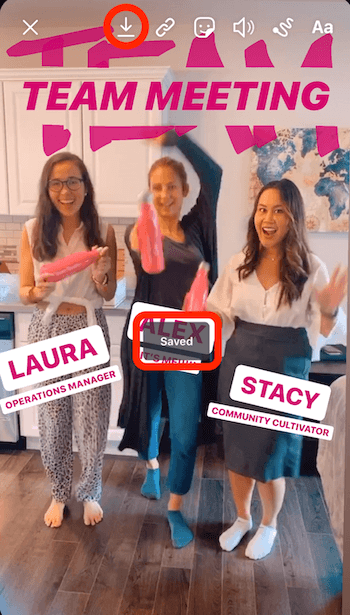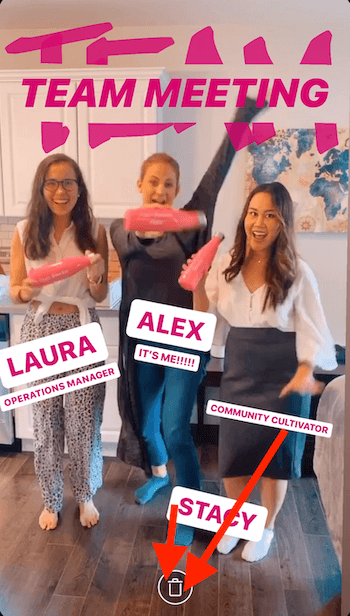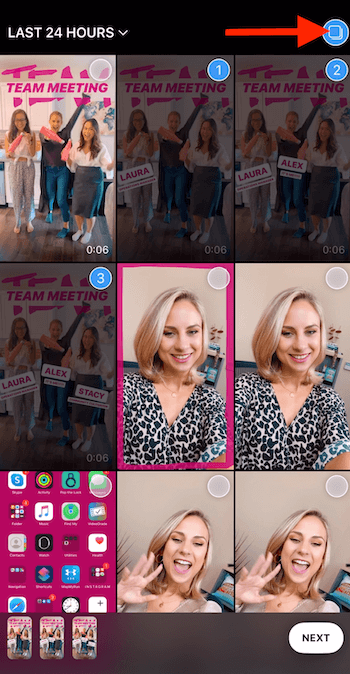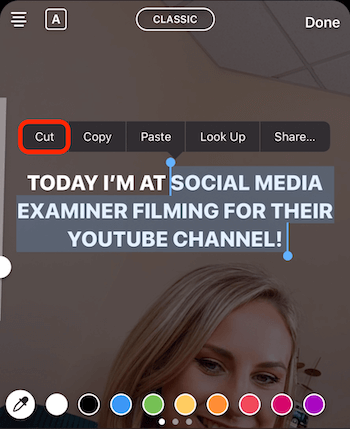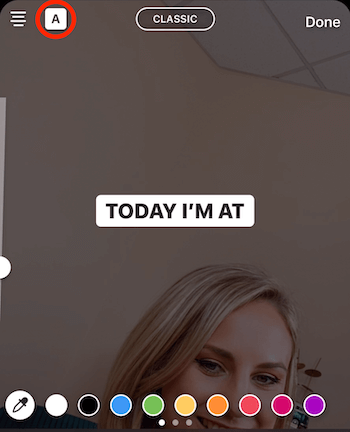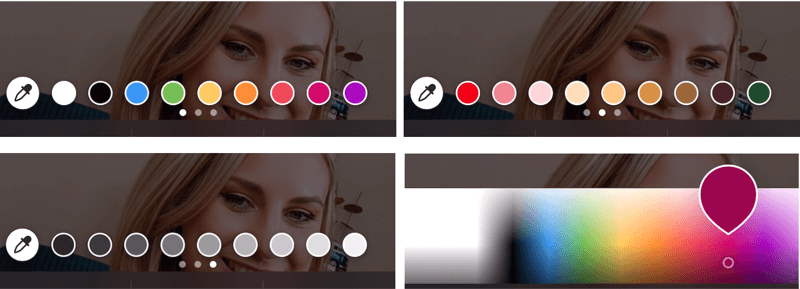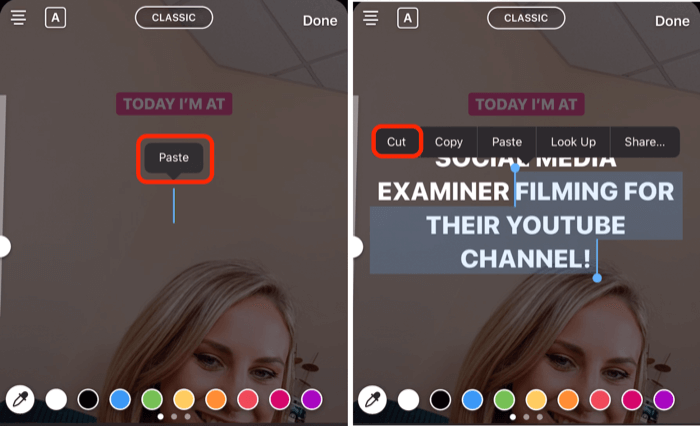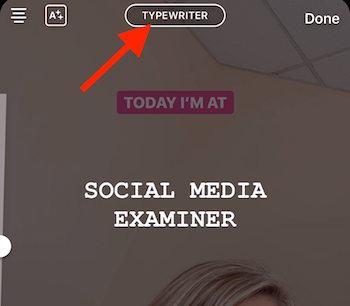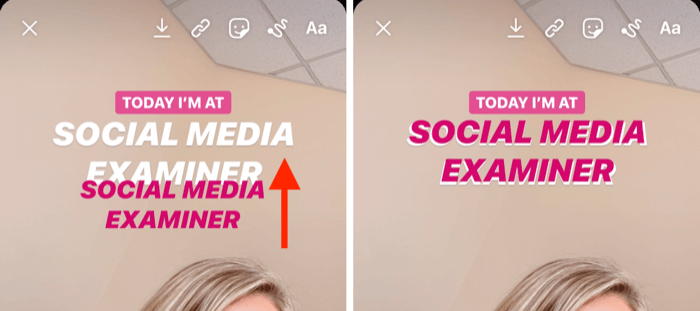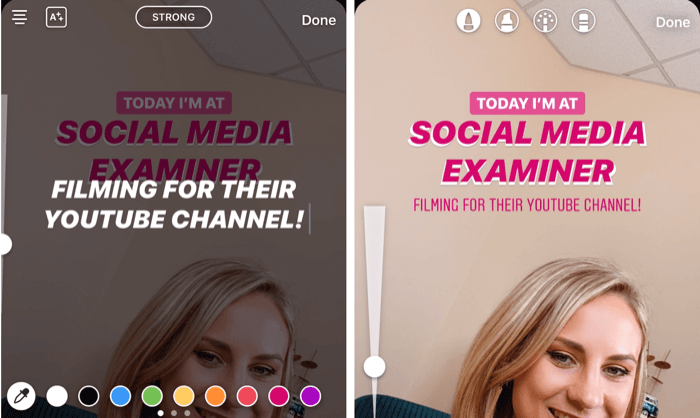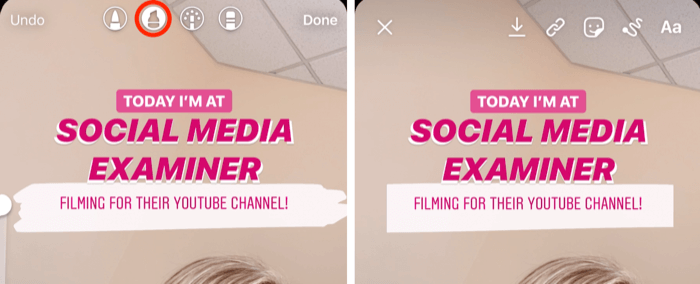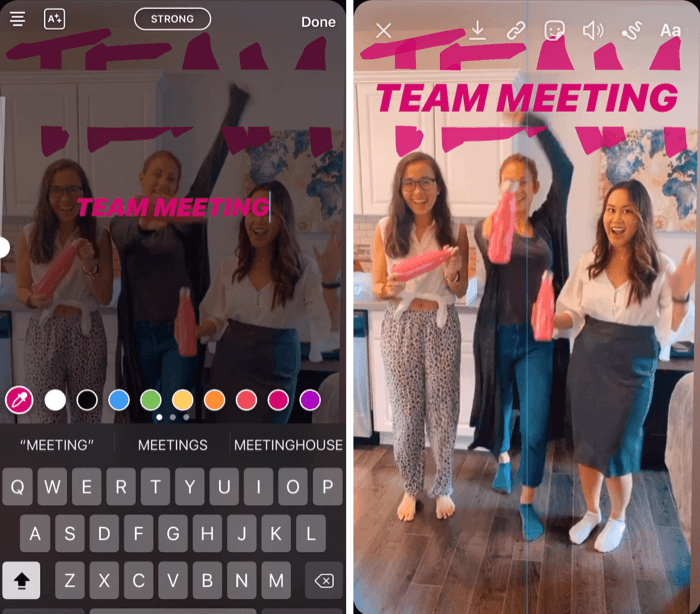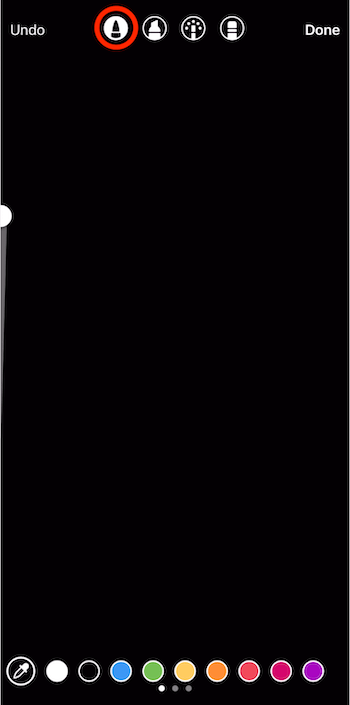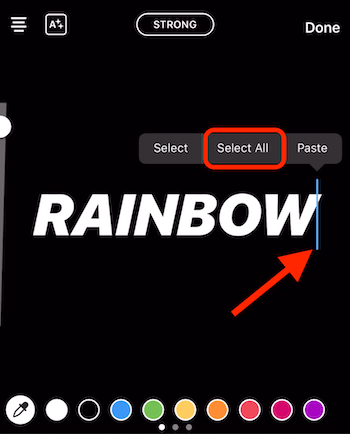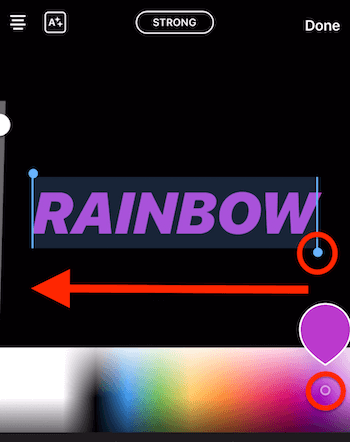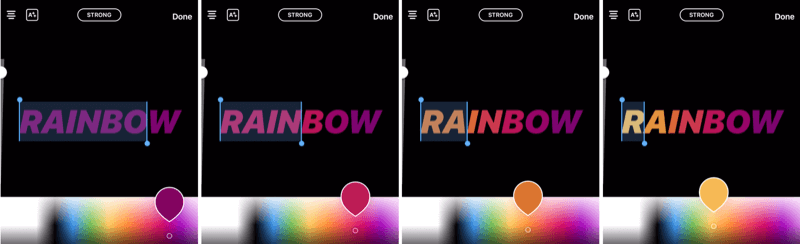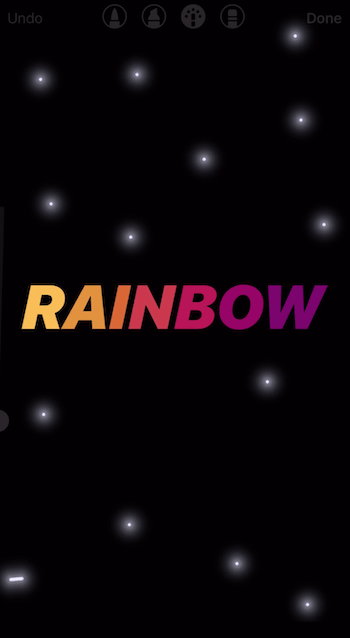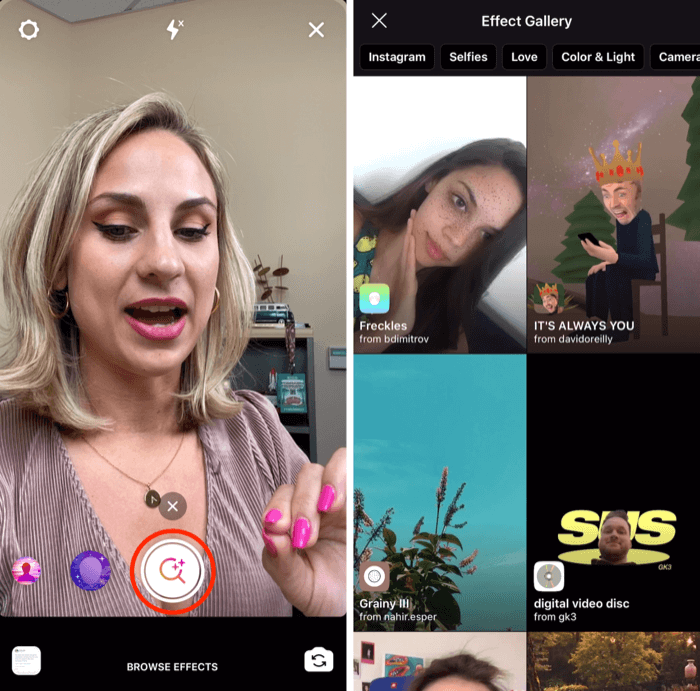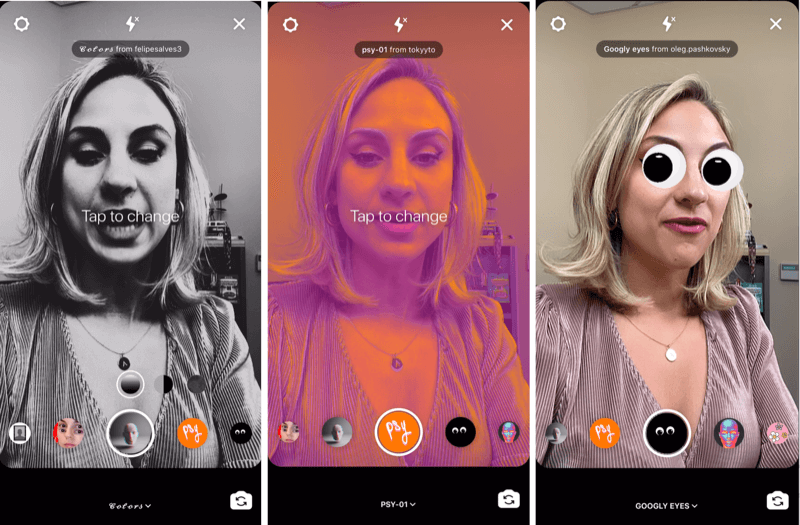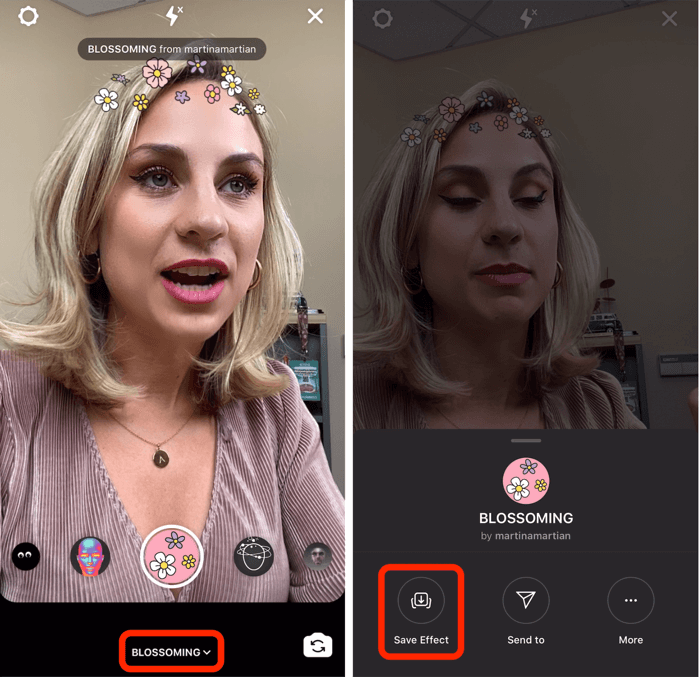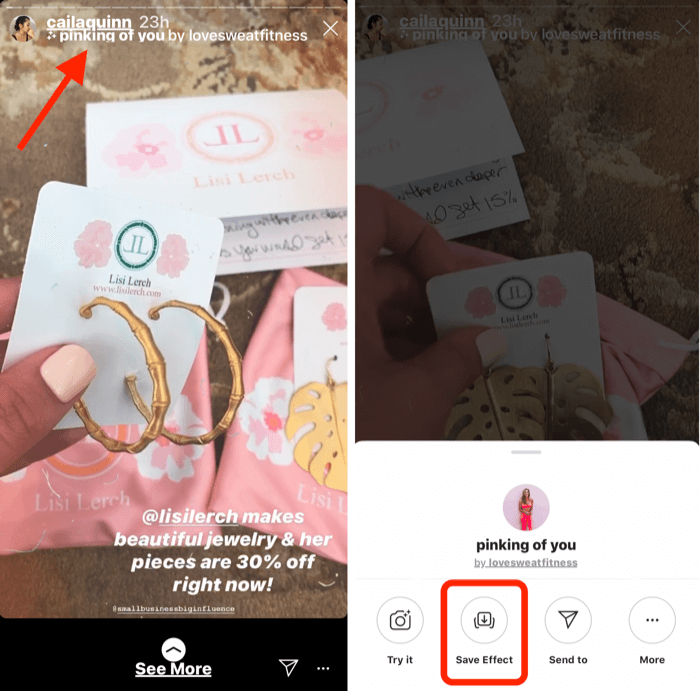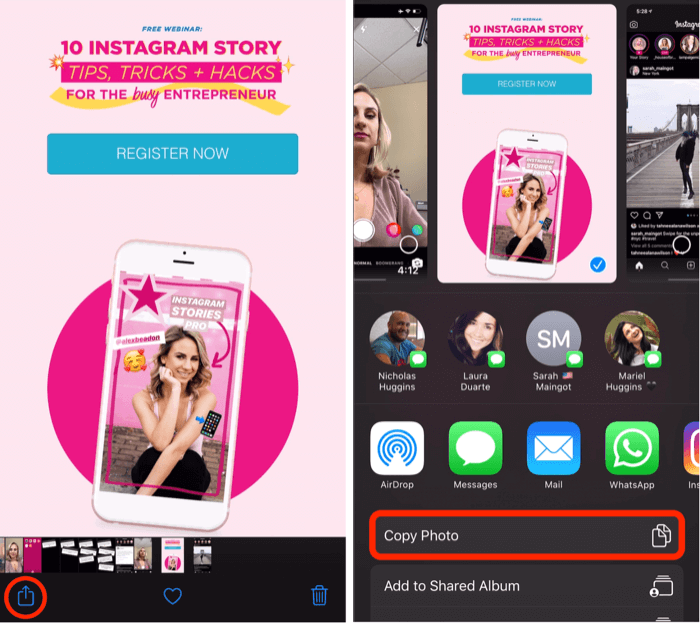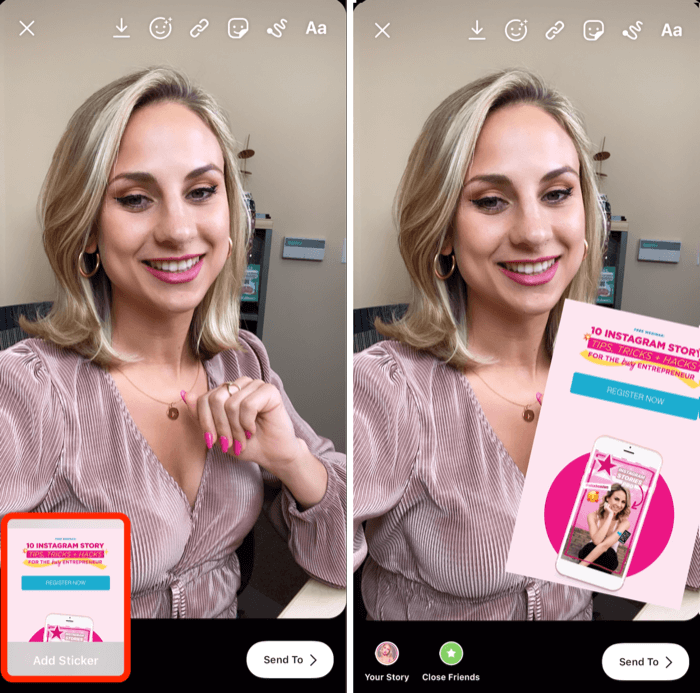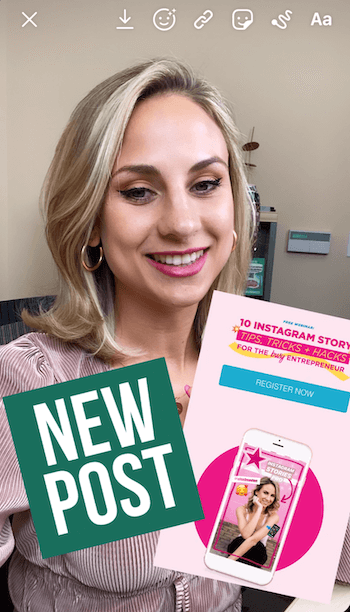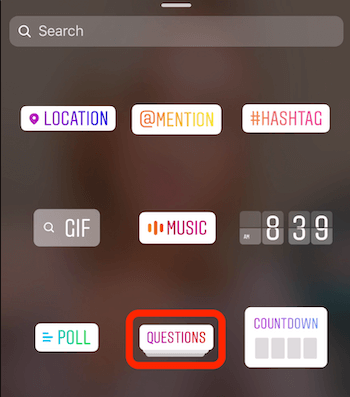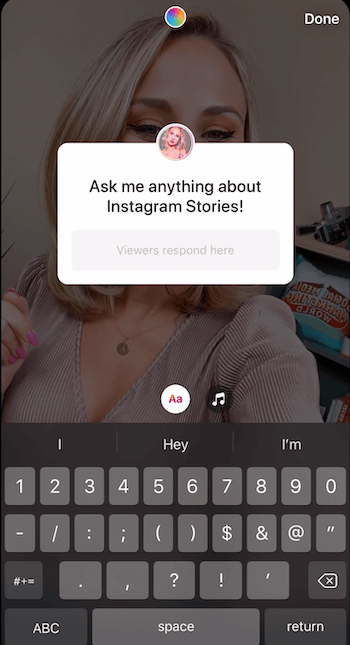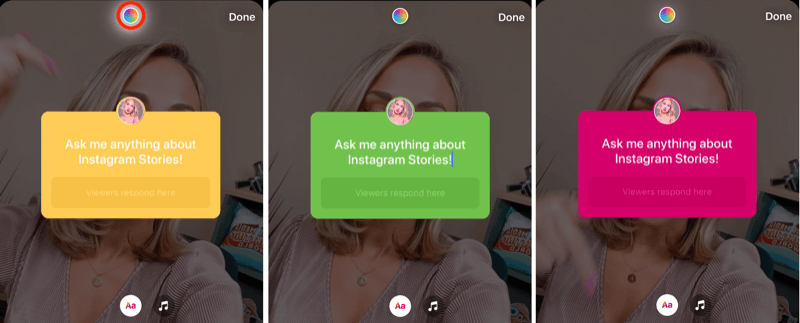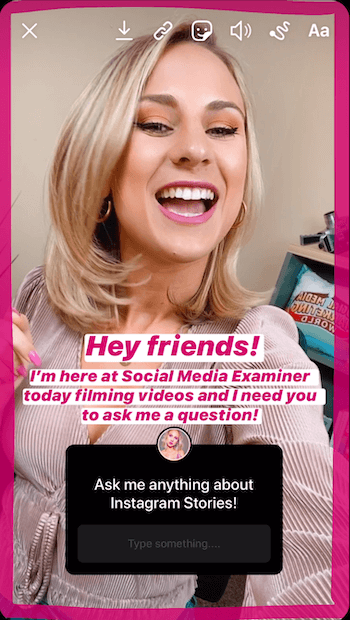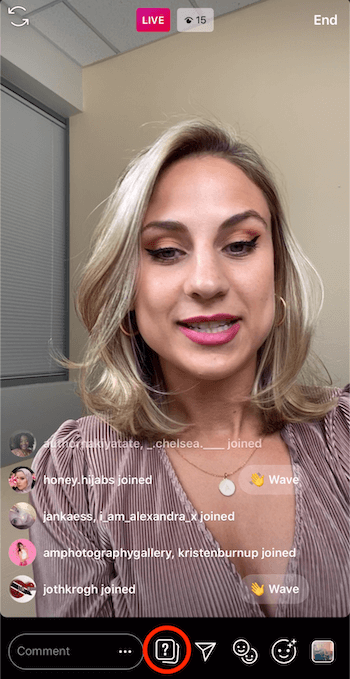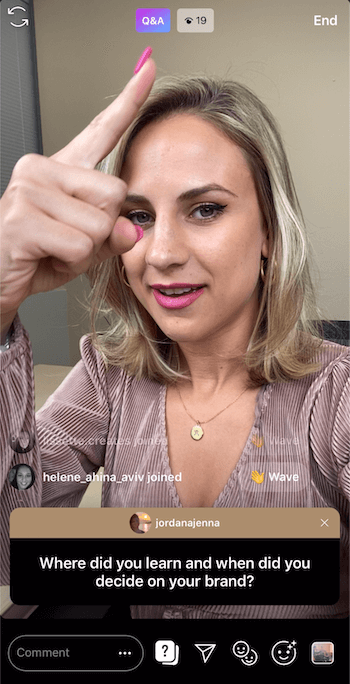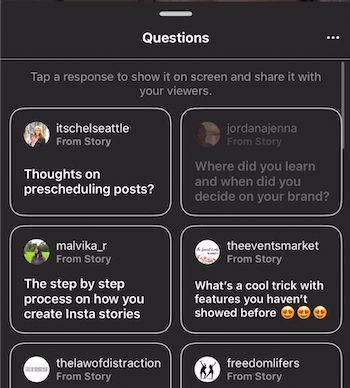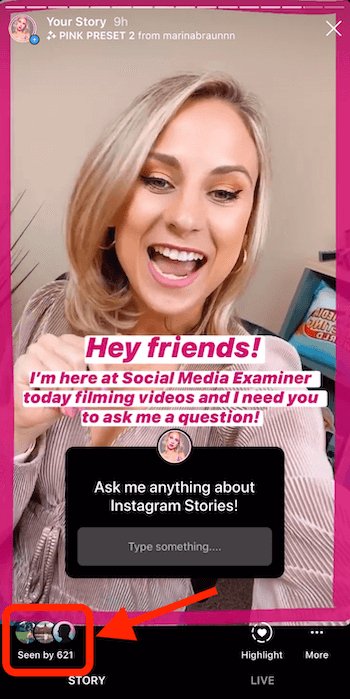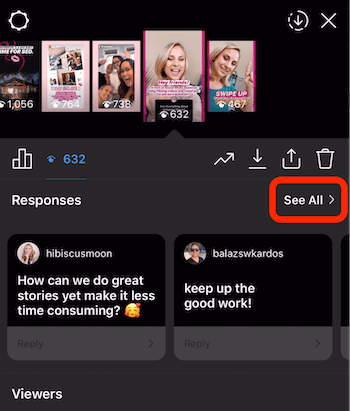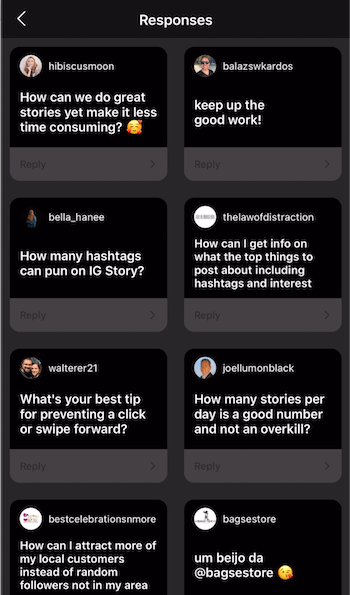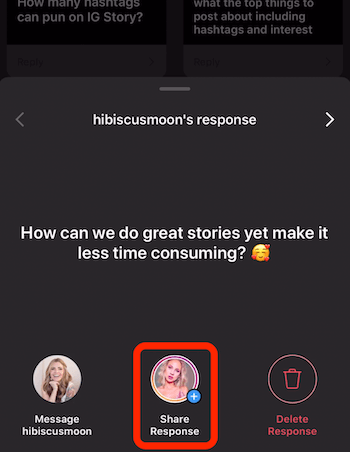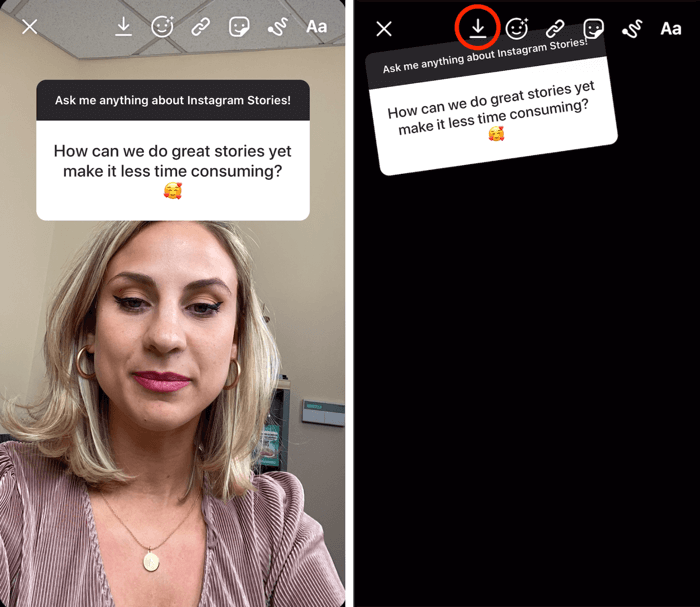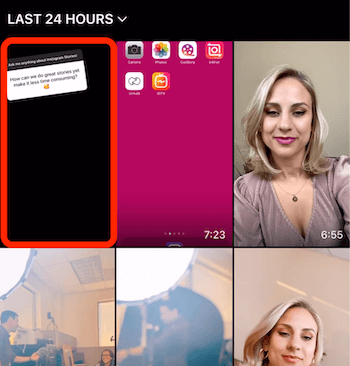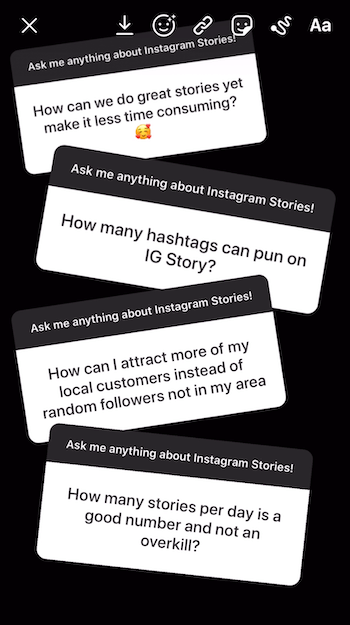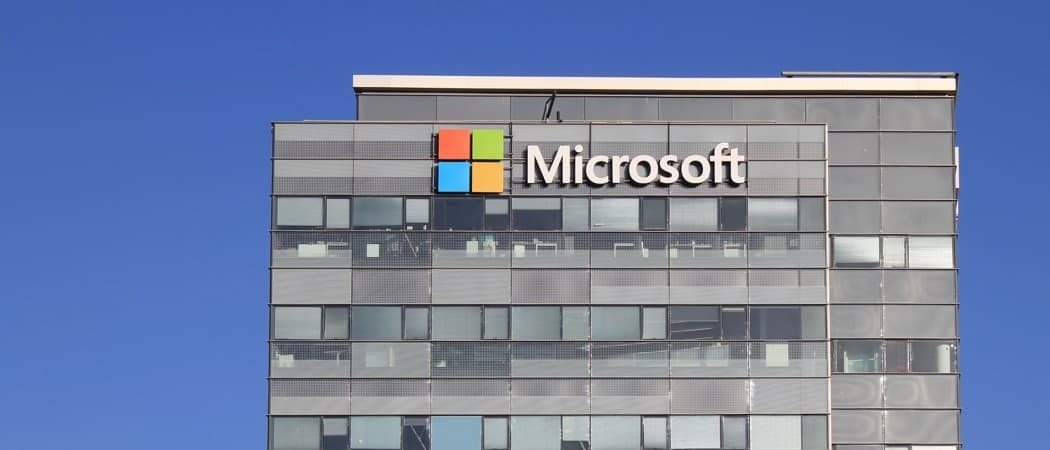Trous De Points Noirs
Crème Lifting
Pores Proéminents
Quels Sont Les Pores De La Peau
Ouverture Des Pores Sur La Peau
Elargissement Des Pores De La Peau
Solution Aux Gros Pores
Grande Peau Poreuse
Pore De Vinaigre De Cidre De Pomme
Pores Larges
Resserrer Les Pores
Crème Raffermissante Pour Les Pores
Produits Raffermissant Les Pores
Comment Nettoyer Les Pores
Crème Pour Resserrer Les Pores
Beauté
Kadin
05/04/2020