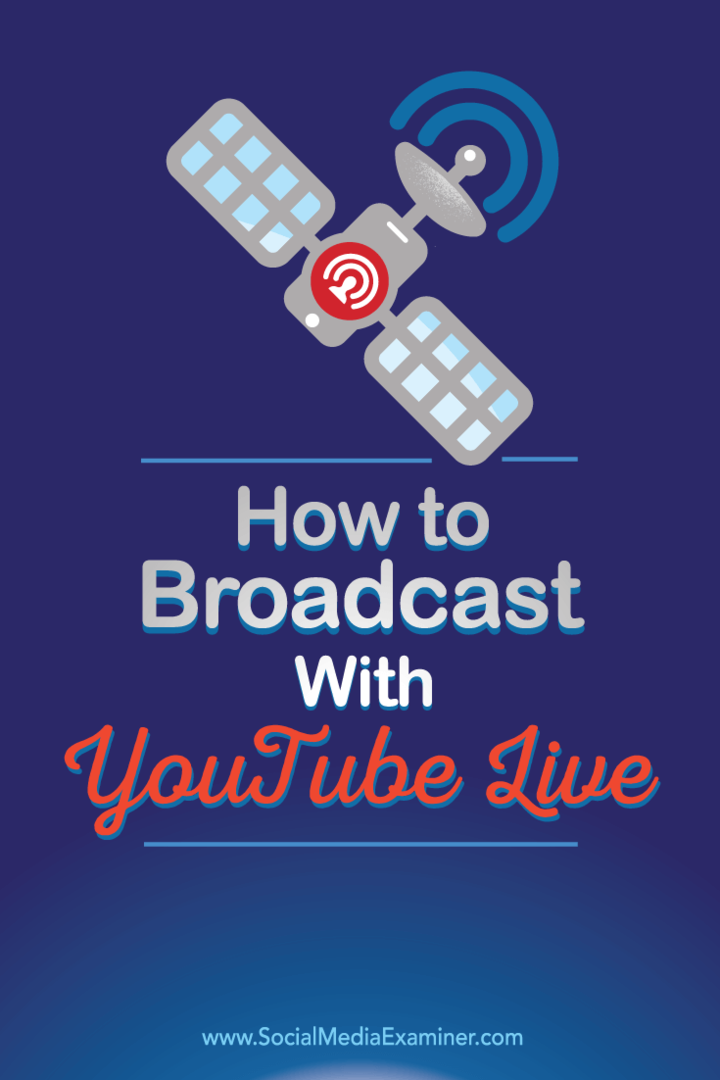Comment diffuser avec YouTube Live: Social Media Examiner
Youtube En Direct Youtube / / September 26, 2020
 Avez-vous entendu parler de YouTube Live?
Avez-vous entendu parler de YouTube Live?
Envie d'apprendre à l'utiliser?
YouTube Live diffusera des vidéos depuis votre webcam ou votre bureau, vous permettant d'héberger des webinaires, de diffuser des vlogs et plus en temps réel.
Dans cet article, vous allez découvrez comment diffuser une vidéo à l'aide de YouTube Live.
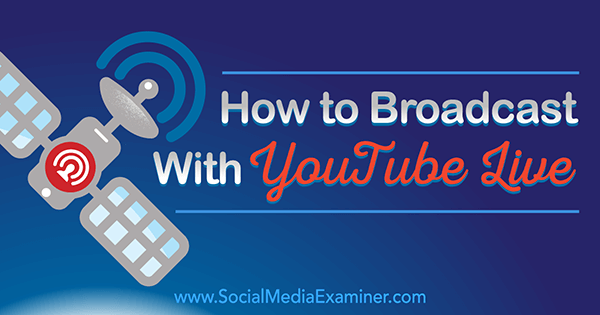
# 1: accédez à votre tableau de bord YouTube en direct
Diffuser vidéo en direct sur YouTube, vous devez d'abord trouver votre tableau de bord YouTube Live. Lorsque vous vous connectez à votre compte YouTube, cliquez sur la photo de profil de votre chaîne YouTube en haut à droite et cliquez sur le bouton Creator Studio.
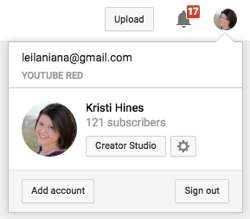
Suivant, cliquez sur Live Streaming dans le menu de la barre latérale gauche.
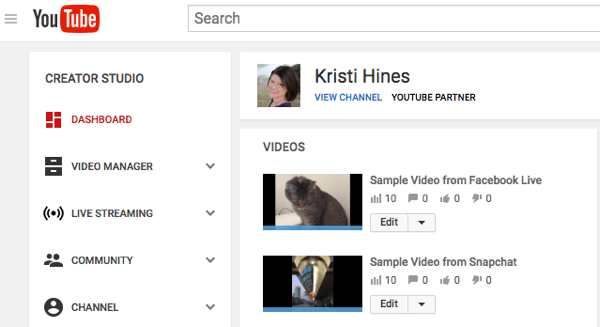
Si c'est votre première fois, vous serez accueilli dans la diffusion en direct de YouTube avec un simple écran de démarrage. C'est ici que vous associez un numéro de téléphone à votre chaîne et obtenez un lien à partager lorsque vous démarrez la diffusion en direct auprès de votre audience.
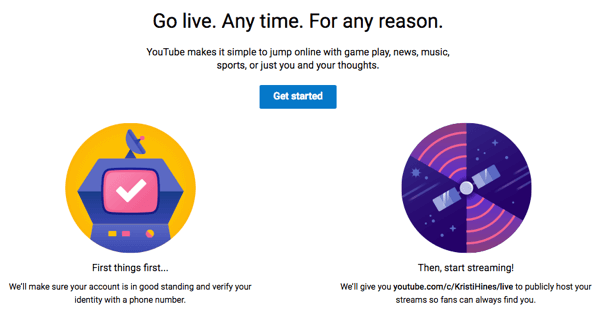
Votre lien partageable sera généralement youtube.com/c/username/live. Juste utilisez le nom d'utilisateur de votre chaîne YouTube. Après Vous entrez votre numéro de téléphone, accepter les termes et conditions d'utiliser YouTube Live. Vous serez ensuite redirigé vers votre tableau de bord YouTube Live.
# 2: Apprenez à connaître le tableau de bord
Avant de commencer votre premier Youtube Événement en direct, vous souhaiterez vous familiariser avec le tableau de bord YouTube Live.
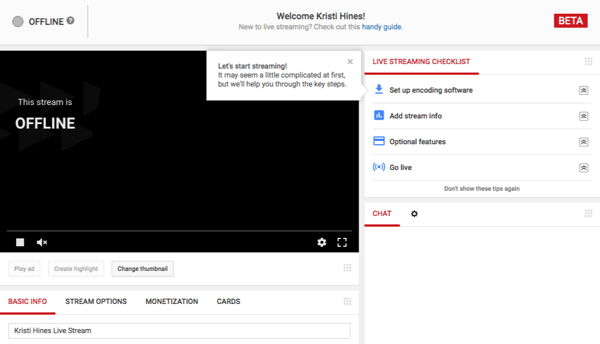
Consultez la liste de contrôle de la diffusion en direct
Lorsque vous utilisez YouTube Live pour la première fois, consultez la liste de contrôle de la diffusion en direct en haut à droite. Il vous guide tout au long de la configuration de votre premier événement YouTube Live.
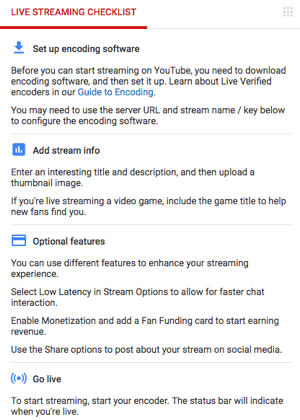
Ces informations s'affichent en haut à droite de votre tableau de bord YouTube Live, sauf si vous cliquez sur le lien Ne plus afficher ces conseils.
Explorez la fenêtre de discussion
Sous la liste de contrôle, vous verrez la fenêtre de chat. C'est là que les gens peuvent interagir avec vous pendant que vous diffusez en direct.
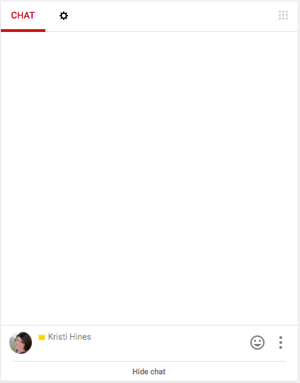
En bas, vous pouvez discuter avec vos spectateurs et envoyer des émoticônes. Cliquez sur les trois points pour encore plus d'options.
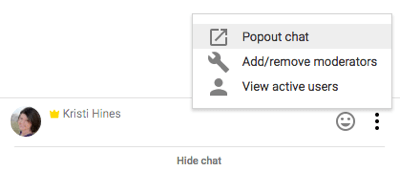
Ou si vous préférez, vous pouvez désactiver complètement le chat à l'aide de l'icône de la roue des paramètres en haut de la fenêtre de discussion.
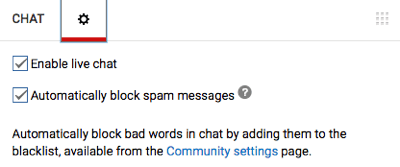
La zone de grille que vous voyez en haut à droite du chat et d'autres widgets sur votre tableau de bord YouTube Live vous permet de organiser votre tableau de bord en fonction de vos besoins.
Ajouter les détails de l'événement dans la boîte d'informations
La zone d'informations vous permet de configurer les détails de votre événement YouTube Live. Ces informations sont similaires aux informations que vous saisiriez si vous mettiez en ligne une vidéo sur YouTube, mais avec plus d'options.
Commencez par le titre de l'événement en direct, la description, la possibilité de planifier le flux en direct, la catégorie et les options de confidentialité.
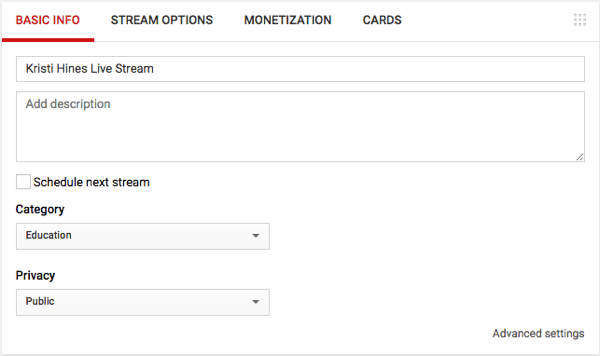
Puis cliquez sur l'onglet Options de fluxàactiver les paramètres de flux suivants.
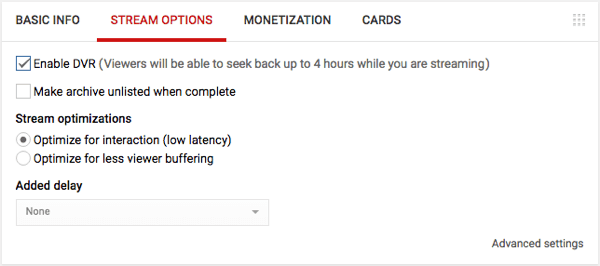
Si tu veux monétisez votre événement en direct, cliquez sur l'onglet Monétisation pour ce faire, en supposant que votre La chaîne YouTube est associée à Google AdSense.

Vous pouvez également ajouter cartes à votre événement en direct pour créer un appel à l'action.
Enfin et surtout, cliquez sur le lien Paramètres avancés dans le coin inférieur droit pour obtenez les paramètres ci-dessus et des paramètres supplémentaires pour votre événement YouTube Live sur un seul écran.
Suivez une formation sur le marketing YouTube - en ligne!

Vous souhaitez améliorer votre engagement et vos ventes avec YouTube? Rejoignez ensuite le plus grand et le meilleur rassemblement d'experts en marketing YouTube pour partager leurs stratégies éprouvées. Vous recevrez des instructions en direct étape par étape axées sur Stratégie YouTube, création de vidéos et publicités YouTube. Devenez le héros du marketing YouTube pour votre entreprise et vos clients en mettant en œuvre des stratégies qui obtiennent des résultats éprouvés. Il s'agit d'un événement de formation en ligne en direct organisé par vos amis de Social Media Examiner.
CLIQUEZ ICI POUR PLUS DE DÉTAILS - LA VENTE PREND FIN LE 22 SEPTEMBRE!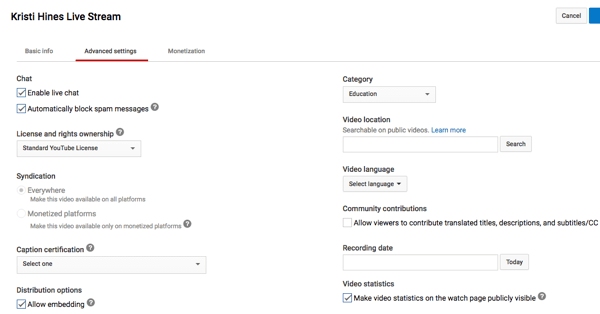
Configurer votre logiciel d'encodage
Pour diffuser sur YouTube Live depuis votre ordinateur, vous aurez besoin d'un logiciel spécifique. YouTube recommande plusieurs options logicielles, comprenant Logiciel de diffusion ouvert, logiciel open-source gratuit pour les utilisateurs Mac et Windows.
À connectez Open Broadcast Software à YouTube Live, vous devrez trouver les informations trouvées dans la boîte de configuration de l'encodeur.
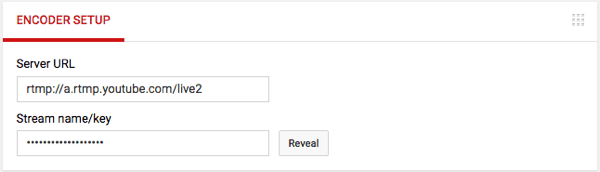
Saisissez également ces informations dans vos paramètres Open Broadcast Software.
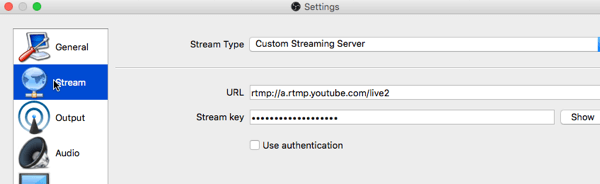
# 3: Démarrez votre première diffusion en direct YouTube
Lorsque vous êtes prêt à démarrer votre première diffusion en direct sur YouTube, lancez simplement la diffusion à partir de votre logiciel. Si vous utilisez Open Broadcast Software, choisissez vos sources d'entrée comme votre webcam (périphérique de capture vidéo), votre bureau (capture d'écran ou capture de fenêtre) et capture d'entrée audio.
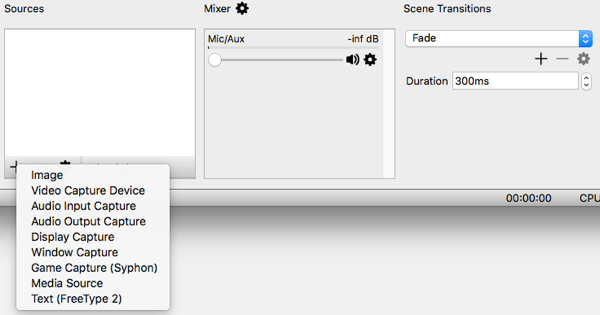
Une fois ceux-ci sélectionnés, vous devez voir un aperçu de ce que votre audience YouTube Live verra.
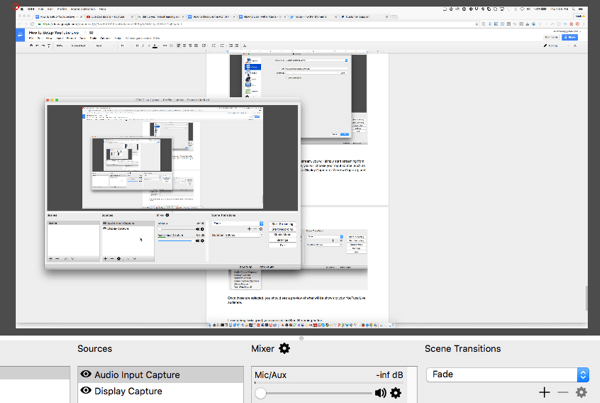
Si tout semble bon, cliquez sur le bouton Démarrer la diffusion. Cela enverra ce que vous voyez dans Open Broadcast Software directement sur YouTube Live et y démarrera votre diffusion en direct.
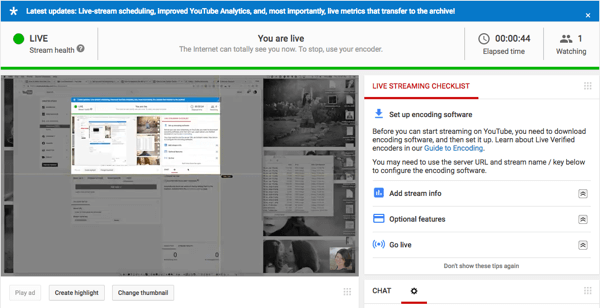
Vos spectateurs, une fois connectés à leurs comptes YouTube, verront votre flux en direct avec la boîte de discussion sur le côté. Vous pouvez discuter avec eux et avec d'autres spectateurs dans cette boîte.
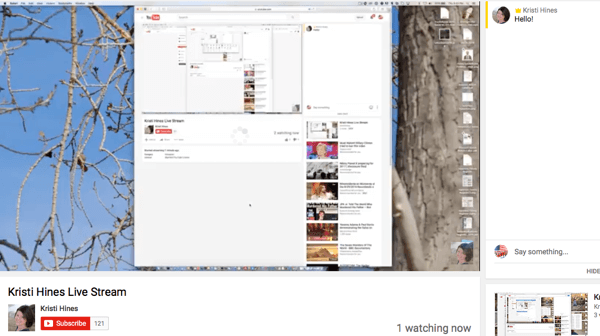
Pendant que vous diffusez, vous pouvez regardez la boîte Analytics pour voir combien de personnes regardent en ligne votre flux YouTube en direct, et saisissez votre URL en direct pour partager.
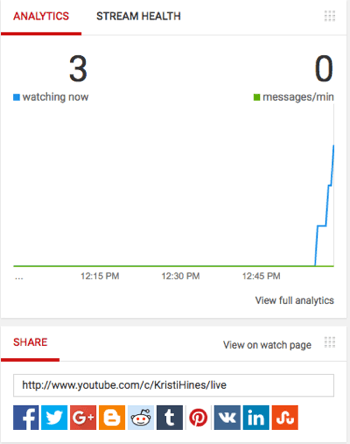
Lorsque vous avez terminé votre diffusion en direct YouTube, vous pouvez arrêter la session de streaming sur votre logiciel. Avec Open Broadcast Software, cliquez sur le bouton Arrêter la diffusion en bas à droite.
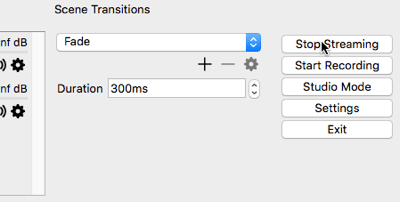
# 4: Voir YouTube Live Analytics
Une fois votre événement YouTube Live terminé, votre vidéo sera ajoutée à vos mises en ligne régulières et disponible pour les téléspectateurs YouTube, en fonction des paramètres de confidentialité que vous avez configurés lors de la configuration de l'événement.
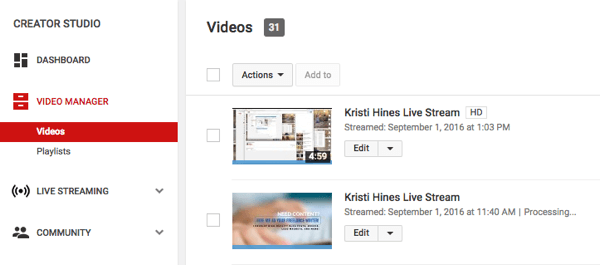
Lorsque vous cliquez sur l'une de vos vidéos d'événements en direct, tu vas voir un bouton Analytics sous la vidéo. Cela vous amène aux analyses de votre événement en direct, où vous pouvez voir l'engagement des spectateurs pendant votre session de diffusion en direct YouTube.
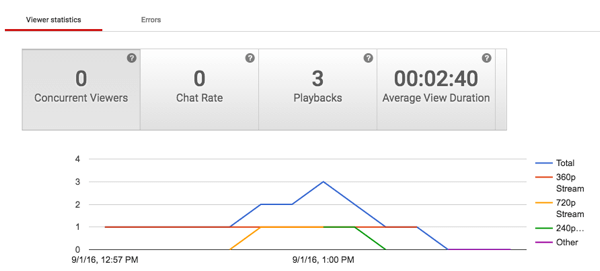
Vous pouvez en savoir plus sur l'engagement de vos spectateurs lors de votre session de diffusion en direct sur YouTube.
# 5: Téléchargez votre vidéo pour la partager sur d'autres réseaux
Désireux de réutiliser votre vidéo YouTube Live? Accédez à votre gestionnaire de vidéos, cliquez sur la flèche déroulante à côté du lien Modifier pour votre vidéo, et télécharger le fichier MP4 pour votre vidéo.
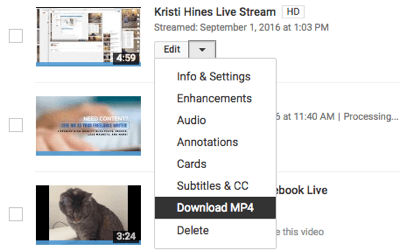
Vous pouvez partage ton Vidéo Youtube sur Facebook, SlideShare et d'autres réseaux qui vous permettent de télécharger des vidéos.
Vous en voulez plus? Découvrez YouTube for Business!
.
En conclusion
Avec l'annonce de la migration de Google Hangouts en direct vers YouTube Live, il est important que les spécialistes du marketing apprennent comment pour diffuser avec la nouvelle technologie qui fonctionne de manière similaire à Facebook Live si vous deviez diffuser à partir de votre bureau.
Qu'est-ce que tu penses? Que pensez-vous de YouTube Live? Avez-vous déjà essayé? Veuillez nous en informer dans les commentaires ci-dessous!