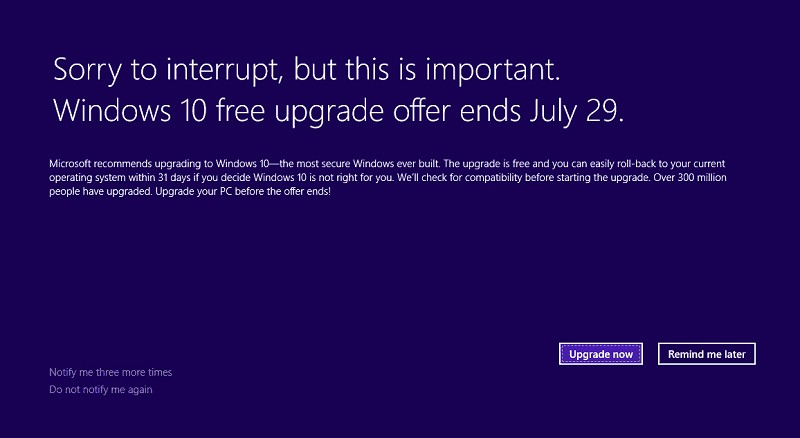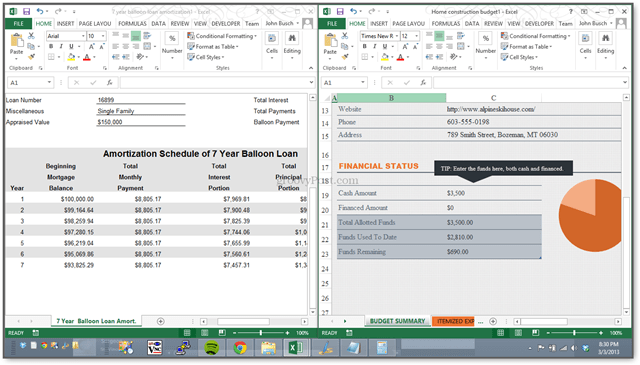La façon sournoise de prendre en charge à distance un iPhone ou un iPad
Mobile Pomme Ios / / March 17, 2020
Dernière mise à jour le

Yosemite et iOS 8 vous permettent de fournir une assistance à distance sur l'appareil, mais si vous avez un PC ou un Mac plus ancien ou une version d'iOS, nous avons également une solution pour cela.
Tant qu'Apple n'a pas apporté de modifications à iOS, vous ne pouvez pas afficher ni contrôler à distance un iPhone ou iPad standard. Lorsque vous offrez une assistance à distance sur un iPhone ou un iPad, cela rend la tâche beaucoup plus difficile. Vous ne pouvez pas voir ce qui se passe. Avec certaines fonctionnalités de Yosemite et iOS, vous pouvez contourner certaines de ces restrictions. Et si vous avez un PC, un ancien Mac ou un appareil iOS, nous vous montrerons également comment obtenir une assistance à distance sur ces appareils.
Prise en charge à distance de l'iPhone, la configuration système préférée par Easy Way:
Pour que cette astuce fonctionne, la personne avec l'appareil iOS doit avoir un Mac exécutant Yosemite et un iPhone ou iPad qui utilise un connecteur Lightning (pas le connecteur 30 broches). L'appareil doit exécuter iOS 8 ou plus haute. Nous l'appellerons l'hôte, c'est l'appareil que vous prenez en charge.
Si vous êtes sur un Mac exécutant Yosemite, c'est tout ce dont vous avez besoin. Vous devez tous les deux connaître l'ID Apple associé à iMessage sur vos appareils.

Photo par - Richard Unten
Étape 1: démarrez Quicktime Player et faites-les brancher l'iPhone ou l'iPad
Quicktime Player dans Yosemite peut refléter (et enregistrer) l'écran d'un appareil iOS 8 avec un connecteur Lightning. Une fois que la personne que vous aidez branche l'appareil iOS au Mac, ouvrez QuickTime Player et sélectionnez Nouvel enregistrement vidéo dans le menu Fichier.
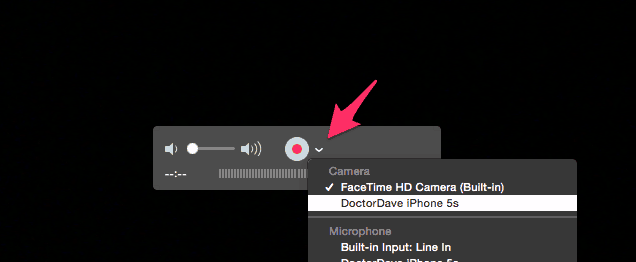
Ensuite, cliquez sur la flèche à côté du bouton d'enregistrement rouge et choisissez l'iPhone ou l'iPad comme appareil photo. Au début, cela n'a aucun sens. Vous ne voulez pas de la caméra de l'iPhone; vous voulez l'écran. Apple pourrait peut-être mieux expliquer cela dans une version ultérieure de QuickTime Player, mais pour l'instant, cela fonctionne. Une fois que la personne que vous aidez fait cela, l'écran de l'iPhone apparaîtra sur le Mac. Ils n'ont pas besoin d'enregistrer l'écran, mais l'enregistrement pourrait les aider à l'avenir.
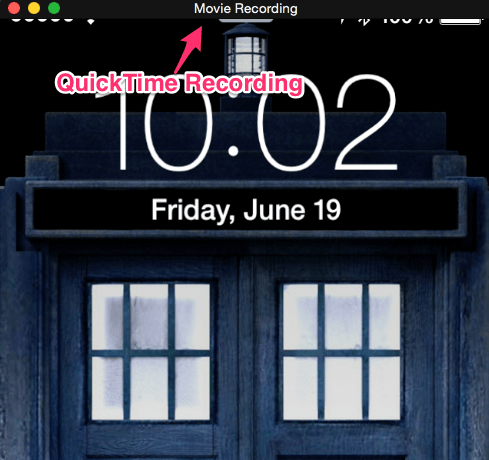
Étape 2: à distance dans le Mac
Si vous êtes sur un Mac avec Yosemite, accédez à l'application Messages et envoyez-leur un iMessage. Une fois que vous avez pris contact, cliquez sur Détails puis l'icône de partage d'écran. De là, choisissez Demander à partager l'écran. Vous pouvez maintenant voir à distance leur Mac et l'écran iOS en miroir sur ce Mac. Vous ne pouvez pas contrôler l'iPhone, mais vous pouvez voir ce qu'ils font et leur expliquer les correctifs ou suggestions.
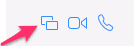
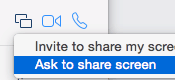
Un peu plus difficile: ancien Mac, Windows ou ancien appareil iOS?
Étape 1: mettre l'écran en miroir sur un Mac ou un PC
Cette configuration ajoute quelques étapes, mais le concept est le même. Depuis iOS 7, Apple a pris en charge la mise en miroir de l'écran sur les appareils compatibles avec Airplay. Si la personne que vous aidez n'a pas de Mac, elle devra télécharger Réflecteur 2 par AirSquirrels. Ce programme vous permet de mettre en miroir un appareil iOS sur un ordinateur de bureau (Mac ou PC). AirSquirrels dispose d'un essai de sept jours, ce qui est parfait pour une session d'assistance unique.
Après avoir installé Reflector, ils iront au centre de contrôle iOS (balayez vers le haut.) Sur l'icône Airplay, demandez-leur de sélectionner le nom de l'ordinateur et d'activer la mise en miroir. AirSquirrels a un grande page de support sur la façon d'utiliser le programme pour mettre en miroir iOS.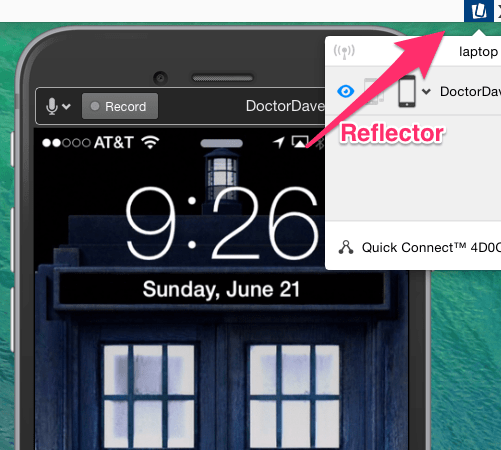
Étape 2: contrôler à distance le Mac ou le PC
Notre préféré le programme de contrôle à distance est Join.me. C'est gratuit et facile à utiliser. Une autre option est Teamviewer. Vous et la personne que vous aidez devez exécuter le même programme. Une fois que vous faites cela, le concept est le même qu'avant. Vous pourrez voir à distance leur ordinateur et voir l'écran iOS en miroir. Avec cette option, vous ne pourrez probablement pas enregistrer la session, alors demandez-leur de prendre des notes prudentes.
iOS est assez simple pour la plupart des gens, vous n'aurez donc pas à le faire trop souvent. En règle générale, j'ai effectué ce type d'assistance pour éviter toute confusion lors de la configuration des comptes de messagerie ou des identifiants Apple.