10 outils utiles pour créer du contenu, rédiger et rechercher: Social Media Examiner
Outils De Médias Sociaux / / September 26, 2020
 Êtes-vous un spécialiste du marketing des médias sociaux occupé?
Êtes-vous un spécialiste du marketing des médias sociaux occupé?
Vous recherchez des outils pour améliorer votre façon de travailler?
Dans cet article, vous allez découvrez 10 applications et extensions de navigateur pour rationaliser la façon dont vous créez du contenu, rédigez des copies et organisez la recherche.
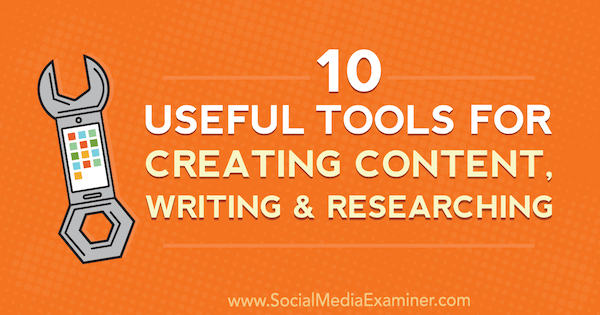
# 1: Accélérez votre écriture avec TextExpander
TextExpander (disponible pour Windows, Mac et iOS) associer des mots, des phrases et des modèles fréquemment utilisés à des raccourcis prédéfinis pour accélérer votre saisie. Lorsque vous tapez le raccourci, l'expandeur le remplace automatiquement par le texte intégral. Si vous utilisez les mêmes phrases encore et encore dans vos publications sur les réseaux sociaux, cet outil est fait pour vous.
Vous pouvez vous inscrire pour un essai gratuit de TextExpander pour le tester. Après cela, vous devrez passer à l'un des plans payants, qui commencent à 3,33 $ / mois lorsqu'ils sont facturés annuellement.
Après Vous télécharger et installer l'application sur ton ordinateur, cliquez sur le bouton + à créer un nouvel extrait, comme un message de remerciement.
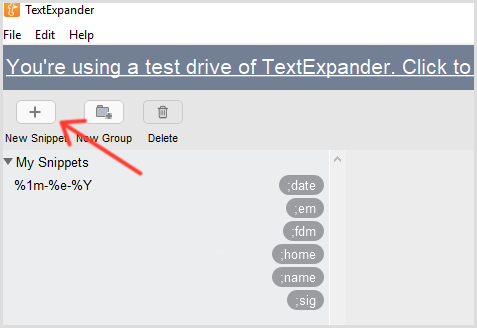
Suivant, sélectionnez Texte brut dans la liste déroulante Contenu, écrivez ou collez le texte que vous souhaitez abréger dans la grande boîte blanche, et tapez votre raccourci dans le champ Abréviation, comme indiqué ci-dessous.
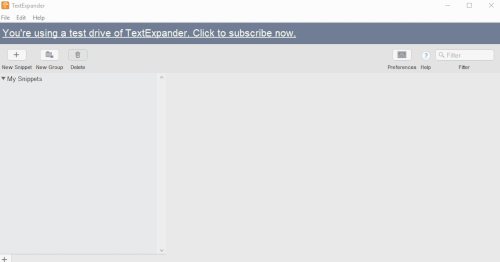
Je vous recommande de choisir une abréviation dont vous vous souviendrez, mais pas quelque chose que vous saisissez habituellement. Il est utile de commencer votre abréviation par un signe de ponctuation afin de ne pas la saisir accidentellement.
À utilisez votre raccourci, juste tapez votre abréviation dans une zone de texte (comme la zone Composer un nouveau Tweet) et il se remplit automatiquement avec votre texte.
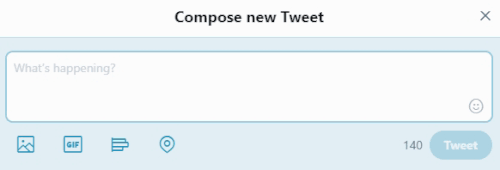
Voici quelques mots et phrases qui méritent probablement leurs propres abréviations:
- Modèles de publication sur les réseaux sociaux
- Noms de marque / entreprise
- Noms des personnes
- URL de sites Web
- Adresses e-mail et signatures
- Les numéros de téléphone
- Réponses aux questions courantes
- Listes de contrôle de publication rapide
- Correction automatique des fautes de frappe courantes
- Réponses des médias sociaux fréquemment utilisées
- Une fois que vous avez personnalisé cet outil, vous tapez à la vitesse de l'éclair!
# 2: Organisez la recherche en ligne avec OneTab
À quelle fréquence votre navigateur Google Chrome ressemble-t-il à ceci?
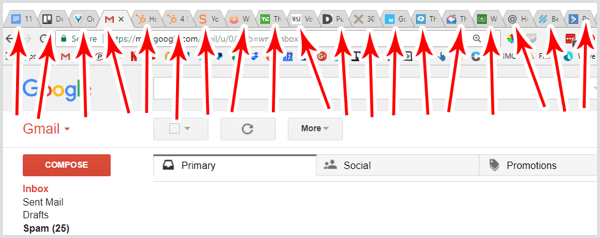
Il n’est pas inhabituel d’ouvrir des dizaines d’onglets, en particulier lorsque vous recherchez du contenu sur les réseaux sociaux à partager. Mais ouvrir trop d’onglets à la fois peut affecter sensiblement les performances de votre ordinateur. Et si l'un de ces onglets affiche du contenu qui se met à jour ou diffuse automatiquement (comme une vidéo, une annonce rotative ou des commentaires en temps réel), votre bande passante est sollicitée.
La solution est OneTab, une extension Chrome gratuite qui convertir tous vos onglets en une seule liste de liens, ce qui est moins pénible pour la mémoire et la bande passante de votre ordinateur. Il est également plus facile à utiliser car vous pouvez réellement lire les titres des pages.
Le plus grand avantage de OneTab est que vous pouvez enregistrer des groupes d'onglets similaires afin que vous puissiez les ouvrir rapidement à tout moment. Par exemple, si vous partagez le contenu d'un groupe de blogs similaires, vous pouvez facilement ouvrir un onglet qui répertorie tous ces sites. (Vous pouvez également combiner cette fonctionnalité avec TextExpander pour ouvrir plusieurs onglets avec un seul raccourci.)
Après Vous installer l'extension, cliquez sur l'icône OneTab dans la barre d'outils pour réduire tous vos onglets actuellement ouverts à un seul onglet. À rapidement les restaurer, cliquez sur Tout restaurer.
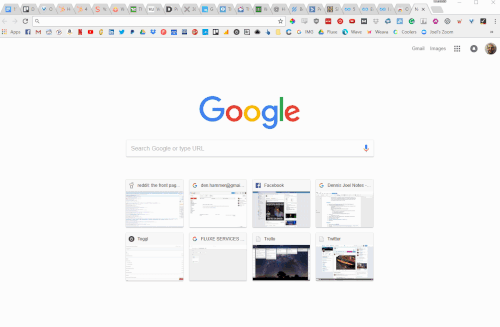
Lorsque vous consolidez vos onglets avec OneTab, votre navigateur fonctionnera plus facilement et toutes vos recherches seront organisées en un seul endroit.
# 3: Créez des captures d'écran, des captures d'écran et des GIF avec CloudApp
CloudApp est un moyen pratique de créer des captures d'écran, des GIF et des enregistrements d'écran. Une fois que vous avez capturé le média, il est automatiquement stocké sur le serveur de CloudApp, il n'est donc pas nécessaire de le déplacer vers votre propre espace. C'est un moyen remarquablement rapide de capturer du contenu sur les réseaux sociaux une fois que vous maîtrisez le flux du clavier.
CloudApp a une excellente version gratuite et plans payants à partir de 8 $ / mois. Après avoir téléchargé et installé l'application, appuyez sur Ctrl + Maj + C (Windows) ou Ctrl + Option + C (Mac) pour ouvrir la fenêtre CloudApp.
ensuite choisissez votre action: capture d'écran, GIF ou enregistrement d'écran.
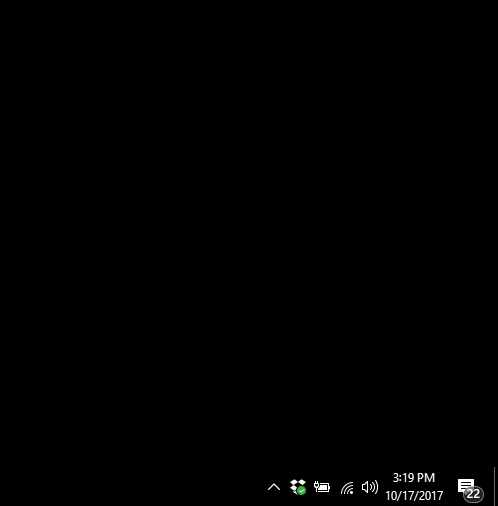
Suivant, cliquez et faites glisser une boîte autour du contenu que vous souhaitez capturer. L'application vous permet de ne prendre une capture d'écran que de la partie de votre écran qui compte pour que les fenêtres du navigateur ou les espaces vides ne distraient pas votre public.
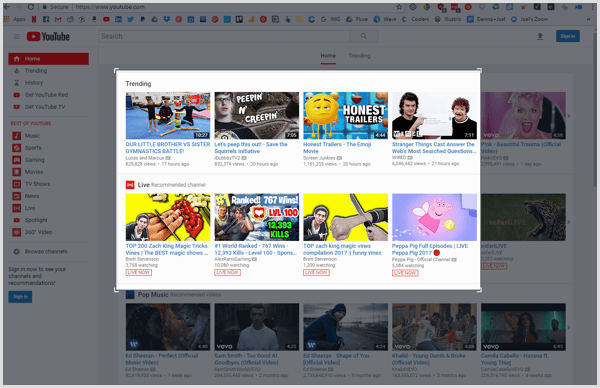
Si vous prenez une capture d'écran, CloudApp capture l'image dès que vous relâchez votre souris. Lorsque vous prendre un GIF ou une vidéo, vous devez cliquez pour démarrer et arrêter l'enregistrement.
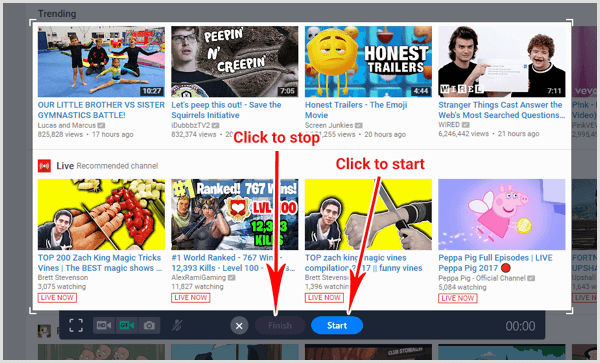
CloudApp copie automatiquement l'URL de votre image, GIF ou vidéo dans votre presse-papiers et vous recevrez une notification comme celle-ci:
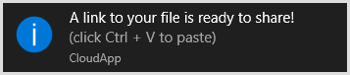
Appuyez simplement sur Ctrl + V (Windows) ou Commande + V (Mac) pour collez l'URL dans un onglet de navigateur, et votre image, GIF ou vidéo apparaîtra.
Voici la meilleure partie: vous pouvez annotez vos images, aussi! Collez votre fichier dans une fenêtre de navigateur et cliquez sur Annoter.
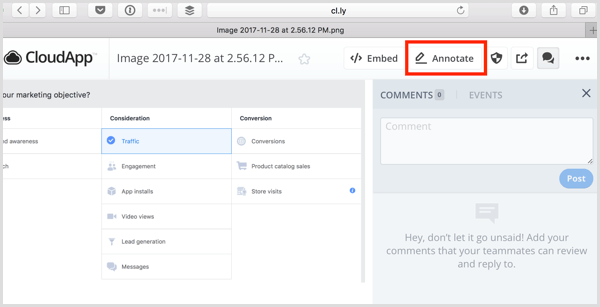
Sur l'écran d'annotation, vous pouvez ajouter des formes, des flèches, des lignes et du texte, et même brouiller les informations sensibles.

Lorsque vous êtes satisfait de votre image, GIF ou vidéo, enregistrez-la pour la partager plus tard ou simplement collez l'URL (ne vous inquiétez pas, elle est publique) dans une publication sur les réseaux sociaux.
Ouvrez votre tableau de bord CloudApp à afficher, trier et organiser votre contenu. Stockez vos fichiers ici au cas où vous souhaiteriez republier le contenu plus tard.
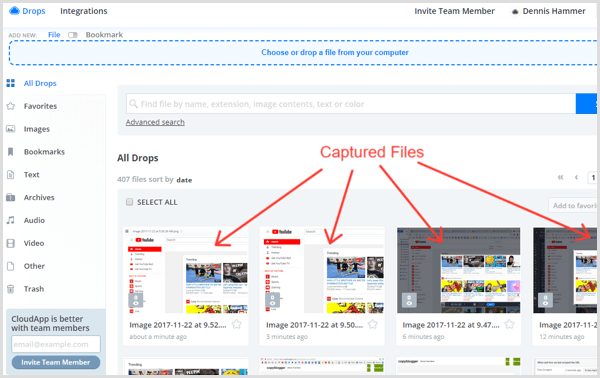
Une fois que vous maîtrisez CloudApp, vous passerez moins de temps à éditer des images dans Photoshop ou Illustrator et plus de temps à créer du contenu visuel.
# 4: Créez des liens UTM avec l'extension de générateur d'URL de Google Analytics
Il est important de comprendre d'où provient votre trafic, mais Google Analytics présente certaines limites. Par exemple, il peut vous indiquer que le trafic provient de Twitter, mais il ne vous indique pas sur quel lien vos abonnés Twitter ont cliqué, sauf si vous inclure les paramètres UTM dans l'URL.
Les paramètres UTM peuvent sembler compliqués, mais ce ne sont que des lignes de code attachées à la fin d'une URL qui autoriser Google Analytics à suivre vos liens pour des pages spécifiques. Ils ressemblent à ceci:

L'ajout manuel de paramètres UTM peut être fastidieux. C'est là que Générateur d'URL Google Analytics entre. C'est une extension Chrome gratuite qui vous permet créez rapidement des URL UTM pour vos publications sociales sans avoir à quitter la page.
Cet outil est particulièrement utile si vous lancez des campagnes coopératives sur les réseaux sociaux avec d'autres marques. Donnez à chaque marque son propre lien URL UTM afin que vous puissiez identifier des sources de trafic spécifiques.
Pour l'utiliser, installer l'extension et alors accédez à la page vers laquelle vous souhaitez créer un lien. Cliquez sur l'icône de l'extension dans la barre d'outils et remplissez les champs appropriés.
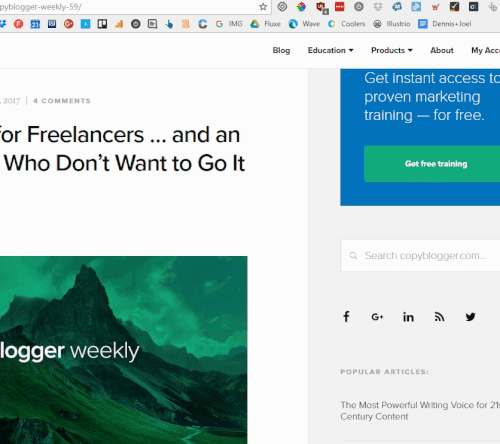
Voici comment remplir chaque champ:
- La source: D'où vient le trafic (exemple: page Facebook)
- Moyen: L'élément spécifique (Exemple: Cute Puppies Post)
- Mot-clé (facultatif): Le terme que vous avez utilisé dans toutes les publicités payantes (exemple: caniches mignons)
- Contenu (facultatif): Détails supplémentaires pour les liens de test fractionnés
- Campagne: La campagne globale (Exemple: Semaine des chiots mignons)
Pointe: À moins que vous ne diffusiez des annonces payantes ou des tests fractionnés, vous n'avez pas besoin de renseigner les champs Mot clé, Contenu ou Campagne.
Utilisez la section des préréglages pour vous souvenir de vosparamètres et gagnez encore plus de temps!
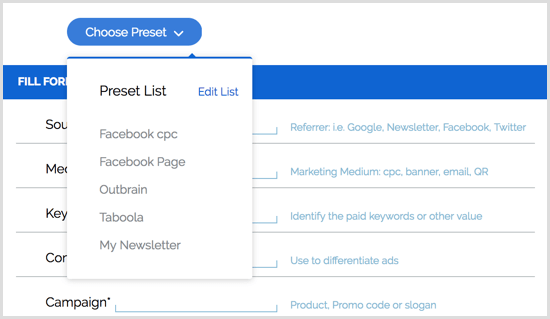
# 5: Configurer des raccourcis pour rechercher des fichiers avec Alfred
Si vous utilisez un Mac (désolé, utilisateurs Windows), Alfred est sur le point de devenir votre arme de productivité préférée. Il regorge de fonctionnalités, mais il est particulièrement puissant pour le marketing sur les réseaux sociaux.
Vous savez déjà qu'il y a bien plus à créer de manière cohérente du contenu social exceptionnel que ce que voient vos abonnés. Il y a une planification et une organisation en coulisse, sans parler des calendriers éditoriaux et des normes de publication que vous devez consulter.
C’est là qu’Alfred entre en jeu.
C'est une application gratuite similaire à la recherche Spotlight sur Mac, mais 10 fois plus intelligente et plus puissante. Vous pouvez utiliser un simple raccourci à ouvrez n'importe quel fichier, dossier ou document Google sur votre ordinateur. La meilleure partie: il apprend vos habitudes de recherche et trie automatiquement les résultats en fonction de ce que vous recherchez le plus.
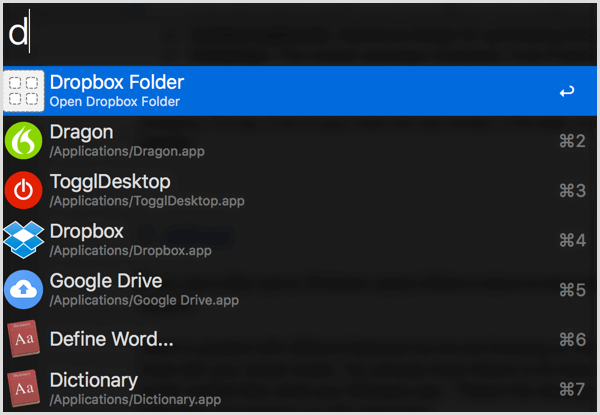
La fonction de recherche personnalisée vous permet créer des raccourcis URL pour ouvrir rapidement n'importe quelle page. Par exemple, vous pouvez le configurer pour ouvrir des documents Google Drive avec un seul mot-clé. Une fois que vous avez compris, c'est beaucoup plus rapide que de fouiller dans vos favoris.
Cette technique est particulièrement utile pour rester organisé si vous créez des campagnes sur les réseaux sociaux pour plusieurs clients et ouvrez plusieurs dossiers tout au long de la journée.
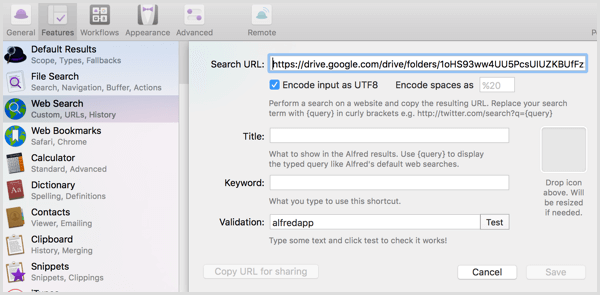
Suivez une formation sur le marketing YouTube - en ligne!

Vous souhaitez améliorer votre engagement et vos ventes avec YouTube? Rejoignez ensuite le plus grand et le meilleur rassemblement d'experts en marketing YouTube pour partager leurs stratégies éprouvées. Vous recevrez des instructions en direct étape par étape axées sur Stratégie YouTube, création de vidéos et publicités YouTube. Devenez le héros du marketing YouTube pour votre entreprise et vos clients en mettant en œuvre des stratégies qui obtiennent des résultats éprouvés. Il s'agit d'un événement de formation en ligne en direct organisé par vos amis de Social Media Examiner.
CLIQUEZ ICI POUR PLUS DE DÉTAILS - LA VENTE PREND FIN LE 22 SEPTEMBRE!Pour 25 $, vous pouvez passer à Alfred’s Powerpack, c'est là que se produit la vraie magie. Voici quelques-unes des fonctionnalités qui peuvent vous aider à rester organisé tout en gérant plusieurs campagnes sur les réseaux sociaux:
- Il a un expandeur de texte intégré (comme l'outil que j'ai mentionné ci-dessus) qui se synchronise sur vos ordinateurs.
- Vous avez accès à des centaines de workflows vous pouvez utiliser pour automatiser des tâches telles que le raccourcissement des URL, la conversion des fuseaux horaires et le test des pages de destination dans plusieurs navigateurs, le tout avec une seule touche.
- le gestionnaire de presse-papiers vous permet de parcourir l'historique de votre presse-papiers afin de ne pas copier constamment les mêmes URL entre les applications.
Même si vous vous en tenez à l'option gratuite, Alfred est un énorme gain de productivité.
# 6: Améliorez votre écriture avec ProWritingAid
ProWritingAid est un outil d'édition en ligne gratuit qui vous aide à améliorer votre écriture. Non seulement il signale les erreurs, mais il recommande également des améliorations de style et vous aide à trouver les bons mots. Si vous écrivez vos publications sur les réseaux sociaux par lots, l'application Web vous permet de les vérifier tous en même temps afin que vous puissiez les relire rapidement et efficacement.
Après Vous s'inscrire, cliquez sur Outil d'édition en haut de la page.
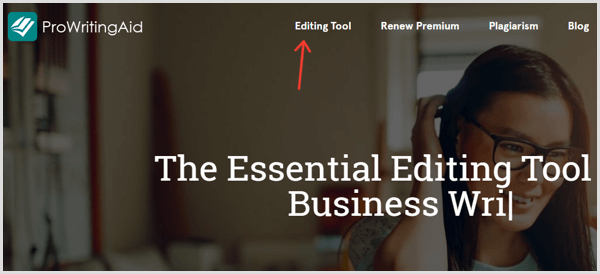
Sur la page suivante, cliquez sur Menu et sélectionnez Nouveau.
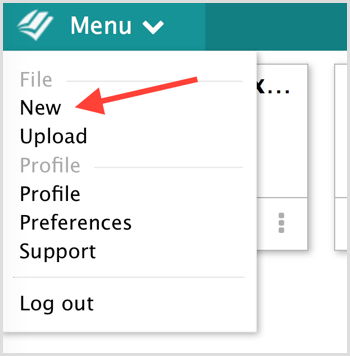
Entrez un titre pour votre nouveau document.
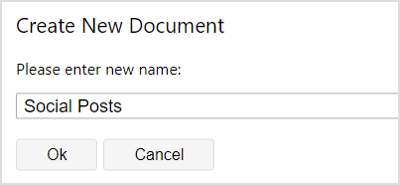
Suivant, collez votre copie dans l'éditeur et sélectionnez l'un des chèques d'écriture au sommet. Cliquez sur le bouton Plus pour voir des options supplémentaires telles que mon favori, le contrôle Combo.
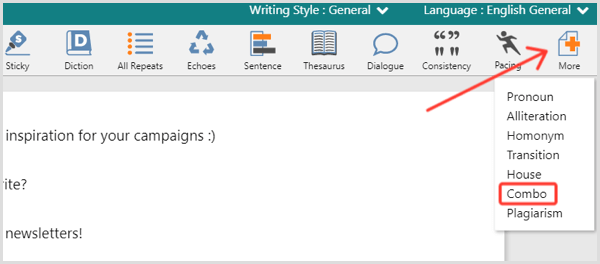
ProWritingAid se chargera pendant une seconde, puis identifiera vos erreurs. Simplement parcourir le document et corriger (ou ignorer) chaque élément signalé.
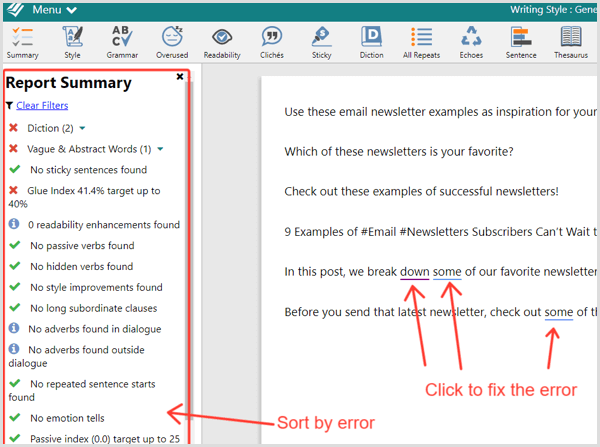
Cette méthode est un excellent moyen de modifier plusieurs publications sur les réseaux sociaux à la fois, mais il est difficile de les relire un à la fois. Pour cela, vous voulez installer le Extension Chrome ProWritingAid. Une fois installé, il suffit de passez votre souris sur l'icône dans n'importe quel champ à ouvrir les options d'édition.
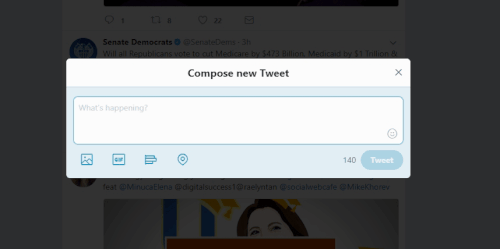
ProWritingAid s'intègre également à Google Docs, OpenOffice, Word et Scrivener pour faciliter la relecture. Quels rapports de relecture sont les plus importants? Voici les meilleurs rapports à publier pour les publications sur les réseaux sociaux (cliquez pour la liste complète):
- Rapport de style d'écriture - Améliorez la lisibilité.
- Rapport de rédaction d'entreprise - Simplifiez votre langage.
- Vérification du style de la maison - Définissez vos propres règles (comme «Toujours mettre en majuscule le mot« Marketing ».») Pour que ProWritingAid le signale.
- Rapport sur les phrases rémanentes - Identifiez les phrases collantes (avec trop de mots comme «à», «de», «à», «si», etc.) afin de pouvoir clarifier.
- Rapport sur les mots surutilisés - Ajoutez de la variété à vos messages. Les mots surutilisés sont particulièrement visibles dans le contenu des médias sociaux où il n'y a pas beaucoup de texte pour commencer.
- Rapport de plagiat - Évitez les contenus plagiés.
- Rapport combiné - Personnalisez n'importe quelle combinaison de rapports à exécuter en même temps.
# 7: Enregistrer des vidéos de didacticiel avec Loom
Métier à tisser est un outil gratuit, léger et facile à utiliser pour créer vos propres didacticiels vidéo. En seulement deux clics, vous pouvez capturez votre écran, votre appareil photo ou les deux. De plus, Loom crée une page unique pour chaque vidéo que vous pouvez partager sur les réseaux sociaux sans téléchargement ni téléchargement vers une autre source.
Après Vous installer l'extension Chrome et s'identifier, cliquez sur l'icône Loom dans la barre d'outils de votre navigateur. Vous verrez alors la fenêtre suivante.
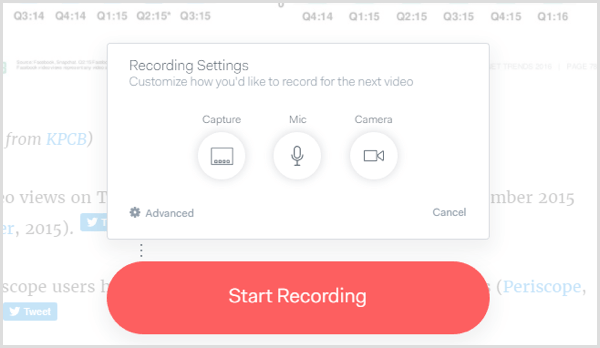
Cliquez sur Capturer et choisissez ce que vous voulez enregistrer: l'onglet de votre navigateur actuel, tout le bureau ou la caméra uniquement. Cliquez sur Mic à choisissez un microphone. Cliquez sur Appareil photo à choisissez un appareil photo ou éteignez le vôtre si vous ne souhaitez pas enregistrer votre visage.
Suivant, cliquez sur Démarrer l'enregistrement. Loom vous donnera 3 secondes pour vous préparer. Utilisez les commandes en bas à gauche à mettre en pause, terminer ou annuler. (Si vous enregistrez votre caméra, vous vous verrez également ici.)
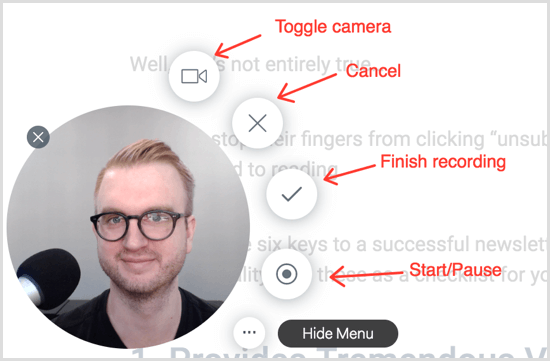
Une fois que vous cliquez sur Terminer, Loom vous redirigera vers la page de la vidéo, qui ressemble à ceci:
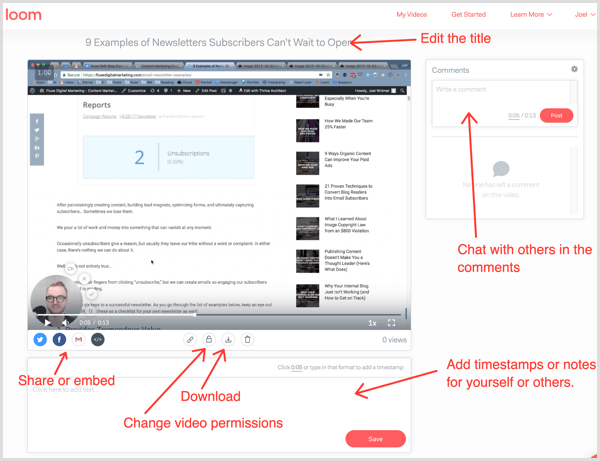
Sur cette page, vous pouvez ajouter une description et des commentaires, que tous ceux qui visitent la page peuvent voir. Vous pouvez également partager la vidéo sur les réseaux sociaux ou copier le code HTML pour l'intégrer sur une page Web.
Pointe: Si vous aimez créer des vidéos pour vos fans, un autre outil intéressant à découvrir est Caisse à savon. Ça te laisse basculez de manière transparente entre votre appareil photo et votre bureau, offre plusieurs fonctionnalités d'édition faciles à utiliser et vous permet créer un appel à l'action à la fin de votre vidéo.
# 8: Développez votre presse-papiers avec Weava
Avez-vous déjà copié du texte ou une image dans votre presse-papiers, pour vous rendre compte que vous venez d'écraser quelque chose d'autre que vous aviez enregistré? Si oui, vous avez besoin Weava. Il s'agit d'une puissante extension Chrome gratuite avec une suite de fonctionnalités d'organisation et de mise en évidence, mais le presse-papiers étendu est particulièrement utile pour jongler avec un grand nombre de contenus de médias sociaux.
Après avoir installé l'extension, mettre en évidence une section de texte ou une image comme tu le ferais normalement et ensuite choisir une couleur dans la palette contextuelle. Votre texte ou image est ensuite enregistré dans Weava.
Suivant, mettre en évidence autre chose, mais cette fois sélectionnez une couleur différente.
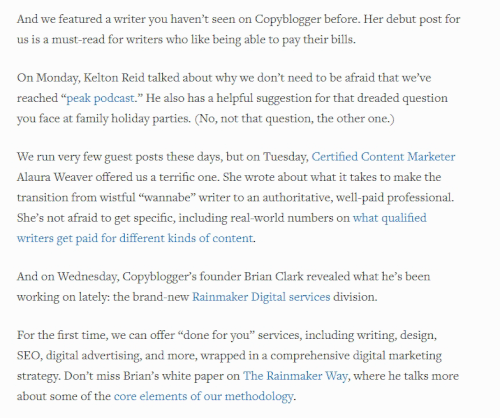
Cliquez sur l'icône Weava dans votre navigateur pour ouvrir votre collection. Vous allez voir une liste de tout ce que vous avez mis en évidence.
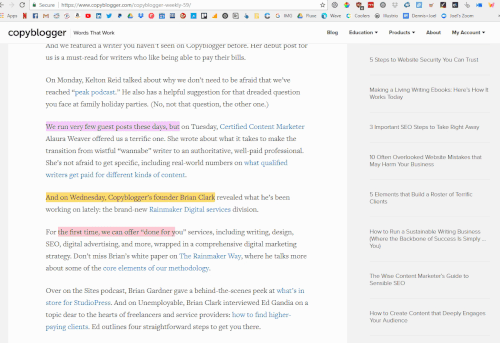
Survolez une sélection que vous souhaitez utiliser et cliquez sur l'icône Copier. Appuyez ensuite sur Ctrl + V (Windows) ou Commande + V (Mac) pour collez-le dans votre publication sur les réseaux sociaux.
Avec Weava, vous ne perdrez plus jamais de matériel copié!
# 9: Transcrire des messages avec la saisie vocale de Google Docs
Saisie vocale Google Docs est un puissant outil de transcription intégré à Google Docs, et bien sûr, il est gratuit! C’est une manière intelligente de notertes pensées pendant que vous effectuez votre recherche sur les médias sociaux.
Par exemple, vous pourriez laissez-le fonctionner pendant que vous lisez des articles. Si vous apprendre quelque chose d'intéressant qui mérite son propre message social, simplement dictez vos pensées à Google pendant que vous naviguez. Plus tard, vous pouvez transformez ces pensées en légendes pour vos publications sociales.
La saisie vocale de Google Docs est remarquablement facile à utiliser. Juste ouvrir un document Google dans Chrome et sélectionnez Saisie vocale dans le menu Outils.
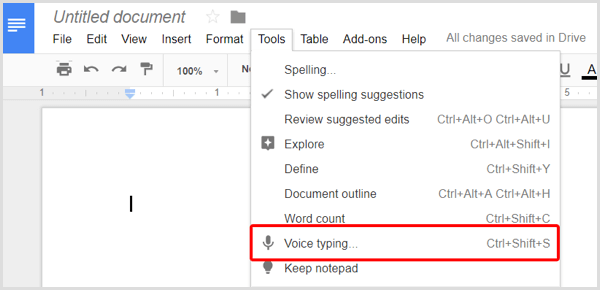
Une bascule de microphone apparaîtra (vous devrez peut-être autoriser Google à accéder à votre micro). Simplement cliquez sur l'icône à activer la transcription. ensuite commencer à parler.
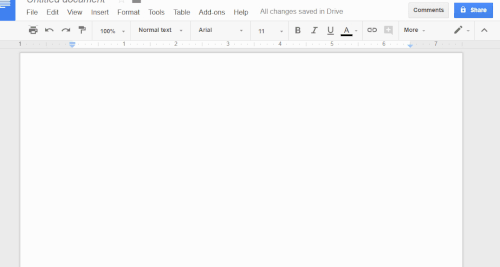
Conseil pro: Dites «période» et Google va terminer votre phrase par un point. Dites «nouvelle ligne» et Google va déposer une ligne.
Utilisez cet outil pour accélérer votre prise de notes afin que vous puissiez vous concentrer sur la conservation de contenu impressionnant et la rédaction de textes attrayants.
# 10: Identifiez qui a partagé votre contenu avec CrowdTangle
Ne serait-il pas formidable de savoir exactement qui partage votre contenu? Ensuite, vous pourriez atteindre ces personnes et établir des relations plus profondes. Pour obtenir ces informations, vous avez besoin d'une application gratuite appelée CrowdTangle.
Après Vous installer l'extension CrowdTangle Chrome, ouvrir n'importe quelle page et cliquez sur l'icône de l'extension dans la barre d'outils de votre navigateur. Un menu apparaîtra avec les noms de toutes les personnes qui ont partagé cette page.
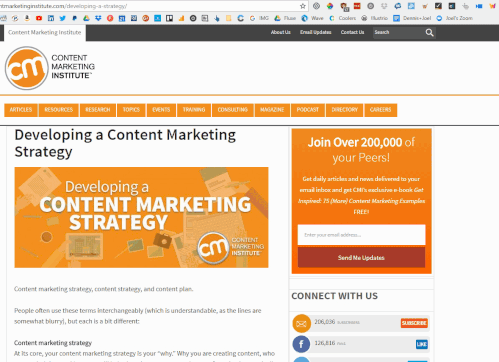
Cliquez sur l'icône de réseau social à côté du nom d'un influenceur à ouvrir le post où ils ont partagé votre contenu. Montrez votre soutien en aimant, en partageant ou en commentant leur publication.
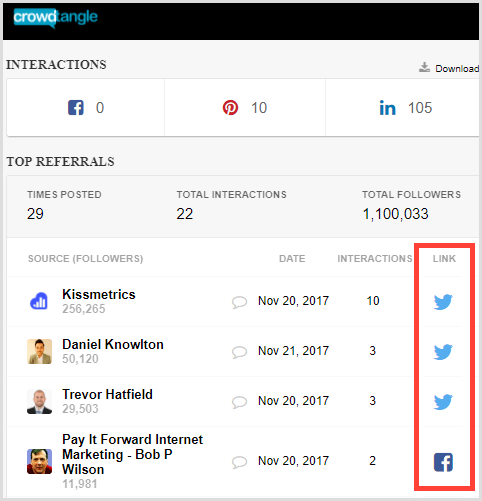
Regardez la colonne Interactions à voir le nombre de fois qu'un influenceur a interagi avec la page. Utilisez cette option pour rechercher des personnes qui ont partagé votre page plusieurs fois. Atteindre à ces gens pour établir des relations!
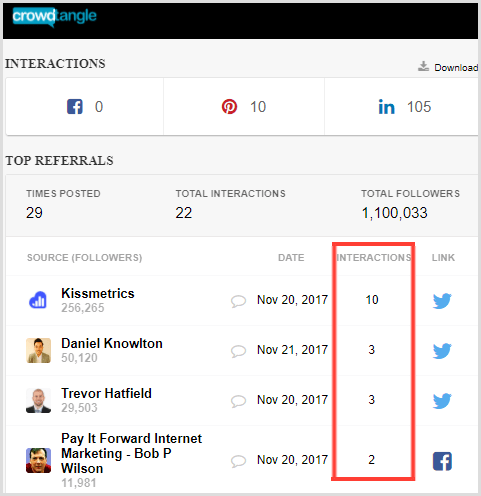
Pour pousser CrowdTangle encore plus loin, examinez les pages de vos concurrents. Découvrez qui partage son contenu et contactez ces influenceurs.
À vous
Ces outils de médias sociaux uniques peuvent vous faire gagner du temps, améliorer la création et la conservation de votre contenu, et vous faciliter la vie et le travail. Faites des essais pour trouver les outils qui vous conviennent le mieux.
Qu'est-ce que tu penses? Lesquels de ces outils sont vos favoris pour le marketing des réseaux sociaux? Comment s'intègrent-ils dans votre flux de travail? Faites-nous savoir dans les commentaires ci-dessous!
