Gmail: associez un compte de messagerie personnel à Google Apps
Gmail Google Google Apps / / March 17, 2020
Si vous disposez de plusieurs comptes de messagerie hébergés par Gmail ou Google Apps, pourquoi ne pas vous faciliter la vie en les combinant en un seul. Voici comment.
Connectez-vous d'abord à votre compte Gmail.
Remarque - Bien que je vais vous montrer le processus d'envoi de courriels Google Apps à Gmail, le processus peut être inversé si vous le souhaitez.
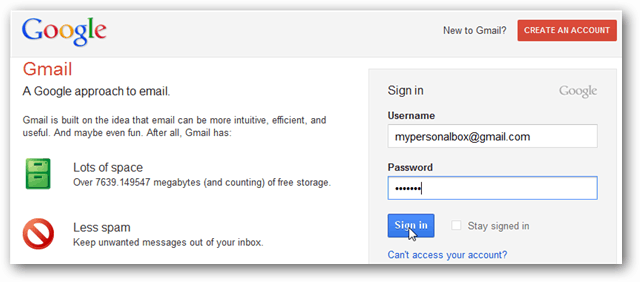
Cliquez sur l'icône d'engrenage en haut à gauche de la page et sélectionnez Paramètres de messagerie.
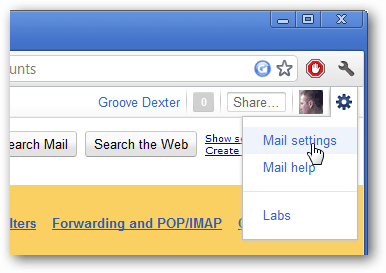
Sur la page des paramètres, cliquez sur l'onglet Compte et importation, puis sur Ajouter une autre adresse e-mail que vous possédez.
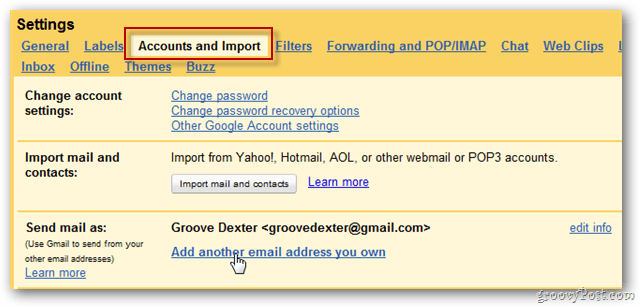
Saisissez votre nom et l'adresse Google Apps que vous souhaitez unifier avec votre compte Gmail. Cliquez sur Étape suivante lorsque vous avez terminé.
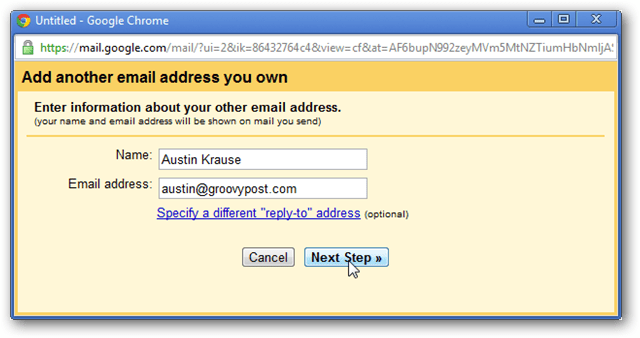
Conservez le paramètre par défaut sur cette page - Envoyez via Gmail et cliquez sur Étape suivante.
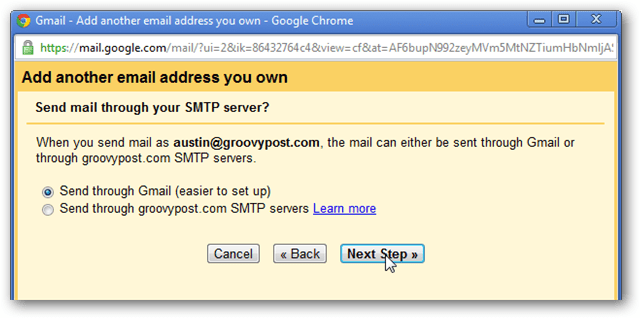
Cliquez sur Envoyer la vérification. Cette étape vérifie que vous êtes bien le propriétaire réel de la nouvelle adresse e-mail.
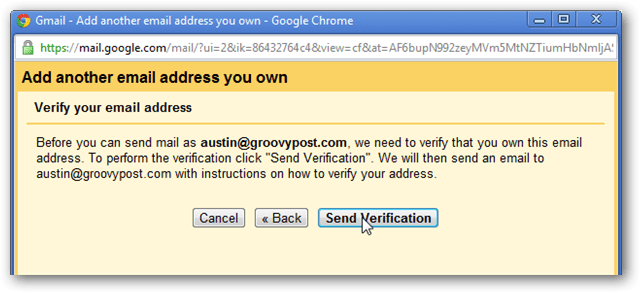
Vous serez maintenant sur la page de vérification. Vous pouvez fermer cet écran.
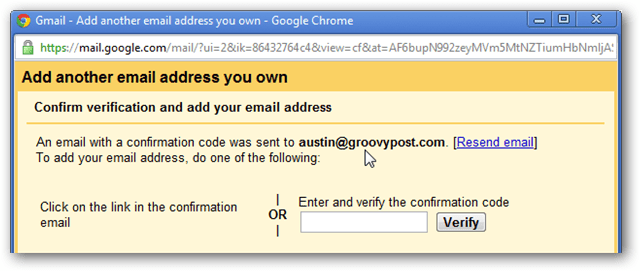
À ce stade, vous devez vous connecter à votre compte Google Apps. Ne vous déconnectez pas de votre compte actuel. Connectez-vous aux deux comptes à la fois en utilisant Chrome Incognito ou Module complémentaire Multifox de Firefox.
Dans votre e-mail Google Apps, vous verrez un message de l'équipe Gmail intitulé Confirmation Gmail.
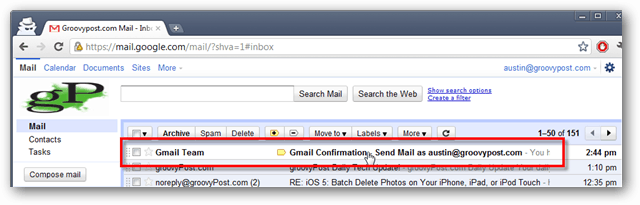
Ouvrez-le et cliquez sur le lien de confirmation.
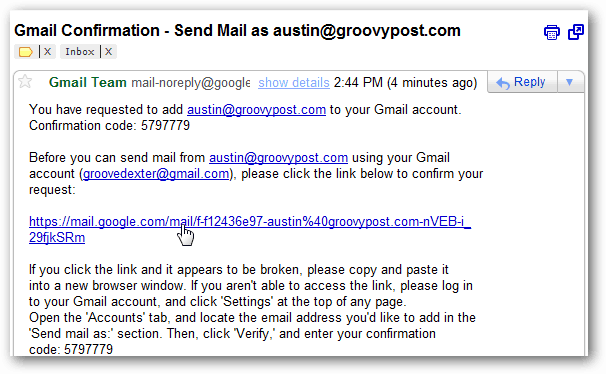
Un écran de confirmation apparaîtra lorsque vous cliquerez sur le lien que votre adresse e-mail est confirmée. Déconnectez-vous de ce compte Googla Apps maintenant.
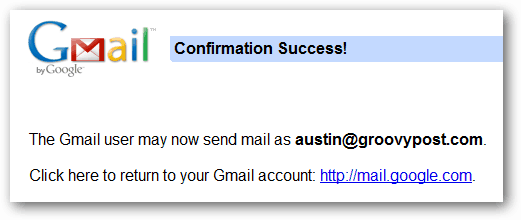
De retour dans votre compte Gmail, sous l'onglet Comptes et importation sous Paramètres, assurez-vous que le bouton radio Répondre à la même adresse que le message a été envoyé est sélectionné.
Cela garantira qu'il n'y a pas de confusion lors de la réponse aux e-mails envoyés à l'un ou l'autre compte.
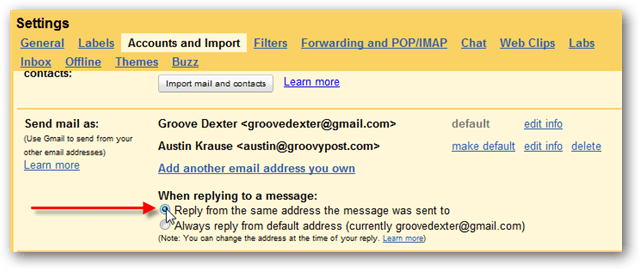
Configurez maintenant le compte Gmail pour recevoir des e-mails de votre compte Google Apps.
Cliquez sur Ajouter un compte de messagerie POP3.
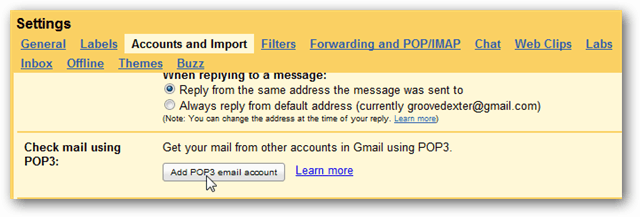
Saisissez votre adresse e-mail Google Apps et cliquez sur Étape suivante.
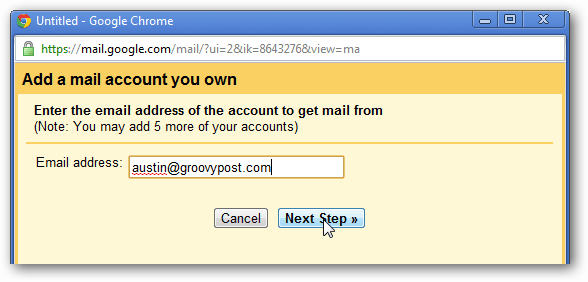
Ici, cela devient un peu délicat. Entrez les informations suivantes:
- Nom d'utilisateur: saisissez votre adresse e-mail Google Apps complète.
- Mot de passe: mot de passe correct pour ce compte.
- Serveur POP: défini sur pop.gmail.com
- Port: Réglez-le sur 995.
- Cochez Toujours utiliser une connexion sécurisée (SSL) lors de la récupération du courrier.
- Facultatif - Vous pouvez étiqueter les messages entrants pour savoir plus facilement quel compte reçoit des messages.
Remarque: L'option de laisser une copie des messages récupérés sur le serveur ne fonctionne pas. Cela n'affecte pas non plus votre autre compte. Une fois que vous avez tout configuré, cliquez sur Ajouter un compte.
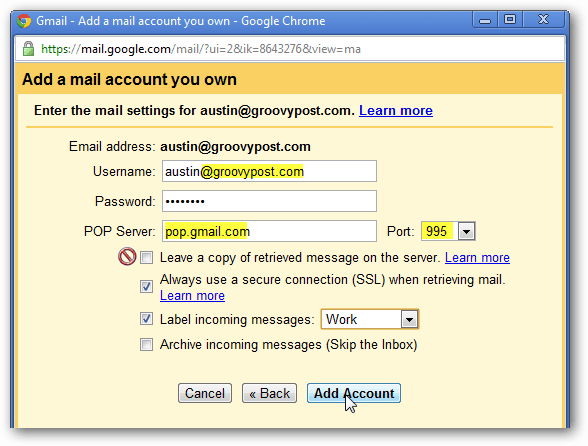
Note de l'éditeur: je recommande de suivre l'étape ci-dessus en laissant une copie de l'e-mail sur le serveur par rapport à supprimer l'e-mail une fois qu'il a été téléchargé via POP. Si toutefois vous souhaitez modifier ce comportement, faites-le sous les paramètres de transfert de comptes source et POP / IMAP comme indiqué ci-dessous. Vous pouvez conserver l'e-mail dans la boîte de réception, le marquer comme lu, l'archiver (paramètre recommandé) ou le supprimer.
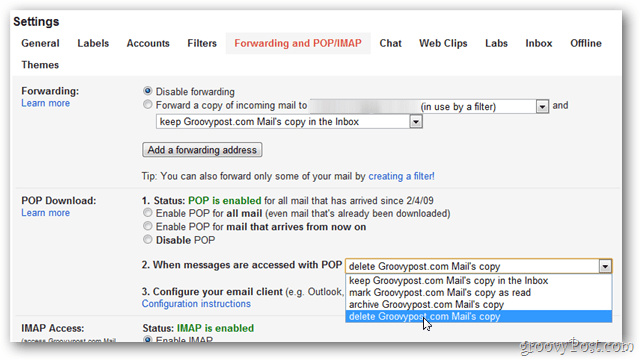
Le compte doit être répertorié sous les paramètres Pop3 comme indiqué ci-dessous. Le processus de vérification du courrier initial prend jusqu'à 15 minutes pour se terminer, mais cela dépend de la taille de votre boîte de réception téléchargée.

Une fois tout configuré, les e-mails des deux comptes seront désormais envoyés à votre compte Gmail unique. Lorsque vous envoyez un nouvel e-mail depuis Gmail, cliquez sur le lien de modification pour sélectionner l'adresse e-mail à partir de laquelle envoyer l'e-mail.
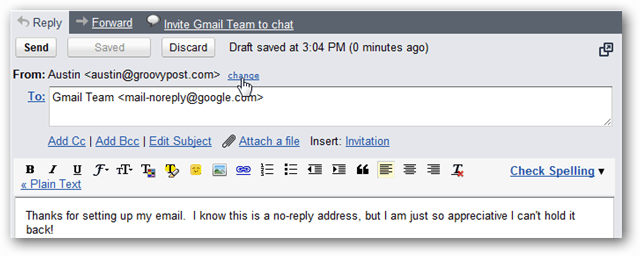
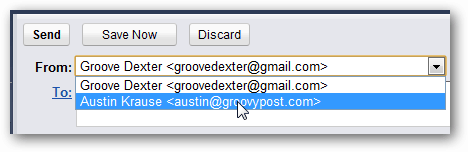
Vous disposez désormais d'un compte Gmail consolidé. N'oubliez pas que cela n'autorise pas l'utilisation de tous les services Google Apps. Envoyez simplement un e-mail.
