Comment concevoir facilement des images de médias sociaux: 4 outils gratuits: Social Media Examiner
Outils De Médias Sociaux / / September 26, 2020
 Créez-vous vos propres images de médias sociaux? Vous recherchez des outils graphiques faciles à utiliser pour concevoir des visuels d'aspect professionnel?
Créez-vous vos propres images de médias sociaux? Vous recherchez des outils graphiques faciles à utiliser pour concevoir des visuels d'aspect professionnel?
Dans cet article, vous découvrirez quatre outils gratuits pour créer des images pour votre marketing.
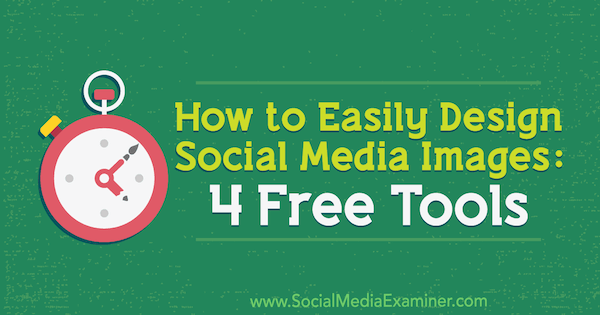
# 1: Aperçu des styles de texte avec One Touch via Adobe Spark
Adobe Spark fait partie de la suite de produits créatifs d'Adobe, permettant la création d'images et de vidéos sur les réseaux sociaux sur le Web. C’est l’un des éditeurs d’images en ligne les plus simples à utiliser et propose de nombreux modèles de conception.
Voici comment utiliser Adobe Spark pour créer des images de réseaux sociaux pour l'un de vos comptes de réseaux sociaux:
Premier, accédez au site Web d'Adobe Spark et connectez-vous avec votre Adobe ID. Une licence Creative Cloud n'est pas requise pour utiliser Spark, mais vous bénéficiez de fonctionnalités supplémentaires si vous disposez d'un abonnement. À savoir, vous pouvez supprimer le filigrane Adobe Spark avec un
Une fois que vous êtes connecté, vous voir une variété de modèles à choisir. Tous les modèles sociaux populaires sont affichés sur l'écran d'accueil, ou vous pouvez utiliser la barre de recherche pour trouver encore plus de types de modèles. Une fois que vous en avez trouvé un que vous souhaitez utiliser, sélectionnez-le.
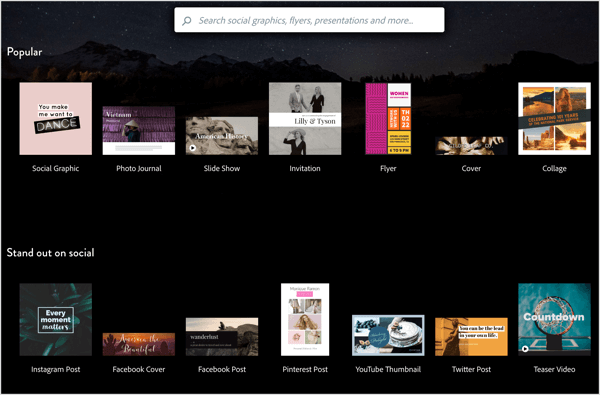
Une fois votre sélection effectuée, l'éditeur Adobe Spark s'ouvre avec le modèle que vous avez choisi. La plupart des modèles ont des images et des zones de texte prédéfinies. Vous pouvez redimensionner les éléments de conception et faites-les glisser sur le canevas pour les repositionner.
Vous verrez quatre onglets sur la droite de l'écran:
- L'onglet Conception vous permet choisissez un autre thème prédéfini pour votre modèle.
- Cliquez sur l'onglet Couleurs pour sélectionnez une palette de couleurs différente.
- Ouvrez l'onglet Disposition pour choisissez une mise en page d'image différente.
- Cliquez sur l'onglet Redimensionner pour redimensionner votre image.
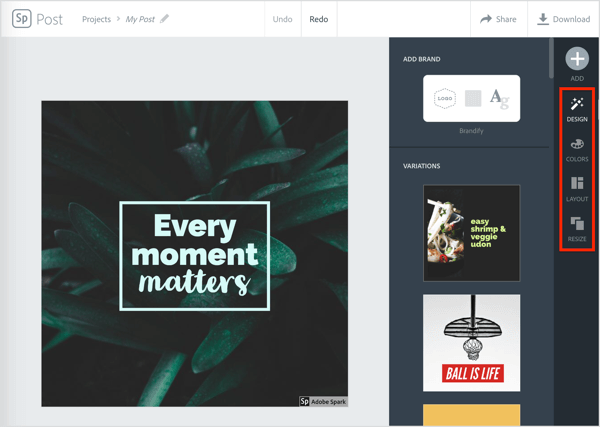
Pour modifier le texte du modèle, double-cliquez sur la zone de texte et commencer à écrire. Vous pouvez modifier les polices et autres options de textesur l'onglet Type.
Pour changer de couleur, cliquez sur l'onglet Couleur et sélectionnez l'un des modèles de couleurs prédéfinis. Notez que cela changera également la couleur de la forme connectée à votre texte.
En parlant de formes, vous avez probablement remarqué que votre texte est lié à une boîte, un cercle ou une autre forme. Ceci est situé derrière le texte, rassemblant l'image et franchement, la rendant plutôt cool. Cliquez sur l'onglet Forme sur le côté droit de l'écran et sélectionnez la forme que vous souhaitez utiliseravec votre texte. Il sera automatiquement appliqué à votre image.
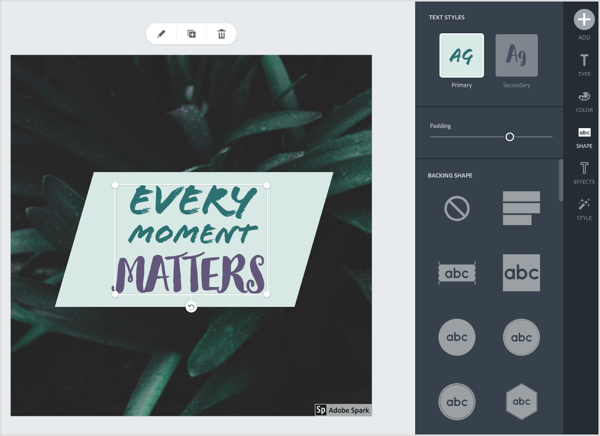
Vous pouvez également utiliser l’outil de suggestion intégré de Spark pour modifier votre police et votre forme. Cliquez sur l'onglet Style sur le côté droit de l'écran et faites glisser le cercle vert dans la roue pour parcourir différents styles de texte.
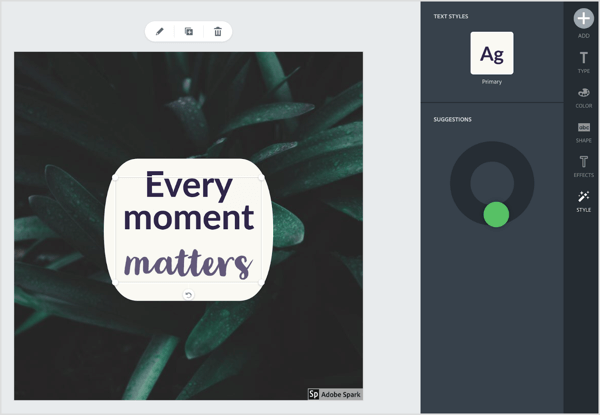
La modification de l’arrière-plan du modèle est également simple; double-cliquez dessus. Ensuite, vous serez invité à télécharger une nouvelle image et appliquer un filtre de style Instagram à l'arrière-plan. Notez que cela remplacera l'arrière-plan actuel.
Lorsque votre chef-d'œuvre est prêt à être partagé, cliquez sur le bouton Partager en haut de l'écran. De là, vous pouvez partager sur Twitter ou Facebook, ou par e-mail. Pour télécharger l'image, il suffit cliquez sur le bouton Télécharger à droite.
# 2: Créez rapidement des images de base sur les réseaux sociaux avec Pablo
Pablo by Buffer est un éditeur d'images en ligne sans fioritures qui vous permet de créer des images de base sur les réseaux sociaux en quelques secondes. Ainsi, même s'il ne possède pas certaines des fonctionnalités des autres éditeurs d'images de cette liste, cela fonctionne à la rigueur. Cet outil est utilisation gratuite sans inscription, ce qui le rend parfait lorsque vous ou votre équipe avez besoin de créer une image rapide.
Toutes les options d'édition de Pablo sont disponibles sur la page d'accueil de l'application. Il n'y a pas de menus ou d'autres obstacles à franchir; juste naviguer sur le site et commencer l'édition. Voici comment utiliser Pablo pour créer des images de base sur les réseaux sociaux:
Tout d'abord, regardez dans le coin supérieur droit de l'écran et choisissez le réseau social pour lequel vous concevez cette image. Actuellement, Pablo a des préréglages pour Pinterest, Instagram, Facebook et Twitter, ce qui garantira que votre image est correctement dimensionnée.
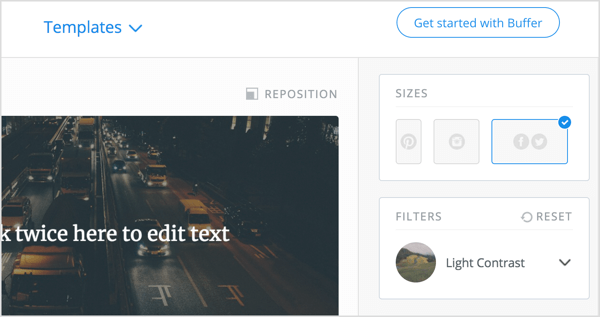
Ensuite, faites défiler la liste des images sur la gauche pour en trouver une que vous souhaitez modifier. Vous pouvez rechercher dans l'immense bibliothèque d'images libres de droits de Pablo, ou cliquez sur le bouton Télécharger l'image en bas de l'écran pour télécharger une image personnalisée.
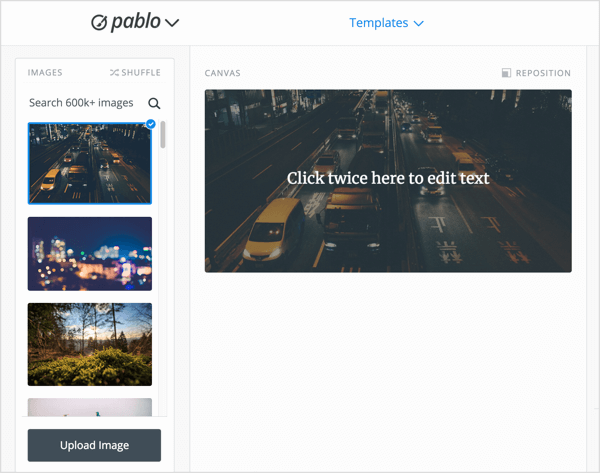
Vous pouvez également ajouter des filtres à vos images. Dans la zone Filtres sur le côté droit de l'écran, sélectionnez le filtre que vous souhaitez utiliser. Il y en a beaucoup parmi lesquels choisir, et tous ont un aspect similaire aux filtres d'Instagram.
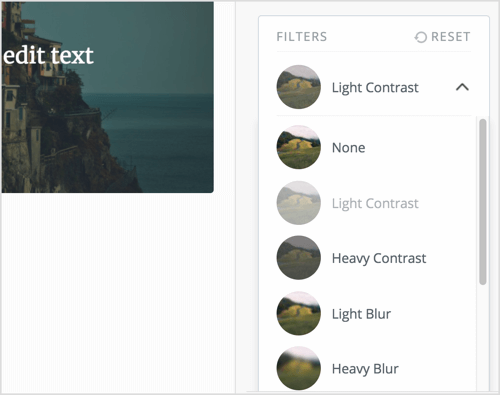
Une fois que vous avez sélectionné une image, elle apparaît au centre de l'écran avec une zone de texte prédéfinie. Double-cliquez sur la zone de texte à modifier le texte à l'intérieur. De plus, vous pouvez faites glisser la zone de texte sur l'écran pour le repositionner. Ajouter plus d'éléments de texte à l'aide des options de la zone de texte sur le côté droit de l'écran.
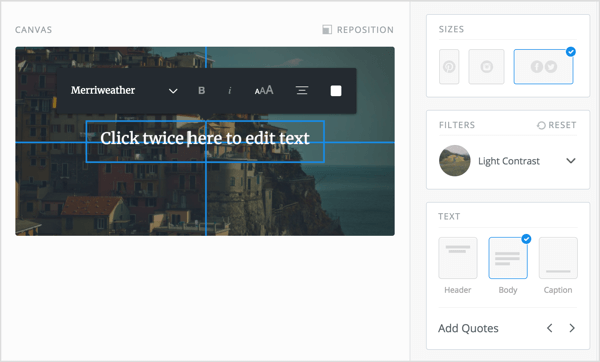
Finalement, cliquez sur la case Logo dans le coin inférieur droit de l'écran pour téléversez le logo de votre entreprise. Vous pouvez faites glisser votre logo sur l'écranpour le repositionner. Cela facilite la personnalisation de vos images de médias sociaux à l'aide du logo de votre marque.
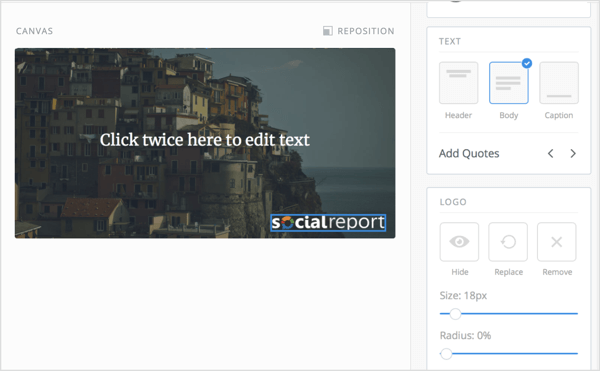
Une fois que votre image est prête à être partagée, clique leBouton Partager et télécharger dans le coin inférieur droit de l'écran. De là, vous pouvez partagez votre chef-d'œuvre sur Twitter, Facebook, Instagram ou Pinterest. Alternativement, vous pouvez télécharger l'image à ton ordinateur.
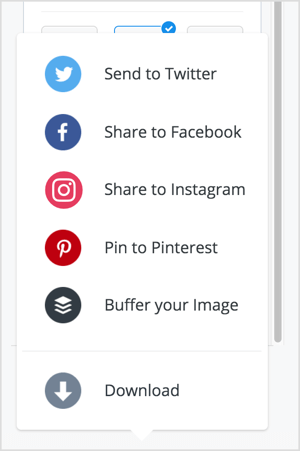
# 3: Créez des images de médias sociaux redimensionnables automatiquement avec Snappa
Snappa est un créateur d'images en ligne convivial qui propose des modèles pour chaque réseau de médias sociaux. En plus des modèles de publication sociale, il propose des modèles de bannière, d'histoire et d'infographie. Cela fait de Snappa votre guichet unique pour créer toutes sortes de contenus sur les réseaux sociaux.
Dans cet exemple, vous utiliserez Snappa pour créer une image d'histoire Instagram à partir d'un modèle, mais le processus est le même pour les autres tailles d'image de médias sociaux.
Commencer, créer un compte gratuit ou s'identifier. Snappa propose également un Compte Pro (15 $ / mois, facturé mensuellement) qui comprend des téléchargements illimités et des polices personnalisées, mais le compte gratuit est un bon point de départ.
Une fois connecté, vous voyez une liste de tailles prédéfinies pour les publications sur les réseaux sociaux, les blogs et infographies, les publicités sur les réseaux sociaux et d'autres options. Sélectionnez l'histoire Instagram pour cet exemple.
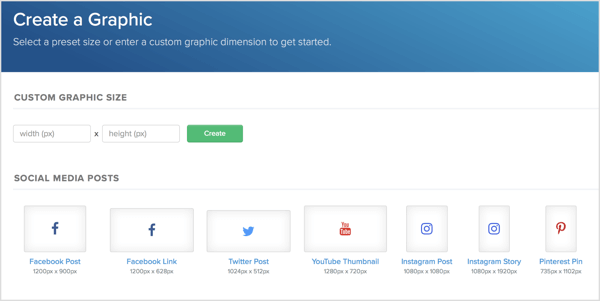
Ensuite, vous voyez une liste de modèles d'histoire prédéfinis que vous pouvez personnaliser pour votre conception. Cliquez sur le modèle que vous souhaitez utiliser. Vous pouvez également cliquer sur le bouton + pour créer une histoire à partir de zéro.
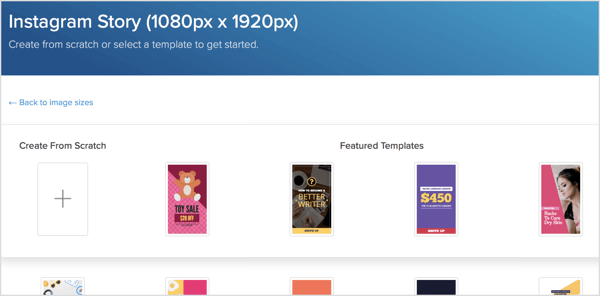
Une fois votre sélection effectuée, le modèle s'ouvre dans l'éditeur Snappa. Snappa possède une tonne de fonctionnalités d'édition avancées, similaires à certaines des fonctionnalités que vous trouverez dans Photoshop ou une autre suite d'édition d'image avancée.
Personnalisez maintenant le modèle à votre guise. Double-cliquez sur n'importe quel élément de texte à ajouter ou modifier du texte. Utilisez les options de texte sur le côté gauche de l'écran pour modifier la taille, la couleur ou le type de police.
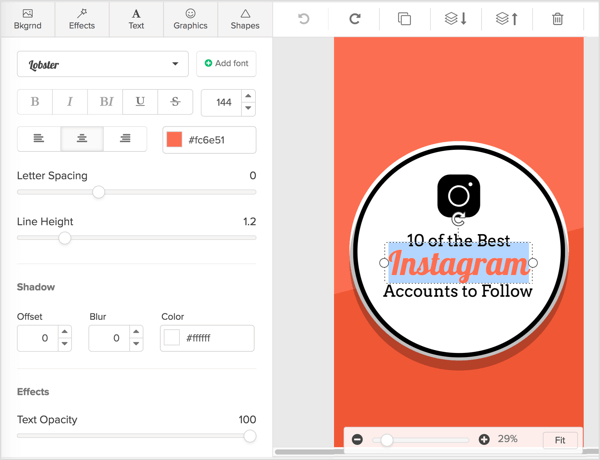
Vous pouvez ajouter des images, des formes et d'autres éléments de conception à vos images de réseaux sociaux. Dans le coin supérieur gauche de l'écran, clique leOnglet Graphiques à voir une liste de vecteurs et d'images personnalisées à choisir ou pour télécharger votre propre image.
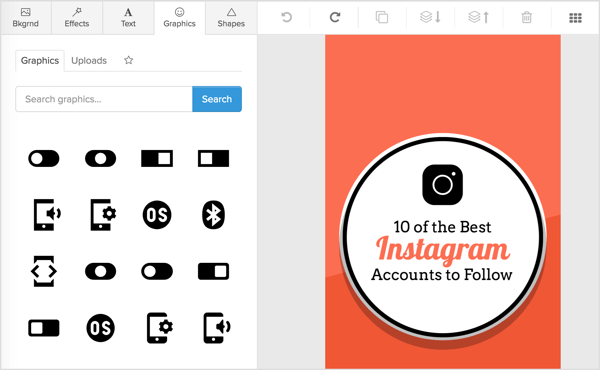
De même, cliquez sur l'onglet Formes pour voir une bibliothèque de formes que vous pouvez ajouter à votre conception. Cliquez pour sélectionner un élément de conceptionet ajoutez-le à la toile. Faites glisser pour repositionner sur votre conception.
À redimensionner tous les éléments de conception, cliquez pour sélectionnez l'élément et utiliser les boutons qui apparaissent dessus.
Suivez une formation sur le marketing YouTube - en ligne!

Vous souhaitez améliorer votre engagement et vos ventes avec YouTube? Rejoignez ensuite le plus grand et le meilleur rassemblement d'experts en marketing YouTube pour partager leurs stratégies éprouvées. Vous recevrez des instructions en direct étape par étape axées sur Stratégie YouTube, création de vidéos et publicités YouTube. Devenez le héros du marketing YouTube pour votre entreprise et vos clients en mettant en œuvre des stratégies qui obtiennent des résultats éprouvés. Il s'agit d'un événement de formation en ligne en direct organisé par vos amis de Social Media Examiner.
CLIQUEZ ICI POUR PLUS DE DÉTAILS - LA VENTE PREND FIN LE 22 SEPTEMBRE!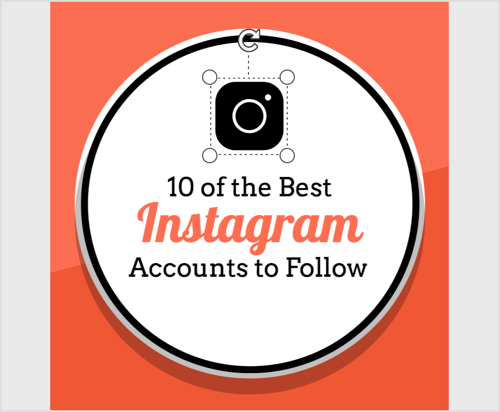
Notez que vous pouvez également ajouter des images d'arrière-plan à vos créations Snappa. Cliquez sur l'onglet Arrière-plan pour voir un éventail d'options. Vous pouvez rechercher dans la bibliothèque d'images libres de droits de Snappa ou télécharger votre propre arrière-plan en cliquant sur le bouton Uploads.
Pour réorganiser votre image d'arrière-plan, clique leBouton Repositionner l'arrière-plan en haut de l'onglet Arrière-plan. Vous pouvez ensuite réorganiser l'image d'arrière-plan à votre guise.
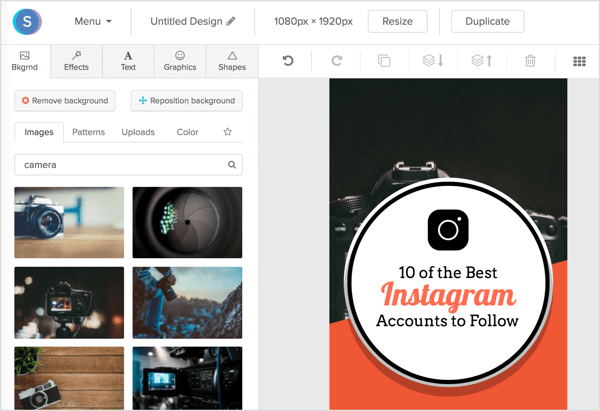
Vous pouvez également appliquer des effets à votre image d'arrière-plan dans l'onglet Effets. Ici, vous pouvez ajouter des superpositions de couleurs, un assombrissement, etc.
Une fois que vous avez décoré votre image d'éléments visuels et que vous êtes prêt à l'exporter, vous avez deux options: télécharger votre design ou le partager directement sur les réseaux sociaux. Cliquez sur le bouton Télécharger dans le coin supérieur droit de l'écran et sélectionnez le format qui vous convient le mieux.
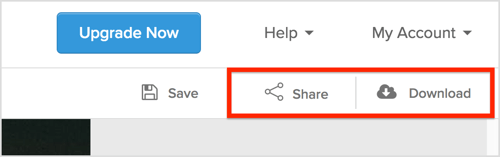
Vous pouvez également partager directement sur les réseaux sociaux en cliquant sur le bouton Partager qui se trouve à droite du bouton Télécharger. À ce stade, vous pouvez partager directement sur Twitter ou Facebook à partir de l'application.
Et c'est tout! Vous avez créé et partagé votre image sur les réseaux sociaux dans Snappa. C'est aussi simple que ça.
# 4: Ajouter des graphiques de visualisation de données simples aux images de médias sociaux dans Canva
Canva est un éditeur d'images en ligne gratuit avec une énorme bibliothèque de modèles gratuits et d'images libres de droits. L'application dispose de modèles intégrés pour tous les principaux réseaux sociaux, et vous pouvez même publier directement sur vos comptes de médias sociaux à partir de l'application.
Créer une image à partir de l’un des modèles de Canva est simple. Après vous être connecté, cliquez sur le bouton Plus dans le coin supérieur droit de l'écran.
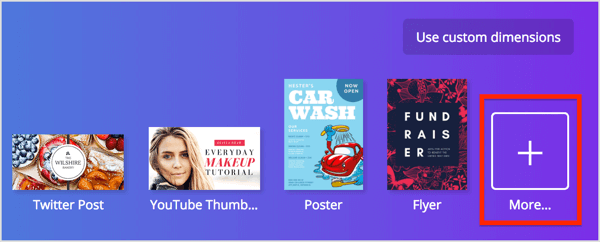
La liste complète des modèles de Canva apparaîtra. Regardez dans la section Messages sur les réseaux sociaux et sélectionnez le modèle qui correspond le mieux à vos besoins. Pour cet exemple, sélectionnez l'option Instagram Post pour créer une image pour Instagram.
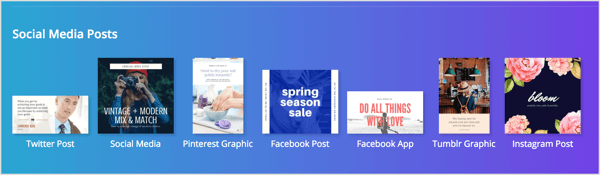
Après avoir sélectionné le modèle, un nouveau document est créé.
Cliquez sur l'onglet Disposition sur le côté gauche de la fenêtre et une liste de mises en page de publication vous sera présentée. Toutes ces mises en page sont adaptées à la taille de votre message.
Recherchez dans la liste et cliquez sur la mise en page que vous souhaitez utiliser; il sera importé dans l'éditeur, prêt à être personnalisé.
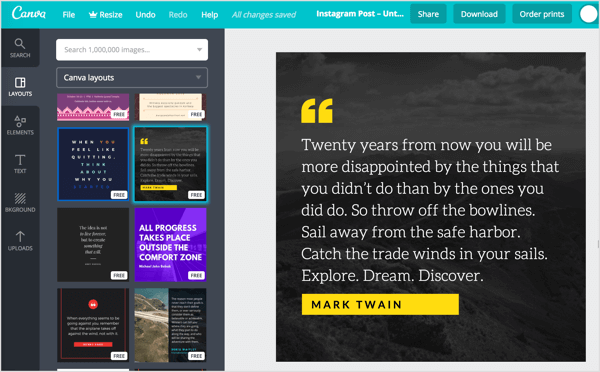
Notez que tous les modèles ne sont pas inclus dans le plan gratuit Canva. Vous pouvez passer à Canva Pro pour 12,95 $ par utilisateur / mois, facturé mensuellement, ou restez avec le forfait gratuit si vous êtes satisfait du nombre limité de modèles gratuits.
La modification d'un modèle Canva est facile. Juste double-cliquez sur les zones de texte à modifier le texte. Vous pouvez également modifier les polices. Juste cliquez sur le menu contextuel des polices en haut de l'éditeur et sélectionnez une police différente. Vous pouvez également modifier la taille des points, l'espacement, la couleur, etc..
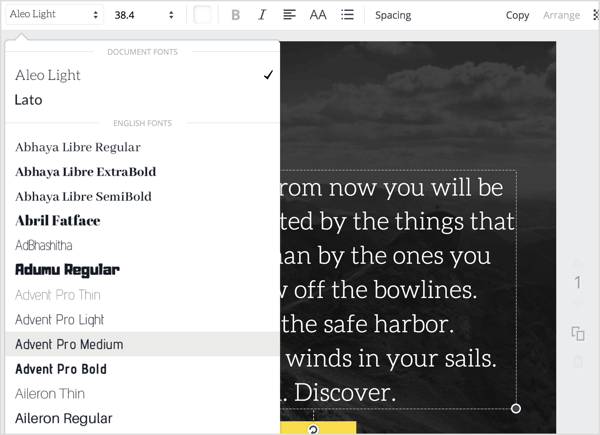
Si tu veux modifier l'arrière-plan de votre conception, cliquez sur l'onglet Arrière-plan sur le côté gauche de la fenêtre. Dans la fenêtre d'arrière-plan, vous pouvez choisir les textures et les couleurs d'arrière-plan et même effectuer une recherche dans la bibliothèque d'images libres de droits de Canva. Cliquez sur l'image ou la texture que vous souhaitez utiliser, et il sera automatiquement appliqué à l'image.
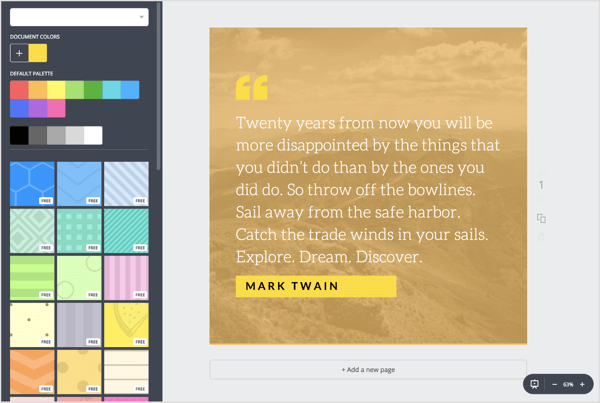
En parlant d'images, vous pouvez ajouter d'autres éléments de conception à votre chef-d'œuvre Canva. Vous pouvez utilisez vos propres images ou choisissez-en une parmi la vaste sélection d'images libres de droits de Canva.
Pour faire ça, cliquez sur l'onglet Eléments sur le côté gauche de l'écran. Une liste de différents éléments de conception vous sera alors présentée, notamment:
- Photos gratuites: ajoutez une image de la bibliothèque d'images gratuites de Canva
- Grilles: créez des grilles d'images sur votre publication sur les réseaux sociaux
- Cadres: ajoutez des cadres à votre image
- Formes: faites glisser et déposez des formes vectorielles sur votre image
- Lignes: ajoutez des lignes stylisées à votre image
- Illustrations: ajoutez des images vectorielles gratuites à votre image
- Icônes: ajoutez des icônes gratuites à votre image
- Graphiques: visualisez les données de base sur votre image
- Je <3 Canva: choisissez parmi les images Canva gratuites pour montrer votre soutien à Canva
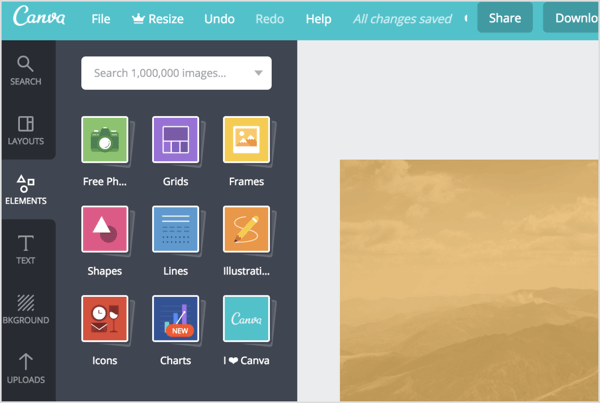
Sélectionnez l'élément que vous souhaitez ajouter, et faites-le glisser et déposez-le sur le canevas. Une fois qu'il est entré, vous pouvez redimensionner l'élément en faisant glisser sur les côtés. Vous pouvez ajouter autant d'éléments que vous le souhaitez, alors créez quelque chose de génial!
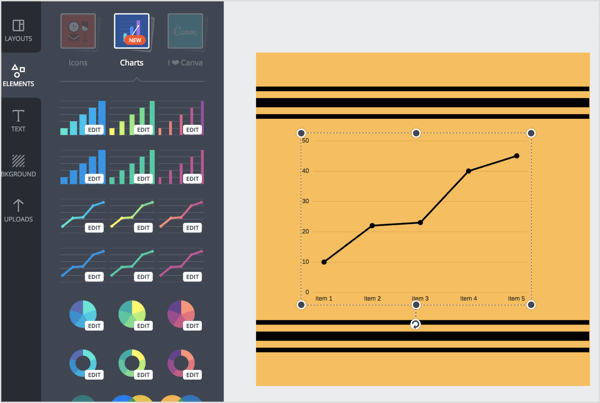
Enfin, vous pouvez ajoutez vos propres images ou vecteurs à la toile. Ouvrez l'onglet Uploads et cliquez sur le bouton vert Télécharger vos propres images. Sélectionnez votre dossier, et alors faites-le glisser et déposez-le sur le canevas. Toutes les options de placement et de redimensionnement sont les mêmes que ci-dessus.
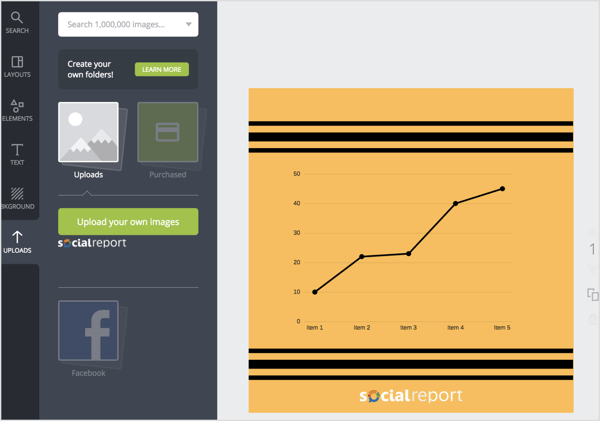
Lorsque vous avez terminé de créer votre image, vous pouvez l'exporter. Clique leBouton de téléchargement en haut de l'écran et sélectionnez le type de fichier dont vous avez besoin. Vous avez également la possibilité de choisissez un fond transparent. Les arrière-plans transparents fonctionnent uniquement avec les images PNG sans image d'arrière-plan définie. Cliquez sur le bouton vert Télécharger Quand tu es prêt.
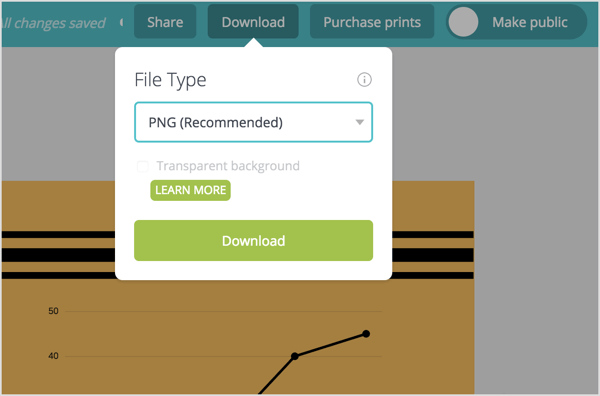
Vous pouvez aussi publier votre image directement sur Facebook ou Twitter directement de Canva. Pour faire ça, cliquez sur le bouton Partager en haut de l'écran et cliquez sur l'onglet Social dans la boîte pop-up. De là, vous pouvez tapez votre message d'accompagnement et sélectionnez le réseau social sur lequel le partager (Twitter ou Facebook). Cliquez surPartage maintenant lorsque vous êtes prêt à partager.
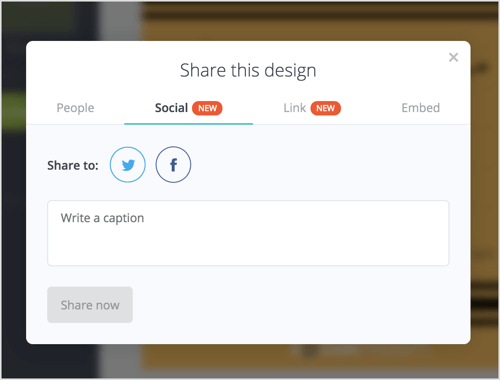
Et c’est tout ce qu’il y a à faire. Vous avez personnalisé avec succès l’un des modèles de Canva et partagé votre conception sur Facebook et Twitter. Le partage sur d'autres réseaux vous oblige à télécharger l'image et à la publier manuellement, ou à utiliser votre application de gestion de réseaux sociaux préférée.
Conseils pour optimiser les images de médias sociaux pour l'engagement
La création d'images pour les médias sociaux est différente de la création d'images pour les articles de blog ou tout autre contenu Web. Après tout, lorsque vous publiez sur les réseaux sociaux, vous n'avez que quelques secondes pour capter l'attention de votre public et lui faire cliquer sur votre lien. Voici quelques conseils pour obtenir de meilleurs résultats:
Publiez des images pertinentes pour votre public. Par exemple, si vous faites du marketing auprès des voyageurs, montrez une belle photo d'une plage ou d'un siège d'avion de première classe.
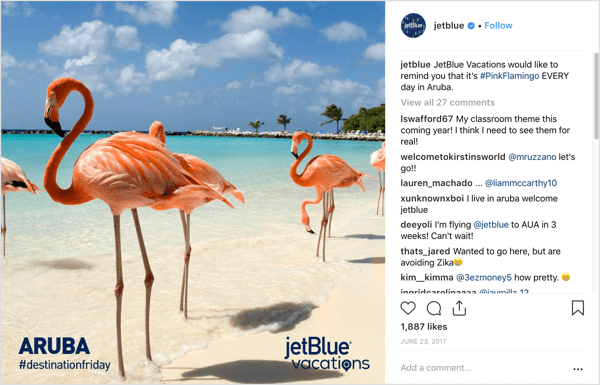
Essayez deintégrer autant d'informations que possible dans l'image. Cela ne signifie pas insérer des paragraphes de texte dans une image de bannière, mais plutôt ajouter une courte phrase pour prévisualiser les points clés de votre article ou produit.
Assurez-vous que vos images sont parfaitement dimensionnées pour les réseaux sur lesquels vous publiez. Malheureusement, les images des réseaux sociaux ne sont pas de taille unique, vous devrez donc créer différentes tailles d'images pour chaque réseau.
Créez quelque chose d'original. Vos clients veulent voir un contenu impressionnant et visuellement agréable. Consacrez du temps et des efforts à créer les meilleures images possibles, et vous obtiendrez plus de conversions qu'avec des images extraites directement du Web.
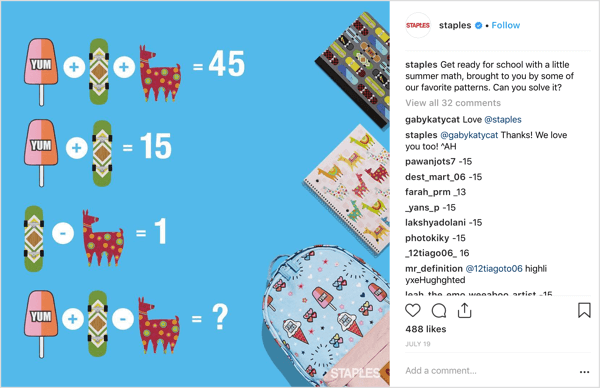
Finalement, assurez-vous que vous avez le les droits d'utiliser les images que vous partagez. Je recommande d'utiliser des images libres de droits ou sous licence Creative Commons dans votre contenu de médias sociaux afin d'éviter tout problème juridique de la part des titulaires de droits d'auteur.
Qu'est-ce que tu penses? Quel outil utilisez-vous pour créer des images? Avez-vous trouvé de bons moyens pour mieux optimiser vos images sur les réseaux sociaux? Partagez vos réflexions dans les commentaires ci-dessous. Nous aimerions connaître vos idées.
Plus d'articles sur les outils d'image et de conception pour les spécialistes du marketing des médias sociaux:
- Explorez cet outil pour créer rapidement des graphiques de marque pour plusieurs canaux de médias sociaux à la fois.
- Découvrez 3 outils abordables pour créer vos propres graphiques animés.
- Trouvez 6 outils pour ajouter facilement des éléments de conception aux histoires Instagram.



