Comment suivre le trafic des réseaux sociaux à l'aide de Google Analytics: Social Media Examiner
Miscellanea / / September 26, 2020
 Savez-vous si vos efforts sur les réseaux sociaux fonctionnent? Vous vous demandez comment suivre les clics sur les liens à partir du trafic social?
Savez-vous si vos efforts sur les réseaux sociaux fonctionnent? Vous vous demandez comment suivre les clics sur les liens à partir du trafic social?
Dans cet article, vous découvrirez comment utiliser les balises UTM pour mesurer votre trafic sur les réseaux sociaux avec Google Analytics.
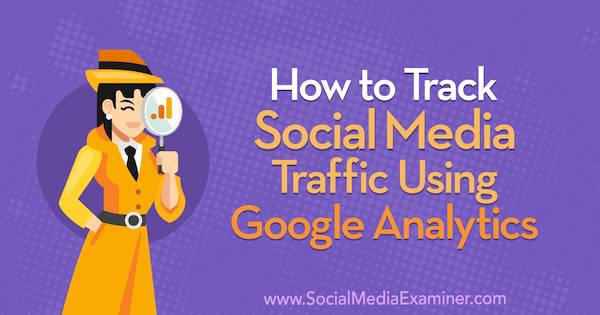
Pourquoi mesurer votre trafic sur les réseaux sociaux?
La mesure de votre trafic sur les réseaux sociaux vous aidera à déterminer quelles tactiques marketing fonctionnent pour vous et lesquelles sont insuffisantes.
Le trafic provenant de Facebook, Twitter, LinkedIn, YouTube ou d'autres sources de médias sociaux se transforme en contenu sur votre site, puis déclenche une sorte d'achèvement, comme un prospect, un achat ou tout ce que vous essayez d'accomplir avec cela trafic.
Votre trafic sur les réseaux sociaux proviendra à la fois de sources payantes et non rémunérées. Pour illustrer, le trafic Facebook peut provenir d'annonces payantes, de publications partagées de votre page et peut-être même de publications d'un groupe. La même chose peut être vraie avec Twitter, LinkedIn et YouTube.
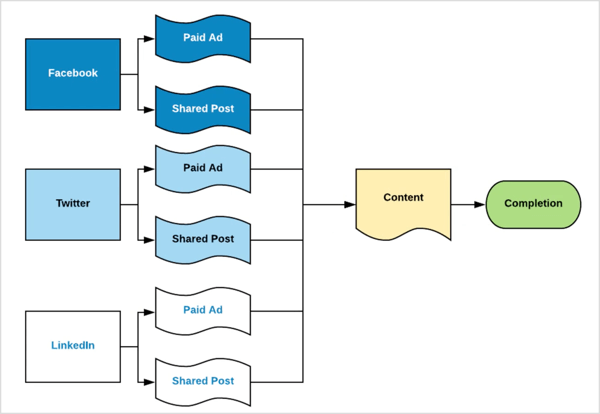
Vous pouvez également examiner le trafic des médias sociaux à un niveau plus granulaire. Sur YouTube, par exemple, le trafic peut provenir de zones spécifiques du site telles que cartes, le backend ou les liens de description.
Vous voulez mesurer comment tout ce trafic sur les réseaux sociaux se transforme en contenu et finalement en votre objectif de réalisation. Vous pouvez le faire avec Google Analytics et les UTM.
# 1: Affichez des données sur votre trafic sur les réseaux sociaux dans Google Analytics
Le rapport Source / Support dans Google Analytics est l'endroit où vous trouverez tous les détails pertinents sur votre trafic sur les réseaux sociaux. Dans ce rapport unique, vous pouvez voir l'identité de chaque source de trafic, quelle part d'audience vous êtes obtenir de cette source, comment ce public interagit avec votre site et les résultats de ces Actions.
Voici comment commencer à utiliser ce rapport.
Accéder au rapport Source / Support
Pour accéder au rapport, ouvrir Google Analytics et allez dans Acquisition> Tout le trafic> Source / Support.
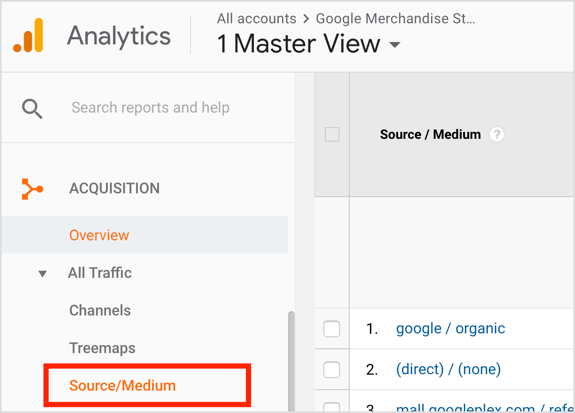
Faites défiler la page à voir la liste des sources de trafic de votre site. Ces données sont divisées en plusieurs sections différentes. Pour cette présentation du rapport, nous examinerons certaines données de la Compte de démonstration Google Merchandise Store.
La colonne la plus à gauche du rapport Source / Support identifie la source du trafic et le support. Vous pouvez considérez la "source" comme la marque du trafic qui passe et le "support" comme le type de trafic.
Pour visualiser cela, la première source de trafic répertoriée ci-dessous est google / organique. Dans ce cas, Google est la marque du trafic et organique est le type de trafic. Pour google / cpc, le trafic provient également de Google et le type de trafic est CPC, qui est du trafic payant.
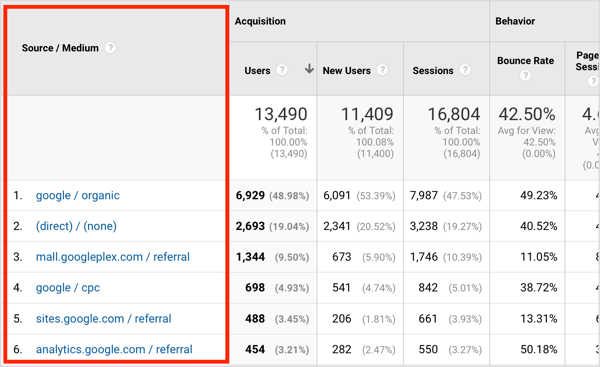
La partie suivante du rapport, Acquisition, vous indique la quantité de trafic provenant de cette source. Vous pouvez voir le nombre d'utilisateurs, de nouveaux utilisateurs et de sessions.
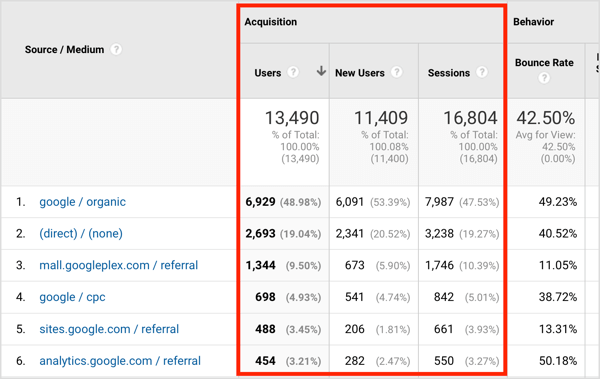
La troisième section, Comportement, vous informe sur les actions que les gens entreprennent. Vous pouvez voir le taux de rebond, les pages par session et la durée moyenne des sessions pour ce public.
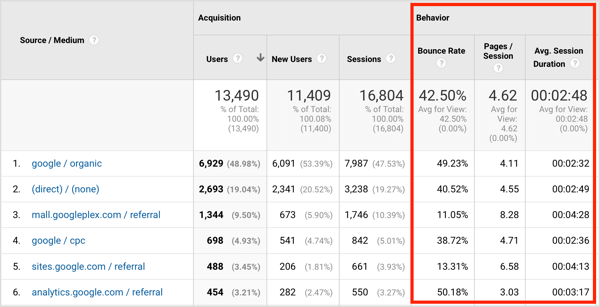
Examiner ensemble les données d'acquisition et de comportement vous donnera une idée de la qualité du trafic provenant de cette source. Par exemple, vous pouvez avoir une source qui génère une tonne de trafic vers votre site, mais ces utilisateurs n'effectuent pas les actions souhaitées ou ne partent pas rapidement. Et vous pouvez également avoir une source qui ne vous envoie pas une tonne de trafic, mais ces utilisateurs interagissent vraiment avec votre message et votre contenu. Cette deuxième source est de qualité un peu supérieure.
La dernière section du rapport Source / Support vous montre les résultats. Si vous avez configuré objectifs dans Google Analytics pour mesurer des actions telles que des prospects ou des achats, c'est ici que vous pouvez voir ces résultats. Sélectionnez l'un de vos objectifsdans le menu déroulant à comparer les sources de trafic pour différents résultats.
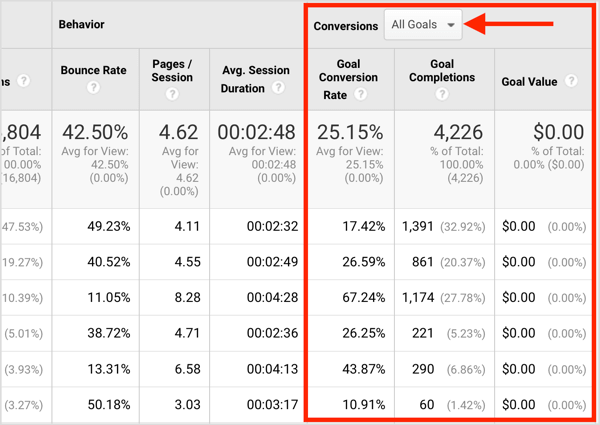
Analyser les données du rapport
Maintenant que vous connaissez le contenu du rapport, voyons comment analyser ces données. Lorsque vous examinez les données, ne vous laissez pas prendre par les chiffres. Au lieu, rechercher les tendances.
Si vous regardez les données de comportement ci-dessous, vous pouvez voir que les sources de trafic avec les taux de rebond les plus bas sont mall.googleplex / referral (11,05%) et sites.google.com/referral (13,31%). Ces données indiquent que les publics de ces deux sources sont plus engagés que les publics des autres sources.
Les deux mêmes sources de trafic se distinguent également des autres en pages par session et en durée moyenne de session. Ces audiences ont vu plus de pages en moyenne au cours d'une session (8,28 et 6,58, respectivement), et ont passé plus de temps sur le site (4: 28 et 4: 13, respectivement).
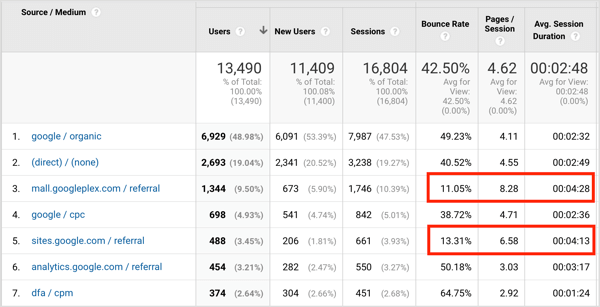
Maintenant que vous avez déterminé que les audiences de ces deux sources sont vraiment engagées, vous devez savoir si cela se traduit par des résultats. Du côté du commerce électronique, vous pouvez voir que mall.googleplex a enregistré 93 transactions pour un total de 8839 $, mais sites.google.com n'a eu que 2 transactions pour un total de 248 $.
Alors que les niveaux d'engagement des deux sources sont similaires, la première source vous a envoyé 93 transactions et la deuxième source seulement 2. Cela vous indique que la deuxième source ne fonctionne pas aussi bien pour vous que la première. Si cette première source était Facebook, et la deuxième source était YouTube, vous voudriez consacrer plus d'efforts à Facebook.
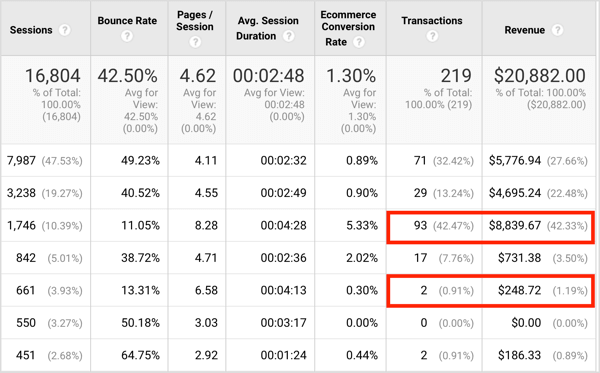
Maintenant que vous savez comment utiliser ce rapport dans Google Analytics, vous êtes prêt à commencer à baliser votre propre trafic.
# 2: Suivez vos sources de trafic sur les réseaux sociaux avec les UTM
Paramètres UTM sont des balises que vous ajoutez aux liens que vous partagez sur les réseaux sociaux afin que vous puissiez obtenir des informations plus détaillées sur votre trafic dans Google Analytics.
Le marquage de vos liens avec des paramètres UTM vous permet déterminer la source de trafic sur les réseaux sociaux qui attire le plus de visiteurs sur votre site, les pages ou le contenu qui les intéressent et encore plus de détails comme combien ils achètent, ce qu'ils font après avoir acheté, où ils déposent votre entonnoir, et plus encore.

Supposons que vous ayez un Campagne Facebook et utilisez plusieurs annonces pour diriger les visiteurs vers le même contenu sur votre site. Pour déterminer quelle annonce obtient le plus de clics, il est facile de consulter les analyses de votre compte Facebook pour déterminer cette statistique. Cependant, quelle annonce vous permet d'obtenir le plus de pages vues après le clic initial? Quelle annonce transforme les clics en abonnés ou en clients?
Google Analytics peut vous montrer ces informations si vous marquez votre trafic. En matière de marquage, pensez à la structure comme ça:
- Produit / service: Le produit ou service dont vous faites la promotion ou auquel vous envoyez du trafic
- Marque: La marque de trafic que vous utilisez (Facebook, YouTube, Twitter, etc.)
- Type: Le type de trafic fourni par la marque, tel que le trafic payant ou partagé, ou organique
- Gros titre: Le titre (ou la ligne d'objet s'il s'agit d'un e-mail)
- Détails: Les détails sur la source du trafic

Pour comprendre comment cette structure se traduit par vos efforts de marketing sur les réseaux sociaux, examinons un exemple d'annonce Facebook. Voici les détails de cette annonce:
Suivez une formation sur le marketing YouTube - en ligne!

Vous souhaitez améliorer votre engagement et vos ventes avec YouTube? Rejoignez ensuite le plus grand et le meilleur rassemblement d'experts en marketing YouTube pour partager leurs stratégies éprouvées. Vous recevrez des instructions en direct étape par étape axées sur Stratégie YouTube, création de vidéos et publicités YouTube. Devenez le héros du marketing YouTube pour votre entreprise et vos clients en mettant en œuvre des stratégies qui obtiennent des résultats éprouvés. Il s'agit d'un événement de formation en ligne en direct organisé par vos amis de Social Media Examiner.
CLIQUEZ ICI POUR PLUS DE DÉTAILS - LA VENTE PREND FIN LE 22 SEPTEMBRE!- Produit / service: Académie de marketing de mesure
- Marque: Facebook
- Type: Payé
- Gros titre: "Connaissez vos chiffres"
- Détails: Lecteurs de blog de reciblage - image d'ordinateur portable
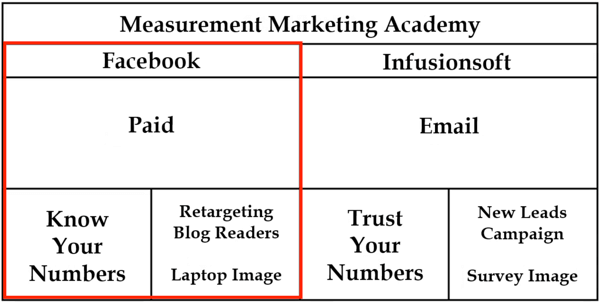
Vous souhaitez inclure l'identifiant "image d'ordinateur portable" dans les détails, car vous testez différentes images dans sinon des publicités Facebook identiques et que vous souhaitez voir les résultats de l'utilisation des différentes images dans vos publicités dans Google Analytique. Marquer votre trafic de cette manière vous permet de voir des détails sur une annonce spécifique et le type d'actions que les gens entreprennent après avoir cliqué sur cette annonce.
Alors, comment ces détails se traduisent-ils en UTM? Votre produit ou service est la «campagne», la marque est la «source», le type de trafic est le «support», le titre est le «terme» et les détails sont le «contenu».
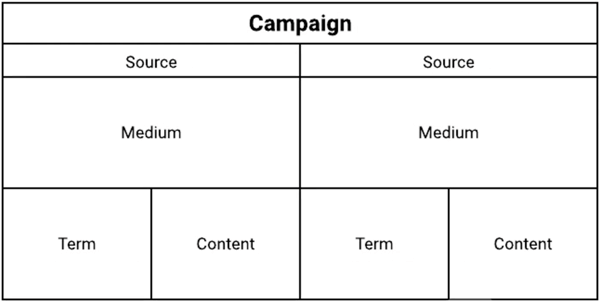
Pour suivre ces informations dans Google Analytics, vous ajouter des paramètres UTM à vos liens:
- La campagne (votre produit / service) devient utm_campaign.
- La source (la marque) devient utm_source.
- Le support (le type de trafic) devient utm_medium.
- Le terme (le titre) devient utm_term.
- Le contenu (les détails) devient utm_content.
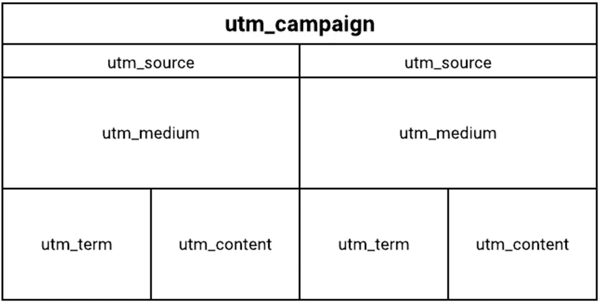
Pour l'exemple d'annonce Facebook, voici comment ajouter les paramètres UTM au lien.
Première, identifier la source (la marque), qui est Facebook dans ce cas:

Prochain, identifier le support (le type de trafic). Dans ce cas, vous utilisez le CPC, qui correspond au coût par clic:

Faites un suivi avec la campagne (produit / service). C'est Measurement Marketing Academy, mais nous utiliserons Academy pour faire court:

Puis ajouter le terme (titre / sujet), qui est Faites confiance à vos chiffres:

Finalement, fournir le contenu (détails). Vous recibler les lecteurs de blog et utiliser l'image d'un ordinateur portable dans l'annonce, vous l'écrivez donc comme ceci:

Maintenant tu dois ajouter ces paramètres au lien lui-même. Notez que les paramètres UTM peuvent être utilisés dans n'importe quel ordre et que seules la source / le support / la campagne sont nécessaires.
Pour cet exemple, lorsque les utilisateurs cliquent sur l'annonce Facebook, cela les amène à la page d'accueil à l'adresse https://measurementmarketing.io. C’est le lien principal.
Maintenant ajouter un point d'interrogation à la fin du lien principal puis les paramètres UTM individuels. Séparez chaque paramètre par une esperluette. Voici à quoi ressemblera l'URL finale:

Voyons maintenant comment vous utiliseriez cette URL lorsque vous configurer la publicité Facebook. Dans Ads Manager, tapez votre lien principal dans la zone URL du site Web.
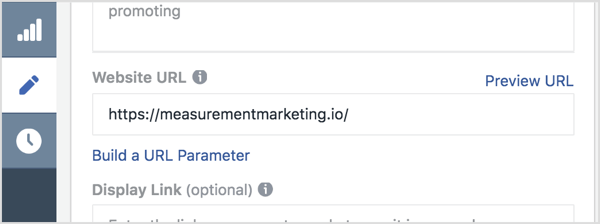
Puis ajoutez vos paramètres de suivi (tout après le point d'interrogation)dans la zone Paramètres d'URL.
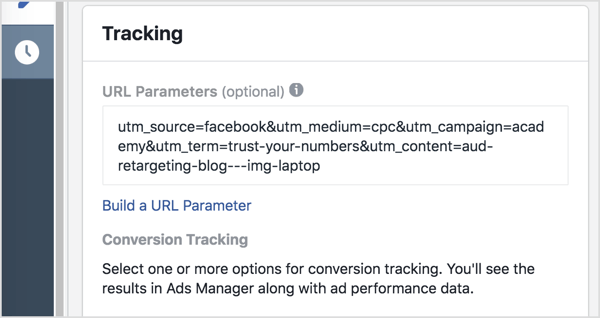
Désormais, lorsque quelqu'un clique sur votre annonce Facebook, ces informations seront transmises via Google Analytics.
Si vous ouvrez le rapport Source / Support, vous pouvez voir d'où vient le trafic (Facebook), de quelle annonce spécifique il provient (l'annonce "Faites confiance à vos chiffres" avec l'ordinateur portable image qui reciblera les lecteurs du blog), quelles sont les actions des utilisateurs, combien de trafic est envoyé à partir de cette source de trafic et, finalement, quels sont les résultats de ce trafic sont.
# 3: Créez vos propres UTM avec l'outil UTM Builder
La bonne nouvelle, c'est qu'il existe un moyen plus simple de créer des UTM pour vos campagnes. L'outil de suivi UTM Builder gardera vos UTM structurés et garantira que toutes vos informations sont organisées et au même endroit.
Pour utiliser cette méthode, ouvrir le Constructeur UTM puis choisissez Fichier> Faire une copie pour créer votre propre copie afin de pouvoir la modifier.
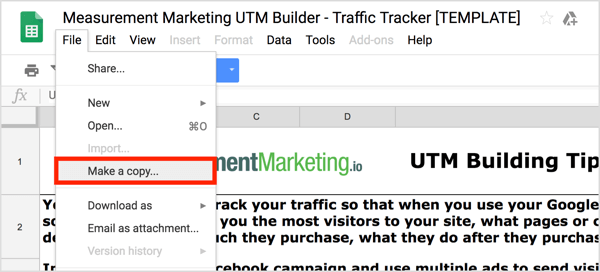
Dans le premier onglet, UTM Building Tips, vous trouverez un récapitulatif des informations UTM évoquées précédemment.
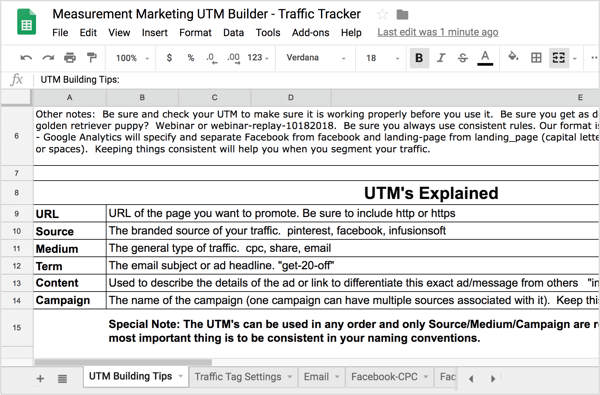
Pour commencer à personnaliser cette feuille, ouvrez l'onglet Paramètres des étiquettes de trafic pour configurer vos principaux paramètres de balise de trafic. Dans la colonne Source, lister les «marques» des sources de trafic que vous utilisez (Facebook, YouTube, etc.). Dans la colonne Medium, ajoutez les types de trafic que vousutilisation (partage, CPC, email, etc.). Dans la colonne Campagne, lister les produits ou services que vous proposez.
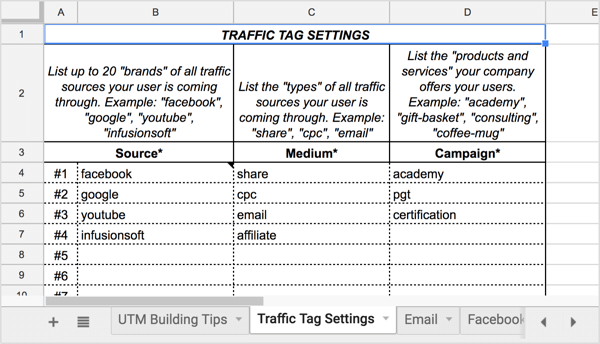
Les sources, supports et campagnes que vous répertoriez dans cet onglet s'afficheront dans des listes déroulantes sur les autres onglets de cette feuille, comme vous le verrez dans une seconde.
Une fois que vous avez rempli ces informations, vous êtes prêt à commencer à créer vos UTM. Pour comprendre comment utiliser cet outil de suivi, utilisons-le pour créer l'UTM pour l'exemple d'annonce Facebook précédent. Commencez par ouvrir l'onglet Facebook-CPC.
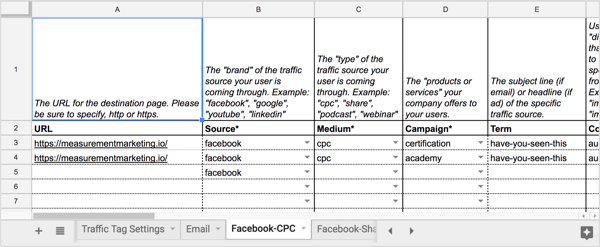
Dans la colonne URL de cet onglet, saisissez l'URL de la page de destination de l'annonce. Puis dans la colonne Source, sélectionnez la source de trafic sur les réseaux sociaux (Facebook, dans ce cas) dans la liste déroulante.
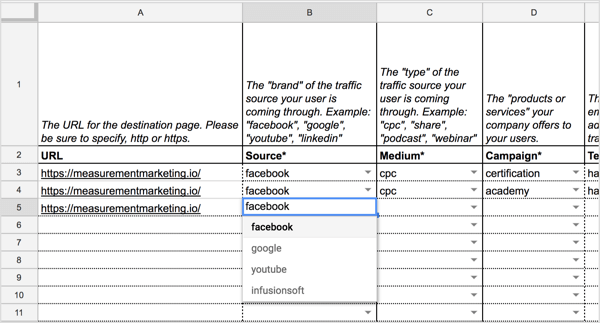
Dans les colonnes Support et Campagne, sélectionnez le support (CPC) et la campagne (académie) dans les listes déroulantes.
Voici à quoi ressemble votre feuille à ce stade:
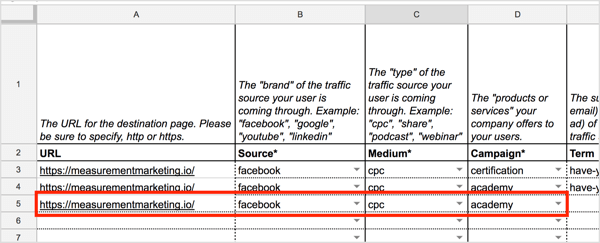
Prochain, tapez votre terme et ajoutez les détails de votre contenu.
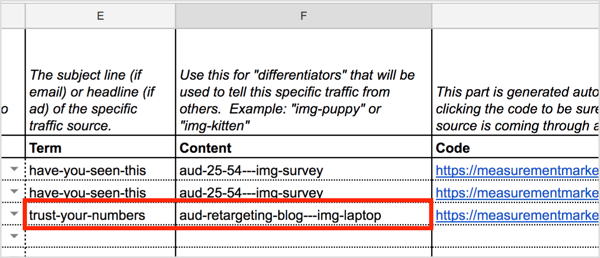
Au fur et à mesure que vous définissez les différents paramètres, la feuille de calcul générera automatiquement l'URL pour vous dans la colonne Code. Cliquez sur le code dans la feuille de calcul pour le tester et assurez-vous qu'il s'ouvre sur la bonne page de destination.
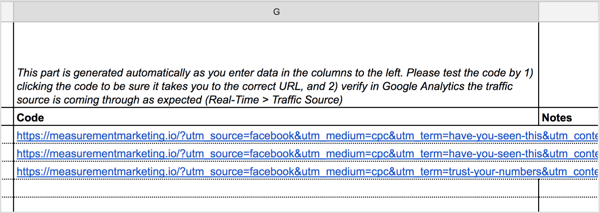
Pointe: Lorsque vous ajoutez des UTM à votre feuille de calcul et que vous commencez le suivi, vous pouvez mettre en évidence le contenu et les campagnes qui vous apportent le plus de trafic sur les réseaux sociaux. Les conserver dans cette feuille de calcul vous aidera à vous souvenir des détails spécifiques que vous devrez peut-être connaître plus tard.
Voir la vidéo:
.
Cliquez ici pour en savoir plus sur vous pouvez utiliser Google Analytics pour mesurer l'impact de votre marketing sur les réseaux sociaux.
Qu'est-ce que tu penses? Utilisez-vous des paramètres UTM dans les liens que vous partagez sur les réseaux sociaux? Comment pourriez-vous améliorer la façon dont vous étiquetez vos sources de trafic? Veuillez partager vos réflexions dans les commentaires ci-dessous.
