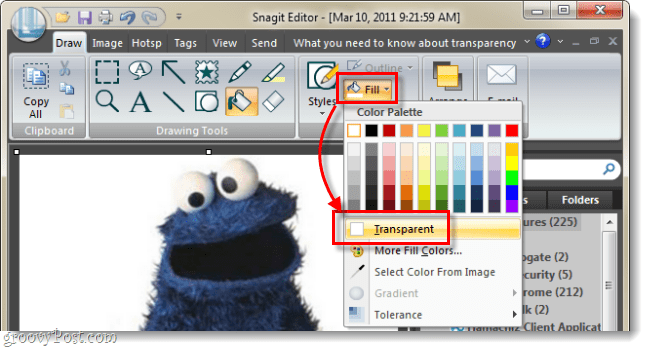Comment héberger un Google Hangout en direct: examinateur de médias sociaux
Hangouts Google / / September 26, 2020
 Voulez-vous essayer un Hangout en direct, mais vous ne savez pas par où commencer?
Voulez-vous essayer un Hangout en direct, mais vous ne savez pas par où commencer?
Cherchez-vous une nouvelle façon de vous connecter avec votre communauté?
Google Hangouts en direct est un moyen efficace de mettre en valeur votre expertise.
Dans cet article, vous allez Découvrez ce que sont Google Hangouts en direct, comment les créer et les héberger et ce qui se passe lorsqu'ils sont terminés.
Les bases de Google Hangouts en direct
Google Hangouts en direct est une diffusion publique simultanée sur Google+ et ton Chaîne Youtube. Pendant le Hangout, YouTube diffuse et enregistre la session en direct, puis l'héberge automatiquement sur votre chaîne YouTube. Tout cela et c'est gratuit aussi.
Depuis Hangouts travailler spécifiquement avec Google+ et YouTube, vous devrez associer ces comptes. Pour faire ça, aller sur YouTube Réglages avancés, choisissez Se connecter avec une page Google+ et choisissez celle que vous voulez.
Si vous possédez plusieurs profils Google+ (par exemple, une page d'entreprise ou un profil associé à un autre compte Gmail), choisissez celui à partir duquel vous allez exécuter vos Hangouts. Il est important de faire un choix judicieux, car il est difficile de dissocier ces comptes une fois que vous les avez configurés.
Ci-dessous vous découvrez comment créer, promouvoir, héberger et réutiliser un Hangout en direct.
# 1: Configurez votre Hangout en direct
Il n’est pas difficile de créer un Hangout en direct, mais si vous ne l’avez jamais fait auparavant, vous aurez peut-être besoin de conseils. Une fois que vous en avez configuré un, en créer d’autres sera un jeu d'enfant. Suivez ces étapes rapides pour commencer:
1. Accédez au compte Google+ associé à votre chaîne YouTube.
2. Passez la souris sur le menu d'accueil et choisissez Hangouts.
3. Sur la page des Hangouts, cliquez sur Hangouts en direct.
4. Sur la page suivante, cliquez sur Démarrer le Hangout en direct. (Ne vous inquiétez pas, vous ne démarrez pas l'événement pour le moment.) Vous verrez la boîte de dialogue Hangout en direct. C'est là que vous allez définir les bases de votre événement.
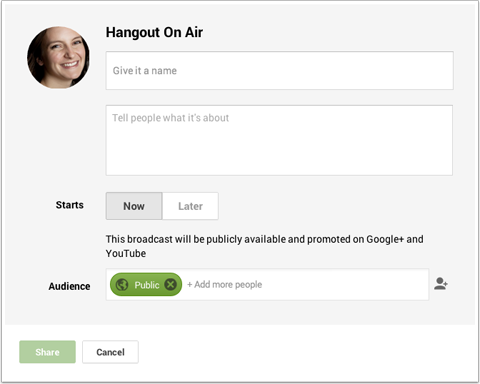
5. Donnez un titre et une description à votre Hangout. (J'ai quelques conseils à ce sujet à la fin de cette section.)
6. Cliquez plus tard pour choisissez une date et une heure à l'avenir ou cliquez sur Maintenant, faites un Hangout impromptu.
7. Dans le champ À, inviter le public pour vous assurer que toutes les personnes qui vous ont dans leurs cercles voient l'invitation. Vous pouvez également inviter des personnes individuelles, des communautés ou des cercles publics pertinents dans lesquels vous souhaitez promouvoir votre événement.
8. Cliquez sur Partager.
Vous vous retrouvez sur la page de l'événement du Hangout en direct, à laquelle je reviendrai au point 3 ci-dessous. Si vous avez besoin de revenir à la page de l'événement de votre Hangout en direct, utilisez le menu Accueil et choisissez Événements.
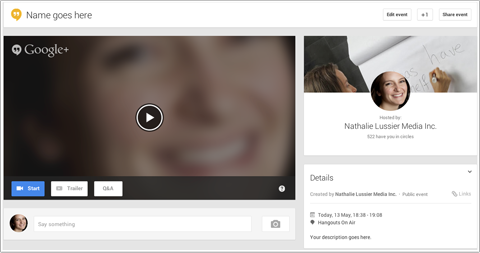
Mais d'abord, voici ce conseil que j'ai promis pour choisir votre titre et rédiger votre description.
Le titre de votre événement mérite une attention particulière. Il doit créer un buzz pour que les gens veuillent participer à votre Hangout (et, nous l'espérons, le dire à leurs amis), mais c'est aussi important car cela contribue à votre classement SEO.
Google adore promouvoir ses propres plates-formes. Par conséquent, si vous organisez un Hangout en direct sur un sujet d'actualité et utilisez quelques mots-clés dans votre titre (rien de spécial!), votre bulle peut se classer plus haut dans les résultats de recherche.
Votre description est tout aussi importante. Si les gens ne savent pas en quoi consiste votre événement ou en quoi il leur profite, ils n'y assisteront probablement pas. Donnez aux gens une raison de se présenter et d'en parler à leurs amis.
# 2: Marquez votre thème pour vous démarquer
Chaque Hangout en direct reçoit un en-tête générique. Je suis sûr que vous voudrez changer cela pour refléter votre marque. Non seulement le branding supplémentaire garantit que les gens vous reconnaissent, mais cela permet à votre événement de se démarquer de tous les autres événements qui se déroulent dans vos cercles.
À changer votre en-tête, accédez à la page de l'événement de votre Hangout et cliquez sur Modifier l'événement. La nouvelle fenêtre contextuelle vous donne la possibilité de modifier votre titre et votre description, mais plus important encore, elle vous donne la possibilité de modifier votre thème.
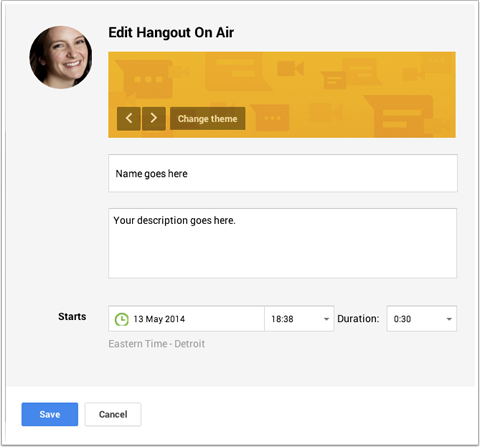
Cliquez sur Changer de thème et téléchargez votre nouvelle image de marque, puis cliquez sur Enregistrer pour revenir à la page de l'événement de votre Hangout en direct.
Pour le meilleur ajustement, rendre votre image de thème 1200 x 300 pixels. L'image sera en taille réelle sur la page de l'événement, mais affichée sous forme de vignette dans le flux Google+ général.
# 3: Attirez l'attention avec une bande-annonce vidéo
Pour rendre votre Hangout en direct encore plus attrayant, vous pouvez inclure une bande-annonce. Lorsqu'un internaute visite votre page Hangout en direct, au lieu de voir le compte à rebours de votre événement, il voit la vidéo de votre bande-annonce.
Gardez votre remorque courte et agréable. Filmez une vidéo de 1 à 2 minutes invitant les gens à vous rejoindre en direct et leur dire à quoi ils peuvent s'attendre lorsqu'ils se présentent. Hébergez la bande-annonce sur votre chaîne YouTube.
À ajouter la bande-annonce à votre Hangout en direct, accédez à la page de l'événement et cliquez sur le bouton Bande-annonce. Sur la page suivante, trouvez votre vidéo et choisissez-la.
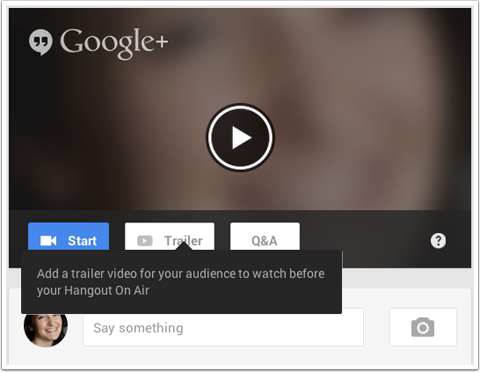
L'utilisation d'une bande-annonce hébergée sur YouTube présente quelques avantages. Par exemple, lorsque vous démarrez votre Hangout en direct, la bande-annonce sur YouTube passe automatiquement à un flux en direct de votre événement. Vous n’avez rien à faire: Google s’occupe de vous.
Et, puisque tout est sur YouTube, vous pouvez intégrer la bande-annonce sur votre site Web et elle se transforme également en un flux en direct de votre événement. Sur la page de l'événement de votre Hangout en direct, regardez votre boîte de détails et vous trouverez le code d'intégration.
Vous serez également trouver l'URL de la page de l'événement. Utilisez ce lien pour partagez votre Hangout en direct sur vos autres pages et profils de réseaux sociaux, ainsi que dans votre newsletter électronique.
Utilisez l'URL de la page YouTube pour diriger les utilisateurs directement vers la vidéo hébergée s'ils souhaitent participer à votre Hangout en dehors de Google+ (cela est pratique pour les utilisateurs mobiles).
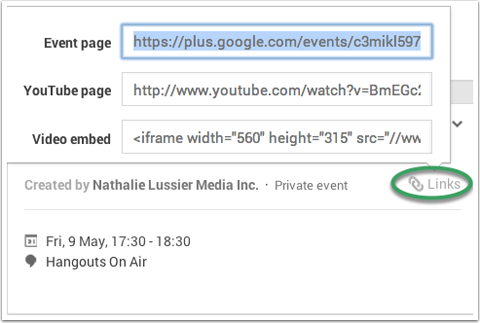
Si l'audience de votre site Web n'est pas avertie de Google+, intégrer une bande-annonce / une bulle dans une page autonome de votre site Web est une bonne idée.
Les spectateurs n'ont pas besoin de rejoindre Google+, de comprendre le fonctionnement de Google+ ou même d'accéder à YouTube. Ils peuvent vous rejoindre directement dans le confort de votre propre site Web.
# 4: Faites passer le mot sur d'autres plateformes
Bien que vous ayez déjà invité des personnes à rejoindre votre événement, vous devez toujours en faire la promotion, tout comme vous le feriez pour un webinaire ou un autre événement.
Si votre base de fans existante est déjà sur Google+, ils verront les mises à jour de votre événement dans leur flux, mais pourquoi limiter la participation lorsque vous pouvez partager votre Hangout avec tout le monde? Créez une image sur laquelle vous pouvez partager tout de vos profils sociaux.
Suivez une formation sur le marketing YouTube - en ligne!

Vous souhaitez améliorer votre engagement et vos ventes avec YouTube? Rejoignez ensuite le plus grand et le meilleur rassemblement d'experts en marketing YouTube pour partager leurs stratégies éprouvées. Vous recevrez des instructions en direct étape par étape axées sur Stratégie YouTube, création de vidéos et publicités YouTube. Devenez le héros du marketing YouTube pour votre entreprise et vos clients en mettant en œuvre des stratégies qui obtiennent des résultats éprouvés. Il s'agit d'un événement de formation en ligne en direct avec vos amis de Social Media Examiner.
CLIQUEZ ICI POUR PLUS DE DÉTAILS - LA VENTE PREND FIN LE 22 SEPTEMBRE!Dans l'exemple ci-dessous, Charme Le magazine a créé une mise à jour avec un lien vers sa page Hangout en direct et une invitation de marque. Ils comprenaient des images et des titres des hôtes pour montrer la valeur du Hangout. Ce sont toutes d'excellentes idées que vous pouvez intégrer dans vos propres invitations à partager sur toutes les plateformes.
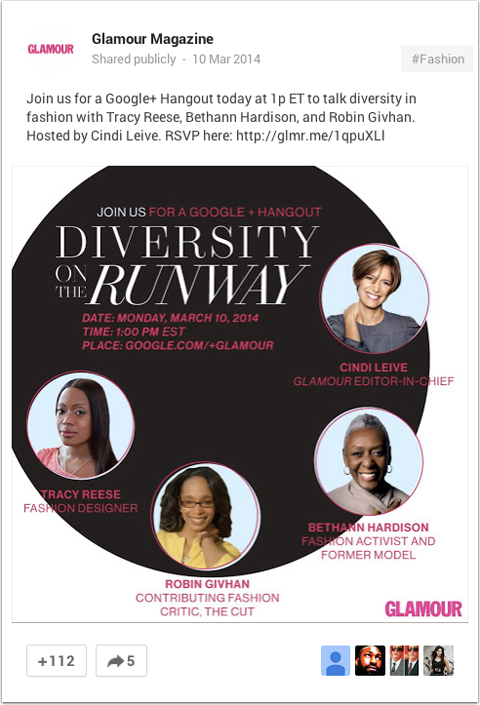
Allez-y et demandez à vos cercles et à d'autres fans de partager vos actualités. Avec une bonne image comme celle-là, les gens sont très susceptibles de la partager et de la +1.
# 5: Rappeler les invités à RSVP
Parfois, les gens ont besoin d'un petit coup de pouce, alors demandez-leur d'être sûr de RSVP. Ceci est important pour plusieurs raisons.
Lorsque les gens RSVP, l'événement apparaît automatiquement dans leur profil Google+ en tant qu'événement auquel ils participent, ce qui aide leurs contacts à voir votre événement. Le Hangout est également automatiquement ajouté à l'agenda Google du participant. Il est donc plus susceptible de bloquer cette heure et d'y participer.
Google gère tout cela, contrairement à d'autres logiciels de webinaire, où l'ajout de l'événement à votre calendrier est une étape supplémentaire.
À l'approche de votre événement, envoyer un message aux personnes qui ont répondu à l'appel pour leur rappeler l'événement et pour voir s'ils ont des questions.
Vous pouvez faites-le facilement en revenant à la page de l'événement de votre Hangout et en cliquant sur le bouton Message dans la zone Visionneuses.
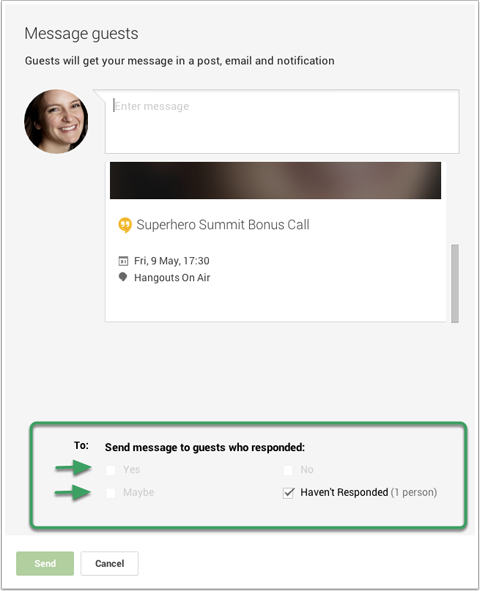
Saisissez votre rappel et choisissez à qui vous souhaitez l'envoyer, alors juste cliquez sur envoyer. Les destinataires voient votre message dans un message, un e-mail et une notification Google+.
# 6: Connaissez votre barre d'outils avant de commencer
Pour organiser un Hangout réussi et fluide, il est important de connaître vos outils. Cela aide à savoir quelles icônes font quoi afin que vous puissiez passer d'une chose à une autre de manière transparente.
Vous pouvez voir vos outils sur la page du Hangout (cliquez sur le bouton Démarrer de votre bande-annonce), et non sur la page de l'événement. Déplacez votre curseur vers la gauche et le menu apparaît.
Ci-dessous, j'ai créé une image qui vous indique ce que fait chaque option de menu.
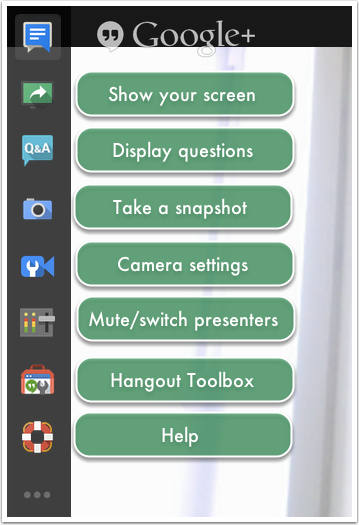
Avant de commencer votre Hangout, je vous encourage à installer l'application Hangout Toolbox afin que vous puissiez profiter de plus d'opportunités de branding pendant le Hangout lui-même.
Au bas du menu se trouvent trois points. Déplacez votre curseur sur eux et vous obtiendrez un menu secondaire. Cliquez sur + Ajouter des applications.
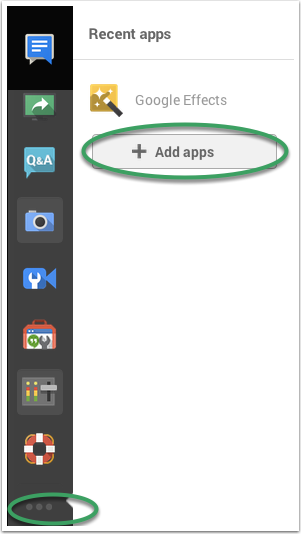
Dans les options, choisissez Hangout Toolbox et il s'installe automatiquement. Si vous ne voyez pas l'icône de la boîte à outils Hangout dans le menu de gauche après son installation, vous devrez peut-être actualiser la page.
# 7: Ajouter une image de marque avec une troisième image inférieure
Pourquoi la boîte à outils est-elle si importante? Parce qu'il vous permet de mettre en ligne ce qu'on appelle un Lower Troisième graphique pour marquer votre vidéo. Le graphique du tiers inférieur donne à votre Google Hangout en direct une apparence plus professionnelle.
Comme son nom l'indique, votre image du tiers inférieur couvre une partie du bas de votre vidéo. Il peut inclure tout ce que vous voulez: le logo de votre marque, un lien vers votre site Web, votre nom ou toute information pertinente pour le hangout que vous hébergez.

Vous pouvez voir que la vidéo ci-dessus a juste une bande de marque en bas. L'image elle-même mesure en fait 640 x 360 pixels, mais j'ai rendu la plus grande partie de l'image transparente pour que les spectateurs puissent toujours voir ma vidéo. La partie visible (la bande de marque) ne mesure que 70 pixels de haut.
Les images du tiers inférieur sont faciles à installer avec la boîte à outils Hangout. Avant de démarrer votre Hangout en direct, cliquez sur l'icône de la boîte à outils et un espace de travail s'ouvre sur le côté droit de la page.
Cliquez sur l'icône de la tête et téléchargez votre image.
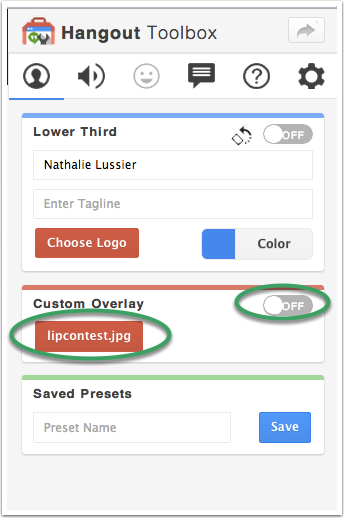
Quand tout est en place, cliquez sur le bouton Démarrer la diffusion au bas de la page. Vous êtes en direct!
# 8: Partagez votre écran et répondez à des questions en direct
Deux des choses que vous souhaiterez probablement faire pendant votre Hangout en direct sont de partager votre écran ou une application et de permettre aux participants de poser des questions en direct.
Si tu veux partager quelque chose comme des diapositives ou un écran spécifique, il doit être ouvert dans un navigateur ou une application distincte. Ainsi, par exemple, si vous souhaitez partager des PDF ou un site Web, ouvrez-les dans une nouvelle fenêtre de navigateur (pas simplement un autre onglet) ou une application.
Voici une remarque importante sur l'utilisation des diapositives: vous ne pouvez pas utiliser PowerPoint ou Keynote en mode Diaporama pendant votre Hangout. Au lieu, dimensionner vos diapositives à 920 x 550 pixels et les exporter au format PDF. Ensuite, vous pouvez ouvrir le document dans une nouvelle fenêtre et le parcourir pendant votre présentation.
Lorsque vous êtes prêt à changer, cliquez sur l'icône de partage d'écran. Un pop-up vous permet choisissez la fenêtre que vous souhaitez partager avec vos participants.
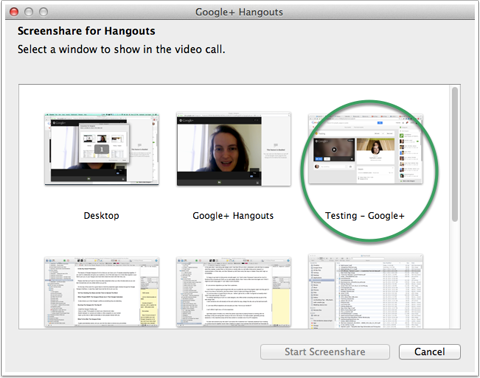
Si vous souhaitez revenir à la vidéo, cliquez à nouveau sur l'icône de partage d'écran et vous êtes de retour.
Pour profiter au maximum des interactions pendant votre Hangout, ouvrez l'option Chat ou Questions et réponses pour encourager les gens à poser des questions et à interagir avec vous.
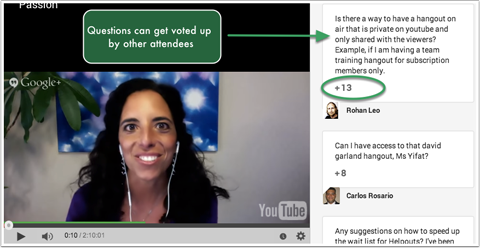
Lorsque la fonction Q&R est activée, les participants peuvent attribuer +1 aux questions d'autres personnes. Les questions avec le plus de +1 sont placées en haut de la file d'attente pour que vous puissiez y répondre en direct sur le Hangout.
# 9: Faites la promotion de la vidéo post-événement
Lorsque votre Hangout en direct est terminé, ce n’est pas la fin!
Étant donné que YouTube enregistre automatiquement votre Hangout en tant que nouvelle vidéo sur votre chaîne, assurez-vous de dites à votre communauté (sur toutes les plateformes sociales) qu'elle peut toujours suivre la discussion sur YouTube.
La vidéo terminée apparaît également dans votre flux Google+, et si elle a été intégrée à des pages de site Web, le flux en direct d'origine est automatiquement converti en vidéo YouTube de l'événement. Vous pouvez continuer à diriger des personnes vers cette page pour voir le Hangout.
Vous serez heureux de savoir que votre Google Hangout en direct est indexé comme n'importe quelle vidéo sur YouTube, alors gardez un œil sur votre enregistrement pour apparaître dans les résultats de recherche pour vos mots clés.
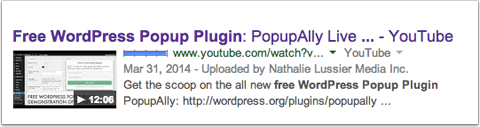
En fin de compte, vous pouvez contrôler le contenu vidéo. Vous pouvez modifier les paramètres de confidentialité et même éditer votre vidéo directement sur YouTube.
Conclusion
Créer et héberger un Google Hangout en direct est un moyen simple de établir votre crédibilité, vous mettre devant de nouveaux publics et favoriser un sentiment d'appartenance plus étroit. De plus, c'est un moyen simple de créer un nouveau contenu indexé par YouTube, Google et Google+ pour que vous apparaissent plus souvent dans les résultats de recherche.
Qu'est-ce que tu penses? Êtes-vous prêt à essayer un Google Hangout en direct? Ou en avez-vous déjà hébergé un et avez-vous des conseils à partager? Partagez vos idées et questions dans les commentaires ci-dessous.