Comment créer des vidéos sociales avec votre smartphone: Social Media Examiner
Vidéo Sur Les Réseaux Sociaux / / September 26, 2020
 Utilisez-vous la vidéo pour promouvoir votre marque?
Utilisez-vous la vidéo pour promouvoir votre marque?
Voulez-vous créer des vidéos sans avoir de matériel coûteux?
Si vous possédez un smartphone, vous disposez déjà de tous les outils dont vous avez besoin pour créer des vidéos sociales amusantes et engageantes.
Dans cet article, vous découvrirez comment tirer et éditer des vidéos à partager sur les réseaux sociaux avec votre smartphone.
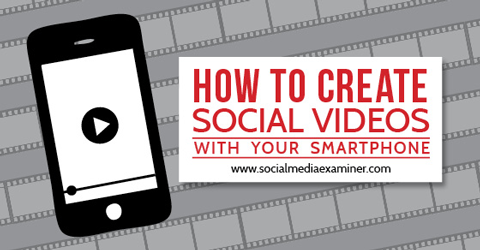
# 1: Choisissez votre chaîne
Avant de commencer à créer une vidéo, vous devez choisir un canal principal pour partager cette vidéo. Cet article se concentre sur les trois canaux les plus populaires pour l'hébergement et le partage de vidéos sociales: Instagram, Vine et YouTube.
Instagram vous permet de publier des vidéos de 3 à 15 secondes. Vous pouvez mettre en ligne et combiner des vidéos depuis votre téléphone ou enregistrer une vidéo à l'aide de la fonction appareil photo de l'application. Les vidéos sont recadrées dans une forme carrée pour correspondre à l'esthétique populaire de leurs photos. Les publications Instagram s'affichent sous forme de photos ou de vidéos natives sur Facebook, mais sous forme de liens sur Twitter.
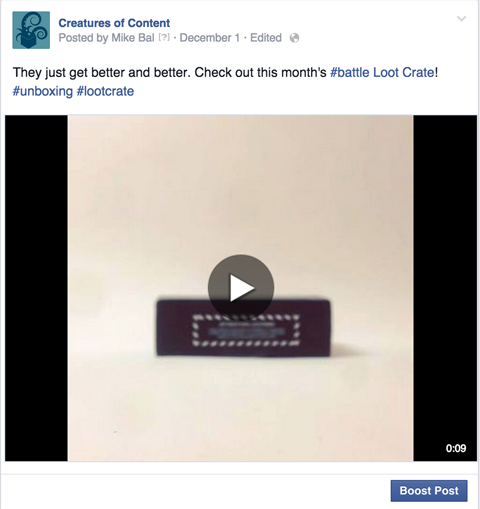
Instagram est un endroit idéal pour votre marque si votre équipe est suffisamment créative pour produire un contenu visuellement attrayant. Les utilisateurs recherchent des images qui les impressionnent, pas de captures d'écran génériques ou de clips vidéo ennuyeux.
Vigne te laisse publier des vidéos jusqu'à 6 secondes. Ces vidéos sont automatiquement lues et diffusées en boucle lorsqu'elles sont visionnées, et elles apparaissent dans le fil Twitter. Comme Instagram, les vidéos publiées sur Vine sont recadrées dans un cadre carré.
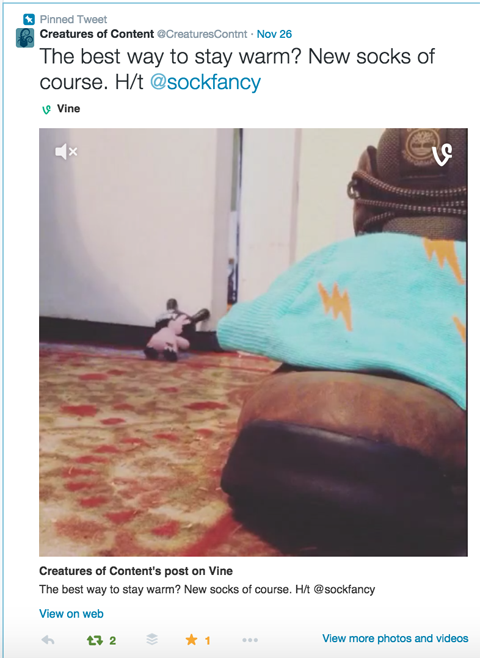
Bien que Vine soit techniquement une chaîne, la plupart de l'engagement des utilisateurs se produit sur Twitter, vous feriez donc mieux de créer et d'engager votre public sur Twitter que de le créer exclusivement dans Vine.
Vine a prouvé qu'il augmentait l'engagement via Twitter et sur le Web. La courte durée du contenu encourage les téléspectateurs à regarder des clips plusieurs fois, ce qui est excellent du point de vue de la marque et de l'engagement.
Youtube offre la possibilité de télécharger presque toutes les vidéos indépendamment de la longueur ou de la qualité. Toutes les vidéos sont publiées dans un format grand écran. Les vidéos YouTube peuvent être lues dans les flux Facebook et Twitter et la plupart des autres réseaux sociaux.
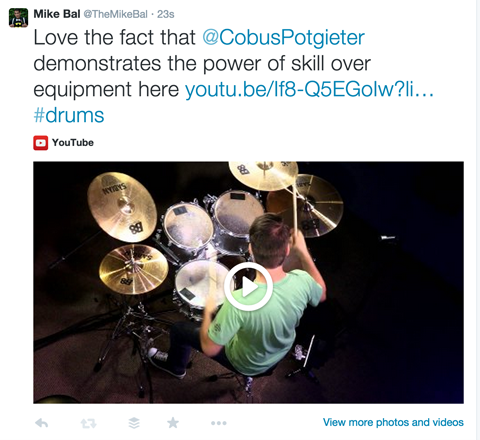
Gardez à l'esprit que de nombreux utilisateurs de YouTube n'utilisent pas les fonctionnalités sociales telles que l'abonnement, le pouce vers le haut (ou vers le bas) ou les commentaires. Mais les utilisateurs actifs et engagés passent beaucoup de temps sur le canal, ce qui les rend extrêmement précieux.
Si vous avez le temps et les ressources pour créer du contenu de qualité systématiquement, YouTube est un excellent point de départ. Si vous ne faites que plonger vos orteils, vous voudrez peut-être commencer par Instagram ou Vine.
# 2: Choisissez un style vidéo
Ensuite, vous devez choisir le style de vidéo que vous souhaitez créer. Les trois principaux styles qui ont fait leurs preuves pour les marques et les entreprises sont le stop motion, le time-lapse et la vidéo standard.
Le stop motion est une excellente option si vous travaillez avec des produits physiques ou des objets qui peuvent prendre vie. Vous pouvez utiliser ce style pour créer des vidéos allant des simples collages d'images aux longs métrages comme Les Boxtrolls. Ce style de vidéo vous oblige à réfléchir au projet et à prendre des photos et des prises de vue individuelles, donc la création d'une courte vidéo peut prendre un temps considérable, comme expliqué ici.
Les vidéos en accéléré sont essentiellement des vidéos normales lues à une vitesse plus rapide. De nombreuses vidéos en accéléré populaires impliquent de laisser l'appareil photo concentré sur une scène changeante pendant une longue période, comme celle-ci. vidéo des aurores boréales. D'autres vidéos se concentrent sur un événement spécifique comme un éruption volcanique ou un balade à vélo à travers la ville de New York.
Des marques comme Taco Bell, Mountain Dew et Foot Locker ont trouvé des façons créatives de raconter des histoires de produits en utilisant ce style vidéo.
Voir ce post sur Instagram
Nouveau. Sauce. Paquets.
Un post partagé par Taco Bell (@tacobell) sur
Les vidéos time-lapse fonctionnent pour les marques un peu comme le placement de produit dans les films. La pièce elle-même doit être suffisamment divertissante pour intéresser le spectateur. La marque ou l’élément de produit peut être présent, mais ne doit jamais nuire à l’expérience du spectateur ou au plaisir du contenu.
Si vous préférez partager et enregistrer des clips vidéo standard, assurez-vous que le contenu lui-même est attrayant. La beauté d’une vidéo standard réside dans sa rapidité et sa facilité de création et de publication. Vous pouvez l’améliorer en combinant plusieurs clips ou en ajoutant de la musique.
Les clips vidéo ordinaires peuvent être utilisés dans la plupart des scénarios, mais ils sont vraiment utiles si vous proposez un produit ou un service qui ne se prête pas aux styles vidéo les plus créatifs. Vous pouvez créer un certain nombre de vidéos standard intéressantes, y compris un aperçu des coulisses, une introduction à votre équipe, une visite de l'espace de travail ou du bureau, des interviews, des démonstrations de produits, des avis, des tutoriels et un nouveau produit aperçus.
Bien que vous deviez choisir un style avant de démarrer un projet vidéo, n'oubliez pas que vous pouvez modifier les styles avec chaque élément de contenu que vous créez ou même dans un seul élément de contenu. Voici un exemple simple de vidéo Hyperlapse combinée à un clip d'animation en stop motion.
Voir ce post sur Instagram
Jazz obtient son #vinyl. #transformers #spindoctor h / t @theloyalsubjects
Un post partagé par @ créatures de contenu sur
Suivez une formation sur le marketing YouTube - en ligne!

Vous souhaitez améliorer votre engagement et vos ventes avec YouTube? Rejoignez ensuite le plus grand et le meilleur rassemblement d'experts en marketing YouTube pour partager leurs stratégies éprouvées. Vous recevrez des instructions en direct étape par étape axées sur Stratégie YouTube, création de vidéos et publicités YouTube. Devenez le héros du marketing YouTube pour votre entreprise et vos clients en mettant en œuvre des stratégies qui obtiennent des résultats éprouvés. Il s'agit d'un événement de formation en ligne en direct organisé par vos amis de Social Media Examiner.
CLIQUEZ ICI POUR PLUS DE DÉTAILS - LA VENTE PREND FIN LE 22 SEPTEMBRE!# 3: Filmez une vidéo Stop Motion avec Vine
Si vous avez décidé de créer une vidéo image par image de base, vous pouvez enregistrer la vidéo à l’aide de Application Vine. Après Vous installez l'application Vine et connectez-vous, vous devriez voir votre flux. D'ici, appuyez sur l'icône de la caméra en bas au centre de l'écran. Puis (si nécessaire) appuyez sur l'icône de la clé pour ouvrir les outils d'enregistrement avancés, qui apparaissent en bas de l'écran.

Avant de capturer des images ou des vidéos, vous devez activer quelques outils d'enregistrement utiles. Appuyez sur l'icône fantôme pour activer un outil qui affiche un calque transparent de la dernière image que vous avez capturée.
Cette fonction vous aide à vous rappeler où vous en êtes dans votre histoire et à aligner l'arrière-plan et les accessoires de manière cohérente d'une image à l'autre. Une fois que vous avez appuyé sur l'icône, elle devient verte.

Suivant, appuyez sur l'icône de grille pour activer l'outil de grille. Cet outil superpose une grille de carrés sur l'écran de votre caméra, vous aidant à aligner et à équilibrer les éléments de votre vidéo.
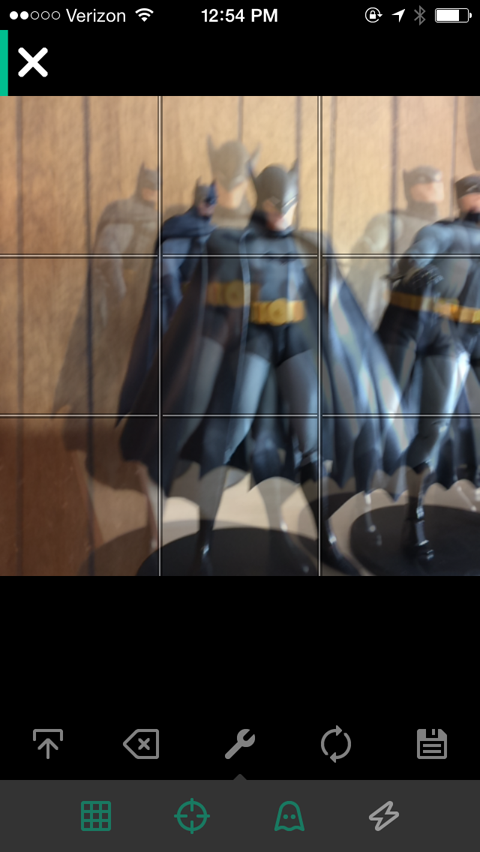
Lorsque ces deux outils sont activés, vous êtes prêt à tourner la vidéo. Bien que tourner une vidéo de 6 secondes ne semble pas beaucoup de travail, vous prendrez en fait entre 40 et 60 images et ajusterez généralement quelque chose entre chaque prise de vue. La caméra Vine capture l'image ou la vidéo chaque fois que vous touchez l'écran.
La longueur du clip dépend de la durée pendant laquelle votre doigt reste en contact avec l'écran. Pour arrêter le mouvement, vous souhaitez appuyer rapidement sur l'écran. N'oubliez pas que l'un des éléments les plus importants d'une bonne vidéo en stop motion est la cohérence.
Faites très attention à la durée de vos clips et au nombre de clips que vous utilisez pour différents mouvements. Si vous commencez à faire des mouvements rapides, puis que vous passez à des clips plus lents et plus longs, votre vidéo aura l'air bâclée.
Vous pouvez suivre la longueur approximative de vos clips en regardant la barre de progression en haut de l'écran.
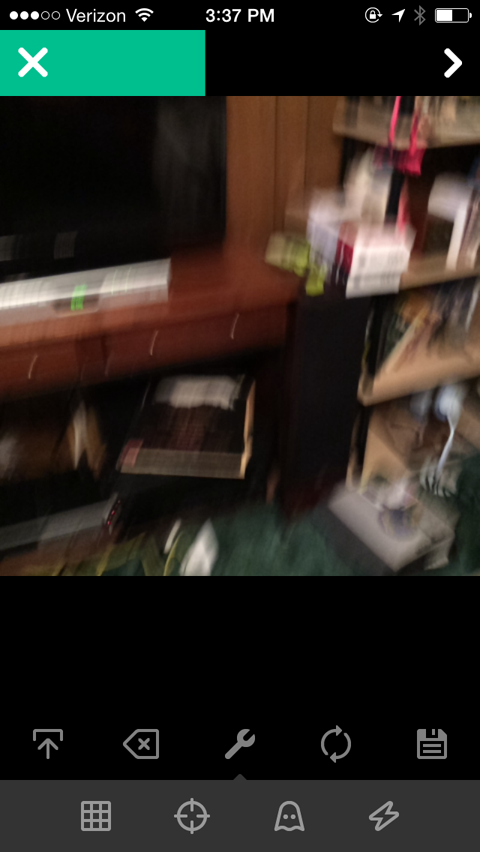
Pour garder vos mouvements cohérents, définir un nombre spécifique d'images pour un mouvement ou une distance particulier. Par exemple, si vous avez une balle qui tourne, maintenez une vitesse de quatre images pour chaque rotation complète de 360 °.
Si l'un de vos clichés est trop long ou n'est pas net, vous pouvez supprimer des clips individuels avec l'outil d'édition. Pour l'ouvrir, appuyez sur la flèche dans le coin supérieur droit de votre écran. Vous verrez un aperçu de votre vidéo, ainsi qu'un bouton Modifier avec une paire de ciseaux. Appuyez sur ce bouton Modifier pour accéder à l'écran Modifier.
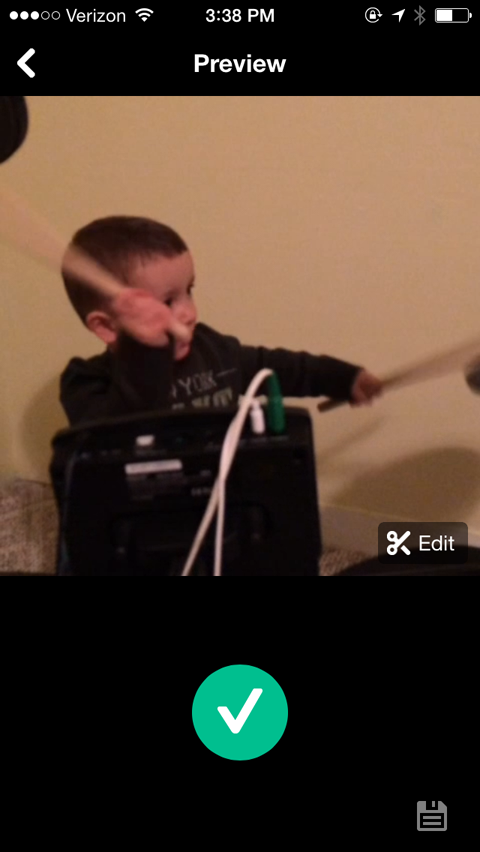
Sur l'écran Modifier illustré ci-dessous, balayez les cadres, puis appuyez sur celui que vous souhaitez supprimer. Le clip sélectionné est mis en surbrillance et vous voyez un aperçu sur l'écran principal illustré ci-dessus. Appuyez sur l'icône de la corbeille pour supprimer le clip sélectionné.
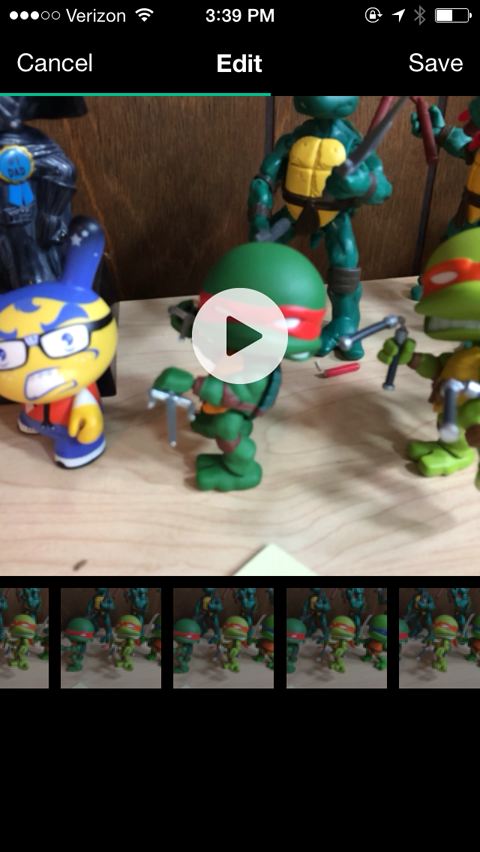
Il y aura également des moments où une image ou une scène spécifique sera trop courte. À dupliquer un cadre, suivez le même processus pour ouvrir l'écran d'édition, appuyez sur le clip que vous souhaitez dupliquer, puis appuyez sur l'icône avec les deux carrés et un signe plus.
Une autre option d'édition consiste à réorganiser tous les cadres ou créer un effet qui serait plus facile à photographier à l'envers. Par exemple, ce clip a été tourné en poussant la figurine dans le sable, puis en réorganisant les cadres pour donner l'impression qu'elle sortait du sable à la place.
Une fois que vous avez terminé avec votre vidéo, vous pouvez soit l'enregistrer, soit la publier et la partager. Si tu veux enregistrez-le, appuyez sur l'icône du disque dans le coin inférieur droit de la page d'aperçu.
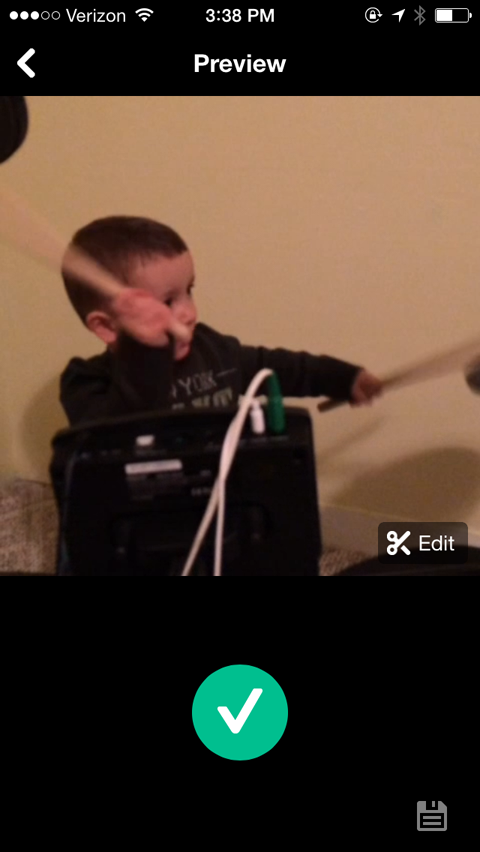
Si vous êtes prêt à publier votre vidéo, appuyez sur la grande coche verte. Cela vous amène à l'écran Publier où vous pouvez écrire votre copie, ajouter votre vidéo à une chaîne Vine et la partager sur Twitter ou Facebook. Une fois que vous avez publié votre vidéo, elle est enregistrée sur votre pellicule afin que vous puissiez l'utiliser dans d'autres chaînes ou pour d'autres projets vidéo ultérieurement.
# 4: Tirez une vidéo en accéléré avec Hyperlapse
Pour filmer une vidéo en accéléré, vous pouvez utiliser l’instagram Application Hyperlapse. Il est facile à utiliser et tire parti de la fonction de stabilisation vidéo d'Instagram, qui vous permet de filmer des vidéos fluides pendant que vous vous déplacez.
Vous n'êtes pas obligé de vous connecter à Hyperlapse ou de connecter un compte tant que vous n'avez pas partagé votre vidéo finale. Lorsque vous ouvrir l'appli la première fois, vous devez autorisez l'accès à votre caméra et à votre microphone. Ensuite, vous êtes directement dirigé vers la caméra. Vos deux options sont de démarrer l'enregistrement ou de passer à la caméra frontale, appelée mode Selfielapse.
Lorsque vous êtes prêt à commencer l'enregistrement, appuyez sur le grand bouton d'enregistrement.

Vous remarquerez que le minuteur au bas de l’écran vous montre deux heures différentes. Le temps à gauche correspond au temps écoulé et le temps à droite correspond à la durée de votre vidéo. Ces informations sont relatives car vous pouvez régler la vitesse une fois l’enregistrement terminé.
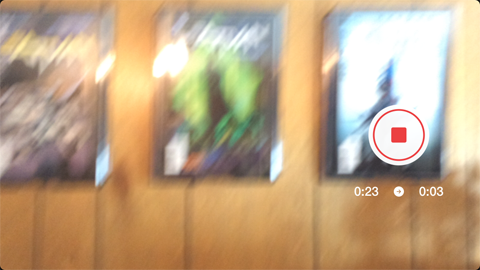
Lorsque vous avez terminé, appuyez sur le bouton d'arrêt. Vous voyez alors un écran d'édition qui ressemble à ceci.
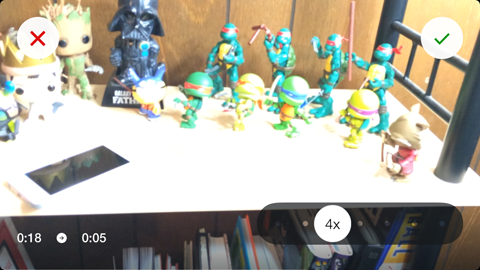
La vitesse de la vidéo est la seule chose que vous pouvez modifier dans Hyperlapse. Faire modifier la vitesse de votre vidéo, simplement déplacer le curseur vers la gauche ou la droite. La lecture de la vitesse sur l'icône s'ajuste, et l'heure de la vidéo et l'aperçu vidéo s'ajustent également en temps réel avec elle.
Une fois que vous êtes satisfait de votre vidéo, appuyez sur la coche verte dans le coin supérieur droit pour enregistrer la vidéo sur votre pellicule. L'écran Partager apparaît alors, où vous pouvez partagez votre vidéo sur vos réseaux sociaux.
# 5: Filmez une vidéo régulière
De nombreuses applications se concentrent sur l'ajout de fonctionnalités avancées pour la caméra de votre smartphone, mais la caméra par défaut de votre téléphone fait un excellent travail à elle seule.
Pour la vidéo standard, il est plus important de se concentrer sur le contenu vidéo que sur la méthode de tournage. Pour améliorer vos résultats, voici quelques conseils à prendre en compte avant de commencer l'enregistrement:
Toujours enregistrer un test de 5 à 10 secondes et le lire sur votre ordinateur avant d'enregistrer l'intégralité du projet. Cela vous aide identifier à l'avance tout problème d'éclairage, d'arrière-plan ou d'audio.
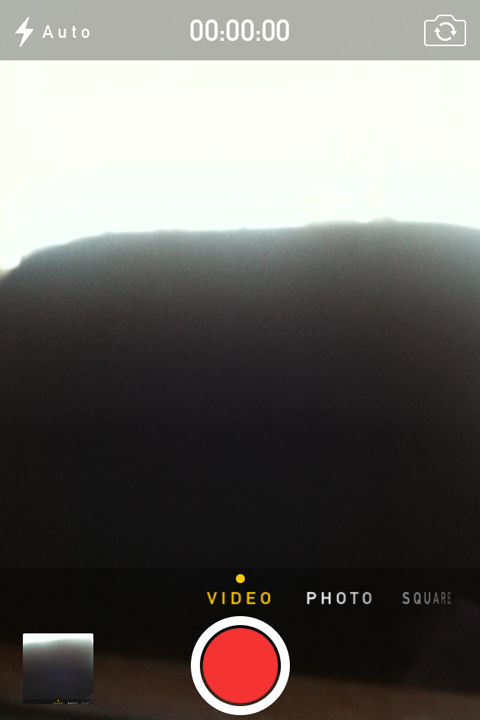
Choisissez un paramètre qui ne détourne pas de l'objectif principal de la vidéo. Par exemple, si vous filmez une critique de produit ou une démonstration, ne filmez pas dans un café avec beaucoup de gens qui se déplacent en arrière-plan.
Pensez à toute édition ou production que vous pourriez ou non être en mesure de faire à l'avance. Si vous n’avez pas la possibilité d’ajouter de la musique ou de couper les clips plus tard, vous devez obtenir les plans presque parfaits.
Vous pouvez trouver beaucoup de trucs et astuces de pro en ligne pour filmer des vidéos avec votre téléphone, mais toutes ne s'appliqueront pas à ce que vous voulez faire. Recherchez plutôt des conseils ou des didacticiels spécifiques en fonction du contenu que vous souhaitez créer.
# 6: Éditez votre vidéo
Après avoir tourné votre vidéo, vous pouvez donnez-lui un look plus raffiné et professionnel avec une application de montage vidéo.
Voici comment faire éditer la vidéo de votre iPhone.
Pour effectuer des modifications vidéo simples sur un iPhone, le application iMovie est une excellente option. Vous pouvez ajouter de l'audio, du texte et des effets; couper les clips ou les assembler; et bien plus encore.
Lorsque vous avez terminé l'enregistrement de votre vidéo, ouvrez l'application iMovie et appuyez sur Projets. De là, vous pouvez choisir de travailler sur des projets récents ou démarrer un nouveau projet.
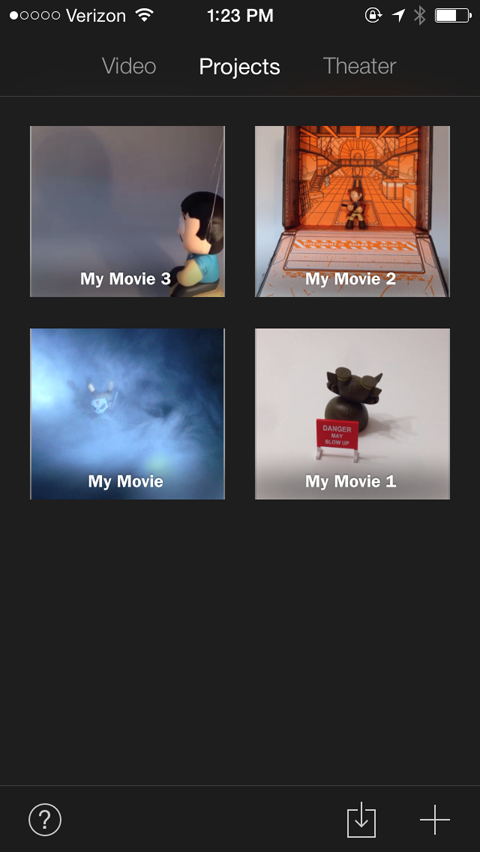
Appuyez sur l'icône + dans le coin inférieur droit pour démarrer un nouveau projet. À ce stade, vous pouvez créer un film ou choisir un modèle prédéfini pour créer une vidéo similaire à une bande-annonce de film.
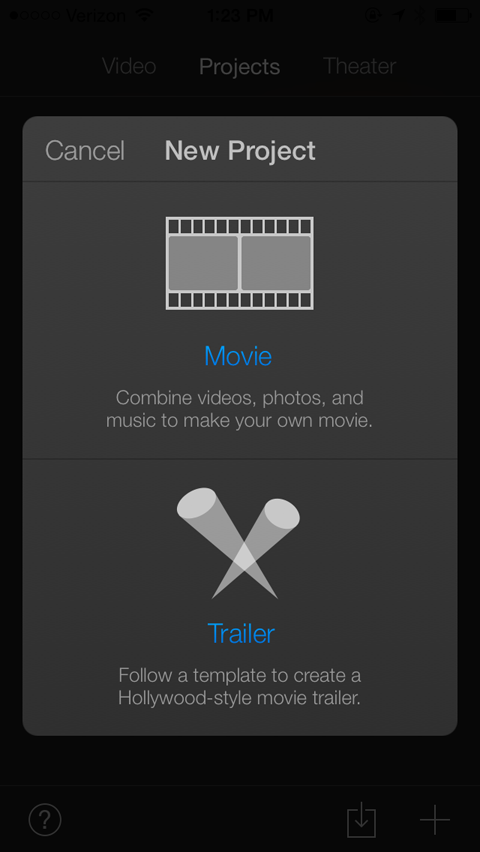
Appuyez sur la pellicule à l'endroit où il est écrit Film. Cela vous amène à un écran avec plusieurs options de thème pour votre film.
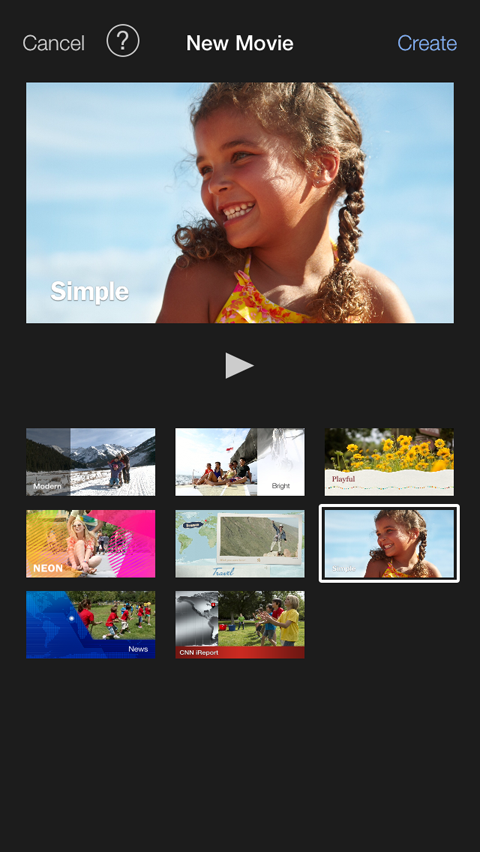
Le thème Simple est le paramètre par défaut, mais n'hésitez pas à essayer les autres options. Après Vous sélectionnez un thème, appuyez sur Créer dans le coin supérieur droit de votre écran pour ouvrir l'éditeur, montré ici.
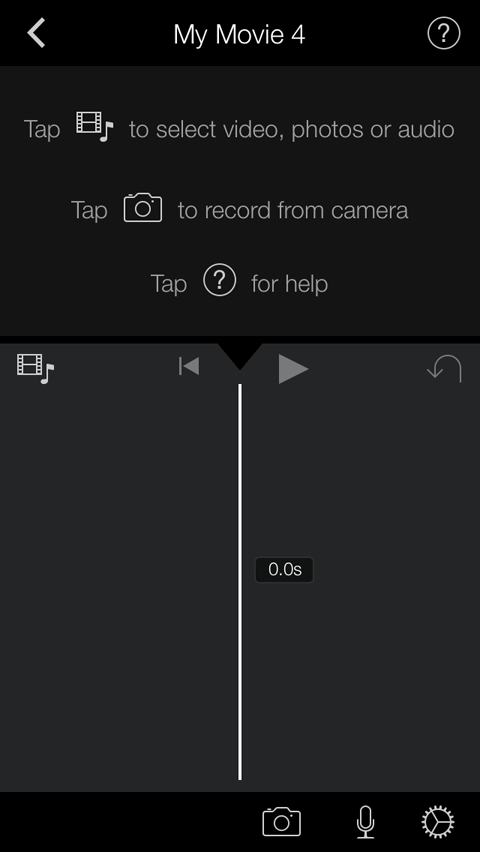
La moitié supérieure de cet écran est simplement une feuille de triche pour vous aider à démarrer. Suivant, appuyez sur l'icône avec une pellicule et une note de musique dessus (il est situé au milieu à gauche de l'écran).
Appuyez sur cette icône pour afficher les options de tous les endroits à partir desquels vous pouvez extraire des médias. Votre vidéo doit être enregistrée sur votre pellicule pour que vous puissiez appuyez sur Tout ou Ajouté récemment pour voir vos fichiers vidéo.
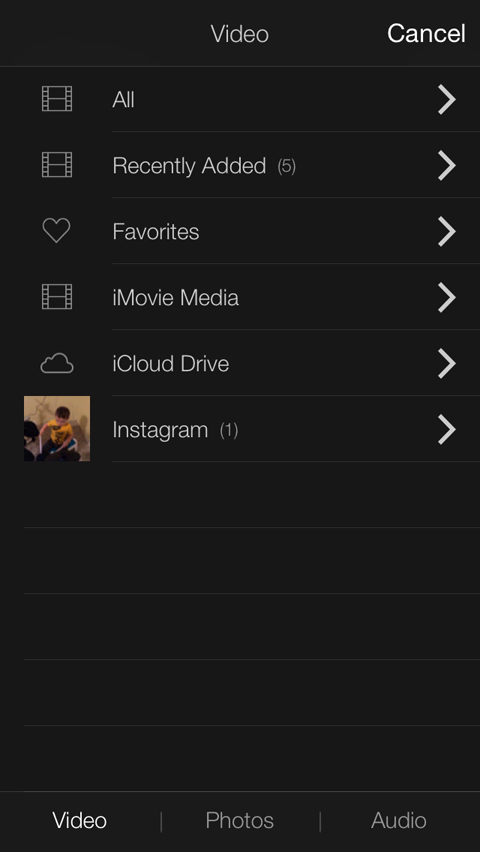
Lorsque vous appuyez sur le fichier que vous souhaitez utiliser, il est encadré en jaune et une boîte d'action apparaît. Vous pouvez appuyer sur le bouton Lecture pour vous assurer qu’il s’agit du bon fichier ou appuyez sur la flèche vers le bas pour l'importer dans votre projet.
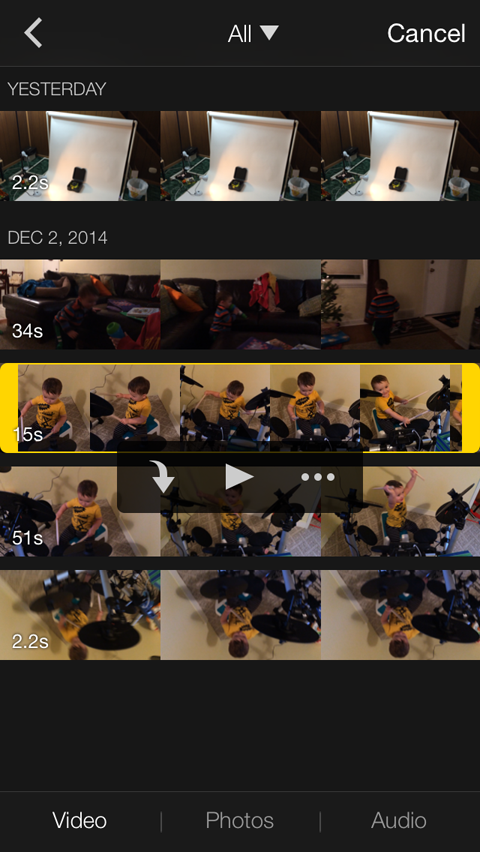
Si tu veux importer un fichier audio dans votre projet, suivez les mêmes étapes que pour importer la vidéo, mais cette fois, choisissez l'option Audio en bas de l'écran.
Cela vous amène à un écran où vous pouvez trier votre musique par liste de lecture, album, artiste ou nom de chanson. Vous pouvez également choisir parmi la musique de thème ou les effets sonores préchargés avec l'application.
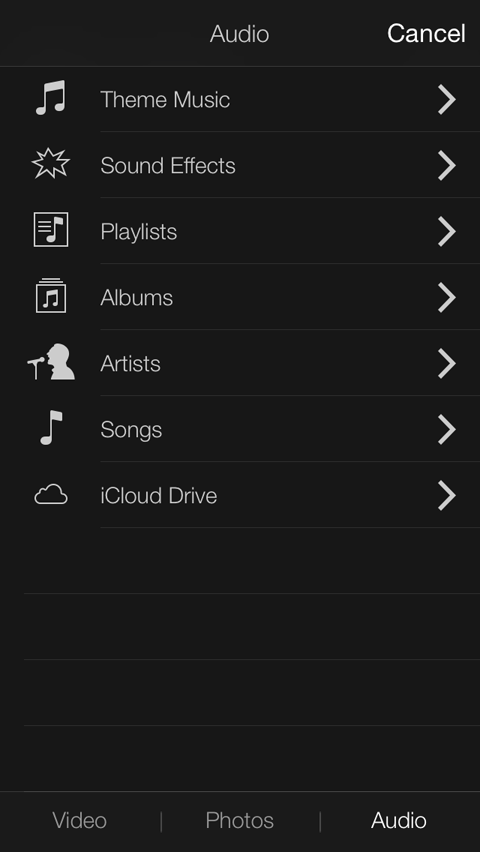
Les morceaux que vous pouvez utiliser sont surlignés en blanc, tandis que les autres morceaux de votre bibliothèque sont en gris. Appuyez sur la chanson que vous souhaitez utiliser, puis appuyez sur le bouton fléché vers le bas pour importer l'audio dans votre projet. La chanson est automatiquement ajoutée comme musique de fond à votre vidéo.
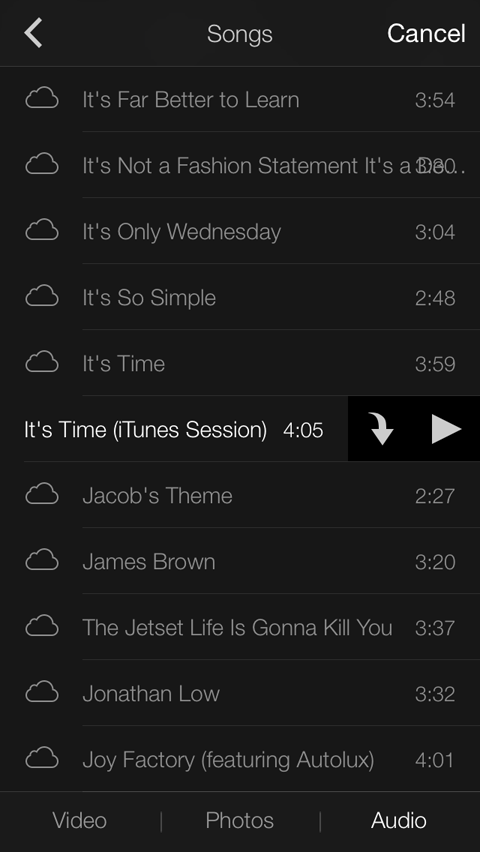
Une fois que vous avez importé votre vidéo (et éventuellement votre audio), vous devriez être de retour dans l'éditeur.
Suivant, appuyez sur votre clip vidéo. L’élément est encadré en jaune pour indiquer qu’il est sélectionné, et une nouvelle barre d’outils s’ouvre en bas de l’écran. Cette barre d'outils offre une variété d'outils d'édition.
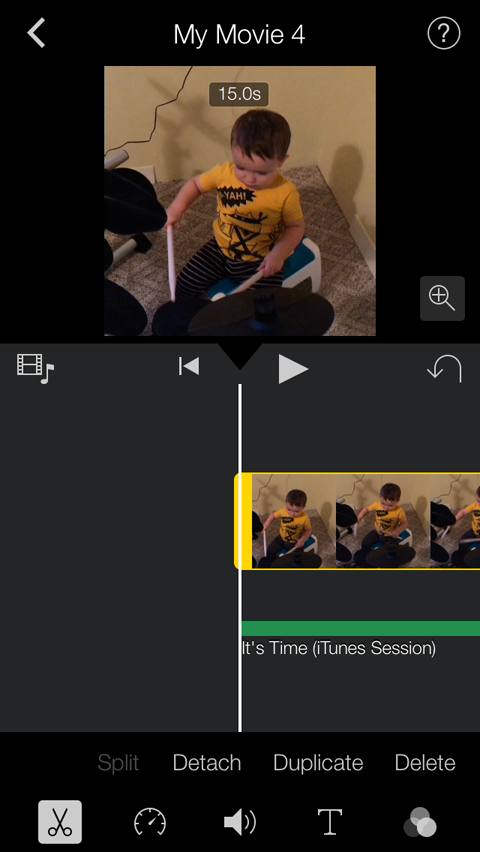
L'icône des ciseaux vous permet de ajuster la longueur, point de départ et point d'arrêt du clip. Simplement placez votre doigt sur la poignée de garniture jaune et faites-la glisser.
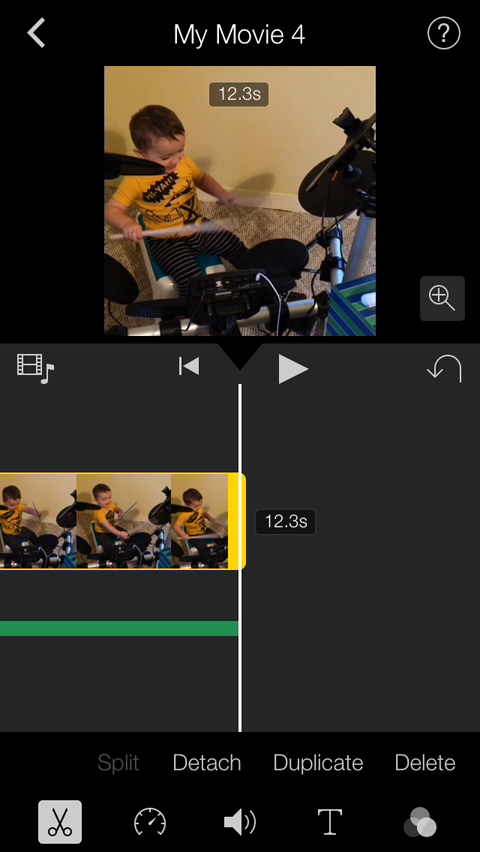
Utilisez l'icône du compteur de vitesse pour augmenter ou diminuer la vitesse de lecture de la vidéo. Faites glisser le petit cercle blanc à gauche ou à droite.
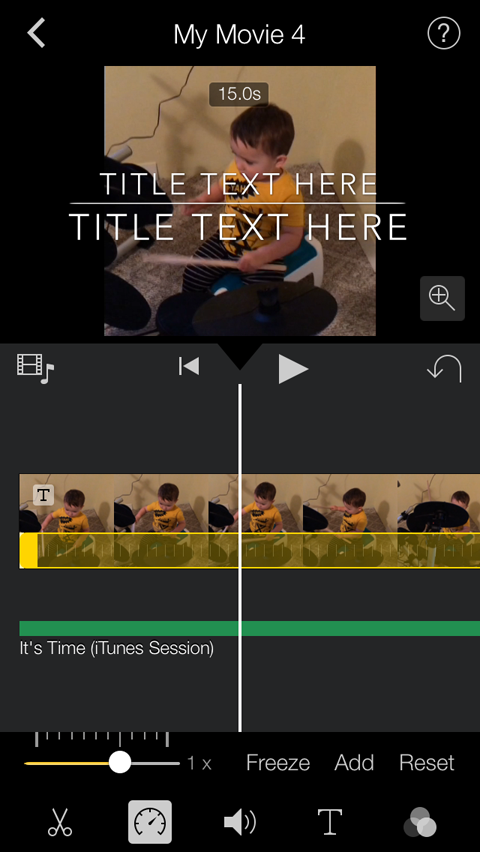
L'icône de volume est explicite: Augmentez ou diminuez le volume en faisant glisser le petit cercle blanc vers la gauche ou la droite.
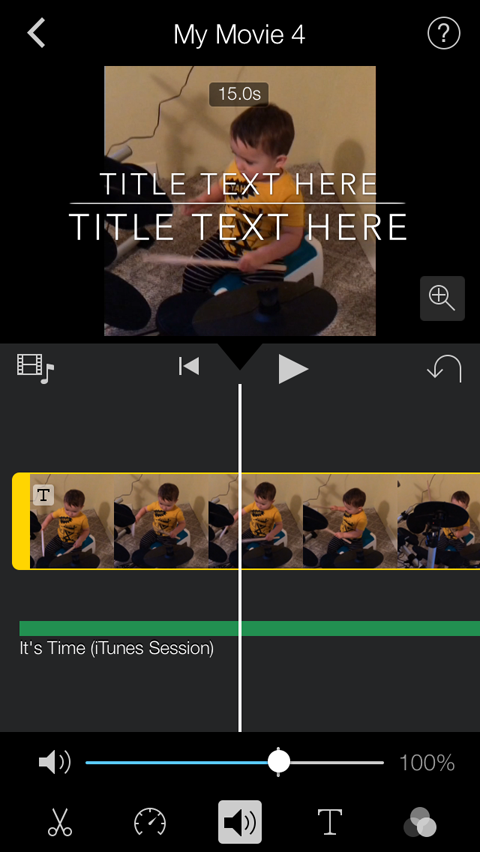
L'icône T vous permet de ajouter le texte du titre à votre vidéo ou à vos transitions. Lorsque vous basculer sur cette icône T, des tuiles avec différentes polices et animations apparaissent. Faites défiler les vignettes jusqu'à ce que vous trouviez le style de titre souhaité.
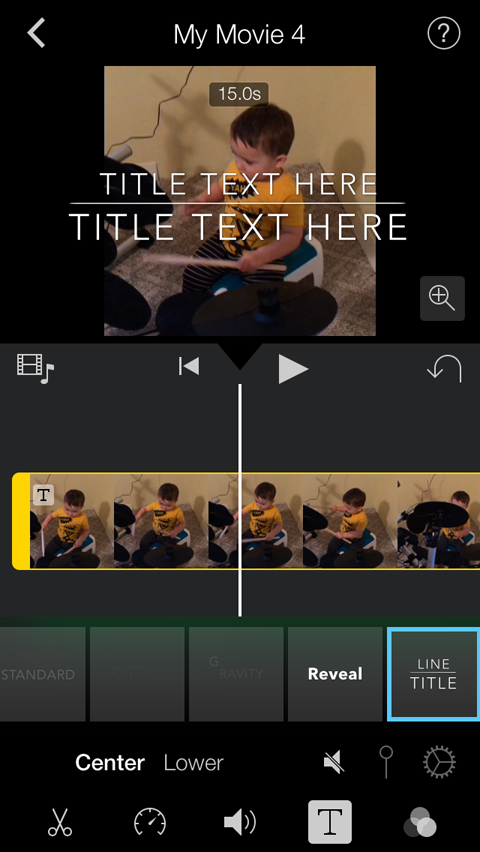
Une fois que vous choisissez un style de titre, un aperçu apparaît sur votre vidéo. Appuyez sur cet aperçu, puis saisissez le texte du titre que vous souhaitez utiliser pour ce film.
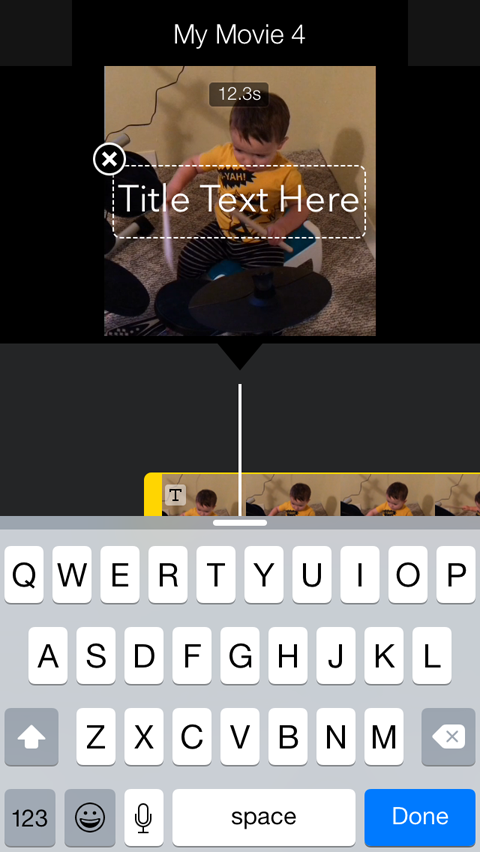
La dernière icône de la barre d'outils montre trois cercles qui se chevauchent. Lorsque vous appuyez dessus, certaines vignettes apparaissent avec des aperçus des filtres que vous pouvez ajouter à votre vidéo.
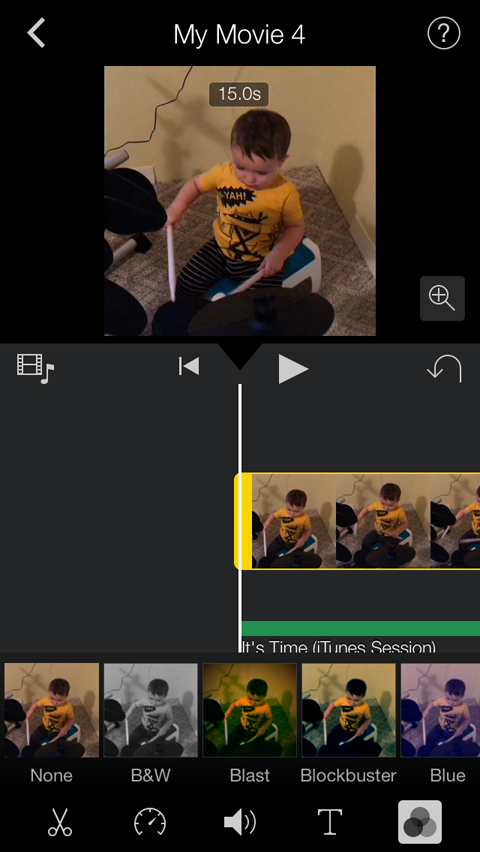
Selon ce que vous essayez de créer, vous pouvez utiliser certains ou aucun de ces outils d'édition. Par exemple, vous pouvez simplement ajouter un fichier audio à l'arrière-plan de votre vidéo, puis l'exporter.
Lorsque vous avez terminé de modifier votre vidéo, appuyez sur la flèche orientée vers la gauche dans le coin supérieur gauche de l'écran. Cela vous amène au résumé du projet, illustré ci-dessous, où vous pouvez regarder, exporter ou supprimer la vidéo.
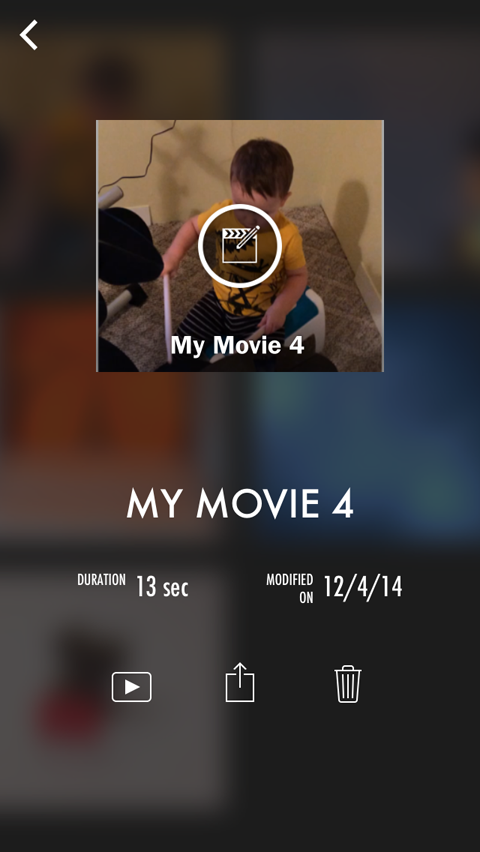
Appuyez sur l'icône du milieu (avec une boîte et une flèche pointant vers le haut) pour voir vos options de partage ou d'enregistrement de la vidéo.
Si vous prévoyez de partager votre vidéo sur plusieurs chaînes, appuyez sur le bouton Enregistrer la vidéo pour l'enregistrer sur votre pellicule. Vous pouvez alors téléchargez-le sur d'autres chaînes depuis votre téléphone.
Avant de commencer la prise de vue, vous devez avoir quelques éléments en place:
- Votre décor / espace de travail-Assurez-vous avoir un bel espace avec un bon éclairage et il n’y a rien d’embarrassant en arrière-plan comme de la vaisselle sale.
- Vos accessoires-Assurez-vous ayez à portée de main tout ce que vous animez, ainsi que tous les autres éléments que vous souhaitez inclure ou présenter dans votre vidéo.
- Un scénario- Vous n’avez pas besoin de planifier chaque image, mais vous devriez avoir les bases d'une histoire: le début, le milieu, la fin et ce qui se passe entre les deux.
- Votre téléphone et / ou support—Assurez-vous que votre téléphone est chargé et vous avez votre trépied ou votre support à portée de main si vous en utilisez un.
Conclusion
Se familiariser avec la prise de vue et le montage vidéo peut prendre du temps, mais je vous garantis que ces outils et processus seront plus faciles à chaque fois. À ce stade, c'est juste une question de diffuser votre contenu vidéo social et comprendre ce qui fonctionne vraiment avec vos fans. Bonne chance et n'hésitez pas à me contacter sur Twitter si vous avez des questions ou si vous souhaitez me faire part d'une idée.
Qu'est-ce que tu penses? Avez-vous déjà créé des vidéos sociales? Comment avez-vous utilisé les informations que vous avez trouvées? Laissez vos expériences et questions dans la section commentaires ci-dessous.


