Créer une machine virtuelle avec Hyper-V dans Windows 8
Microsoft Windows 8 En Vedette Hyper V Virtualisation / / March 17, 2020
Windows 8 Pro dispose de la technologie Hyper-V, issue de la famille Server 2008. Cela vous permet de configurer et de gérer des machines virtuelles.
L'une des fonctionnalités intéressantes disponibles dans Windows 8 est la technologie Hyper-V, qui vient de la famille Server 2008. Cela vous permet de configurer et de gérer des machines virtuelles sans avoir à installer de logiciels tiers tels que VirtualBox ou VMware.
La première chose que vous devez faire est de vérifier que votre matériel est capable d'exécuter Hyper-V. Le processeur de votre ordinateur doit prendre en charge SLAT.
Le meilleur outil pour tester si votre processeur AMD ou Intel prend en charge SLAT est CoreInfo par Mark Russinovich.
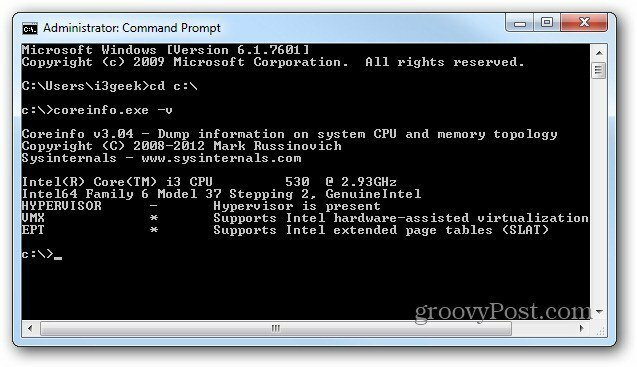
Ensuite, vous devez Activer Hyper-V dans Windows 8, qui n'est pas activé par défaut.
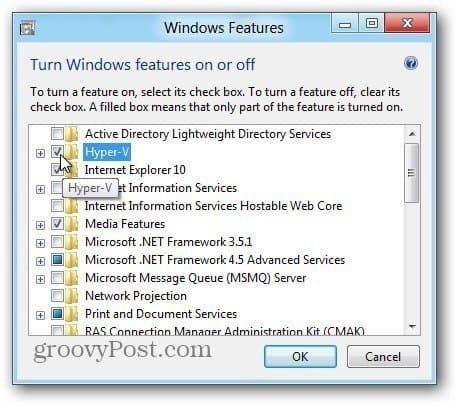
Maintenant que Hyper-V est activé, lancez Hyper-V Virtual Machine. Vous pouvez y accéder à partir de l'écran de démarrage de Metro en recherchant Hyper-V et en cliquant sur l'icône Hyper-V Manager.
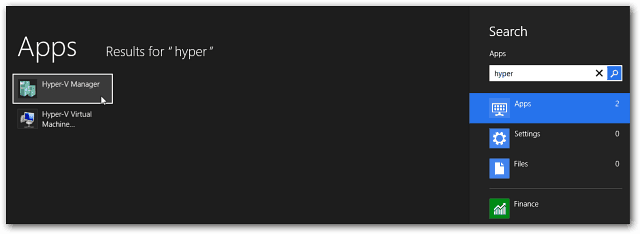
Pour un accès plus facile, je recommande de montrer
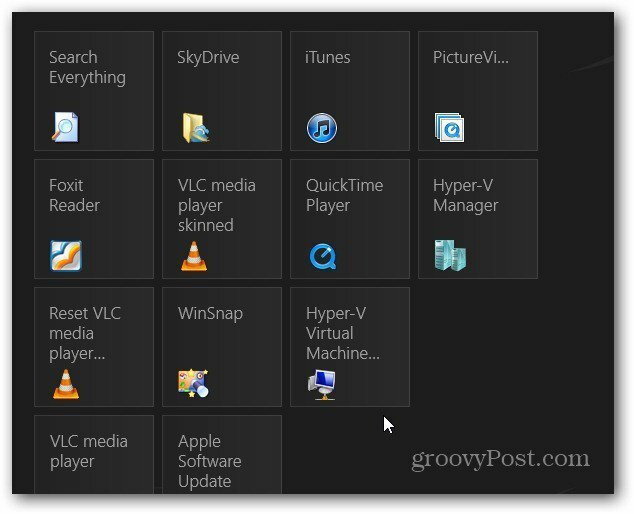
Créer une nouvelle machine virtuelle
Le gestionnaire Hyper-V s'ouvre sur le bureau. Comme avec Planificateur de tâches dans Windows, cela semble intimidant, mais ce n'est vraiment pas le cas.
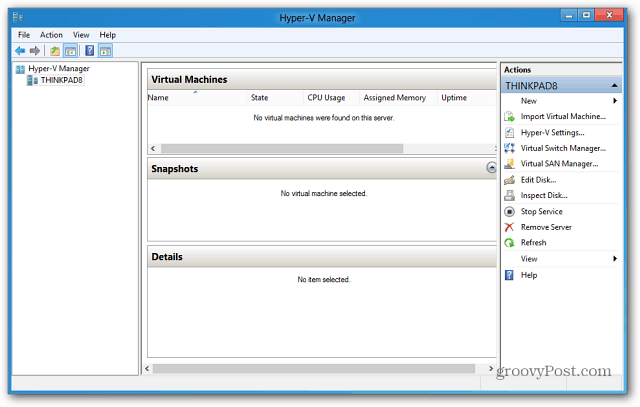
La première chose que j'aime faire est de créer un commutateur virtuel - qui est votre adaptateur Ethernet virtuel qui utilisera la carte de votre ordinateur hôte.
Dans le volet Actions sur la gauche, cliquez sur Virtual Switch Manager.
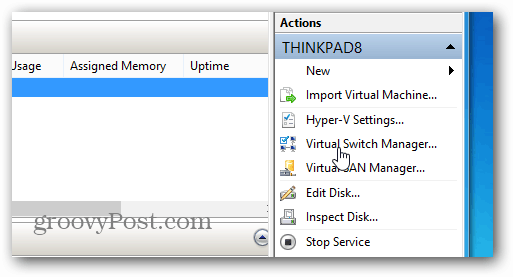
Maintenant, assurez-vous qu'il est défini sur Externe pour qu'il utilise votre carte réseau. Cliquez simplement sur Créer un commutateur virtuel.
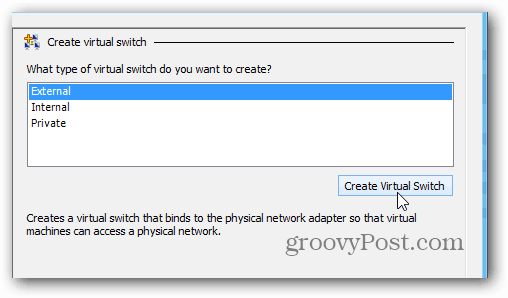
Donnez ensuite un nom au commutateur virtuel… tout ce qui vous aide à vous rappeler à quoi il sert. Par défaut, le type de connexion correspond à la carte réseau que j'ai installée sur cette machine.
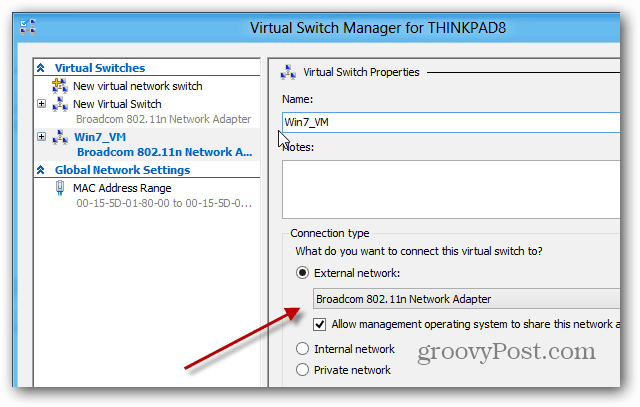
Sélectionnez le nom de votre ordinateur hôte (l'ordinateur exécutant Hyper-V). Ensuite, sous le volet Actions, cliquez sur Nouveau >> Virtual Machine.
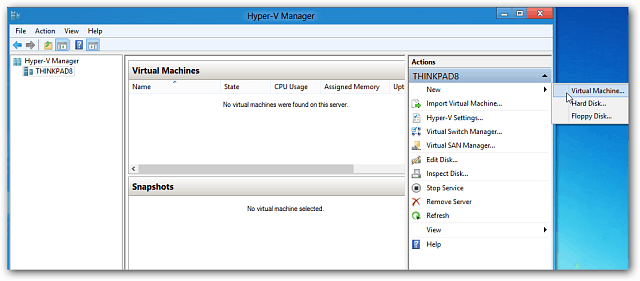
L'Assistant Nouvelle machine virtuelle s'ouvre sur un message Avant de commencer. Si vous ne souhaitez pas le voir à chaque fois que vous créez une nouvelle machine virtuelle, cochez Ne plus afficher cette page. Cliquez sur Suivant.
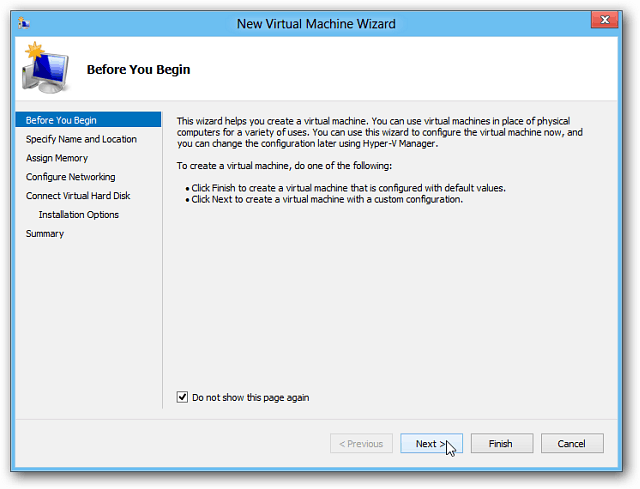
Pages: 12



