Comment produire des vidéos de haute qualité pour les médias sociaux: Social Media Examiner
Vidéo Sur Les Réseaux Sociaux Outils / / September 26, 2020
Besoin d'en faire plus avec la vidéo sociale? Vous vous demandez comment augmenter la qualité de vos vidéos?
Dans cet article, vous découvrirez des conseils pratiques pour produire des vidéos soignées qui fonctionnent bien sur les réseaux sociaux.

# 1: Regardez mieux sur la caméra
Je suis sûr que vous en avez vu beaucoup vidéos de médias sociaux où la personne regarde la caméra, qui est le tueur d'engagement ultime. Voici quelques conseils pour vous assurer de briller devant la caméra.
Position de la caméra
Si vous voulez vraiment avoir l'air mauvais sur une webcam, regardez-la.
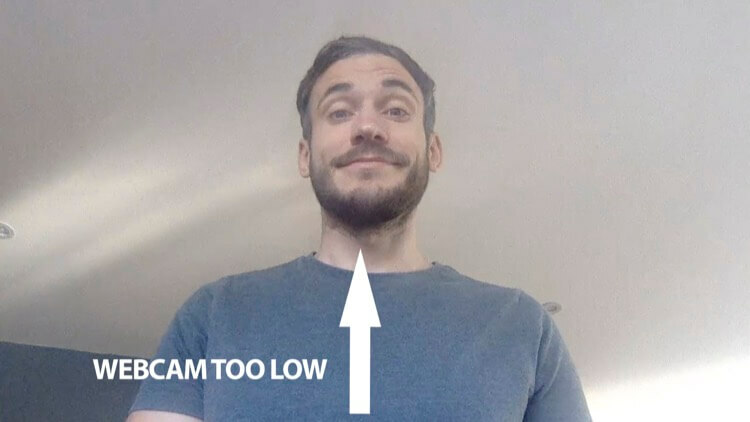
Le moyen le plus rapide et le plus efficace de mieux paraître est de placer votre caméra / webcam au-dessus de la ligne de vos yeux, en regardant légèrement vers le bas. Cela élimine les doubles mentons et les poils nasaux. Pour les ordinateurs portables et les appareils mobiles, regarder légèrement vers le haut signifie en fait que vous regardez davantage l'utilisateur alors qu'il vous regarde. (Cela ne semblera pas aussi étrange sur les ordinateurs de bureau, en même temps.)

Éclairage
Assurez-vous de ne pas filmer votre vidéo avec une fenêtre derrière vous, car vous vous retrouverez en silhouette, comme ceci:
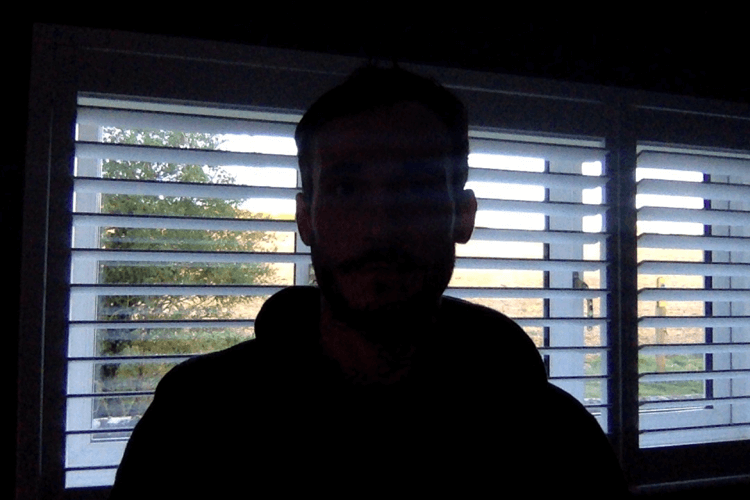
Si vous ne pouvez pas bloquer la lumière du jour et utiliser vos propres sources d’éclairage, filmez avec une fenêtre sur un côté de vous pour profiter de la douce lumière naturelle. Cette image montre à quel point une fenêtre peut être utile:
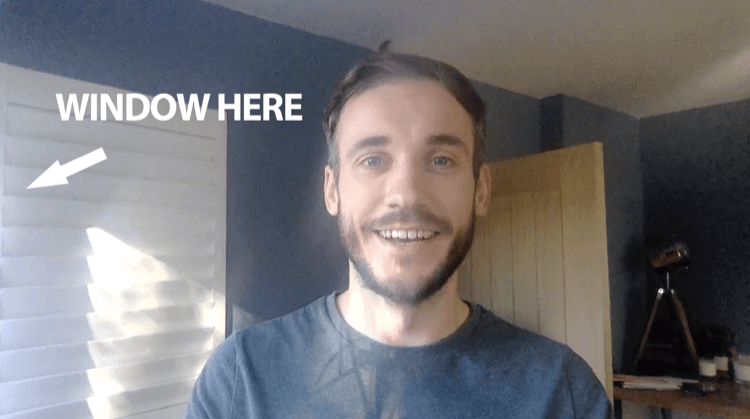
L'éclairage à trois points (avec un éclairage principal, un éclairage d'appoint et un rétroéclairage) est une configuration efficace, mais avant d'investir dans un kit, voyez si vous pouvez travailler avec ce que vous avez déjà sous la main. Je recommande de bien comprendre les bases avec ce que vous avez en premier. Apprendre à utiliser de nouvelles caméras et de nouveaux équipements d'éclairage ajoute de la pression afin de ne pas vous submerger.
Cette vidéo fournit un bon tutoriel sur la façon de configurer votre éclairage pour faire passer votre production vidéo au niveau supérieur.
Contexte
Filmer des vidéos de bricolage peut permettre aux téléspectateurs de voir un peu plus les coulisses que d'habitude. Si votre marketing est efficace dans tous les autres domaines, vous ne pouvez pas laisser passer la qualité ici.
Vous pouvez ruiner la perception de votre entreprise en une fraction de seconde avec une vidéo tournée dans une pièce d'amis en désordre ou une cuisine sale. Un arrière-plan incorrect peut distraire les spectateurs et les retirer du contenu, ce qui endommagera votre vidéo.
Dans cette image, le désordre ne fait aucune faveur au présentateur.

Une meilleure approche consiste à créer un décor ou un arrière-plan propre, minimal et ordonné et qui aide à suggérer visuellement dans quel créneau vous vous trouvez. En cas de doute, restez simple et tirez sur un mur uni.
Pouvez-vous voir la différence qu'un meilleur arrière-plan fait?
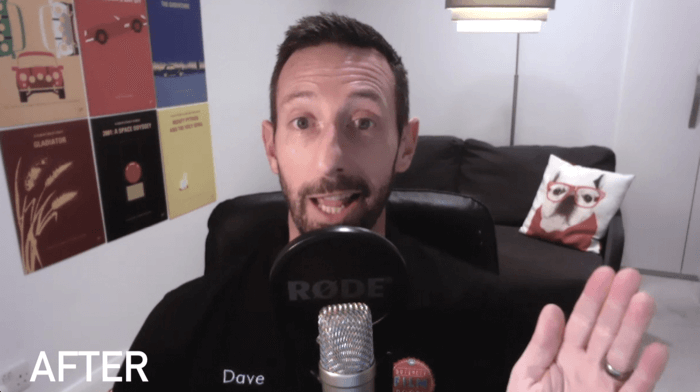
# 2: Améliorer la qualité de la production vidéo des médias sociaux
OBS est un outil gratuit qui vous permet de vous filmer et de vous enregistrer à partir de la webcam de votre ordinateur, ainsi que de passer en direct. Il vous permet d'ajuster l'exposition, la saturation et le contraste de votre appareil photo pour rendre vos images plus lumineuses et plus esthétiques. Cela ne remplacera pas un bon éclairage, mais cela aidera dans la plupart des situations.
Pour configurer votre webcam avec OBS, commencez par télécharger et installer le logiciel. Cliquez ensuite sur le bouton + sous Sources pour ajouter une source vidéo.
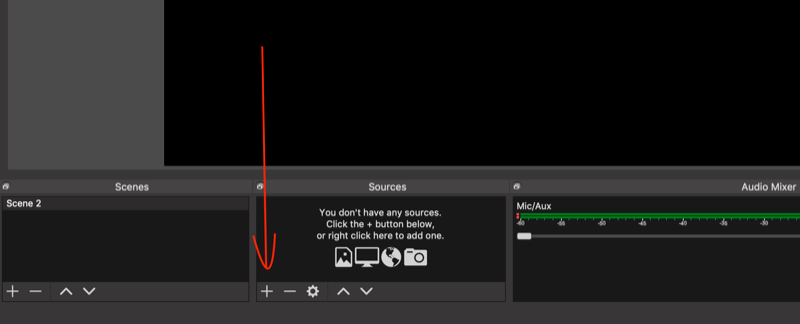
Dans le menu contextuel, sélectionnez Périphérique de capture vidéo.
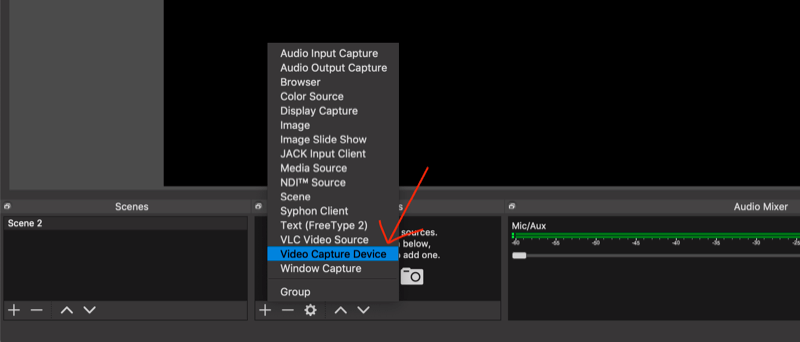
Dans la fenêtre qui apparaît, sélectionnez votre caméra / webcam dans la liste des périphériques et cliquez sur OK.
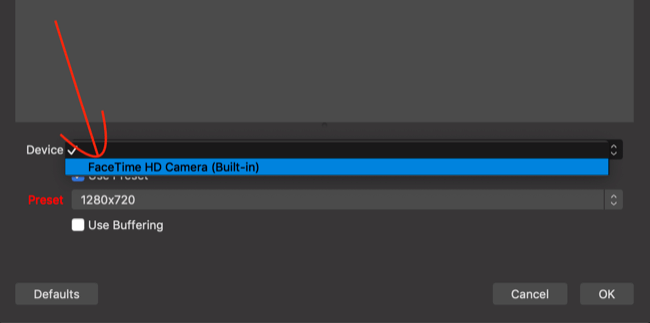
Ensuite, vous souhaiterez modifier certains paramètres. Cliquez sur Paramètres dans le coin inférieur droit de l'écran.
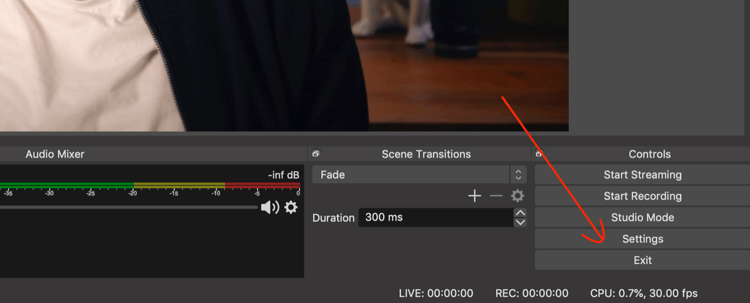
Dans la fenêtre Paramètres, sélectionnez l'onglet Sortie sur la gauche et choisissez Avancé dans le menu déroulant Mode de sortie sur la droite.
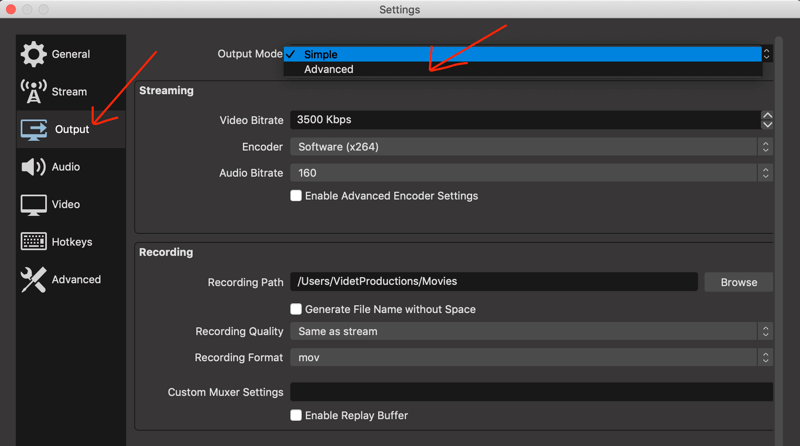
Dans l'onglet Enregistrement, cliquez sur Parcourir et sélectionnez l'emplacement sur votre ordinateur où vous souhaitez enregistrer votre vidéo. Changez également le format d'enregistrement en .mp4 (toutes les plateformes de médias sociaux l'accepteront).
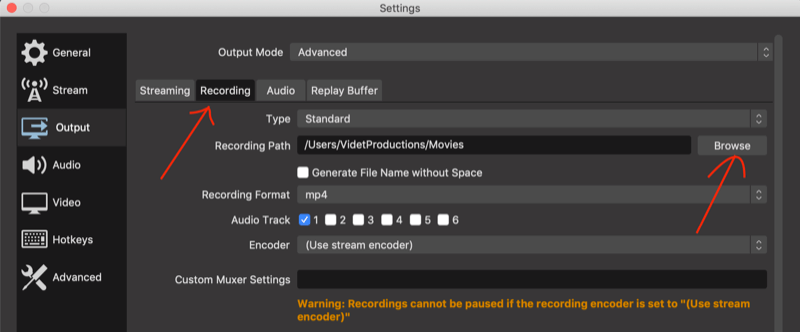
Cliquez maintenant sur l'onglet Audio sur la gauche. Dans le menu local Mic / Audio auxiliaire, choisissez le micro de votre ordinateur ou (idéalement) un micro externe. Lorsque vous avez terminé, cliquez sur Appliquer dans le coin inférieur gauche pour enregistrer vos modifications et fermer la fenêtre.
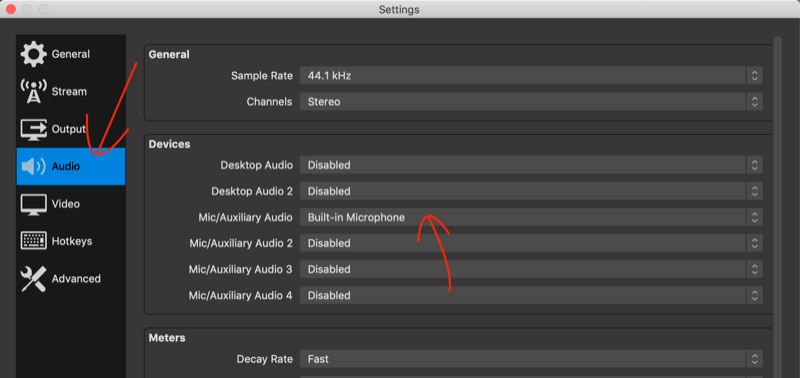
En bas à gauche de l'écran principal, faites un clic droit sur Scène et sélectionnez Filtres dans le menu contextuel.
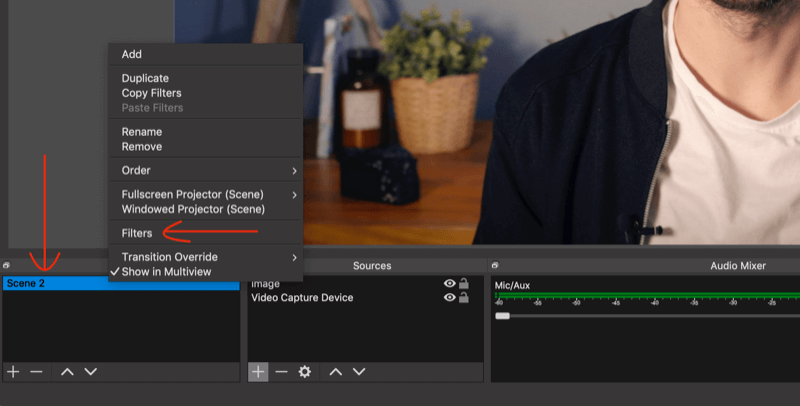
Dans la fenêtre Filtres de la scène, cliquez sur le symbole + pour voir les paramètres que vous pouvez modifier pour améliorer l'apparence de votre webcam. Accentuez-le, appliquez une correction des couleurs et jouez avec les paramètres jusqu'à ce que vous soyez satisfait. Lorsque vous avez terminé, cliquez sur Fermer.
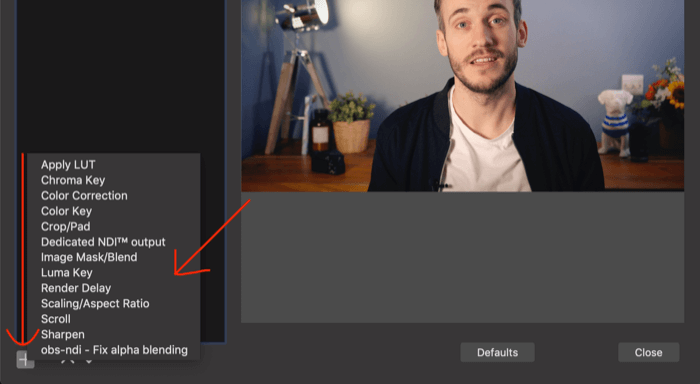
Si vous souhaitez ajouter des diapositives à votre enregistrement, cliquez sur le bouton + sous Scènes et nommez votre nouvelle scène "Diapositives".
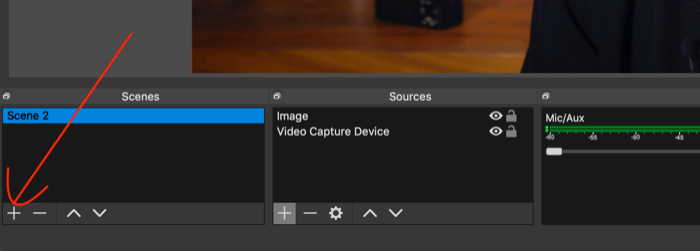
Cliquez maintenant sur le bouton + sous Sources et sélectionnez Capture de fenêtre.
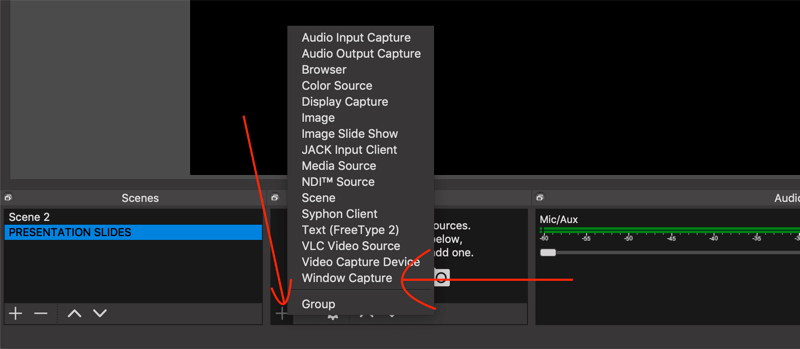
Dans la fenêtre qui apparaît, choisissez la fenêtre dans laquelle votre diaporama est ouvert sur votre ordinateur.
Il sera désormais facile de basculer entre l'affichage à l'écran et l'affichage de vos diapositives. Cliquez simplement sur la scène que vous souhaitez afficher.
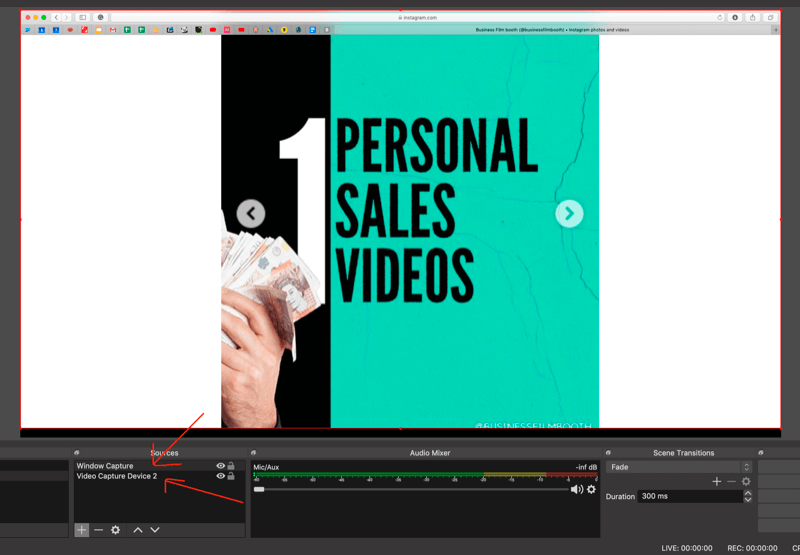
Si vous voulez être à l'écran avec vos diapositives tout le temps, ajoutez vos diapositives à une nouvelle source, puis redimensionnez l'image en faisant glisser les coins.
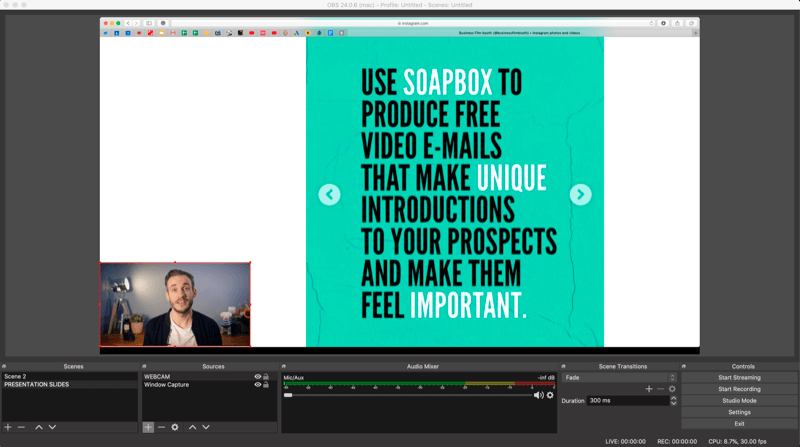
Lorsque vous êtes prêt à enregistrer votre vidéo, appuyez sur Démarrer l'enregistrement dans le coin inférieur droit de l'écran.
Lorsque vous avez terminé l'enregistrement, vous souhaiterez peut-être supprimer les éléments qui n'ont pas fonctionné ou mettre en ligne votre vidéo immédiatement. Cependant, avant de le faire, vous souhaiterez transformer votre produit fini en une vidéo qui occupe 78% d'espace en plus dans le flux que la vidéo paysage avec laquelle vous travaillez. C’est ce dont nous discutons ensuite.
# 3: Occupez plus de biens immobiliers par publication vidéo sur les médias sociaux avec le formatage carré
Traditionnellement, la vidéo était filmée à une résolution de 1 920 x 1 080, ou un format 16: 9, un rectangle comme vous le voyez sur votre téléviseur ou YouTube. Puis Instagram est arrivé et a fait les choses en ordre, avec une résolution de 1080 x 1080, ou 1: 1.
Sur les réseaux sociaux, vidéo carrée gagne haut la main et fonctionne le mieux sur toutes les principales plates-formes: LinkedIn, Instagram, Facebook et Twitter. Voici quelques raisons pour lesquelles le format carré est si important:
- La vidéo carrée occupe 78% plus d'espace dans le fil d'actualités mobile que la vidéo paysage.
- Vidéo carrée surpasse la vidéo paysage en termes de vues et d'engagement.
Alors, comment obtenir une vidéo carrée si 1920 x 1080 est la résolution par défaut sur la plupart des caméras? Je recommande de filmer votre vidéo au format paysage, puis de l'insérer dans un cadre carré. Bien que vous puissiez essayer de faire exploser une vidéo de paysage dans le montage pour l'adapter à un carré, cela peut entraîner une perte de qualité.
Voici un exemple de cadre pour une vidéo 1920 x 1080. Les cadres peuvent être personnalisés et améliorer instantanément la qualité de votre vidéo. Incluez le titre de votre contenu pour attirer plus d'attention et affichez les sous-titres en bas (comme indiqué plus loin dans l'article) afin qu'ils ne gênent pas le contenu. Les cadres peuvent attirer l'attention mieux que toute autre chose.
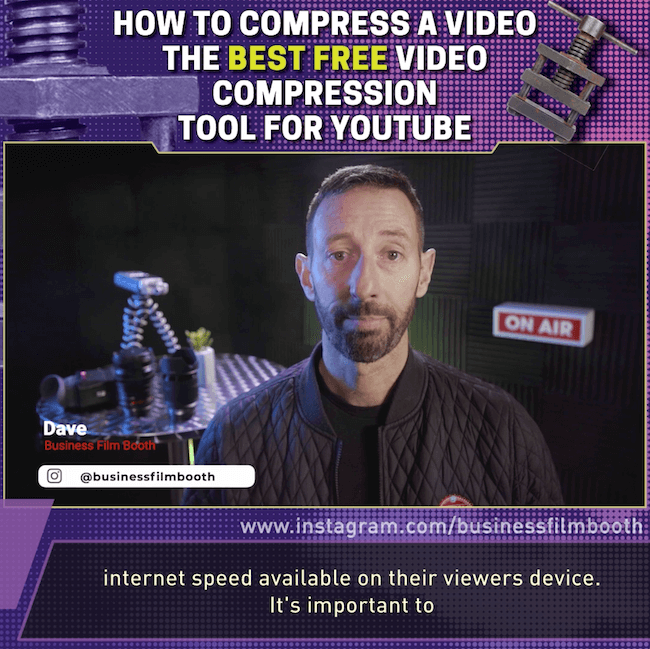
Suivez une formation sur le marketing YouTube - en ligne!

Vous souhaitez améliorer votre engagement et vos ventes avec YouTube? Rejoignez ensuite le plus grand et le meilleur rassemblement d'experts en marketing YouTube pour partager leurs stratégies éprouvées. Vous recevrez des instructions en direct étape par étape axées sur Stratégie YouTube, création de vidéos et publicités YouTube. Devenez le héros du marketing YouTube pour votre entreprise et vos clients en mettant en œuvre des stratégies qui obtiennent des résultats éprouvés. Il s'agit d'un événement de formation en ligne en direct organisé par vos amis de Social Media Examiner.
CLIQUEZ ICI POUR PLUS DE DÉTAILS - LA VENTE PREND FIN LE 22 SEPTEMBRE!Il existe de nombreuses options pour créer des vidéos carrées, dont beaucoup sont assez compliquées. Dans un monde idéal, vous auriez un logiciel de montage professionnel, mais si ce n’est pas le cas, voici deux options qui ne vous ruineront pas.
Clideo pour ordinateur de bureau
Clideo est un outil vidéo en ligne qui facilite le redimensionnement de la vidéo via votre bureau. Vous pouvez télécharger et redimensionner une vidéo (jusqu'à 60 secondes) gratuitement. Pour supprimer le filigrane, vous devrez passer à un forfait payant de 9 $ / mois.
Pour redimensionner votre vidéo, ouvrez le Outil de redimensionnement vidéo en ligne et cliquez sur Choisir un fichier pour télécharger votre vidéo.
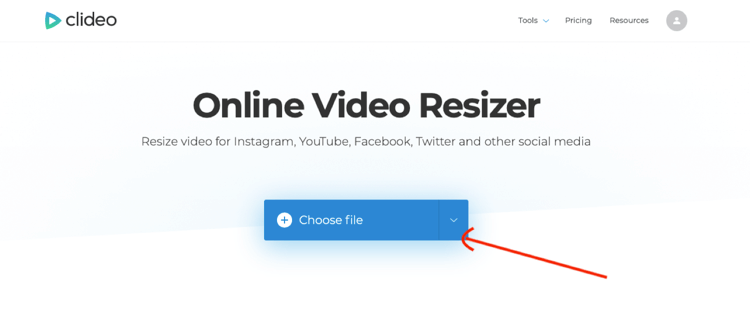
Une fois votre vidéo téléchargée, choisissez le réseau de médias sociaux et le format carré que vous souhaitez utiliser (Instagram Feed Square - 1: 1, par exemple).
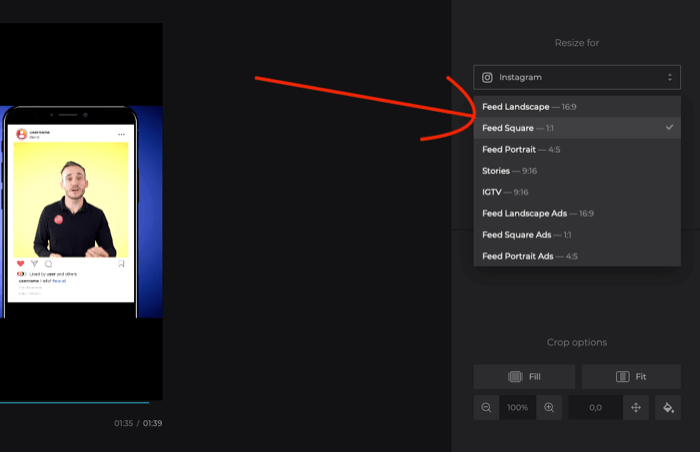
Ensuite, cliquez sur l'icône du pot de peinture pour sélectionner une couleur d'arrière-plan. Vous pouvez cliquer pour sélectionner une couleur ou insérer votre code hexadécimal de marque. Cliquez sur le bouton Redimensionner lorsque vous avez terminé.
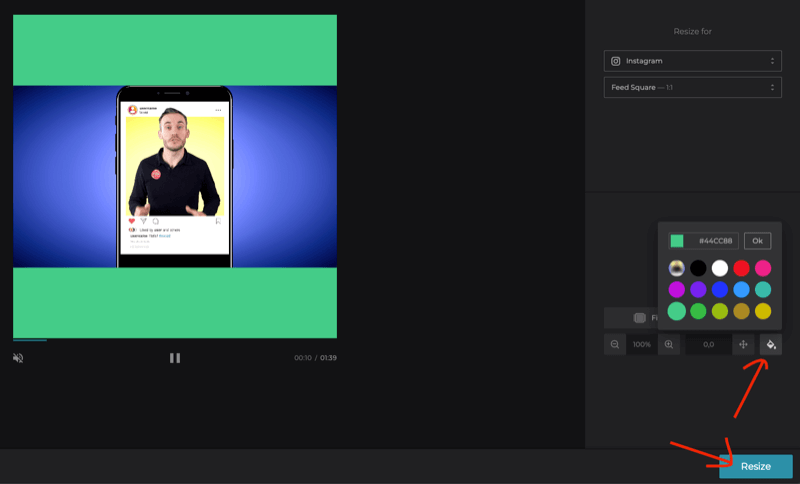
Lorsque Clideo a fini de redimensionner votre vidéo, cliquez sur Télécharger pour la télécharger sur votre ordinateur.
Vous devez maintenant ajouter du texte en haut de la vidéo. Je vous recommande d'ajouter le titre de la vidéo. Vous pouvez le faire dans votre logiciel d'édition.
KineMaster pour mobile
KineMaster est un éditeur vidéo mobile gratuit disponible pour iOS et Android. Mise à niveau vers le plan premium (3,49 $ / mois; 27,99 $ / an) vous permet de supprimer le filigrane et d'accéder à des actifs premium.
Après avoir installé KineMaster sur votre appareil mobile, appuyez sur le bouton +.
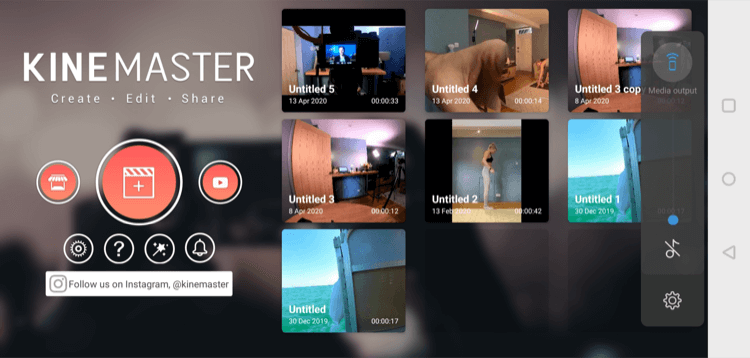
Choisissez ensuite 1: 1 comme rapport hauteur / largeur.
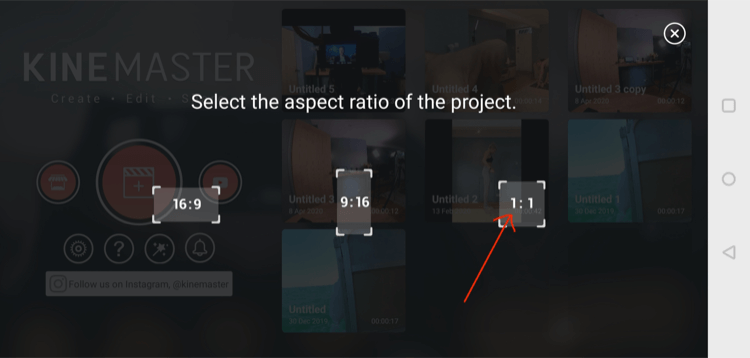
Sur l'écran du projet, appuyez sur Média à droite et choisissez la vidéo que vous souhaitez importer à partir de votre pellicule.
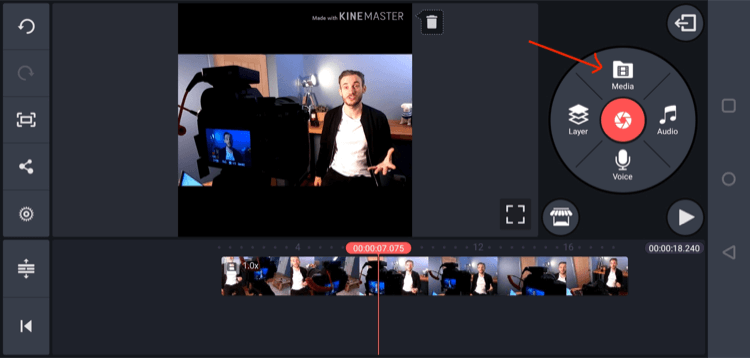
Appuyez ensuite sur Calque, puis sur Média.
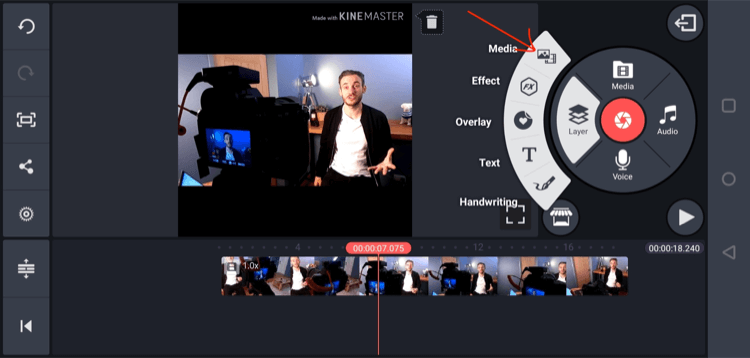
Sur l'écran suivant, sélectionnez Arrière-plan.
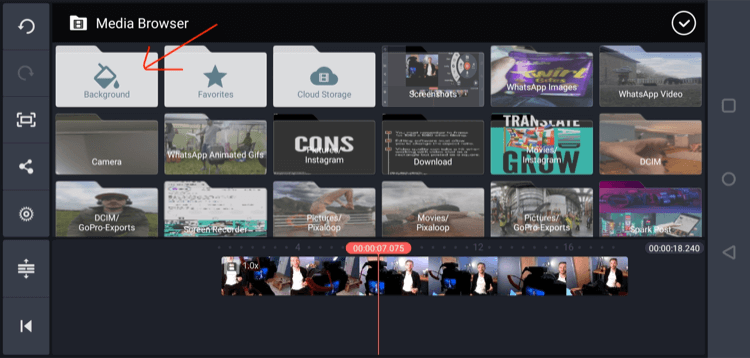
Choisissez ensuite la couleur que vous souhaitez utiliser comme arrière-plan.
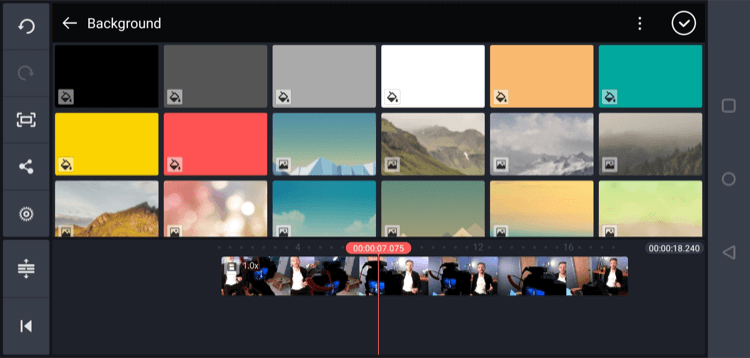
Redimensionnez la couleur pour qu'elle se trouve en haut de l'écran au-dessus de la vidéo. Répétez ensuite le processus pour couvrir le bas de la vidéo.
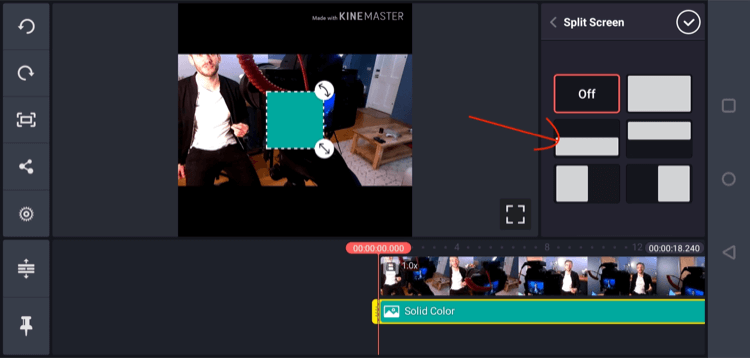
Ensuite, appuyez sur Calque puis sur Texte et ajoutez le titre de votre vidéo en haut du carré.
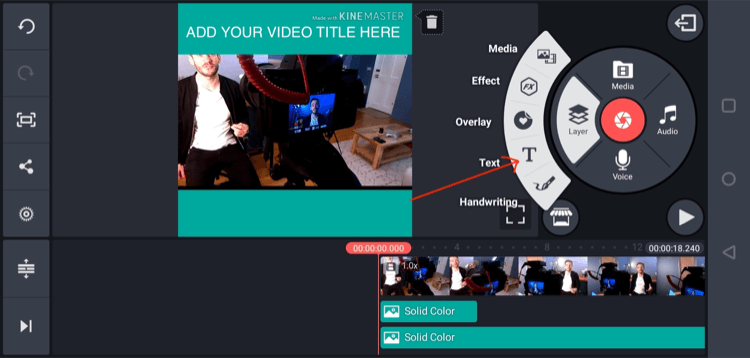
Lorsque vous êtes satisfait de votre vidéo, appuyez sur le bouton fléché en haut à droite de l'écran. Sur l'écran suivant, appuyez sur Exporter pour enregistrer la vidéo finale sur votre appareil mobile.
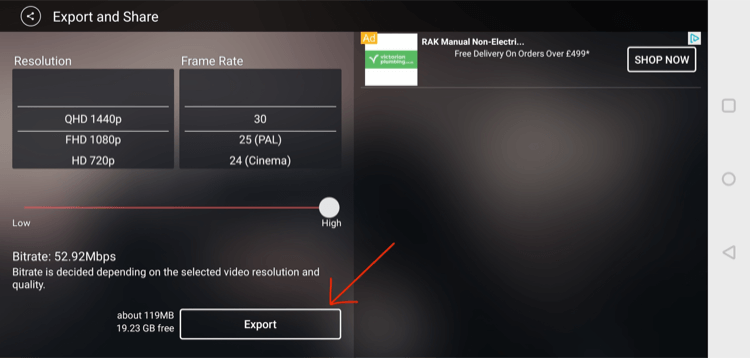
# 4: Surmontez les jeux vidéo de médias sociaux en sourdine avec des sous-titres
Maintenant que vous avez votre vidéo carrée dans un cadre de marque, la dernière étape consiste à y ajouter des sous-titres. Les sous-titres sont importants car un grand pourcentage d'utilisateurs de médias sociaux regardent des vidéos avec le son coupé.
Vous avez deux options pour ajouter des sous-titres à votre vidéo:
- Tapez-les manuellement dans le logiciel de montage et ajoutez-les à votre vidéo.
- Ajoutez un fichier SRT à votre vidéo via un logiciel ou une plateforme de médias sociaux. Un fichier SRT est une transcription de votre vidéo horodatée. Vous pouvez faire appel à un service tiers pour effectuer la transcription.
Tapez-les vous-même dans le logiciel de montage et ajoutez-les à une vidéo
- Avantages: vous pouvez utiliser vos propres polices de marque, rendre les sous-titres superbes, les redimensionner et les repositionner afin qu'ils ne soient pas cachés sous les barres de lecture sur différentes plates-formes de médias sociaux.
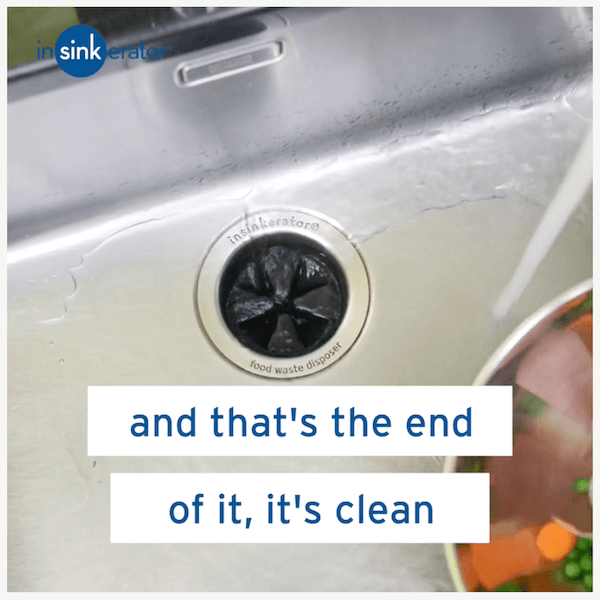
- Inconvénients: Même une courte vidéo de 2 minutes peut prendre des heures à taper. Et si vous êtes comme moi, des fautes de frappe se produisent et c'est beaucoup de relectures.
Ajouter un fichier SRT à votre vidéo via un logiciel ou une plateforme de médias sociaux
Si vous faites glisser le fichier SRT dans votre vidéo via un logiciel, il se synchronisera automatiquement à l'heure correcte de la vidéo.
- Points positifs: C’est rapide. Vous pouvez déposer le fichier dans un logiciel d'édition et les sous-titres apparaîtront comme par magie.
- Inconvénients: Les sous-titres seront petits et laids.

Vous pouvez également ajouter un fichier SRT à votre vidéo via la plateforme de médias sociaux sur laquelle vous l'avez téléchargé. Cela fonctionnera sur LinkedIn, Facebook et toute autre plate-forme qui prend les fichiers.
- Avantages: vous téléchargez la vidéo sur votre chaîne de médias sociaux, puis ajoutez le fichier SRT.
- Inconvénients: Si vous souhaitez télécharger la vidéo sur plusieurs plates-formes, cela prendra plus de temps que si vous incluiez simplement les sous-titres dans la vidéo elle-même. Les sous-titres seront également petits et n’auront pas fière allure.
Comment ajouter facilement un fichier SRT à votre vidéo
J'ai trouvé que le moyen le plus simple d'ajouter des SRT à une vidéo sur n'importe quel ordinateur consiste à utiliser un outil tel que Frein à main, qui est un logiciel de compression gratuit. Une fois que vous avez votre fichier SRT, voici comment l'ajouter à votre vidéo.
Commencez par télécharger et installer HandBrake sur votre ordinateur. Cliquez ensuite sur Open Source en haut à droite et recherchez votre fichier vidéo carré pour l'importer.
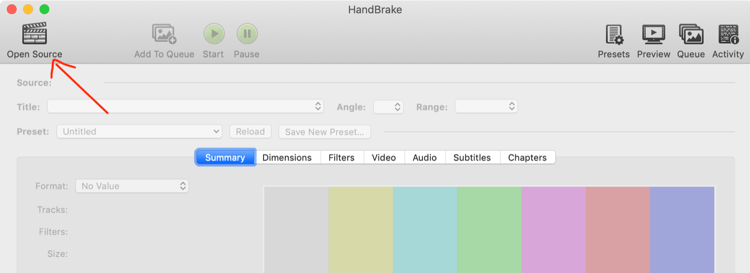
Ensuite, cliquez sur l'onglet Vidéo et entrez 8000 dans le champ Débit moyen. Ce paramètre est pour la compression. Ne vous inquiétez pas; vous ne remarquerez aucune baisse de qualité et vous obtiendrez un fichier plus petit et rapide à téléverser.
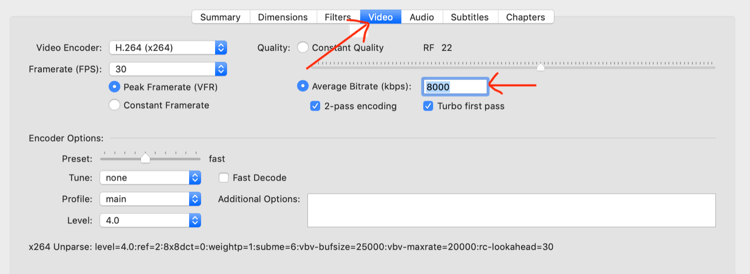
Dans l'onglet Dimensions, cliquez sur Personnalisé et assurez-vous que toutes les cases indiquent "0". Si l'une de ces cases a un nombre autre que 0, c'est combien elles recadreront votre vidéo. Vous ne voulez rien couper de votre carré.
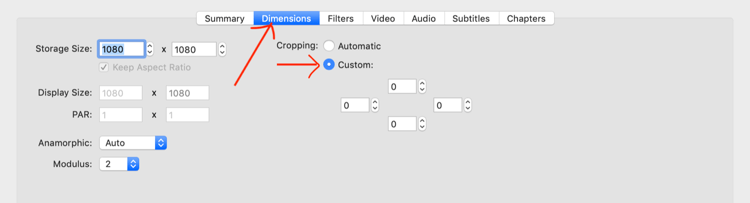
Dans l'onglet Sous-titres, cliquez sur Pistes et choisissez Ajouter une piste de sous-titres externes. Sélectionnez ensuite votre fichier SRT et cliquez sur Gravé.
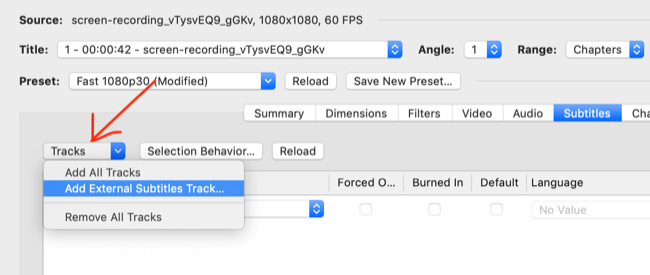
Enfin, cliquez sur le bouton vert Démarrer en haut de la page. Après quelques instants, vous devriez vous retrouver avec une vidéo qui a de gros sous-titres qui occupent le bas de votre carré, comme ceci:
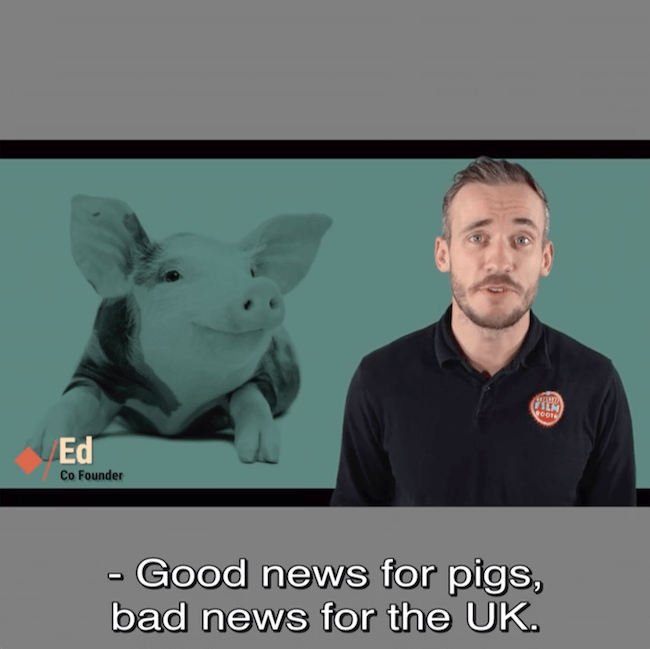
Si vos sous-titres semblent se désynchroniser lentement avec la vidéo, c'est parce que vous avez tourné votre vidéo à une fréquence d'images différente de celle que vous avez compressée. La plupart des caméras et webcams des smartphones seront réglées sur 30p. Si vous avez tourné en 25p, vous devrez exporter un fichier de 30p avant d’obtenir votre fichier SRT. Vous pouvez également changer la sortie dans HandBrake à 25 dans l'onglet Vidéo.
Conclusion
Il y a des millions de publications sur les plateformes de médias sociaux chaque minute, et ce nombre augmente. En conséquence, attirer l'attention et la retenir est devenu beaucoup plus difficile.
Vous regardez peut-être la vidéo pour vous aider à réduire le bruit, mais le simple fait d'utiliser le support ne vous attirera plus. Non seulement votre contenu doit basculer, mais votre exécution et votre production doivent également y correspondre.
Suivez les conseils ci-dessus pour une meilleure apparence à la caméra, améliorer la qualité de votre production et obtenir plus de visibilité dans les flux de médias sociaux.
Qu'est-ce que tu penses? Laquelle de ces techniques allez-vous essayer lors du tournage de votre prochaine vidéo? Avez-vous d'autres conseils pour améliorer la qualité de la production? Partagez votre opinion dans les commentaires ci-dessous.
Plus d'articles sur le marketing avec vidéo:
- Découvrez comment utiliser de courtes vidéos pour transformer des prospects en clients.
- Découvrez comment développer une stratégie de marketing vidéo efficace.
- Apprenez à créer des vidéos qui se vendent.



