Comment enregistrer votre écran de bureau à l'aide de VLC sur Windows
Microsoft Windows 10 Vlc / / March 17, 2020
Dernière mise à jour le

VLC est un outil puissant pour lire n'importe quel fichier multimédia, mais il peut faire bien plus encore. Voici comment l'utiliser pour enregistrer votre bureau sous Windows.
En ce qui concerne les logiciels open source, VLC est sans doute le lecteur multimédia le plus populaire car il peut lire pratiquement tous les formats de fichiers multimédias que vous lui lancez. Mais il est capable de bien plus que de simplement lire des fichiers vidéo et musicaux. Nous vous avons montré plusieurs choses que vous pouvez faire avec VLC que vous ignorez peut-être. Et aujourd'hui, nous allons jeter un œil à une autre astuce pratique que vous pouvez faire pour enregistrer l'activité de votre ordinateur.
Enregistrez votre bureau Windows avec VLC
Pour commencer, lancez VLC et accédez à Affichage> Contrôles avancés pour afficher une barre de contrôle supplémentaire au bas du lecteur qui contient les boutons d'enregistrement dont vous aurez besoin.
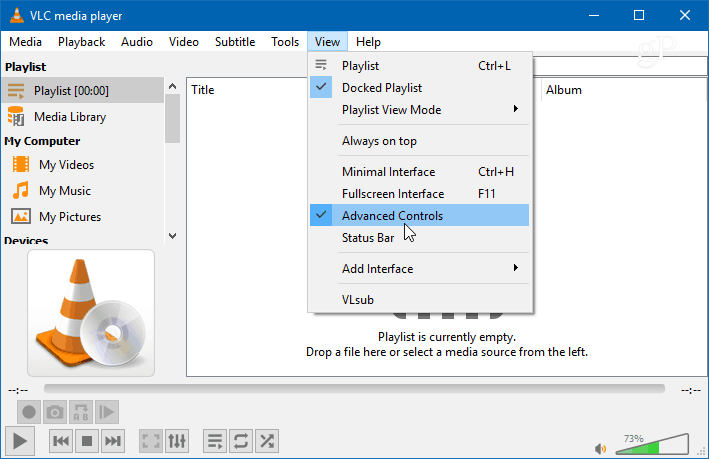
Ensuite, ouvrez
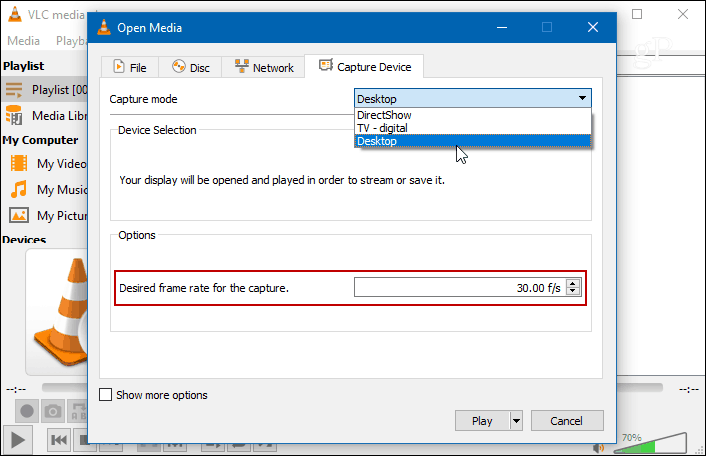
Vous verrez votre bureau dans VLC, mais il n'enregistre pas tant que vous n'avez pas appuyé sur le bouton d'enregistrement. Appuyez sur le bouton Enregistrer à partir des commandes avancées supplémentaires que vous avez activées précédemment et réduisez VLC. Sinon, vous ne verrez qu'une vidéo en cascade infinie de VLC enregistrant le bureau.
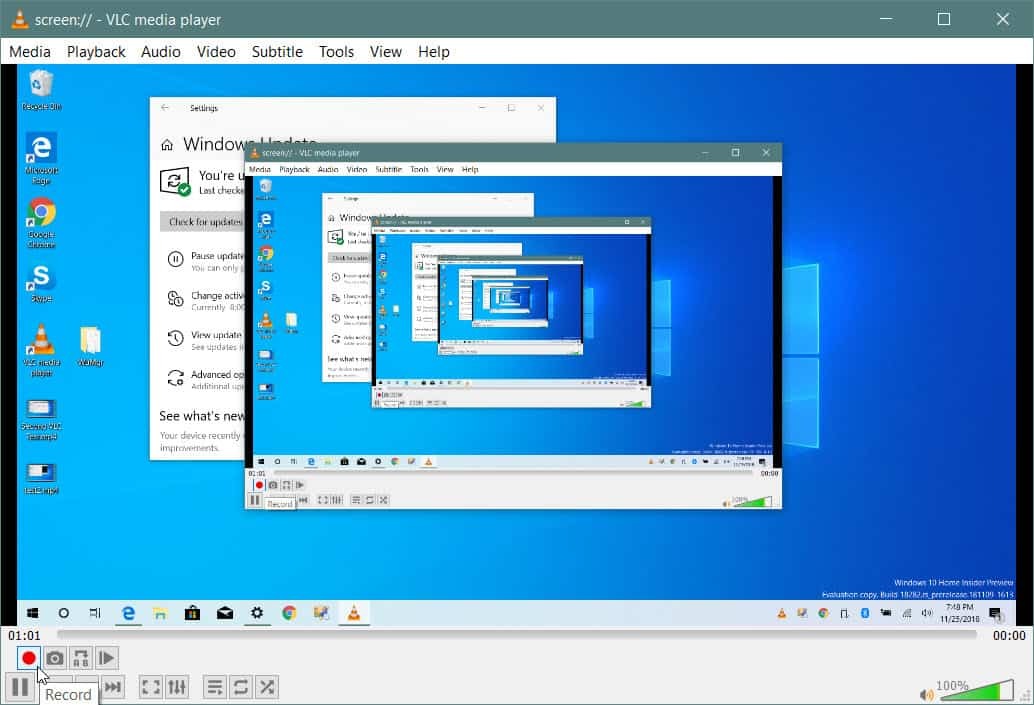
Une fois que vous avez terminé, restaurez la vue VLC et appuyez à nouveau sur le bouton Enregistrer pour arrêter l'enregistrement du bureau. Votre vidéo sera enregistrée dans le dossier Vidéos local en tant que fichier AVI.
Convertir à la volée
Avec un fichier AVI, la taille sera assez grande, vous voudrez donc le convertir avant de l'envoyer ou de le publier en ligne. Vous pouvez éviter cette étape supplémentaire en le convertissant en MP4 pendant l'enregistrement. Pour ce faire, lorsque vous êtes Médias> Ouvrir le périphérique de capture, après avoir sélectionné Desktop comme source et défini la fréquence d'images, sélectionnez "Convertir" dans la liste déroulante au lieu de Lire.
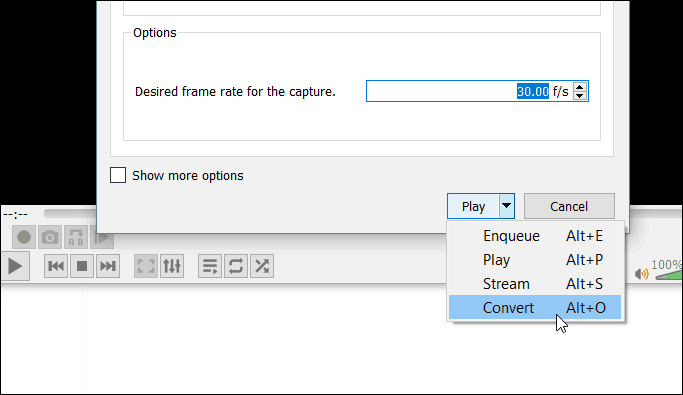
Dans la liste déroulante «Profil», choisissez Vidéo - H.264 + MP3 (MP4) et entrez la destination où vous souhaitez enregistrer le fichier. Cliquez ensuite sur le bouton Démarrer pour commencer l'enregistrement. Une fois terminé, affichez VLC et cliquez sur le bouton Arrêter. Dans ce scénario, vous n'avez pas à vous soucier de cliquer sur le bouton Enregistrer.
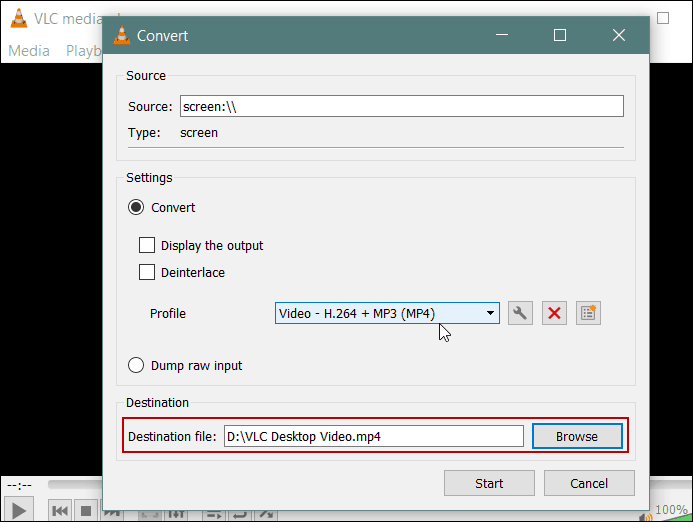
Maintenant, gardez à l'esprit que cela ne vous donnera pas les options et la qualité que vous obtiendrez avec un logiciel d'enregistrement screencast dédié comme Camtasia de SnagIt. Avec VLC, vous ne pouvez pas choisir les entrées audio, sélectionner une région spécifique de l'écran ou mettre en surbrillance la souris aiguille. Mais il fait le travail pour une vidéo brute rapide à un membre de la famille ou à votre service informatique, par exemple.


