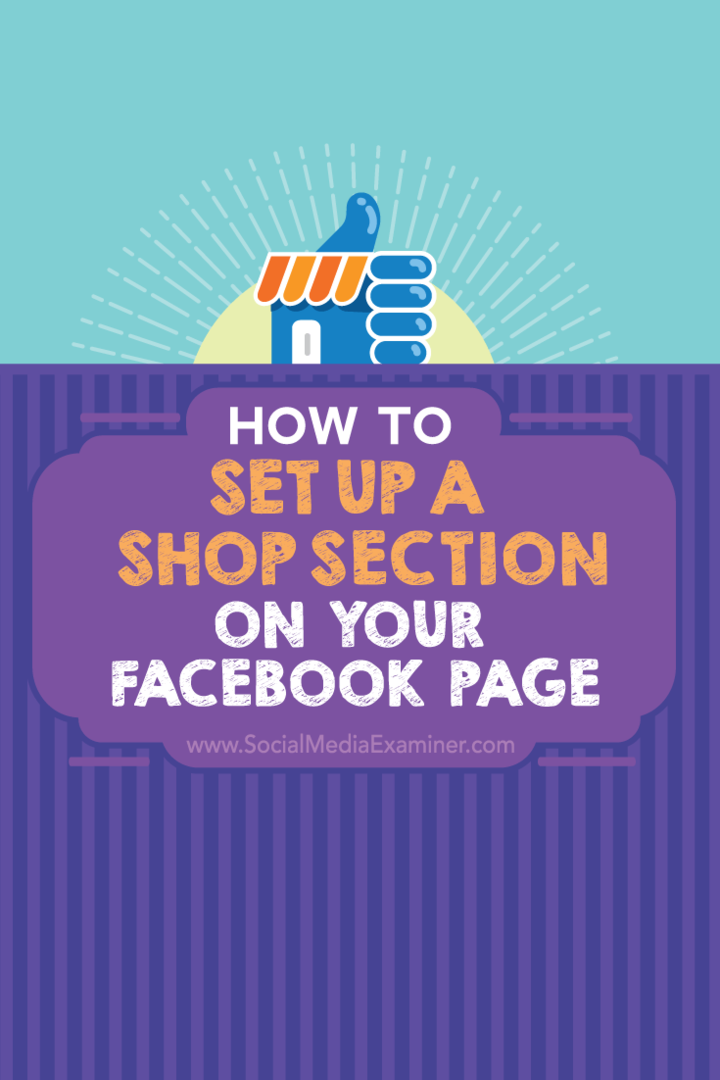Comment configurer une section boutique sur votre page Facebook: Social Media Examiner
Facebook / / September 26, 2020
 Votre entreprise vend-elle des produits?
Votre entreprise vend-elle des produits?
Avez-vous envisagé de créer une boutique sur Facebook?
Facebook vous permet d'ajouter une section Boutique à votre page Facebook afin que les clients puissent acheter vos produits directement depuis Facebook.
Dans cet article, vous allez découvrez comment ajouter une section Boutique à votre page Facebook.

Écoutez cet article:
Où s'abonner: Podcast Apple | Podcasts Google | Spotify | RSS
Faites défiler jusqu'à la fin de l'article pour trouver des liens vers des ressources importantes mentionnées dans cet épisode.
Vérifiez si vous avez accès à la section Boutique
Pour savoir si vous avez accès à la fonctionnalité de la section Boutique sur votre page Facebook, visitez votre page et recherchez le lien Ajouter une section boutique sous la photo de couverture de votre page Facebook.
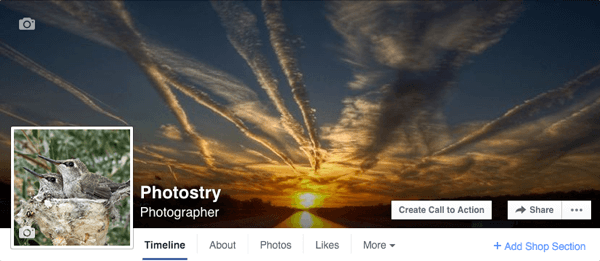
Vous pouvez voir les sections de la boutique en action sur les pages Facebook telles que
Si vous êtes un Shopify ou Bigcommerce client, vous pouvez en savoir plus sur la vente sur votre page Facebook en utilisant leurs liens respectifs.
La bonne nouvelle est que ce n’est pas une fonctionnalité disponible uniquement pour les grands détaillants. La mauvaise nouvelle, c'est qu'il semble apparaître au hasard. Si vous avez le lien Ajouter une section boutique sur votre page Facebook, suivez ces étapes pour commencer à vendre des produits sur votre page.
# 1: Cliquez sur le lien Ajouter une section boutique
Cliquez sur le lien Ajouter une section boutique pour afficher une invite expliquant ce que cette section vous permettra de faire. Cliquez sur le bouton Ajouter une section boutique pour continuer.
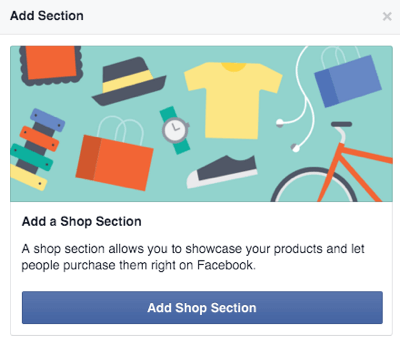
# 2: Acceptez les conditions et politiques du marchand
Ensuite, vous êtes invité à accepter Conditions et politiques du marchand sur Facebook. Assurez-vous de lire ces derniers. Ils incluent des informations importantes sur ce que vous pouvez vendre sur votre page Facebook, comment seront les problèmes traitées pendant la «phase de test» du lancement de la section Boutique, des politiques de retour et de remboursement, et d’autres détails.
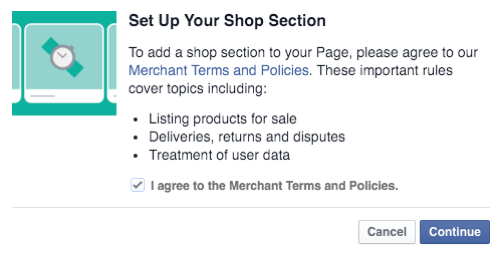
# 3: Ajouter les détails du traitement des affaires et des paiements
Une fois que vous aurez accepté les conditions et politiques du marchand, vous saisirez les détails de votre entreprise et configurerez le traitement des paiements avec Stripe. Si vous avez déjà un compte Stripe, connectez-vous d'abord à ce compte, puis cliquez sur le lien pour vous connecter à un compte Stripe existant. Sinon, vous devrez créer un compte Stripe puis procédez à la configuration suivante.
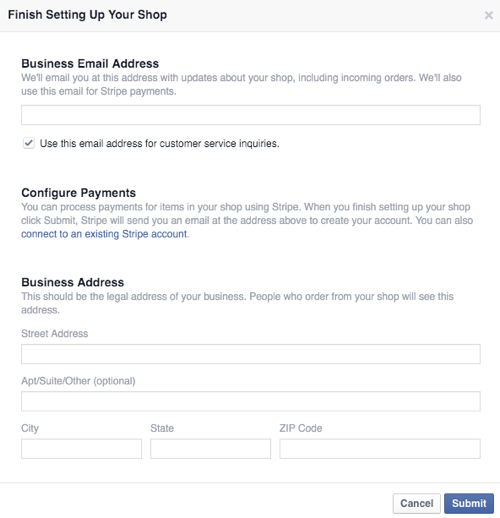
Une fois que vous avez terminé cette configuration, votre bouton d'appel à l'action se transforme en bouton Acheter maintenant, qui redirige les visiteurs de la page vers votre section Boutique.
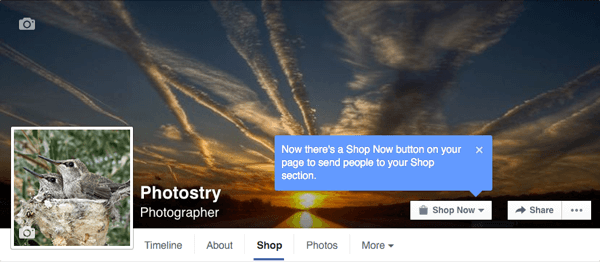
# 4: Décrivez ce que vous vendez
Ensuite, décrivez ce que votre boutique de page Facebook vend en 200 caractères ou moins.

# 5: Ajoutez des produits à votre boutique
Vous êtes maintenant prêt à ajouter des produits à votre boutique. Pour faire ça, cliquez sur le bouton Ajouter des produits.
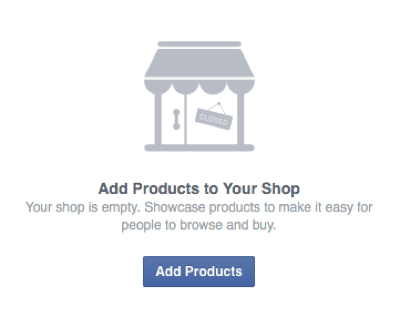
Vous pourrez alors configurer les détails suivants pour chacun de vos produits.
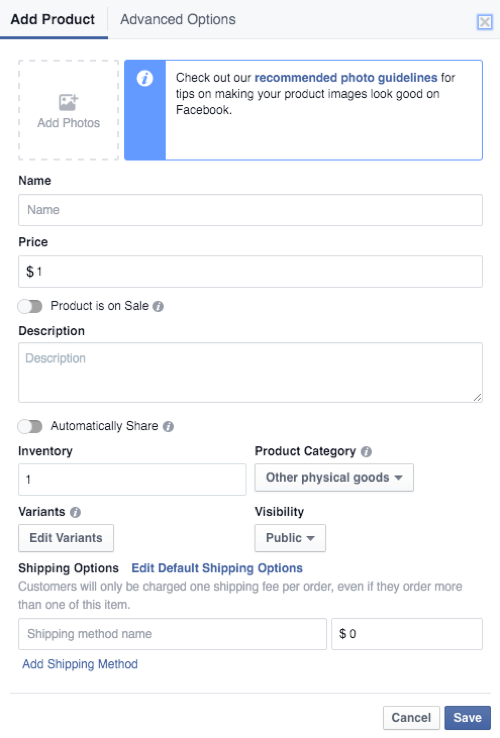
Vous pouvez trouver les directives détaillées et les recommandations de Facebook pour les photos sur le page de directives pour la liste des produits. Ils comprennent les éléments suivants:
- Vous devez avoir une image pour chaque produit.
- L'image doit être une image réelle du produit et non une représentation graphique, une illustration ou une icône du produit.
- Il est recommandé que l'image mesure au moins 1 024 x 1 024 pixels.
- Il est recommandé que l'image du produit ait un fond blanc ou capture le produit utilisé dans des situations réelles.
- L'image ne peut pas contenir de texte (incitations à l'action ou codes promotionnels), de contenu offensant, de matériel publicitaire ou promotionnel, de filigranes ou d'informations urgentes.
Vous devrez également suivez les directives et recommandations pour la description de votre produit. Ils comprennent les éléments suivants:
- La description doit concerner uniquement le produit et être facilement compréhensible, en utilisant des phrases courtes et des puces.
- La description ne peut pas contenir du code HTML, des numéros de téléphone, des adresses e-mail, des titres longs, une ponctuation excessive, toutes les lettres en majuscules ou en minuscules, des spoilers de livres ou de films ou des liens externes.
Enfin, vous trouverez quelques consignes et recommandations sur les variantes de produits. En bref, vous ne pouvez avoir que quatre variantes par produit et les variantes doivent être précisées et non abrégées. Par exemple, vous devez dire «Large» et non «L» pour les options de dimensionnement.
L'onglet Options avancées vous permet de définir des pourcentages de taxe personnalisés. Notez que Facebook ne montre votre boutique qu'aux clients aux États-Unis et calcule automatiquement les taxes en fonction de lieux spécifiques. Vous pouvez saisir vos propres tarifs, mais vous serez responsable de leur exactitude.
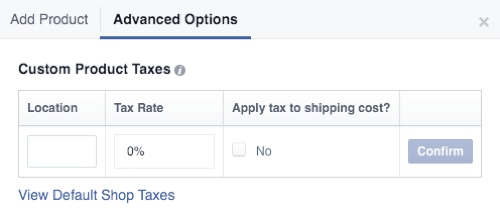
Une fois que vous aurez commencé à ajouter des produits, votre boutique commencera à ressembler à ceci.
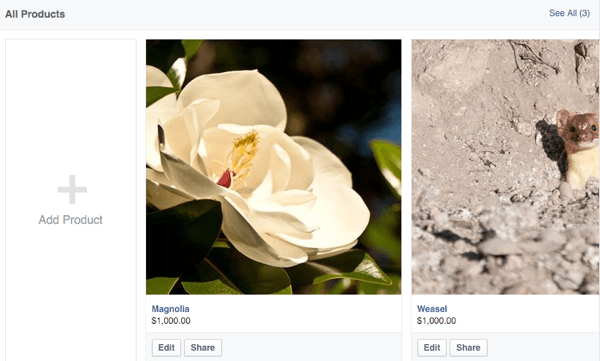
Les produits peuvent initialement être marqués «En cours d'examen» (comme pour les annonces) pour s'assurer qu'ils respectent les conditions et politiques du marchand, ainsi que les directives relatives à la liste des produits. Ainsi, même si vous pouvez les voir, le public peut ne pas les voir tant qu’ils ne sont pas approuvés. Une fois approuvées, les fiches d'articles individuelles ressembleront à ceci.
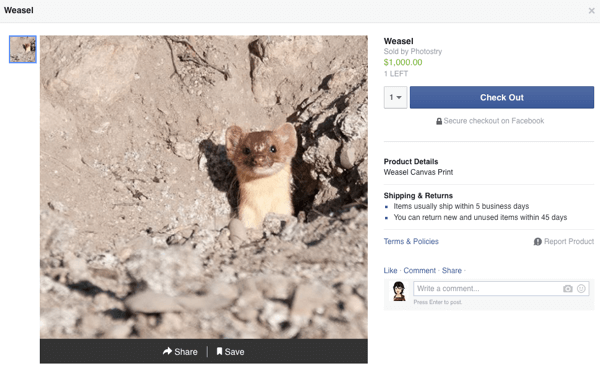
Notez que la politique d'expédition et de retour par défaut sur les pages d'articles individuels stipule que les articles doivent être expédiés dans les cinq jours ouvrables et les articles peuvent être retournés dans les 45 jours. Ceci est une politique requise pour toutes les pages Facebook qui utilisent la section Boutique et ne peut pas être modifiée.
Si tu veux ajouter plus de produits, allez dans votre boutique et cliquez sur le bloc Ajouter un produit ou allez dans vos outils de publication et accédez à la section Boutique.
Suivez une formation sur le marketing YouTube - en ligne!

Vous souhaitez améliorer votre engagement et vos ventes avec YouTube? Rejoignez ensuite le plus grand et le meilleur rassemblement d'experts en marketing YouTube pour partager leurs stratégies éprouvées. Vous recevrez des instructions en direct étape par étape axées sur Stratégie YouTube, création de vidéos et annonces YouTube. Devenez le héros du marketing YouTube pour votre entreprise et vos clients en mettant en œuvre des stratégies qui obtiennent des résultats éprouvés. Il s'agit d'un événement de formation en ligne en direct avec vos amis de Social Media Examiner.
CLIQUEZ ICI POUR PLUS DE DÉTAILS - LA VENTE PREND FIN LE 22 SEPTEMBRE!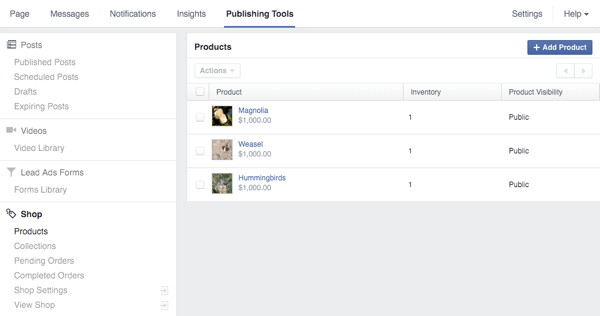
# 6: Créer des collections
Si vous avez beaucoup de types de produits différents, vous avez la possibilité de créer des collections pour organiser vos produits. Cette option sera affichée sous vos produits une fois que vous commencerez à les ajouter à votre boutique.
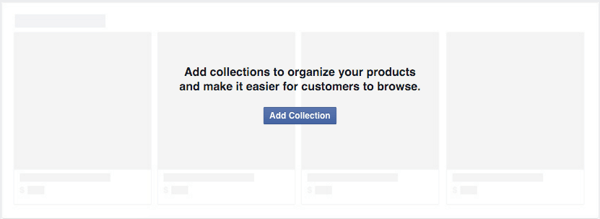
Lorsque vous cliquez sur le bouton Ajouter une collection, vous êtes redirigé vers la section Boutique de vos outils de publication. Vous allez voir une collection de produits en vedette déjà en place où vous pouvez ajouter vos meilleurs produits.
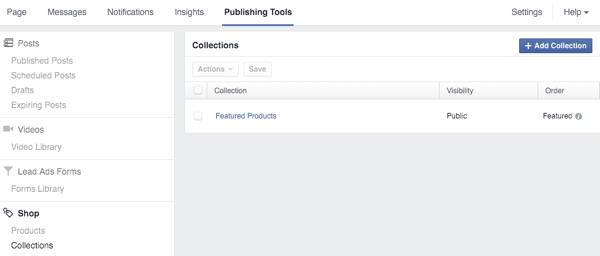
Pour ajouter des produits à la collection Produits en vedette, cliquez sur la collection puis sur le bouton Ajouter des produits. Sélectionnez les produits à ajouter à votre collection et cliquez sur Ajouter.
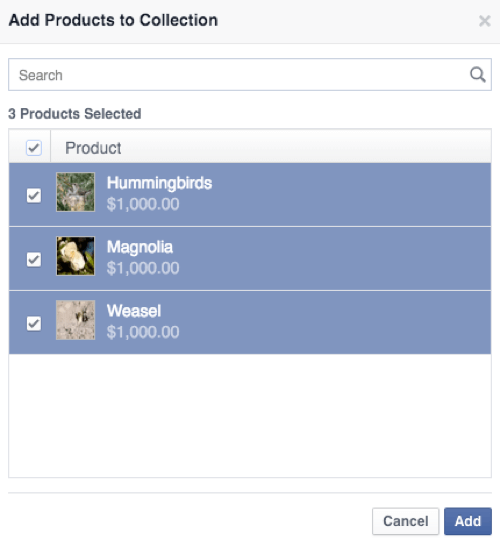
Les premiers produits de votre collection de produits en vedette apparaîtront au-dessus de votre chronologie sur votre page Facebook.
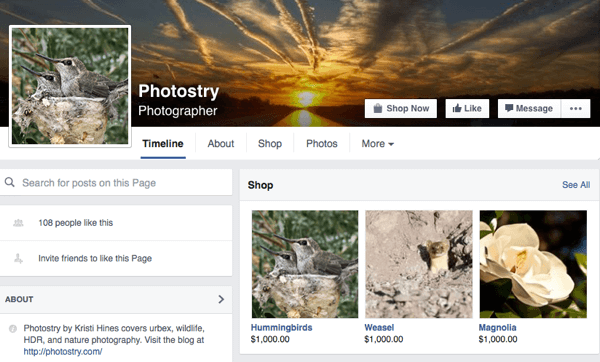
Ces produits apparaîtront également en premier dans votre boutique, en fonction de l'ordre dans lequel vous les avez organisés dans votre collection de produits en vedette.
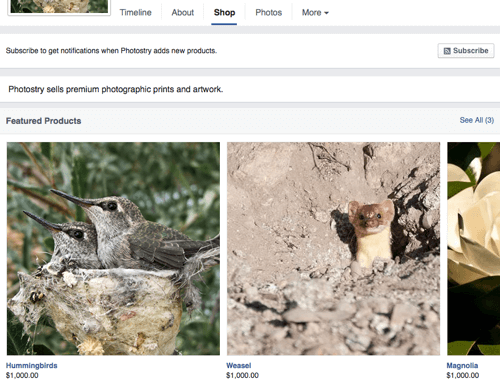
Notez que les visiteurs de votre boutique ont également la possibilité de s'abonner pour recevoir des notifications lorsque vous ajoutez de nouveaux produits.
# 7: Accédez aux paramètres de votre boutique
Pour accéder aux paramètres de votre boutique, cliquez sur le lien de votre boutique dans le menu de votre page puis cliquez sur l'icône de la roue de réglage pour obtenir les options de menu suivantes.
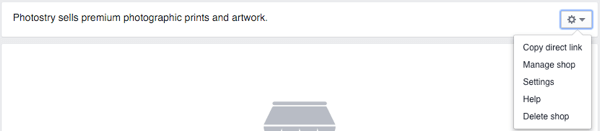
L’option Copier le lien direct vous donne un lien vers la boutique de votre page Facebook que vous pouvez partager. Il ressemblera à ceci: http://www.facebook.com/photostry/shop/. (Vous êtes invités à visiter cette page pour voir à quoi elle ressemble, mais aucun de ces articles n'est vraiment à vendre.)
L'option Gérer la boutique vous amène à vos outils de publication, où vous trouverez une nouvelle section pour votre boutique. Là, tu peux ajouter des produits et des collections de produits pour regrouper vos produits.
L'option Paramètres vous amène aux principaux paramètres de votre boutique, où vous pouvez mettre à jour votre adresse e-mail, votre adresse professionnelle et votre compte Stripe.
L'option Aide vous amène à FAQ de la section Boutique où vous pouvez en savoir plus sur la création de votre propre boutique. Si vous choisissez de ne plus vendre de produits sur votre page Facebook, vous pouvez utilisez l'option Supprimer la boutique.
# 8: Gérez vos commandes
Lorsque vous recevez votre première commande, tu vas recevoir une notification. Vous pouvez examiner et gérer vos commandes en attente et terminées dans vos outils de publication sous la section Boutique.
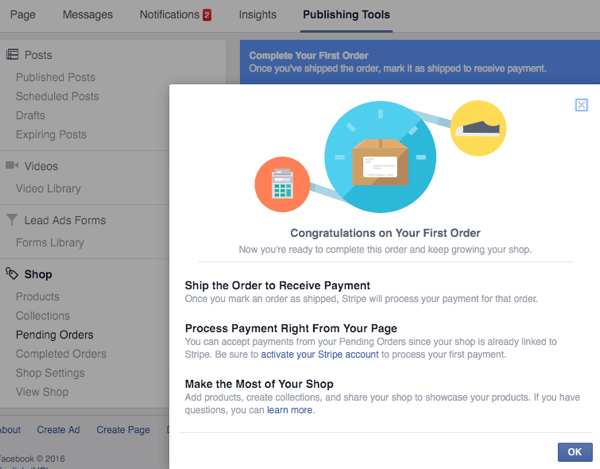
Une fois que vous fermez votre première notification de commande, tu vas voir une liste de vos commandes en attente. Cliquez sur une commande individuelle pour voir des détails supplémentaires, telles que les préférences et l'adresse d'expédition de l'acheteur. Vous pouvez également contacter l'acheteur si vous avez besoin d'informations complémentaires pendant que la commande est en attente ou une fois qu'elle est terminée.
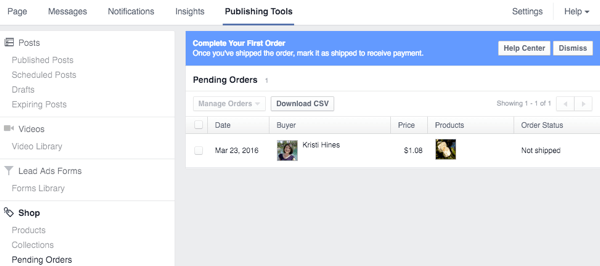
Vous devez expédiez la commande avant que Stripe ne traite votre paiement. Après avoir cliqué sur la commande, cliquez sur le bouton Marquer comme expédié et entrez le numéro de suivi (le cas échéant). Ensuite, le paiement du client via Stripe sera traité. La commande passera en attente et votre inventaire sera mis à jour en conséquence.
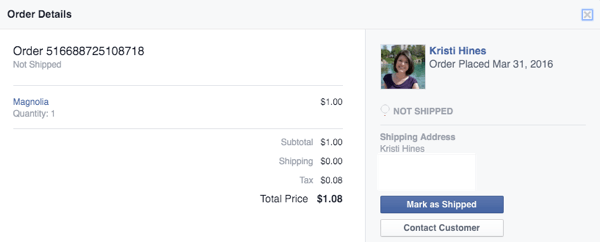
Si vous avez des questions sur la section Boutique Facebook, contactez l'assistance Facebook à l'aide de la page Facebook Annonceur et Ressources commerciales par chat en direct ou par e-mail.
Shopping sur les pages Facebook du point de vue des clients
Du point de vue des clients, les achats dans la section Boutique de votre page Facebook seront simples. Lorsqu'ils cliquent sur un produit et cliquent sur le bouton Payer, ils devront saisir leurs informations de livraison si c'est la première fois qu'ils effectuent un achat sur Facebook.
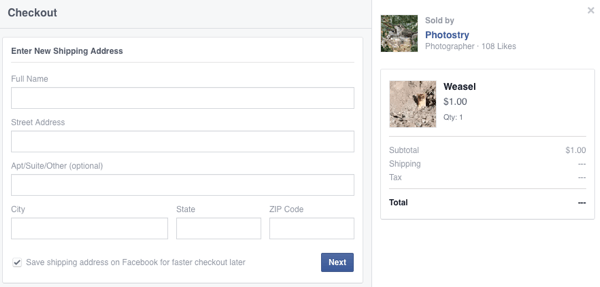
Après avoir cliqué sur Suivant, ils entreront leur e-mail, leur numéro de téléphone et leurs informations de carte de crédit et passeront leur commande. Une fois l'achat terminé, ils recevront une confirmation ainsi que des recommandations pour d'autres produits en vente sur votre page Facebook.
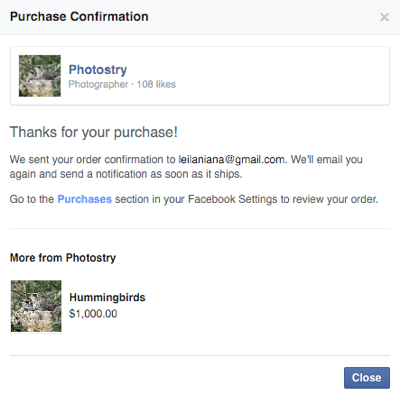
Les clients peuvent visiter la section Achats (Paiements) dans leurs paramètres Facebook pour voir leurs commandes.
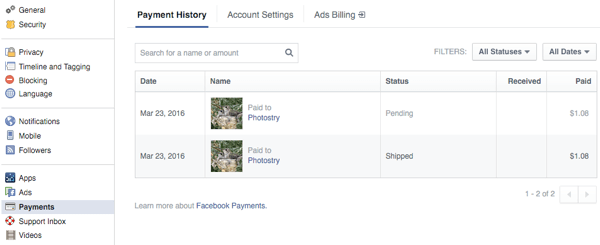
Lorsqu'ils cliquent sur une commande individuelle, ils ont la possibilité de consulter les détails de la commande, de contacter le vendeur, d'initier un retour ou de lancer un échange. Ils recevront également des notifications en cas de mises à jour de la commande.
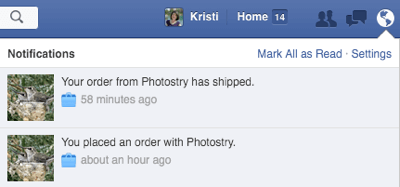
Les commandes passées via les sections de la boutique alimentées par Shopify ou Bigcommerce peuvent légèrement varier.
Vous en voulez plus? Explorez Facebook pour les entreprises!
En conclusion
Cette fonctionnalité est un autre moyen intéressant pour les entreprises d'augmenter encore le retour sur investissement de leurs pages Facebook. Soyez à l'affût de cette fonctionnalité pour devenir disponible sur votre page Facebook si vous vendez des produits physiques.
Qu'est-ce que tu penses? Cette fonctionnalité est-elle disponible pour vous? Envisagez-vous d'ajouter une boutique à votre page Facebook? Faites-nous part de votre expérience avec cette fonctionnalité dans les commentaires!