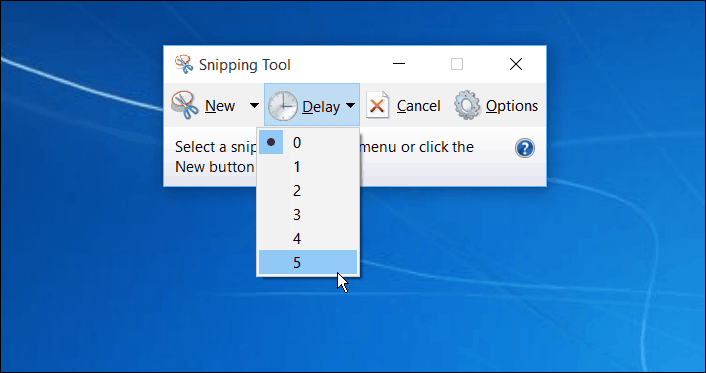Comment activer les heures actives automatiques sur Windows 10
Microsoft Windows 10 Héros / / March 17, 2020
Dernière mise à jour le

Les heures actives dans Windows 10 vous permettent d'éviter les redémarrages indésirables après les mises à jour Windows. Et à partir de la version 1903, vous pouvez activer les heures actives automatiques. Voici comment.
La prochaine mise à jour majeure des fonctionnalités pour Windows 10 approche à grands pas. Récemment, nous vous avons montré nouvelles fonctionnalités remarquables de Windows 10 1903. Mais il y en a plusieurs autres qui n'attirent pas autant d'attention mais qui sont tout aussi importants. Et celui que nous aborderons ici est les heures actives automatiques.
le Fonctionnalité des heures actives dans Windows 10 a été introduit pour la première fois avec la mise à jour anniversaire et vous permet de contrôler le redémarrage de votre système après avoir reçu les mises à jour Windows. C'est une fonctionnalité importante car personne ne veut que son PC redémarre pendant qu'il travaille sur un document ou joue à un jeu. Il permet à l'utilisateur de dire à Windows de ne pas redémarrer le PC pendant des heures lorsqu'ils sont actifs sur la machine. Cependant, le principal problème consiste à ne pas oublier de modifier les heures d'activité à mesure que votre horaire change. Cela inclut de les modifier sur d'autres PC que vous utilisez à différents moments de la journée.
Mais à partir de Windows 10 1903, la fonction Heures actives automatiques permet à Windows d'ajuster les heures actives en fonction de l'activité d'utilisation de votre appareil. Cependant, il n'est pas activé par défaut, vous devrez donc l'activer. Voici comment procéder.
Activer les heures actives automatiques
Pour commencer, rendez-vous sur Paramètres> Mise à jour et sécurité> Windows Update et cliquez sur le bouton "Modifier les heures actives" à droite.
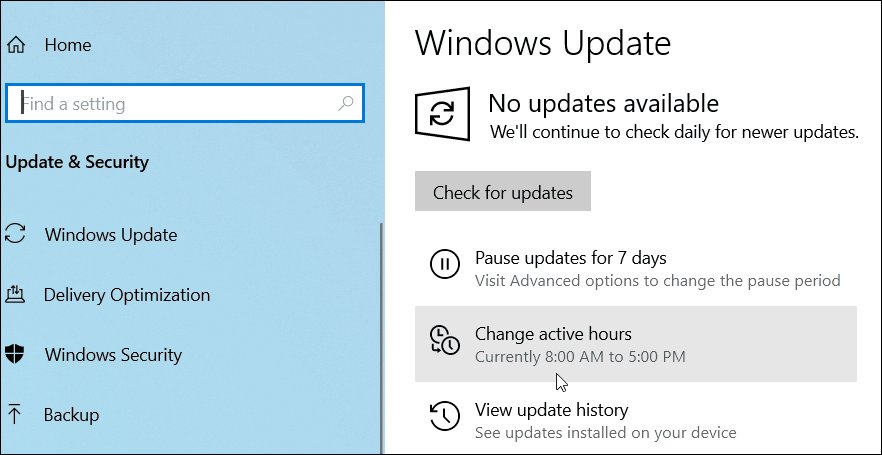
Sur l'écran suivant, activez simplement le bouton «Ajuster les heures actives pour cet appareil en fonction de l'activité» et vous pourrez fermer les paramètres.
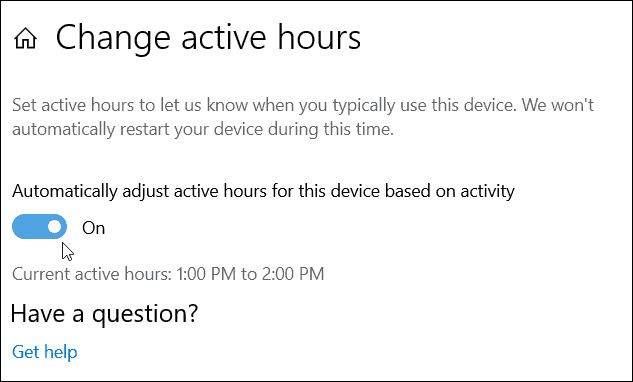
C'est tout ce qu'on peut en dire. Windows 10 surveillera ensuite l'utilisation de votre appareil et choisira une plage de temps pour redémarrer après avoir reçu des mises à jour en fonction de votre activité. Cela devrait empêcher le système de redémarrer pendant que vous travaillez activement.
Il est important de noter que vous pouvez toujours définir manuellement les heures d'activité si vous préférez, tout comme les versions précédentes. Pour ce faire, cliquez simplement sur le bouton "Modifier les heures actives" et au lieu d'activer le commutateur "auto", cliquez ou appuyez sur le lien "modifier", puis branchez les heures pendant lesquelles vous êtes le plus susceptible d'être actif sur votre système.
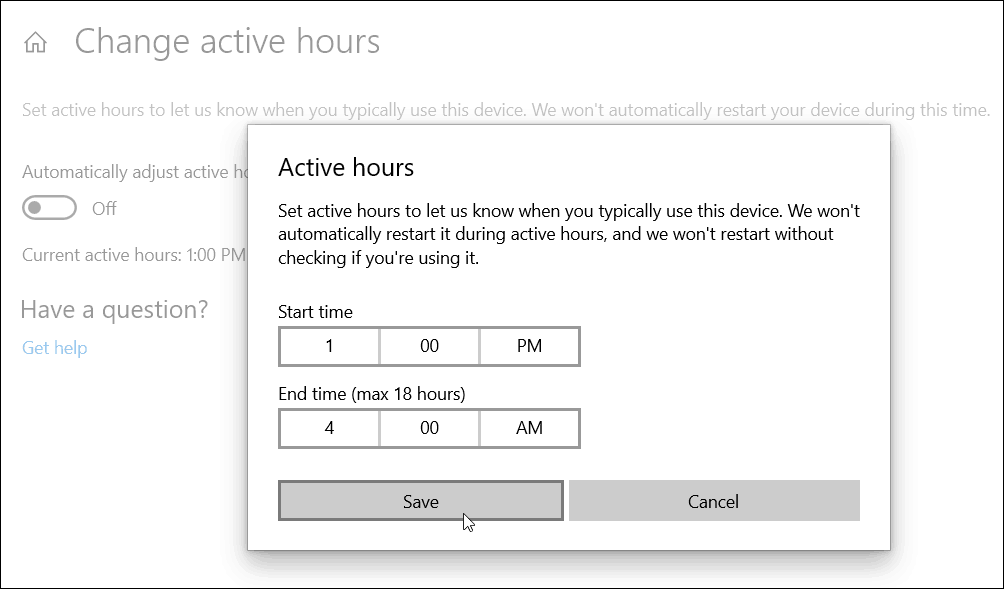
Les heures actives sont définies de 8h00 à 17h00 par défaut, ce qui est une journée de travail typique pour la plupart des gens. Cependant, il y a ceux d'entre nous qui sont des oiseaux de nuit ou qui travaillent à des heures non traditionnelles. Mais si vous travaillez des heures impaires et avec plusieurs machines, l'activation des heures actives automatiques devrait aider à éviter la gêne des redémarrages de Windows Update pendant que vous travaillez.