Dernière mise à jour le

Travailler dans des feuilles de calcul toute la journée? Découvrez ces 15 astuces de copier-coller pour gagner du temps lorsque vous copiez et collez des cellules dans Microsoft Excel.
Excel est l'une des applications de feuille de calcul les plus intuitives à utiliser. Mais quand il s'agit de copier et coller des données dans différentes parties de la feuille de calcul, la plupart des utilisateurs ne réalisent pas combien de possibilités il y a.
Que vous souhaitiez copier et coller des cellules, des lignes ou des colonnes individuelles ou des feuilles entières, les 15 astuces suivantes vous aideront à le faire plus rapidement et plus efficacement.
1. Copier les résultats de la formule
L'une des choses les plus ennuyeuses à propos du copier-coller dans Excel est lorsque vous essayez de copier et coller les résultats de Formules Excel. En effet, lorsque vous collez les résultats d'une formule, la formule est automatiquement mise à jour par rapport à la cellule dans laquelle vous la collez.
Vous pouvez empêcher cela de se produire et copier uniquement les valeurs réelles à l'aide d'une astuce simple.
Sélectionnez les cellules avec les valeurs que vous souhaitez copier. Cliquez avec le bouton droit sur l'une des cellules et sélectionnez Copie dans le menu contextuel.
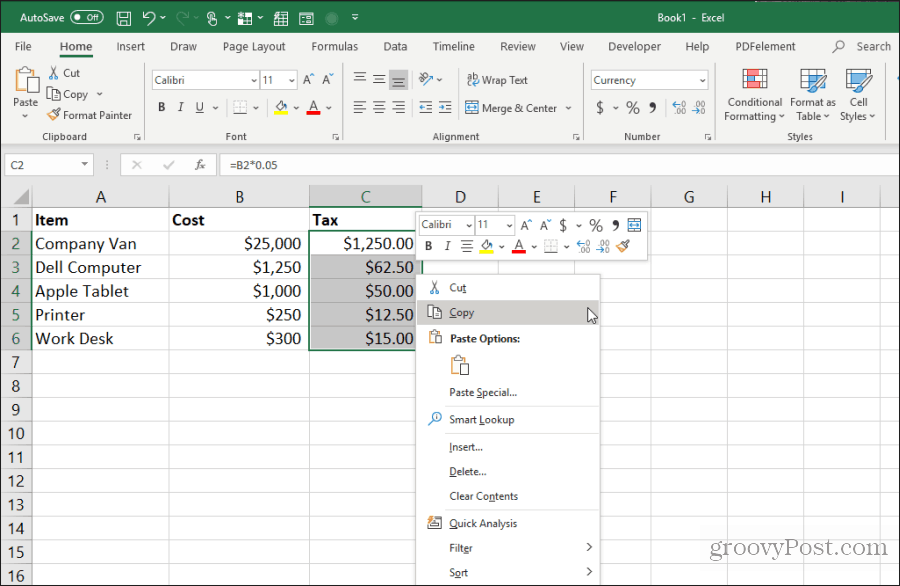
Cliquez avec le bouton droit sur la première cellule de la plage où vous souhaitez coller les valeurs. Sélectionnez le Valeurs dans le menu contextuel.
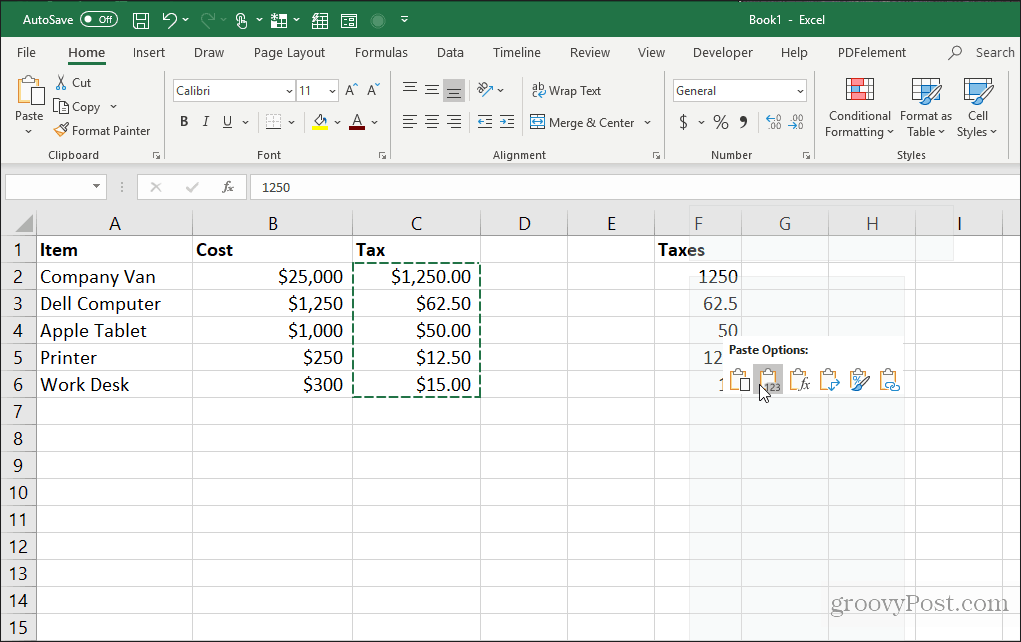
Cela ne collera que les valeurs (pas les formules) dans les cellules de destination.
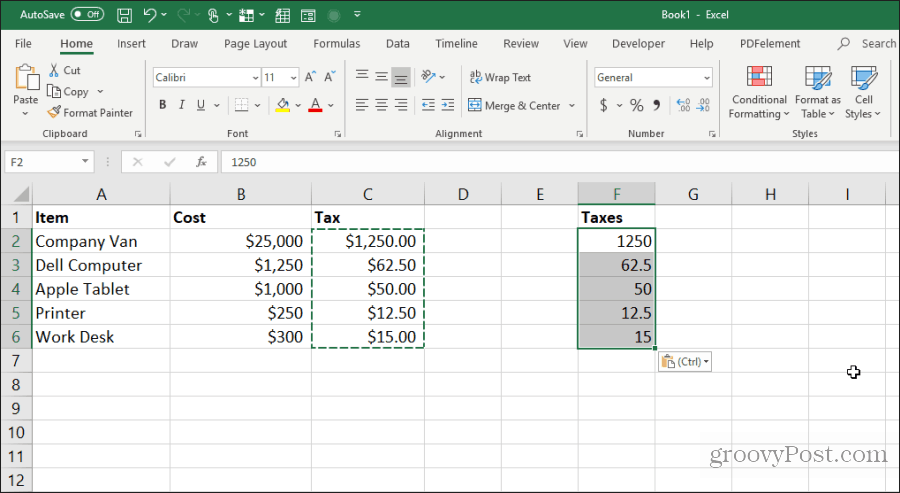
Cela supprime toute la complexité relative des formules qui se produit lorsque vous copiez et collez normalement des cellules de formule dans Excel.
2. Copier des formules sans modifier les références
Si vous souhaitez copier et coller des cellules de formule mais garder les formules, vous pouvez également le faire. Le seul problème avec les formules strictement collées est qu'Excel mettra automatiquement à jour toutes les cellules référencées par rapport à l'endroit où vous les collez.
Vous pouvez coller les cellules de formule mais conserver les cellules référencées d'origine dans ces formules en suivant l'astuce ci-dessous.
Mettez en surbrillance toutes les cellules qui contiennent les formules que vous souhaitez copier. Sélectionnez le Accueil menu, cliquez sur le Rechercher et sélectionner dans le groupe Édition et sélectionnez Remplacer.
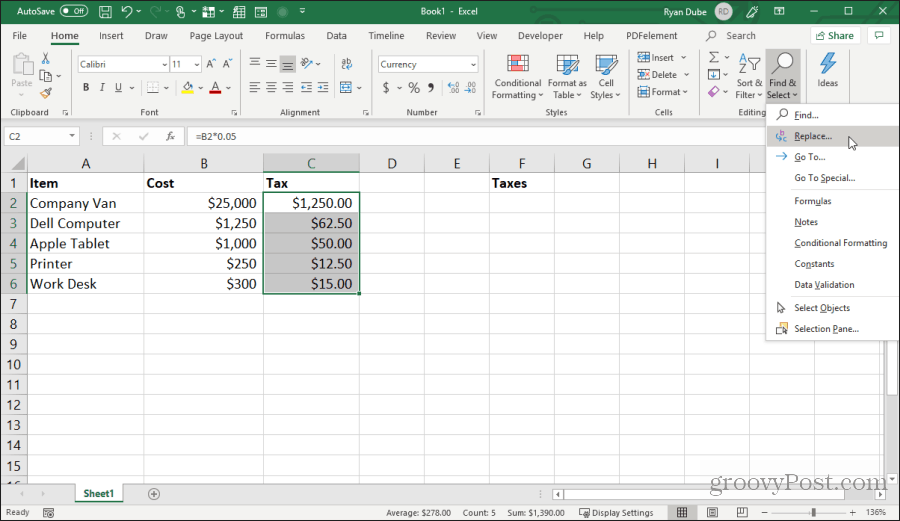
dans le Trouver et remplacer fenêtre, type = dans le Trouver quoi champ, et # dans le Remplacer par champ. Sélectionner Remplace tout. Sélectionner Fermer.
Cela convertira toutes les formules en texte avec le signe # à l'avant. Copiez toutes ces cellules et collez-les dans les cellules où vous souhaitez les coller.
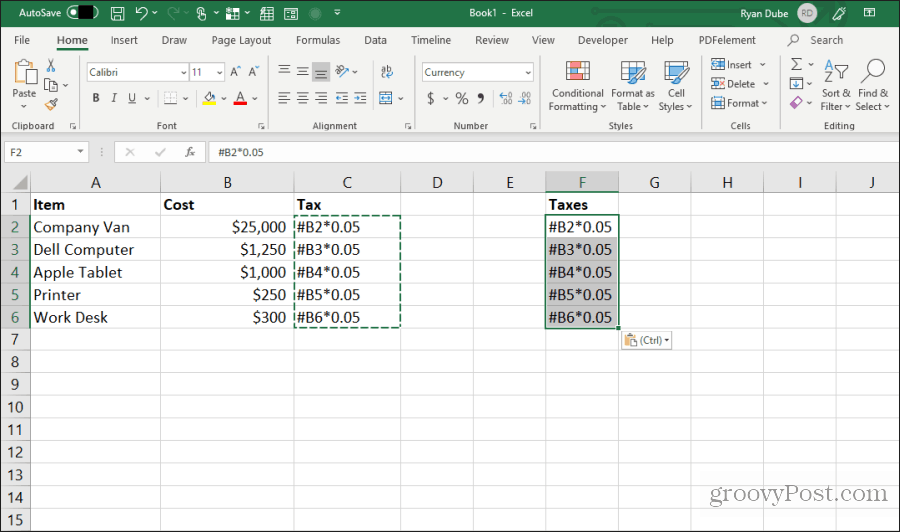
Ensuite, mettez en surbrillance toutes les cellules des deux colonnes. Maintenez la touche Maj enfoncée et mettez en surbrillance toutes les cellules dans une colonne. Maintenez ensuite la touche Ctrl enfoncée et sélectionnez toutes les cellules de la colonne collée.
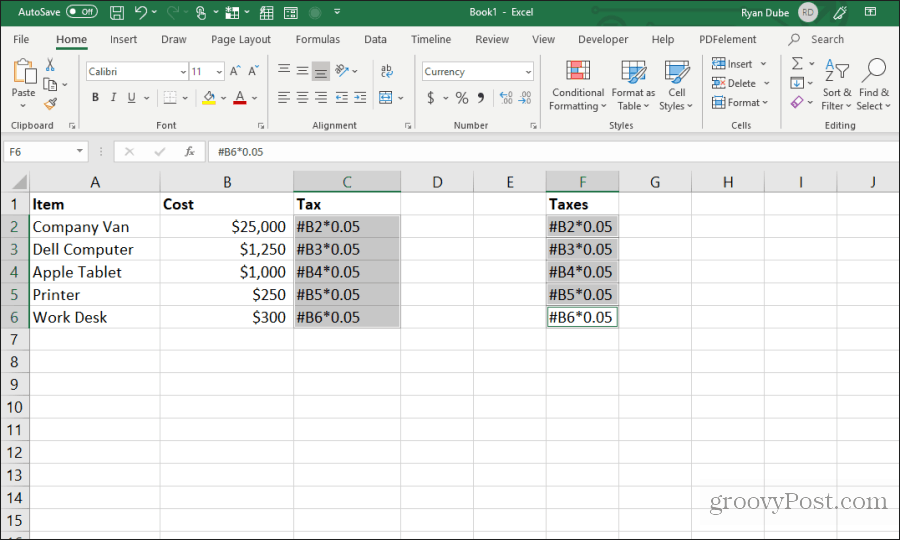
Avec toutes les cellules toujours en surbrillance, répétez la recherche et remplacez la procédure ci-dessus. Cette fois, tapez # dans le Trouver quoi et = dans le champ Remplacer par champ. Sélectionner Remplace tout. Sélectionner Fermer.
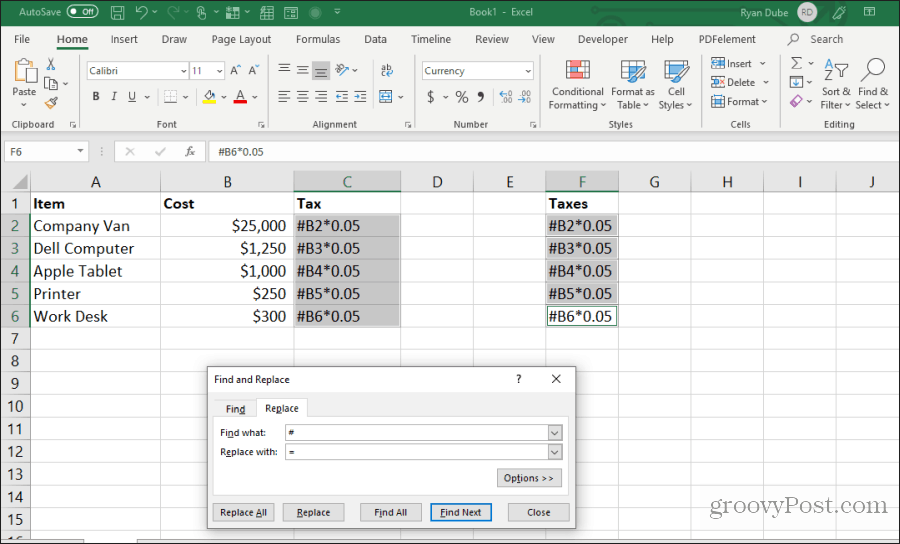
Une fois la copie et le remplacement effectués, les deux plages contiendront exactement les mêmes formules, sans que les références soient décalées.
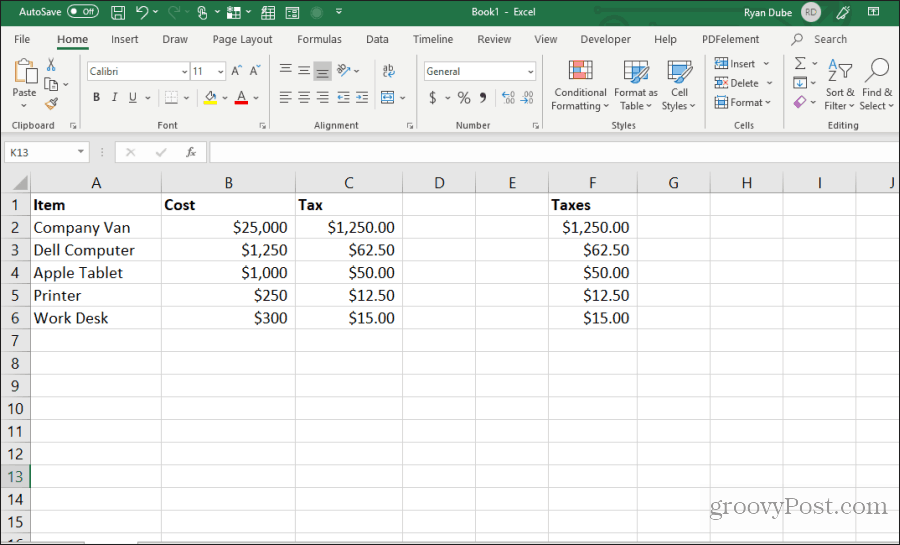
Cette procédure peut sembler être quelques étapes supplémentaires, mais c'est la méthode la plus simple pour remplacer les références mises à jour dans les formules copiées.
3. Évitez de copier des cellules cachées
Une autre gêne courante lors du copier-coller dans Excel est lorsque les cellules cachées gênent lorsque vous copiez et collez. Si vous sélectionnez et collez ces cellules, vous verrez la cellule masquée apparaître dans la plage où vous les collez.
Si vous souhaitez uniquement copier et coller les cellules visibles, sélectionnez les cellules. Puis dans le Accueil menu, sélectionnez Rechercher et sélectionner, puis sélectionnez Aller à spécial dans le menu déroulant.
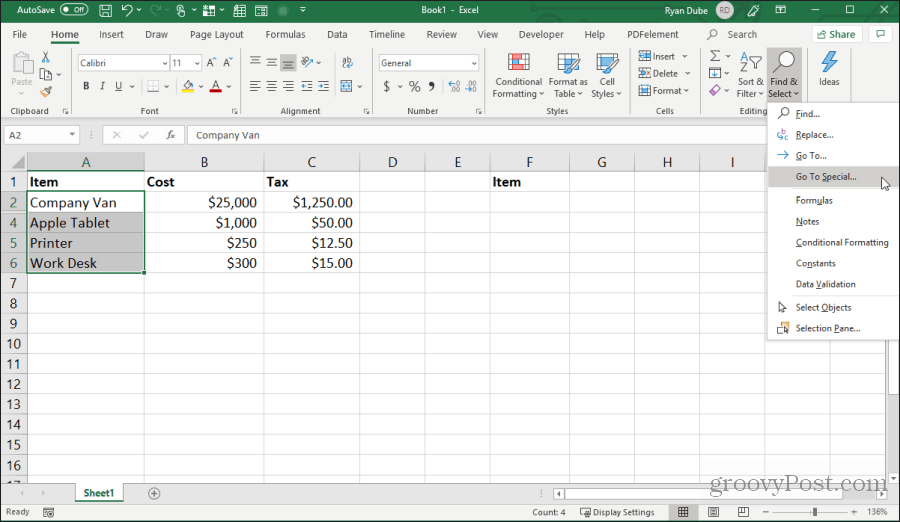
Dans la fenêtre Aller à spécial, activez Cellules visibles uniquement. Sélectionner D'accord.
Maintenant, appuyez sur Contrôle + C pour copier les cellules. Cliquez sur la première cellule où vous souhaitez coller et appuyez sur Contrôle + V.
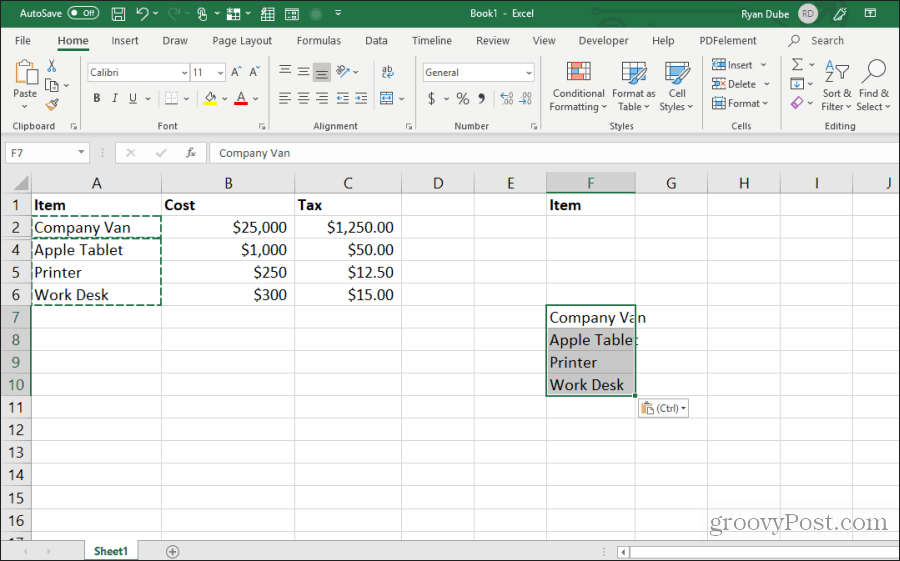
Cela ne collera que les cellules visibles.
Remarque: Coller les cellules dans une colonne où une deuxième ligne entière est masquée masquera en fait la deuxième cellule visible que vous avez collée.
4. Remplir au fond avec la formule
Si vous avez entré une formule dans une cellule supérieure à côté d'une plage de cellules déjà remplies, il existe un moyen simple de coller la même formule dans le reste des cellules.
La façon habituelle de procéder consiste à cliquer et à maintenir la poignée en bas à gauche de la première cellule et à faire glisser le bas de la plage. Cela remplira toutes les cellules et mettra à jour les références de cellule dans les formules en conséquence.
Mais si vous avez des milliers de lignes, faire glisser vers le bas peut être difficile.
Au lieu de cela, sélectionnez la première cellule, puis maintenez la touche Décalage et passez la maison sur la poignée inférieure droite de la première cellule jusqu'à ce que deux lignes parallèles apparaissent.
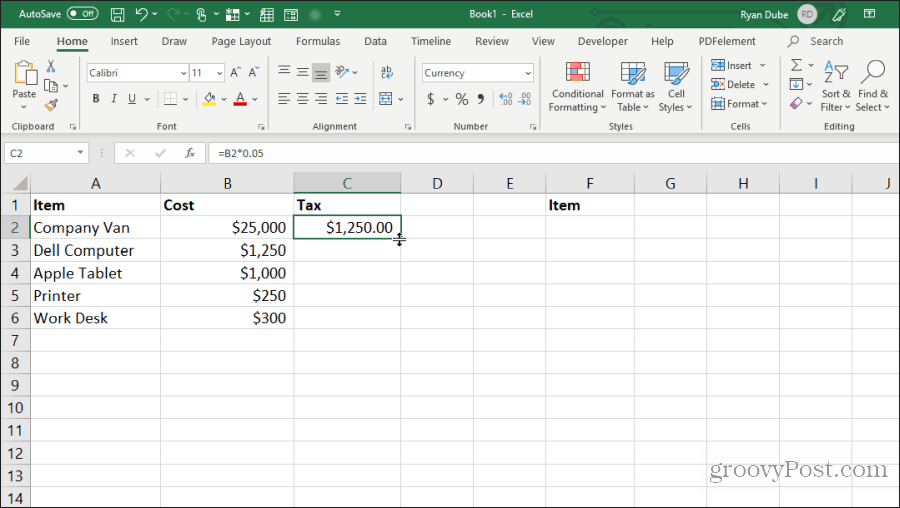
Double-cliquez sur cette poignée à deux lignes pour remplir le bas de la colonne où se trouvent les données à gauche.
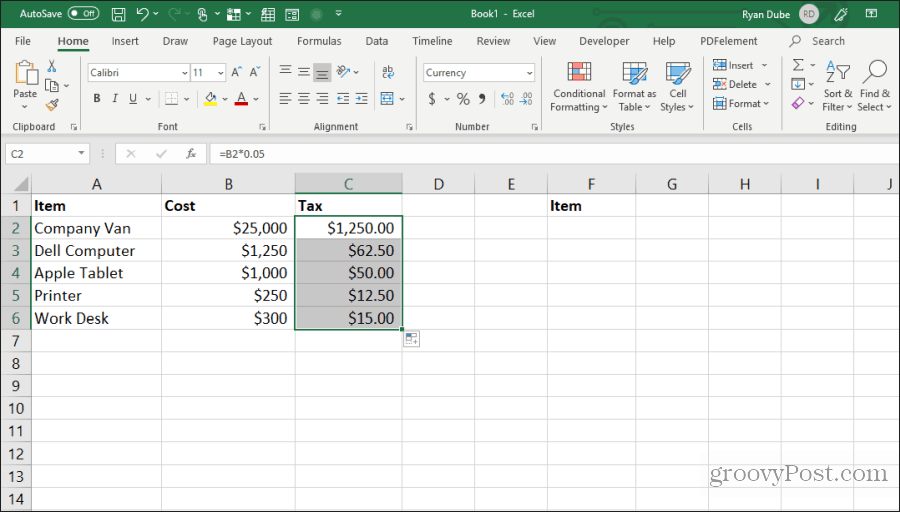
Cette technique de remplissage des cellules est rapide et facile et vous fait gagner beaucoup de temps lorsque vous travaillez avec de très grandes feuilles de calcul.
5. Copier à l'aide du glisser-déposer
Un autre gain de temps intéressant consiste à copier un groupe de cellules en les faisant glisser et en les déposant sur la feuille. De nombreux utilisateurs ne réalisent pas que vous pouvez déplacer des cellules ou des plages simplement en cliquant et en faisant glisser.
Essayez ceci en mettant en surbrillance un groupe de cellules. Placez ensuite le pointeur de la souris sur le bord des cellules sélectionnées jusqu'à ce qu'il se transforme en réticule.
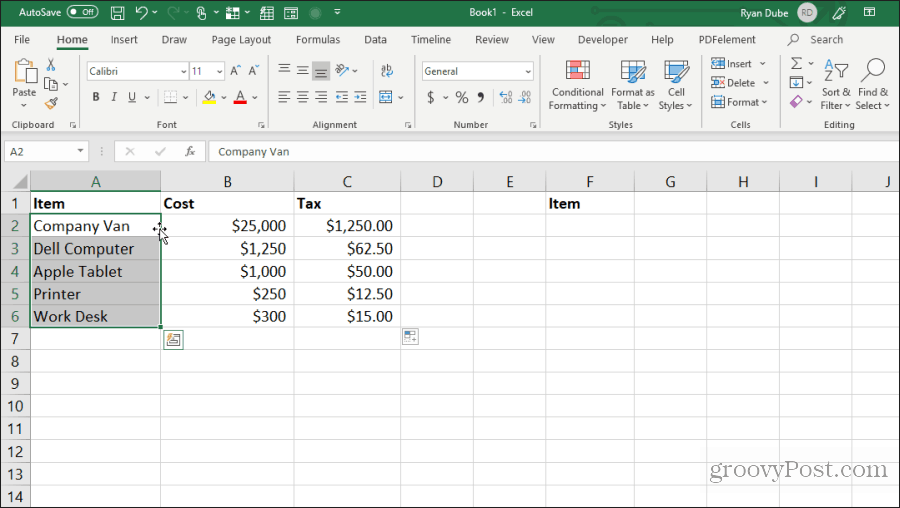
Cliquez avec le bouton gauche et maintenez la souris pour faire glisser les cellules vers leur nouvel emplacement.
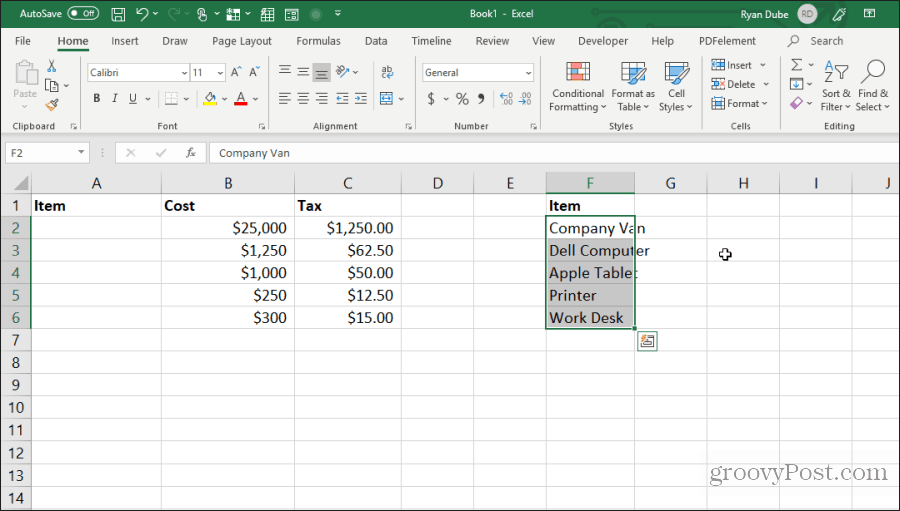
Cette technique effectue la même action que l'utilisation de Control-C et Control-V pour couper et coller des cellules. Cela vous fera économiser quelques touches.
6. Copier depuis la cellule ci-dessus
Une autre astuce rapide pour enregistrer les frappes Contrôle + D commander. Si vous placez le curseur sous la cellule que vous souhaitez copier, appuyez simplement sur Contrôle + D et la cellule ci-dessus sera copiée et collée dans la cellule que vous avez sélectionnée.
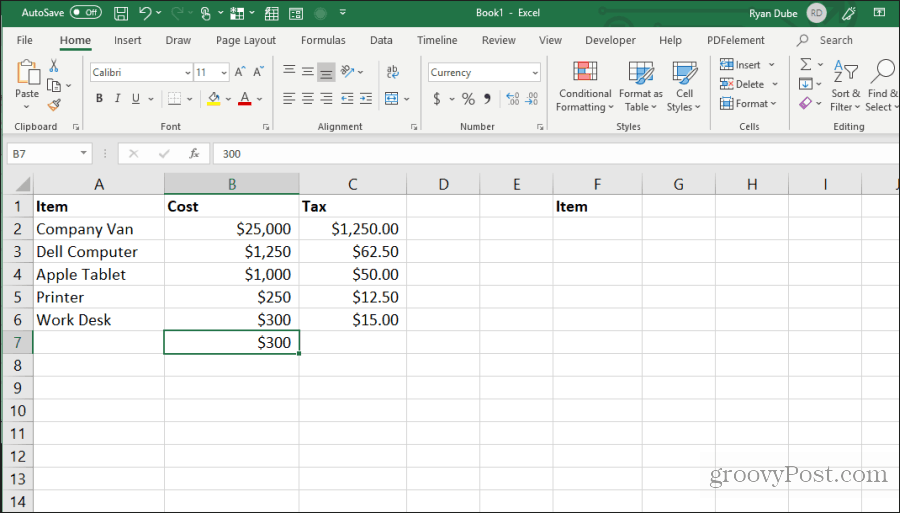
Ctrl + Maj + ’ effectue également la même action.
7. Copier de la cellule de gauche
Si vous voulez faire la même chose mais copier de la cellule à gauche à la place, sélectionnez simplement la cellule à droite et appuyez sur Contrôle + R.
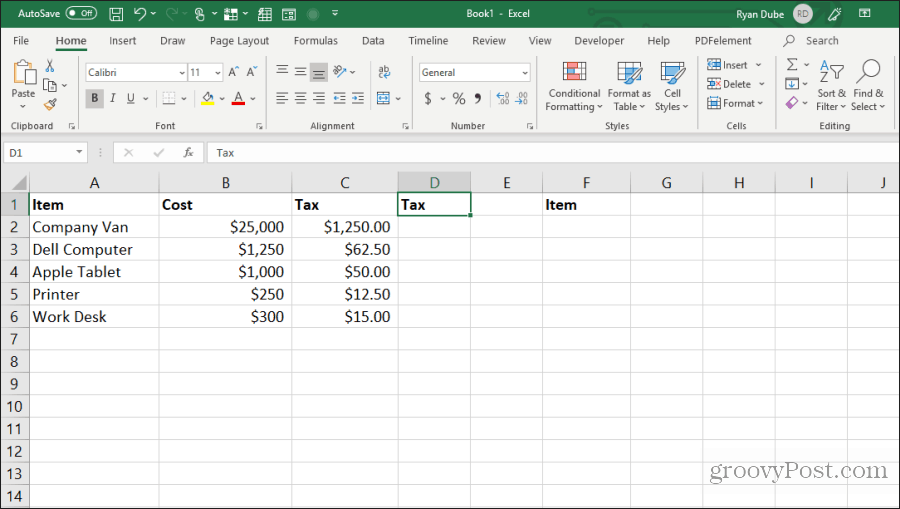
Cela va copier la cellule à gauche et la coller dans la cellule à droite, avec une seule touche!
8. Copier la mise en forme des cellules
Parfois, vous souhaiterez peut-être utiliser le même formatage dans d'autres cellules que vous avez utilisé dans une cellule d'origine. Cependant, vous ne souhaitez pas copier le contenu.
Vous pouvez copier uniquement la mise en forme d'une cellule en sélectionnant la cellule, puis tapez Ctrl + C pour copier.
Sélectionnez la ou les cellules que vous souhaitez formater comme l'original, cliquez avec le bouton droit et sélectionnez l'icône de mise en forme.
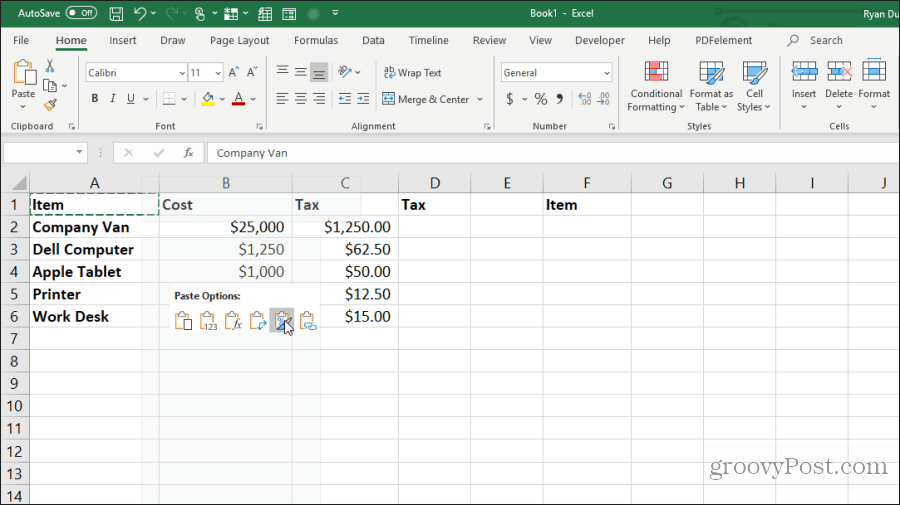
Cela ne collera que la mise en forme d'origine, mais pas le contenu.
9. Copier la feuille entière
Si vous avez déjà voulu travailler avec une feuille de calcul mais que vous ne vouliez pas gâcher la feuille d'origine, la copie de la feuille est la meilleure approche.
Faire cela est simple. Ne vous embêtez pas à faire un clic droit et sélectionnez Déplacer ou copier. Enregistrez quelques frappes en maintenant la touche Clé de contrôle, cliquez avec le bouton gauche sur l'onglet de la feuille et faites-le glisser vers la droite ou la gauche.
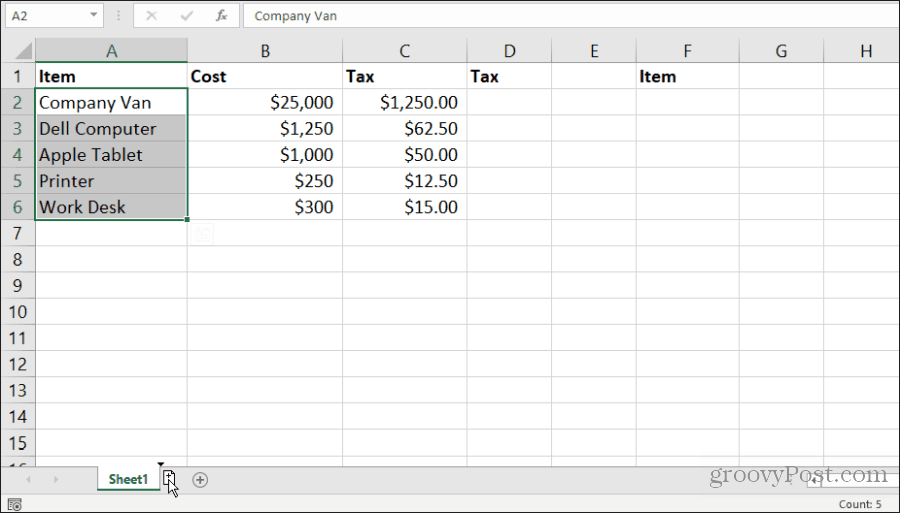
Vous verrez une petite icône de feuille apparaître avec un symbole +. Relâchez le bouton de la souris et la feuille copiera où vous avez placé le pointeur de la souris.
10. Répéter le remplissage
Si vous avez une série de cellules que vous souhaitez faire glisser vers le bas d'une colonne et faire répéter ces cellules, le faire est simple.
Mettez simplement en surbrillance les cellules que vous souhaitez répéter. Maintenez la touche Contrôleclé, cliquez avec le bouton gauche de la souris dans le coin inférieur droit de la cellule inférieure et faites glisser le nombre de cellules que vous souhaitez répéter.
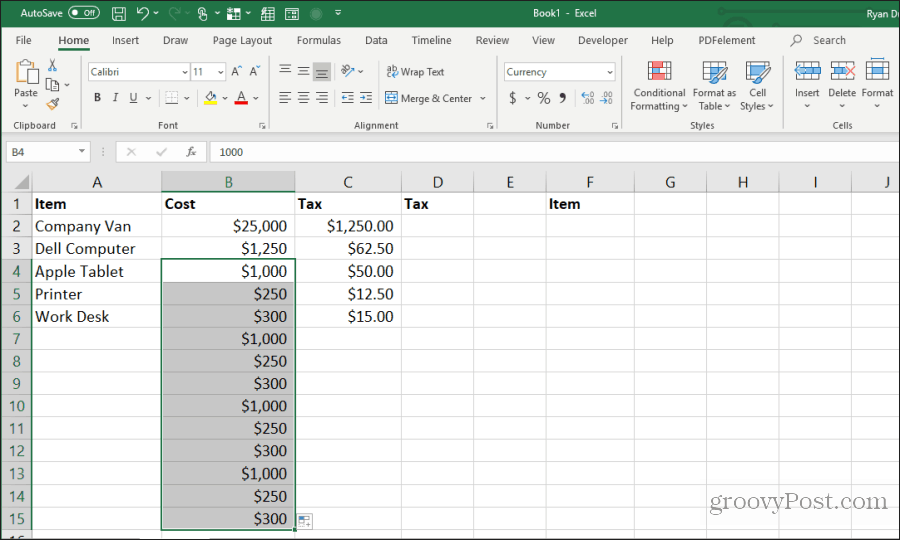
Cela remplira toutes les cellules sous celles copiées dans un motif répétitif.
11. Coller toute la colonne ou la ligne vierge
Une autre astuce pour enregistrer les frappes consiste à ajouter des colonnes ou des lignes vides.
La méthode typique utilisée par les utilisateurs pour ce faire consiste à cliquer avec le bouton droit de la souris sur la ligne ou la colonne où ils veulent un espace et à sélectionner Insérer dans le menu.
Un moyen plus rapide de le faire consiste à mettre en surbrillance les cellules qui composent la ligne ou la colonne de données où vous avez besoin du blanc.
En maintenant le Décalage, cliquez avec le bouton gauche de la souris dans le coin inférieur droit de la sélection et faites-la glisser vers le bas (ou vers la droite si vous avez sélectionné une plage de colonnes).
Relâchez la touche de la souris avant de relâcher Décalage.
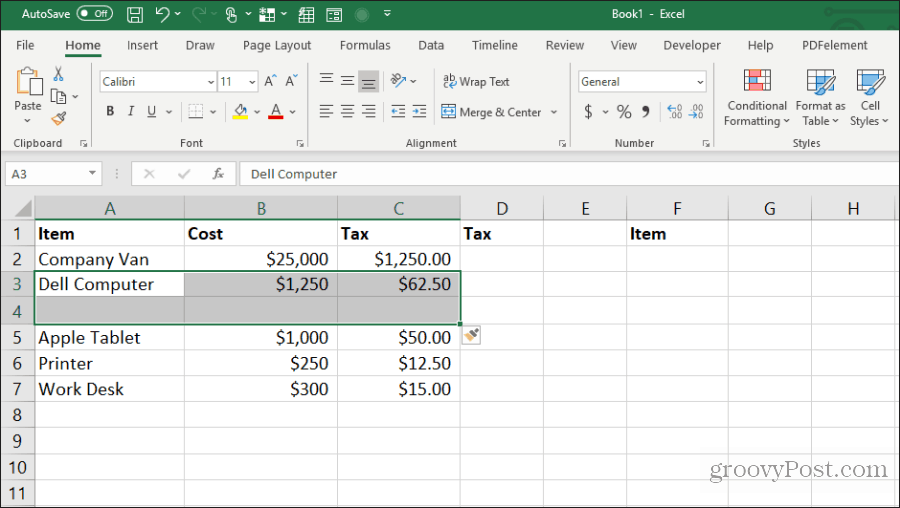
Cela insérera des blancs.
12. Coller les multiples d'une cellule unique
Si vous avez une seule cellule de données que vous souhaitez répliquer sur plusieurs cellules, vous pouvez copier la cellule individuelle, puis la coller sur autant de cellules que vous le souhaitez. Sélectionnez la cellule que vous souhaitez copier et appuyez sur Contrôle + C copier.
Choisissez ensuite n'importe quelle plage de cellules où vous souhaitez copier les données.
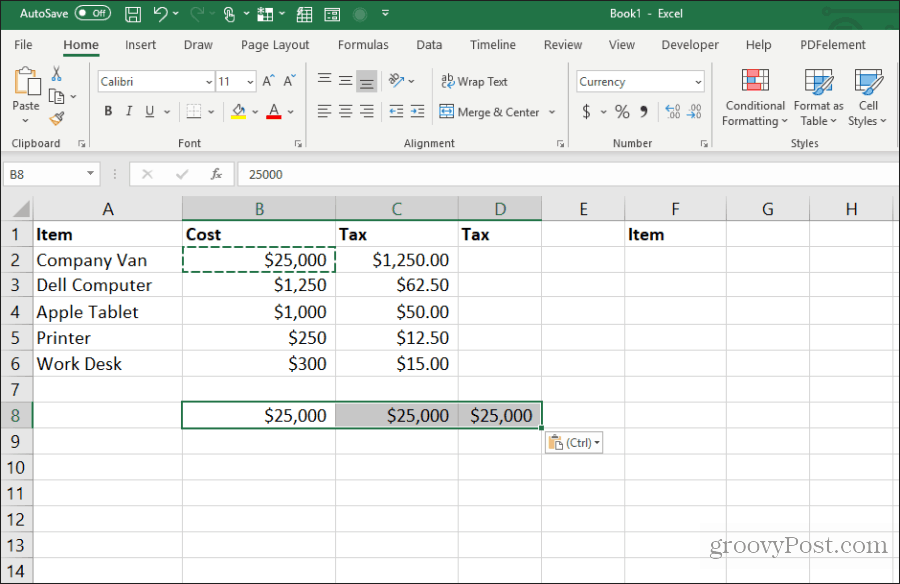
Cela reproduira cette cellule sur autant de cellules que vous le souhaitez.
13. Copier la largeur de colonne
Lorsque vous copiez et collez une colonne de cellules et que vous souhaitez que la destination ait la même largeur exacte que l'original, il y a également une astuce à cela.
Copiez simplement la colonne d'origine des cellules comme vous le feriez normalement avec Contrôle-C clés. Cliquez avec le bouton droit sur la première cellule de la destination et appuyez sur Control-V coller.
Maintenant, sélectionnez à nouveau la colonne d'origine des cellules et appuyez sur Contrôle-C. Cliquez avec le bouton droit sur la première cellule de la colonne que vous avez collée précédemment et choisissez Collage spécial.
Dans la fenêtre Collage spécial, activez Largeurs de colonne et sélectionnez D'accord.
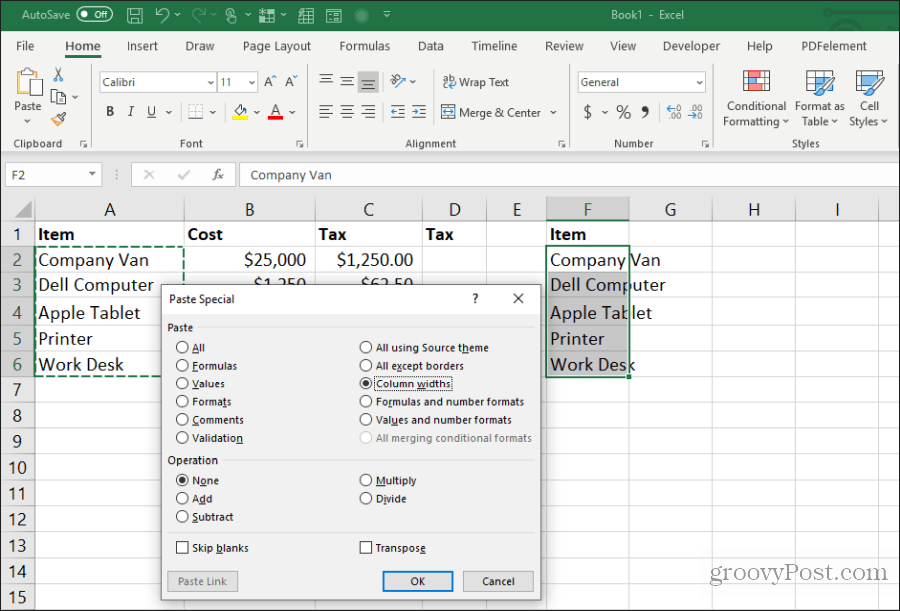
Cela ajustera automatiquement la largeur de la colonne pour qu'elle corresponde également aux largeurs d'origine.
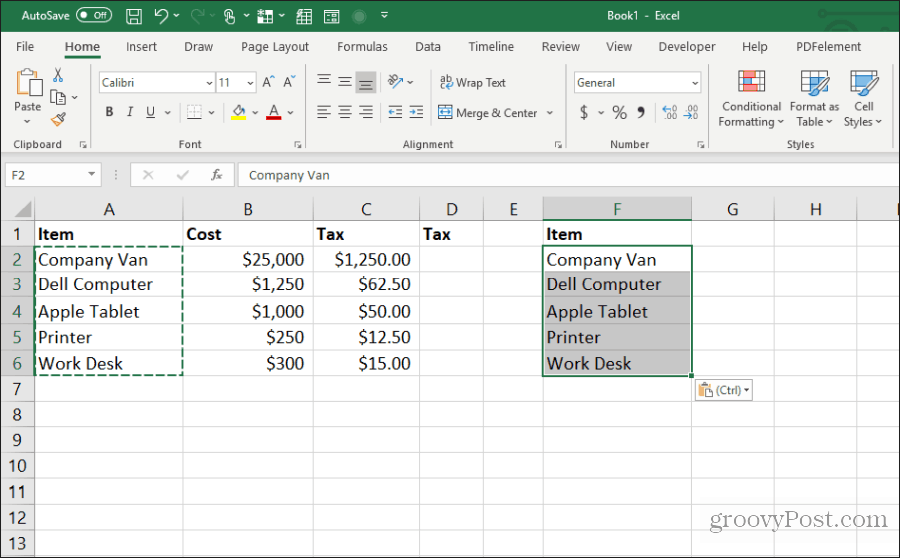
Il peut être plus facile d'ajuster simplement la largeur des colonnes avec votre souris, mais si vous ajustez la largeur de plusieurs colonnes à la fois dans une très grande feuille, cette astuce vous fera gagner beaucoup de temps.
14. Coller avec calcul
Avez-vous déjà voulu copier un nombre dans une nouvelle cellule mais effectuer un calcul en même temps? La plupart des gens copient le nombre dans une nouvelle cellule, puis tapent une formule pour effectuer le calcul.
Vous pouvez enregistrer cette étape supplémentaire en effectuant le calcul pendant le processus de collage.
En commençant par une feuille contenant les nombres sur lesquels vous souhaitez effectuer un calcul, sélectionnez d'abord toutes les cellules d'origine et appuyez sur Contrôle + C copier. Collez ces cellules dans la colonne de destination où vous souhaitez les résultats.
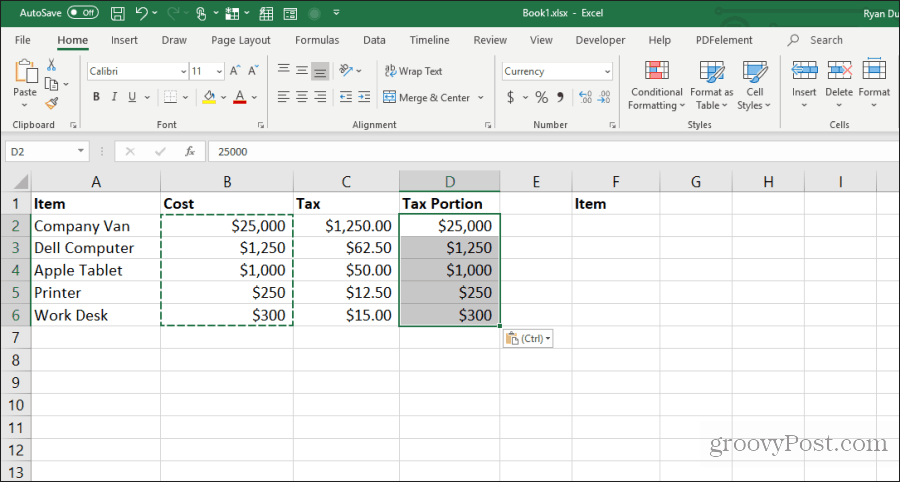
Ensuite, sélectionnez la deuxième plage de cellules sur laquelle vous souhaitez effectuer le calcul et appuyez sur Contrôle + C copier. Sélectionnez à nouveau la plage de destination, cliquez avec le bouton droit et choisissez Collage spécial.
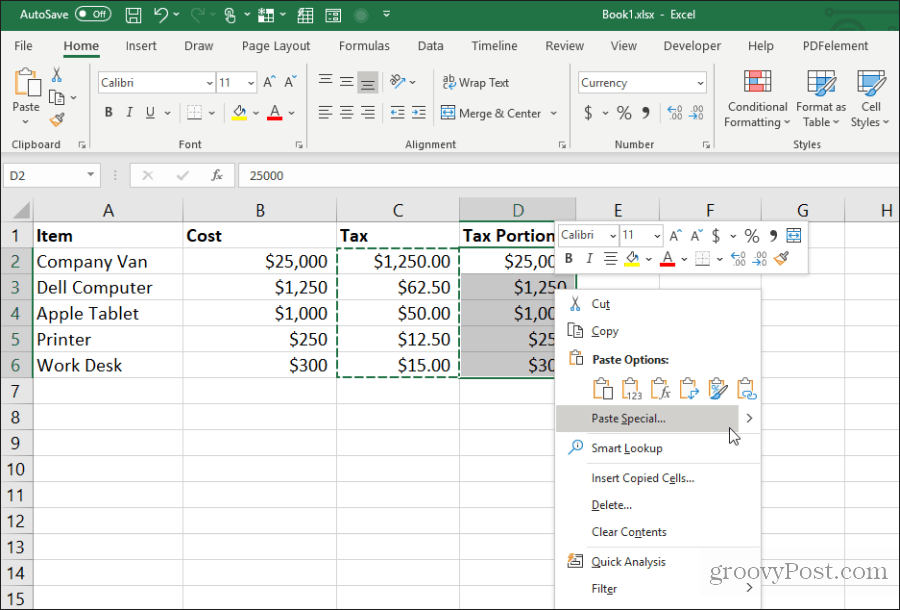
Dans la fenêtre Collage spécial, sous Opération, sélectionnez l'opération que vous souhaitez effectuer sur les deux nombres. Sélectionnez OK et les résultats apparaîtront dans les cellules de destination.
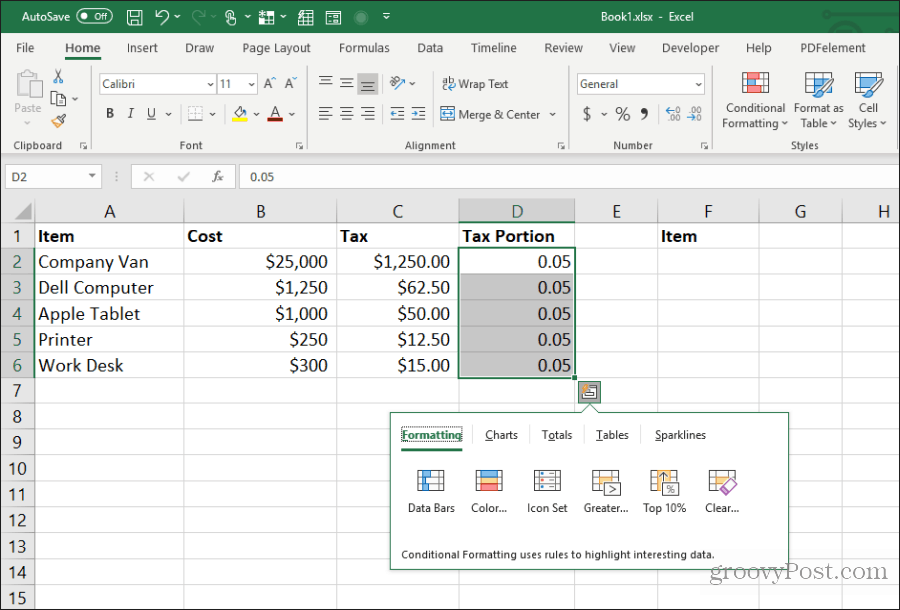
Il s'agit d'un moyen rapide et facile d'effectuer des calculs rapides dans une feuille de calcul sans avoir besoin d'utiliser des cellules supplémentaires uniquement pour effectuer des calculs rapides.
15. Transposer la colonne en ligne
L'astuce de collage la plus utile est la transposition d'une colonne en ligne. Cela est particulièrement utile lorsque vous avez une feuille avec des éléments verticalement le long d'une colonne que vous souhaitez utiliser comme en-têtes dans une nouvelle feuille.
Tout d'abord, mettez en surbrillance et copiez (en utilisant Contrôle + C), la colonne de cellules que vous souhaitez transposer en ligne dans votre nouvelle feuille.
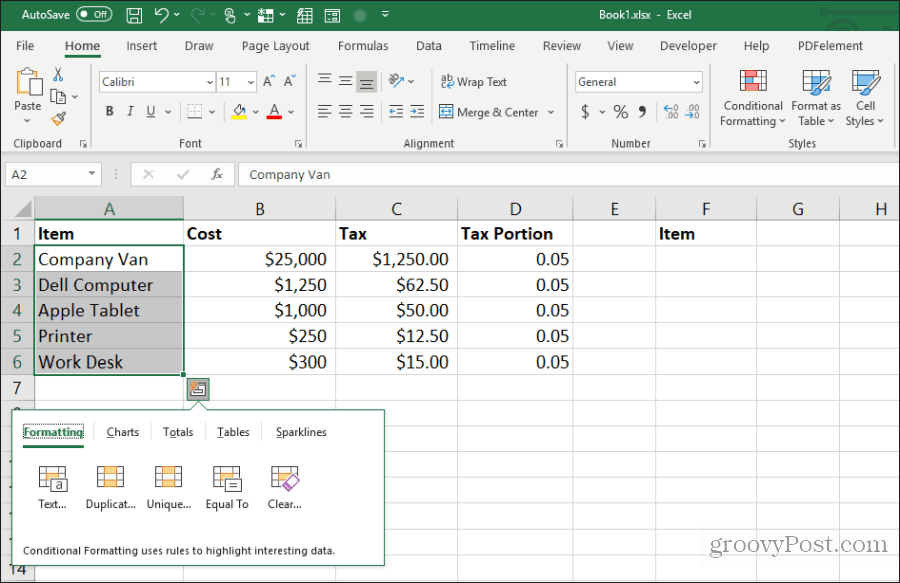
Basculez vers une nouvelle feuille et sélectionnez la première cellule. Faites un clic droit et sélectionnez l'icône de transposition sous Options de collage.
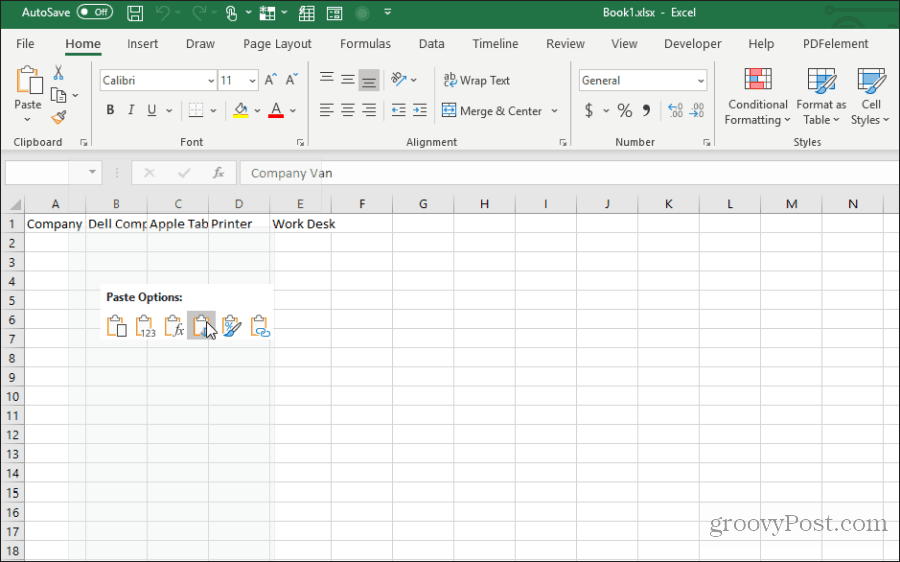
Cela colle la colonne d'origine dans la nouvelle feuille sous forme de ligne.
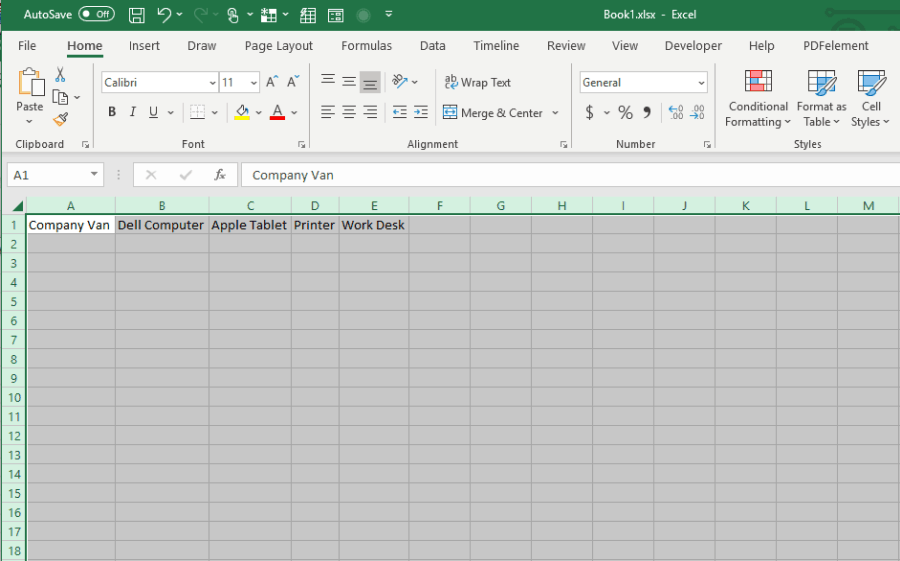
Il est rapide et facile et vous évite d'avoir à copier et coller toutes les cellules individuelles.
Utilisez les 15 conseils et astuces ci-dessus pour gagner beaucoup de temps la prochaine fois que vous utiliserez vos feuilles de calcul Excel.



