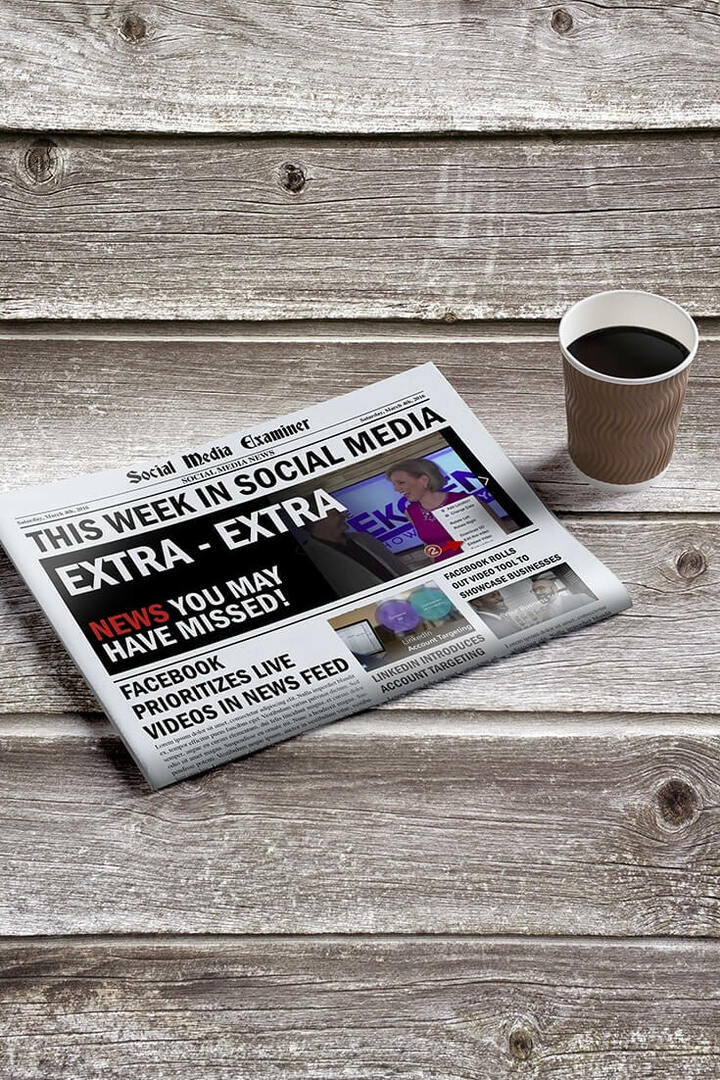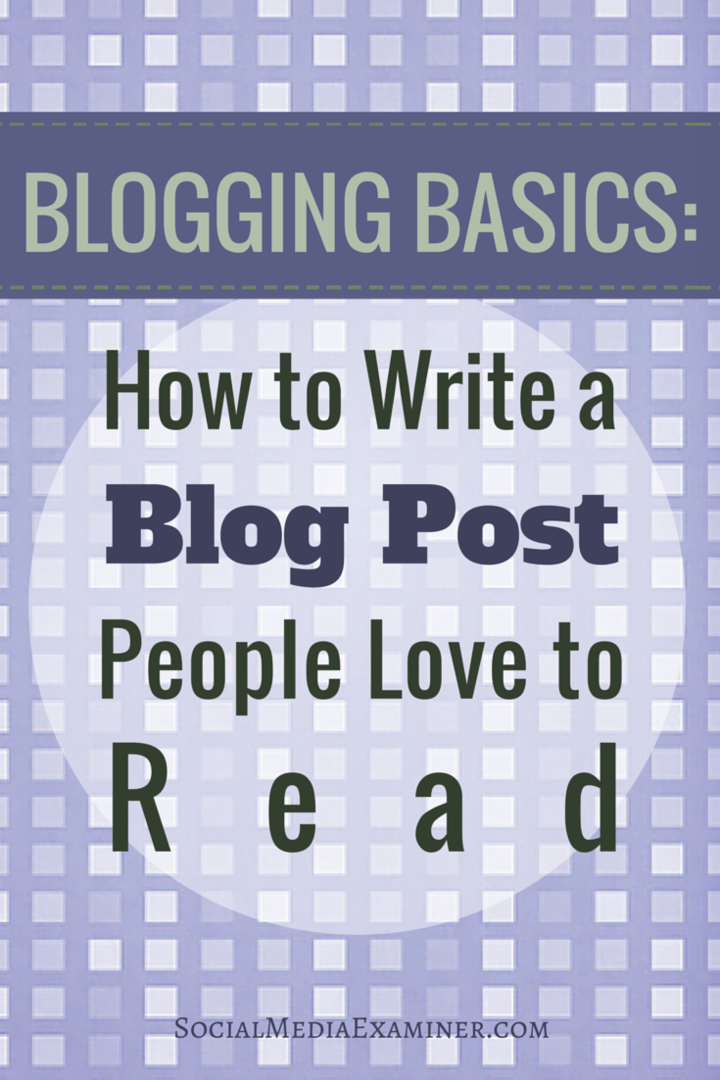5 façons d'améliorer votre page de chronologie Facebook avec des images: Social Media Examiner
Facebook / / September 26, 2020
 Vous vous demandez comment améliorer visuellement votre page Facebook Timeline?
Vous vous demandez comment améliorer visuellement votre page Facebook Timeline?
Cet article fournit cinq conseils pratiques que vous pouvez utiliser dès maintenant.
L'opportunité visuelle
Lorsque Facebook a déplacé la navigation dans la colonne de gauche et ajouté le Photostrip, j'ai écrit comment vous pourriez optimisez votre page Facebook pour le branding visuel.
Et lorsque Timeline a été déployé pour les profils personnels, j'ai également écrit comment vous pouvez personnalisez votre photo de couverture et votre photo de profil.
Avec chaque nouvelle refonte des pages Facebook, il y a eu de plus en plus d'opportunités pour les marques utiliser l'imagerie pour mieux promouvoir leurs offres et créer un intérêt visuel, et la chronologie des pages n'est pas différente.
Établir une apparence cohérente sur les pages et les profils personnels, La chronologie des pages offre beaucoup plus de possibilités de créer une page visuellement attrayante, en commençant par le masthead.
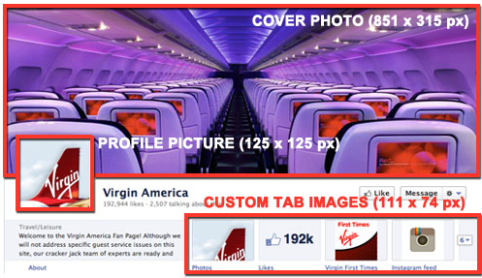
Dans cet article, je me concentre sur cinq domaines clés où les images peuvent être utilisées le plus efficacement:
- Photo de couverture
- Image de profil
- Images d'onglets personnalisés
- Mettre en évidence les messages
- Jalons
# 1: La photo de couverture: votre plus grande opportunité de marque
Le changement le plus significatif visuellement dans la chronologie des pages est l'ajout de la photo de couverture, une zone de 851 x 315 pixels où vous pouvez télécharger une seule image.
Lors de la création de votre photo de couverture, Facebook conseille:
- Utilisez une image unique qui représente votre page. Il peut s'agir d'une photo d'un élément de menu populaire, d'une illustration d'album ou d'une photo de personnes utilisant votre produit. Soyez créatif et expérimentez avec des images auxquelles votre public répond bien.
- Utilisez la photo de couverture pour apporter un fort impact visuel à votre page en étendant votre marque avec des images de style de vie, des images de produits ou une description de vos services.
Pour des exemples, consultez le Cairns et grande barrière de corail photo de couverture (et photo de profil):

Coca Cola photo de couverture (et photo de profil):
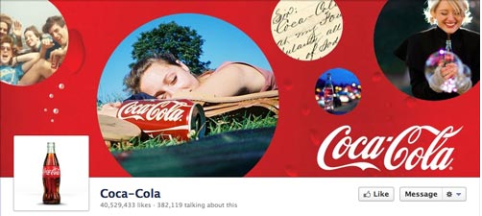
Publicité interne photo de couverture (et photo de profil):
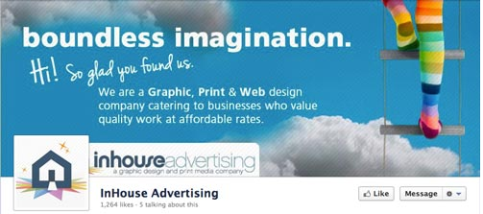
Ce que Facebook ne veut pas que vous fassiez avec votre photo de couverture
Facebook a directives strictes à propos de la photo de couverture:
- Pas de promotions, coupons ou publicités
- Il ne doit pas être principalement basé sur du texte ni porter atteinte aux droits d'auteur d'une autre personne
- Aucune information sur le prix ou l'achat, telle que "40% de réduction" ou "Téléchargez-le sur notre site Web"
- Aucune information de contact, telle qu'une adresse Web, une adresse e-mail, une adresse postale ou d'autres informations destinées à la section À propos de votre page
- Aucune référence aux éléments de l'interface utilisateur, tels que J'aime ou Partager, ou à toute autre fonctionnalité du site Facebook
- Aucun appel à l'action, tel que "Obtenez-le maintenant" ou "Dites-le à vos amis"
Je vous conseille vivement de adhérer aux directives ci-dessus. Facebook ne précise pas ce qu'il fera si votre photo de couverture ne respecte pas les règles, mais je ne voudrais pas risquer de le découvrir!
# 2: L'image de profil: l'image la plus efficace sur Facebook
Dans le format de page précédent, la photo de profil était l'image "héros" de votre page, une zone de 280 x 540 pixels dans le coin supérieur gauche de votre page.
Ce que Facebook appelle toujours la «photo de profil» est maintenant une image carrée de 125 pixels qui est incrustée dans votre photo de couverture dans la zone inférieure gauche. La photo de profil fait maintenant un triple devoir:
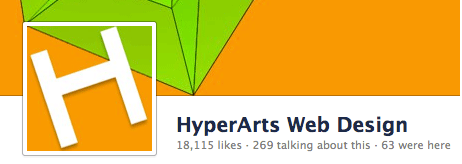

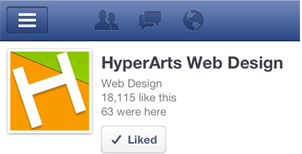
Il est important de prendre en compte les trois contextes lors de la création de votre image de profil, en s'assurant que l'image fonctionne bien avec la photo de couverture, comme l'icône de 50 x 50 pixels de votre marque accompagnant les publications de la page, et sur l'application mobile Facebook.
Voici quelques exemples de belles photos de profil:
Ben et Jerry's la photo de profil s'intègre parfaitement à la photo de couverture et constitue une excellente icône de vignette.
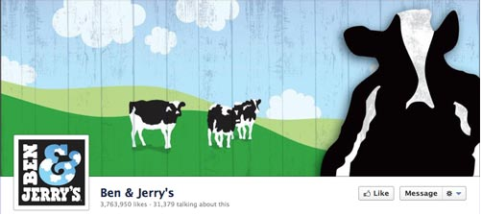
le La page de Macy les deux s’intègrent bien à la photo de couverture (découvrez comment ils transforment la photo de profil blanche carrée en un sac Macy’s) et fonctionnent comme une vignette bien marquée.
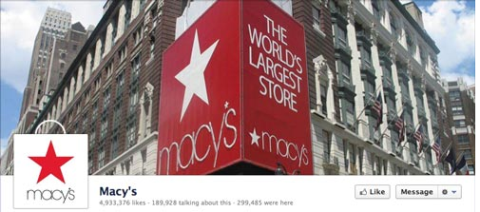
le Page d'impression d'Amsterdam fait un excellent travail d'intégration de la photo de profil afin qu'elle prolonge la photo de couverture et fournit une excellente icône de marque.
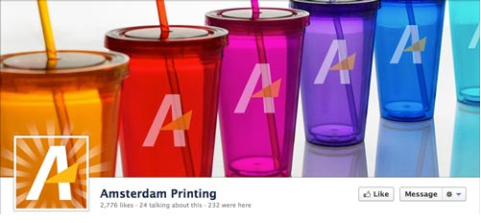
le Épice ancienne image de profil apparaît être semi-transparent avec le volcan s'étendant dedans.
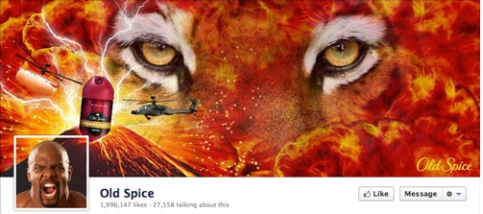
Une intégration intelligente de votre photo de couverture et de votre photo de profil est le défi. Pour un didacticiel détaillé sur la façon d'obtenir plus facilement un effet similaire à ce que font Old Spice, Amsterdam Printing ou Macy's Pages, lisez mon tutoriel.
REMARQUE: bien que l'image de profil soit affichée à 125 x 125 pixels, Facebook exige que l'image que vous téléchargez soit de 180 x 180 pixels, qu'il redimensionne ensuite. Et, bien sûr, assurez-vous que l'image de votre profil est un carré.
# 3: Images d'onglets personnalisés: assurez-vous d'en tirer parti
C'est l'une des améliorations majeures de la chronologie des pages. Facebook a déplacé la navigation vers votre Facebook et les onglets personnalisés vers le haut, sous la photo de couverture. Où auparavant vous aviez votre navigation sous forme de minuscules icônes de 16 x 16 pixels avec le nom de l'onglet dans la colonne de gauche, maintenant vous avez un maximum de quatre onglets affichés bien en vue à 111 x 74 pixels PLUS le nom de l'onglet sous l'image.
Voici quelques points importants à garder à l'esprit concernant les onglets d'image personnalisés:
- Vous ne pouvez pas modifier ni repositionner l'onglet "Photos" (qui affiche la dernière image téléchargée).
- Vous pouvez afficher un maximum de quatre onglets (y compris l'onglet Photos). Vos onglets restants sont affichés lorsque l'utilisateur clique sur l'icône «flèche» à droite des images de l'onglet.
- Si vous optez pour moins de quatre onglets affichés, les informations «À propos» occupent l'espace supplémentaire.

Armani n'a que deux onglets affichés. 
Le New York Times affiche trois onglets. - Vous pouvez créez vos propres graphiques pour toutes les images d'onglets personnaliséesSAUF Les propres applications de Facebook (photos, notes, événements, vidéos, liens).
CONSEIL: utilisez la messagerie dans l'image de votre onglet personnalisé en conjonction avec le titre de l'onglet qui s'affiche sous l'image. Par exemple, sur la page Chronologie HyperArts, les onglets d'image personnalisés et les noms d'onglets se renforcent mutuellement.
Suivez une formation sur le marketing YouTube - en ligne!

Vous souhaitez améliorer votre engagement et vos ventes avec YouTube? Rejoignez ensuite le plus grand et le meilleur rassemblement d'experts en marketing YouTube pour partager leurs stratégies éprouvées. Vous recevrez des instructions en direct étape par étape axées sur Stratégie YouTube, création de vidéos et annonces YouTube. Devenez le héros du marketing YouTube pour votre entreprise et vos clients en mettant en œuvre des stratégies qui obtiennent des résultats éprouvés. Il s'agit d'un événement de formation en ligne en direct avec vos amis de Social Media Examiner.
CLIQUEZ ICI POUR PLUS DE DÉTAILS - LA VENTE PREND FIN LE 22 SEPTEMBRE!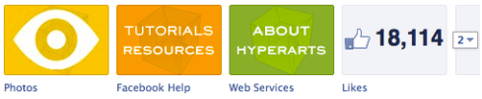
Comment personnaliser les images des onglets personnalisés
Pour modifier les images de vos onglets, cliquez simplement sur la flèche à gauche des trois ou quatre images.
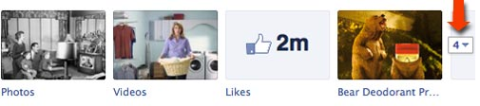
IMPORTANT: Les administrateurs de page verront TOUS leurs onglets affichés en cliquant sur la flèche. Les autres utilisateurs verront un maximum de 12 onglets (y compris les photos), dont 4 affichés et 8 masqués.
Ensuite, passez la souris sur l'image de l'onglet personnalisé que vous souhaitez modifier, puis cliquez sur l'icône «crayon» qui apparaît dans le coin supérieur droit et sélectionnez «Modifier les paramètres» dans le menu contextuel.
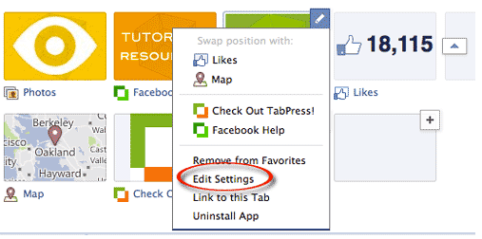
Dans la boîte de dialogue contextuelle, cliquez sur «Modifier».
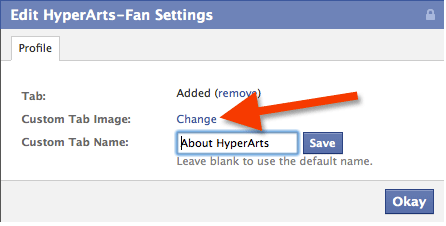
Cliquez sur «Modifier» pour sélectionner et télécharger une nouvelle image.
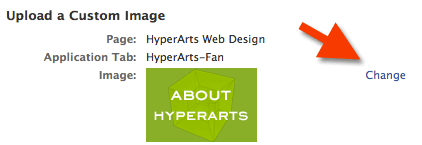
Cliquez sur le bouton «OK». Terminé!
Créez vos images d'onglets personnalisés pour s'adapter à votre image de marque globale
Assurez-vous faites attention à la façon dont tous les éléments graphiques de votre bannière Masthead fonctionnent ensemble pour former un tout unifié. Vous pouvez même «contrôler» l’image de l’onglet Photos en téléchargeant à nouveau l’image souhaitée après le téléchargement des autres images. C'est un peu obsessionnel, mais c'est en votre pouvoir!
En plus de choisir d'afficher seulement trois onglets, le New York Times a une correspondance sympa entre les escaliers rouges et l'image de l'onglet personnalisé «TimesTalks».
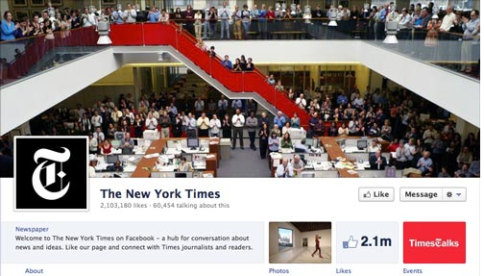
Sur la page des fans d'HyperArts, j'ai opté pour l'approche obsessionnelle entièrement intégrée.
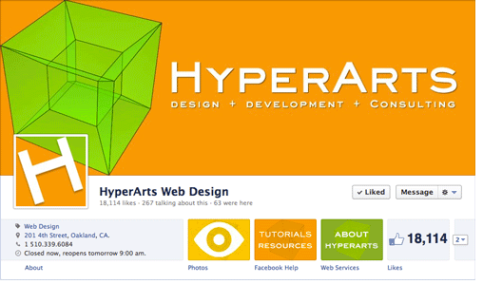
le Page Armani va minime, et j'aime ça. Remarquez qu'ils optent pour seulement deux onglets, ce qui reste simple.
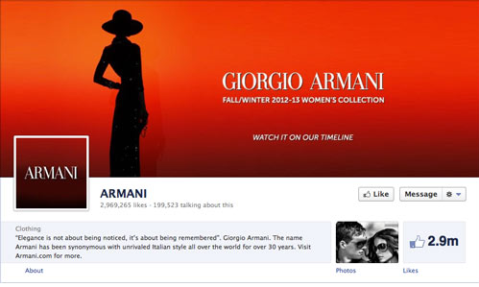
le Page Evian crée une très belle image de marque unifiée avec un design épuré et une palette rose / blanc cohérente.
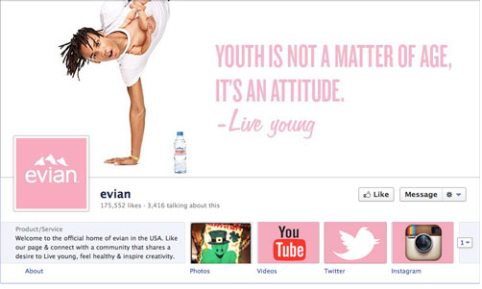
Sur le Page American Express, nous voyons des images d'onglets personnalisés visuellement unifiées et basées sur des icônes.
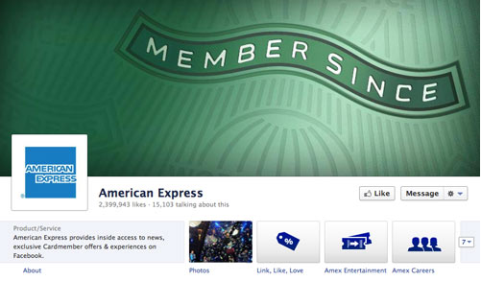
Efforcez-vous d'obtenir un effet unifié, convaincant et accrocheur sur la bannière Masthead de votre page Chronologie.
# 4: Mettre en évidence les publications pour créer un intérêt visuel
De nombreux utilisateurs et administrateurs de pages ont trouvé la nouvelle façon de Timeline d'afficher les publications des utilisateurs et des pages encombrées, déroutantes et contre-intuitives. Alors qu'avant les utilisateurs pouvaient voir tous les messages - par page ou par d'autres utilisateurs - dans une séquence chronologique, dans le nouveau format de la chronologie, cette séquence est interrompue et souvent difficile à suivre.
Cependant, les administrateurs de page peuvent utilisez la nouvelle fonction «surligner» pour mettre un peu d'ordre dans le chaos!
Utilisez la fonction de mise en évidence pour créer une organisation visuelle
Vous pouvez mettre en évidence n'importe quel état de page en cliquant sur l'icône «étoile» qui apparaît dans la zone supérieure droite lorsque vous passez la souris sur l'une de vos mises à jour. (Pour supprimer la surbrillance sur un statut, cliquez à nouveau sur l'étoile de surbrillance.)
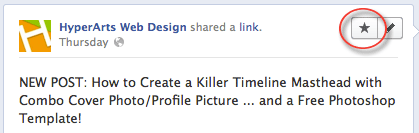
Lorsque vous mettez en surbrillance l'état d'une page, celle-ci occupe alors deux colonnes dans votre chronologie, rompant la monotonie des deux colonnes et attirant davantage l'attention sur ce statut particulier.
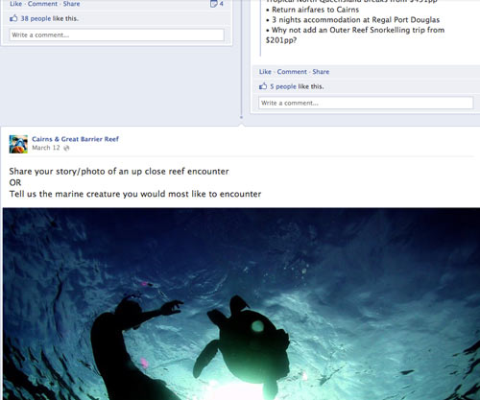
Conseil n ° 1: Si vous voulez que chaque mois soit clairement défini visuellement, vous pouvez modifier la date d'un statut mis en surbrillance pour qu'il apparaisse en premier ou n'importe où dans la chronologie où vous souhaitez qu'il apparaisse.
Conseil n ° 2: Si votre mise à jour de statut comprend un album photo, la mise à jour affichera la première image et inclura en dessous une rangée de vignettes des autres images de l'album, comme vous pouvez le voir sur le Page Livestrong.
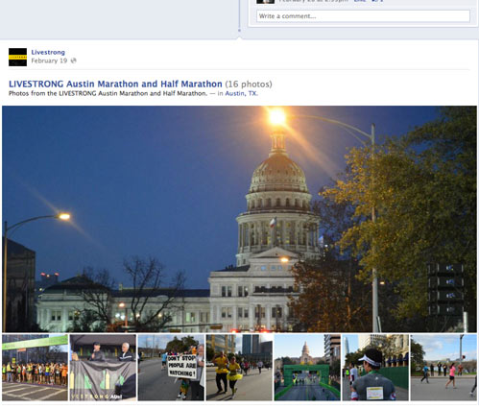
La mise en surbrillance est un excellent moyen de lutter contre le chaos visuel de la mise en page de la chronologie.
# 5: Créez des jalons pour rendre votre page «collante»
Une autre façon de briser la mise en page à deux colonnes et de créer une expérience plus convaincante consiste à utiliser la nouvelle fonctionnalité «Jalons».
Les marques peuvent créer des jalons, en incorporant des images et du texte, pour divers événements importants de leur histoire. Découvrez comment le Page de Macy et le Page Ford utiliser les jalons pour visuellement organiser leur contenu et garder les utilisateurs sur la page avec de superbes photos d'archives.
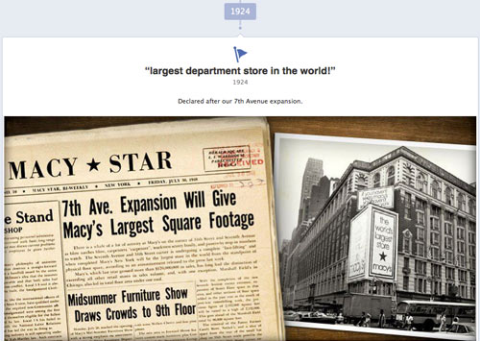
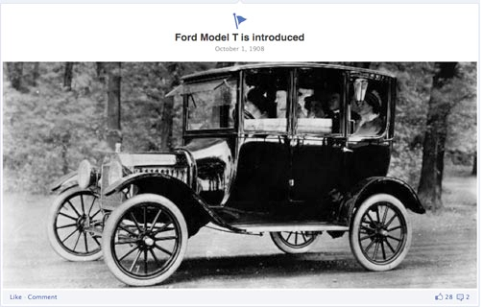
Et La page du New York Times a une richesse de contenu à partir de laquelle créer des jalons, dans des formats à une et deux colonnes.
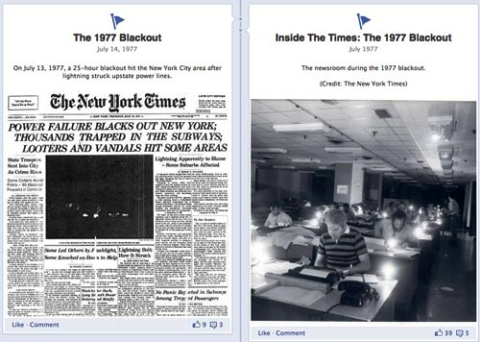
Comment créer un jalon sur votre page de chronologie
Pour créer votre premier jalon, cliquez simplement sur l'option «Jalon» où vous créez des mises à jour de statut.
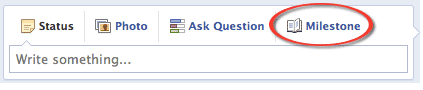
Avant de pouvoir créer des jalons, vous devez établir une date de référence—Année de naissance, création de l'entreprise, création de l'entreprise, etc. Facebook facilite cette tâche en affichant une boîte de dialogue contextuelle la première fois que vous cliquez sur le lien «Jalon».
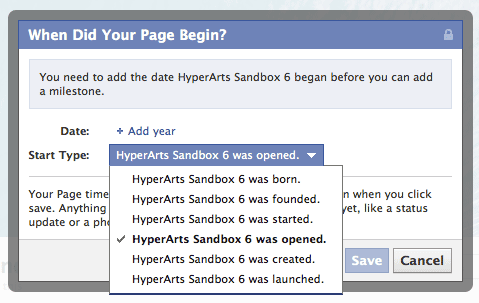
Une fois que vous avez établi une date de création, vous pouvez ensuite créer Jalons. Bien sûr, je vous encourage à utiliser des images dans vos jalons et créez autant que vous le souhaitez, Plus on est de fous, plus on rit!
Les plats à emporter: L'imagerie occupe une place centrale dans la chronologie!
Comme vous pouvez le voir dans les exemples ci-dessus, le nouveau format Chronologie pour les pages offre beaucoup plus de possibilités de personnalisation visuelle de votre page. C'est à vous de profitez de ces opportunités.
Qu'est-ce que tu penses? Qu'avez-vous appris grâce à votre expérience de transition de votre entreprise vers Timelines? Laissez vos questions et commentaires dans la case ci-dessous.