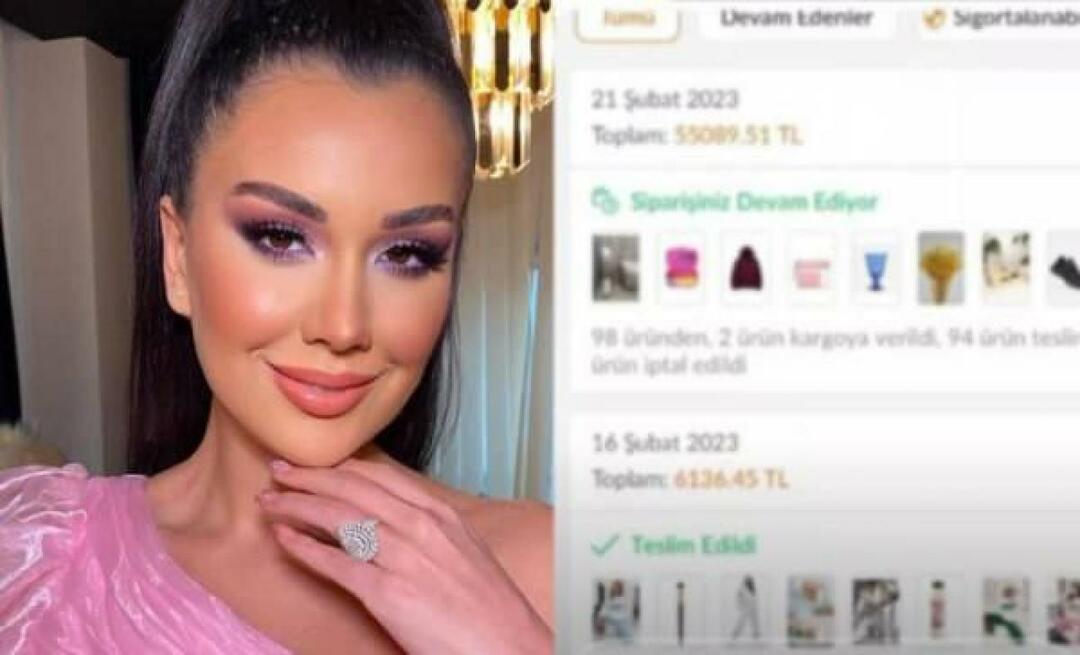Comment utiliser Facebook Live Producer pour passer en direct depuis le bureau: Social Media Examiner
Facebook En Direct Vidéo Facebook Facebook / / September 26, 2020
Vous voulez diffuser en direct sur Facebook? Vous vous demandez comment passer à la vie sans outils tiers?
Dans cet article, vous découvrirez comment configurer une diffusion en direct avec Facebook Live Producer. Vous découvrirez comment activer des fonctionnalités précieuses qui améliorent l'engagement et la gestion de la diffusion en direct, et comment personnaliser la vignette de votre vidéo en direct Facebook.
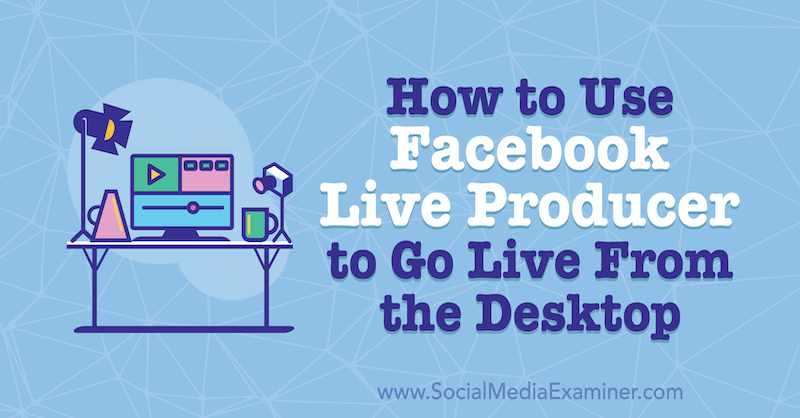
Pour savoir comment mettre en ligne via Facebook Live Producer, lisez l'article ci-dessous pour une procédure pas à pas facile à suivre ou regardez la vidéo ci-dessous. Pour savoir comment mettre en ligne via l'application mobile Facebook, regardez la vidéo à la fin de cet article.
# 1: Préparez votre technologie
Avant de passer en direct sur Facebook, assurez-vous que toute votre technologie est pleinement fonctionnelle, car la dernière chose que vous voulez faire est de planifier ce grand événement et de réaliser que vous ne pouvez pas le faire.
Facebook Live Producer, le studio de diffusion en direct intégré de Facebook, ne fonctionne qu'avec certains navigateurs. Je recommande d'utiliser Firefox ou Chrome. Vous voulez également minimiser les distractions autant que possible. Cela signifie fermer les onglets dont vous n'avez pas besoin et déconnecter toutes les applications qui pourraient essayer d'utiliser Internet, telles que Google Drive et Dropbox. Désactivez également vos notifications afin que vous puissiez vous concentrer sur votre émission.
Une erreur que les diffuseurs en direct débutants ont tendance à faire est de ne pas vérifier leur vitesse de téléchargement sur Internet. Pour avoir une diffusion réussie, vous devez avoir une vitesse de téléchargement d'au moins 5 Mbps. Pour exécuter un test afin de connaître votre vitesse de téléchargement Internet, accédez à Speedtest.net. Si possible, il est préférable d’avoir une connexion câblée.
# 2: Créez votre publication vidéo Facebook Live dans Facebook Live Producer
Pour passer en direct sur Facebook sur le bureau sans application tierce, vous utilisez Facebook Live Producer. Vous pouvez y accéder directement en allant à facebook.com/live/producer. Ou depuis votre page professionnelle Facebook, cliquez sur le bouton En direct.
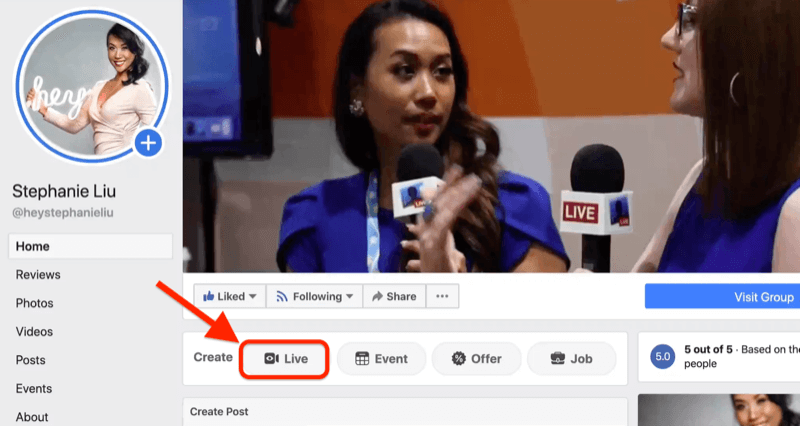
Une fois que Facebook Live Producer s'ouvre, vous verrez une option Go Live Now qui vous permet de démarrer la diffusion en direct. Mais avant de faire cela, vous devez configurer votre diffusion en direct.
Dans l'image ci-dessous, vous pouvez voir que je suis prêt à être mis en ligne sur ma page d'entreprise. Vous pouvez changer cela pour votre profil personnel ou votre groupe Facebook en cliquant sur le menu déroulant. Une mise en garde pour la mise en ligne dans votre groupe est que certaines fonctionnalités ne seront pas disponibles, telles que le découpage de votre vidéo en direct.
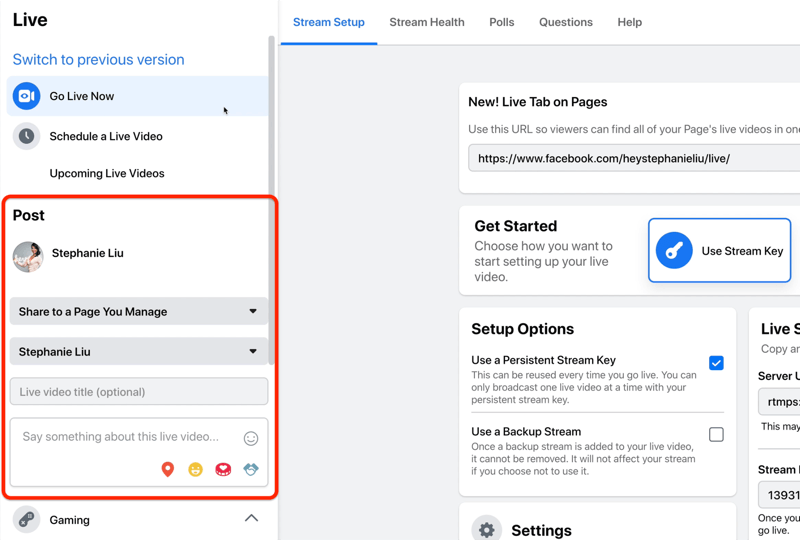
L'étape suivante consiste à ajouter un titre à votre vidéo en direct. Dites aux gens en quoi consiste votre émission afin qu'ils sachent pourquoi ils devraient se connecter. Écrivez quelque chose qui attirera leur attention.
Sous le titre, ajoutez une description. Les descriptions sont importantes. N'oubliez pas que vous êtes en concurrence avec tous les autres contenus du fil d'actualité, alors concentrez-vous sur la meilleure partie de votre diffusion en direct.
Au bas de la zone de description, vous trouverez quelques options supplémentaires à inclure dans votre message. De gauche à droite, ces icônes sont:
- Enregistrement: Enregistrez-vous pour informer les internautes d'où vous allez diffuser en direct. Est-ce d'un endroit exotique ou d'une conférence amusante?
- Sentiment / Activité: Dites aux gens que vous êtes très enthousiasmé par votre diffusion.
- Collecter de l'argent: Si vous collectez des fonds pour une organisation, donnez aux gens la possibilité de participer et de faire un don à votre cause.
- Tag Sponsor: Identifiez un sponsor ou une marque avec laquelle vous travaillez.
Sous la description, vous verrez une section consacrée aux jeux. Si vous ne jouez pas, vous pouvez ignorer cela.
Ensuite, choisissez la vignette de votre vidéo si vous avez une image que vous souhaitez utiliser. Il devrait être de 1200 x 675 pixels. Si vous n'avez pas d'image, vous pouvez résoudre ce problème après votre diffusion, comme je le décrirai plus loin dans cet article.
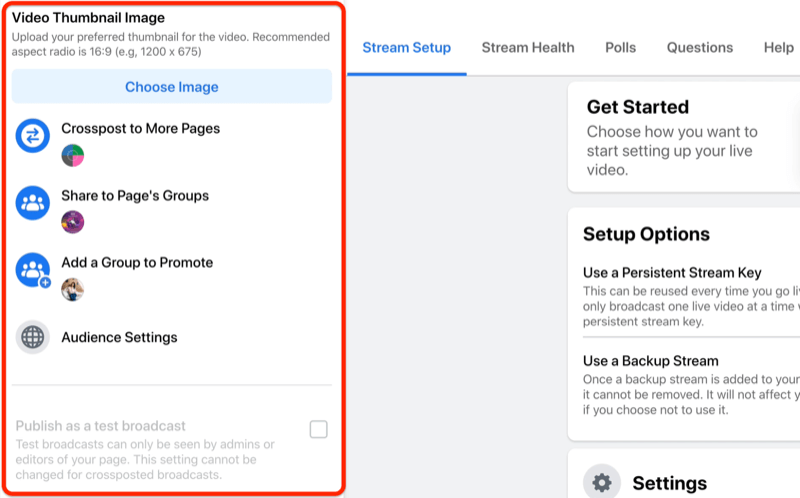
La fonctionnalité Crosspost to More Pages est quelque chose que peu de gens connaissent. Il vous permet de mettre en ligne votre page et celle d'une autre marque. Cliquez simplement sur l'option Crosspost to More Pages et une fenêtre apparaîtra avec toutes les différentes pages que vous pourriez mettre en ligne simultanément sans frais supplémentaires.
Si vous êtes administrateur d'un groupe Facebook, vous pouvez choisir les groupes auxquels vous souhaitez participer. Cela signifie que vous pouvez passer en direct sur votre page et partager automatiquement votre diffusion avec vos groupes Facebook.
Une chose à noter est que si vous publiez votre diffusion de manière croisée et que vous la partagez avec un groupe, les commentaires de vos spectateurs dans ces destinations n'apparaîtront pas sur la page principale de votre entreprise.
Si vous souhaitez développer votre groupe Facebook, vous allez certainement adorer la fonctionnalité Ajouter un groupe à promouvoir. Cela vous permet de choisir le groupe que vous souhaitez promouvoir comme appel à l'action (CTA). De cette façon, lorsque vous diffusez en direct, Facebook fera automatiquement la promotion de ce groupe.
Passons maintenant aux paramètres d'audience. Cela signifie que si vous souhaitez limiter la portée de votre diffusion, vous pouvez dire à Facebook que vous ne voulez que les personnes d'une certaine tranche d'âge ou d'un certain emplacement géographique pour regarder votre vidéo. Mais d'un point de vue humain en direct, vous voulez vous mettre devant autant de personnes que possible, je vous recommande donc de ne pas ajouter de restrictions.
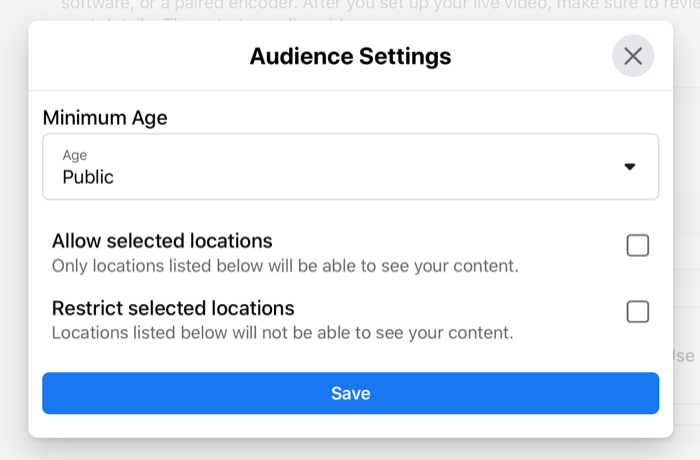
Conseil pro: En ce qui concerne la diffusion en direct, il est toujours bon de tester, ce qui est l’objectif de la fonctionnalité de publication en tant que diffusion de test. Lorsque vous cochez cette case, vous aurez une diffusion test que personne d'autre ne peut voir afin que vous puissiez vous assurer que votre audio et votre vidéo fonctionnent parfaitement.
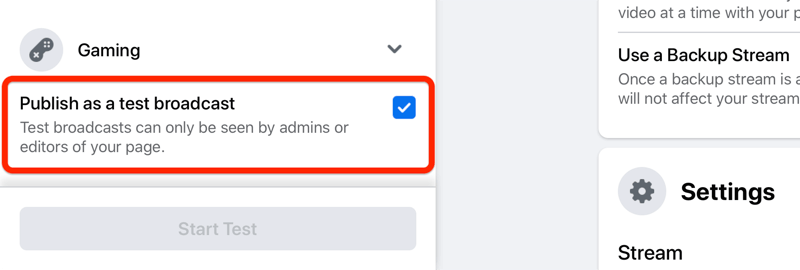
# 3: Configurez votre diffusion en direct dans Facebook Live Producer
Passons maintenant à l'onglet Configuration du flux sur le côté droit de la page. C'est ici que vous trouverez un lien direct vers votre diffusion en direct Facebook. Si vous avez besoin de promouvoir votre émission, c'est le lien que vous utiliserez. Ce sera www.facebook.com/ta page/live.
Pour démarrer votre vidéo en direct, vous pouvez choisir parmi trois options: Utiliser la clé de flux, Utiliser l'appareil photo ou Utiliser l'encodeur couplé. Les options de clé de flux et d'encodeur de paire vous obligent à utiliser une plate-forme tierce, alors oubliez-les pour les besoins de cet article. Au lieu de cela, sélectionnez l'option pour utiliser une caméra. Cela vous permettra d'utiliser votre caméra intégrée ou une caméra externe comme une webcam ou un reflex numérique (que j'aime utiliser).
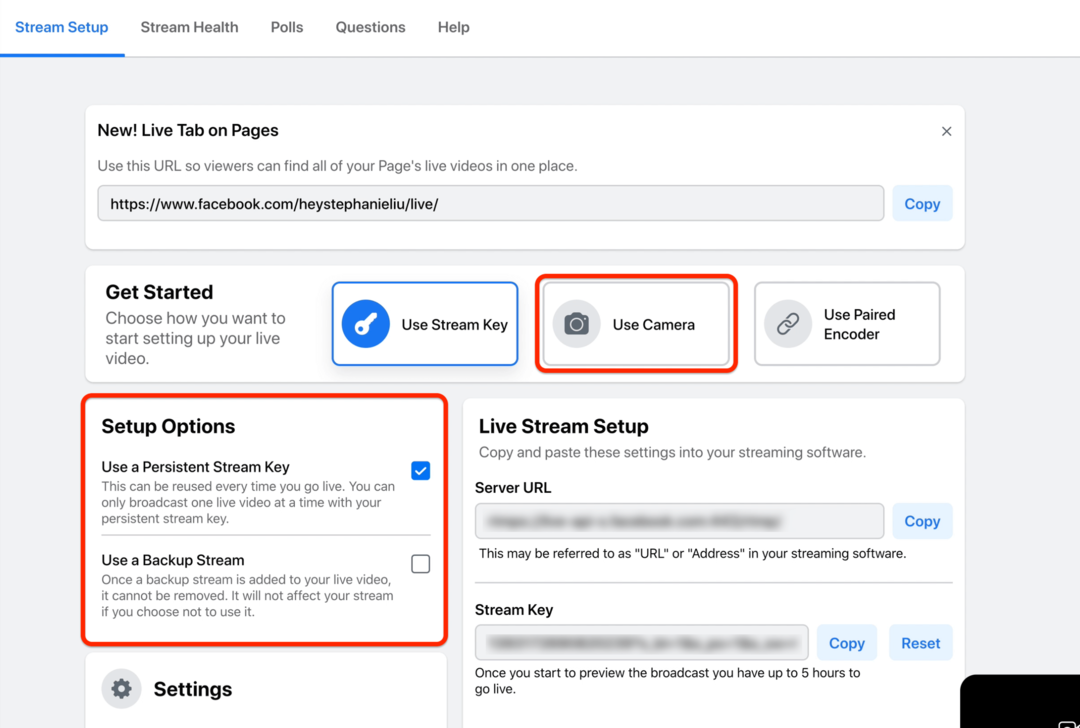
En ce qui concerne les options de configuration, je sélectionne toujours Utiliser une clé de flux persistante. Je n’ai aucune raison de changer cela. La deuxième option consiste à utiliser un flux de sauvegarde. Je n’ai pas besoin de cela car je sais que Facebook aura toujours un enregistrement pour moi que je pourrai télécharger à l’avenir.
Gérer les paramètres de diffusion en direct
Nous allons maintenant examiner les options de la section Paramètres.
Si vous avez une mauvaise connexion Internet, je dirais de ne pas faire de tournage en direct, mais parfois vous devrez peut-être le faire. Accédez aux paramètres de diffusion et décochez la case Mettre fin à la vidéo en direct si le flux s'arrête. Sinon, si vous rencontrez une mauvaise connectivité Internet pendant votre diffusion, Facebook vous lancera et mettra fin à votre diffusion. Vous ne voulez pas que cela se produise.
Si vous voulez que les gens rejoignent votre diffusion en direct en dehors de Facebook, c'est facile à faire. Copiez et collez simplement le code d'intégration pour le partager sur votre site Web. Même si les gens ne peuvent pas regarder en direct, ils peuvent toujours regarder la rediffusion.
Une autre fonctionnalité dont vous voudrez peut-être profiter est d'annuler la publication de votre vidéo dès la fin de votre diffusion en direct. Cela pourrait vous aider à créer un effet de peur de rater (FOMO). Chaque fois que je fais une diffusion en direct, j'ai tendance à ne pas cocher cette case car je veux que les gens se connectent à la rediffusion.
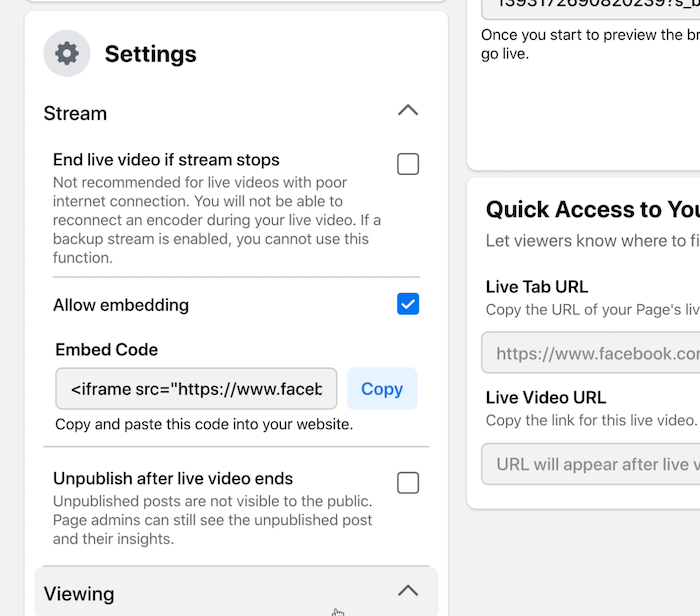
Sous Affichage, vous trouverez une autre fonctionnalité sous-utilisée: permettre aux spectateurs de rembobiner la diffusion vidéo en direct pendant que vous diffusez en direct. Cela donne aux spectateurs la possibilité de rattraper ce que vous partagez en ligne.
Le prochain paramètre permettra à Facebook de générer automatiquement des sous-titres pour vous. Cela fonctionne bien si le locuteur énonce, car l'intelligence artificielle de Facebook pourra vous donner une transcription. Toutefois, si vous vous trouvez dans un environnement bruyant, vous souhaiterez peut-être laisser cette option désactivée pour éviter les problèmes.
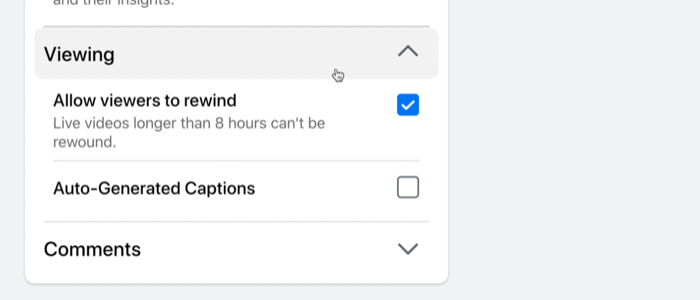
La section Commentaires vous permet de modifier la façon dont les commentaires apparaissent dans votre diffusion en direct. Je n'utilise aucun de ces paramètres; cependant, si votre page de marque a tendance à attirer beaucoup de trolls, ces options peuvent être utiles. Voici ce qu'ils font:
- Disciple: Seuls les abonnés de votre page de marque sont autorisés à commenter.
- Lent: Lorsque les téléspectateurs regardent, ils ne peuvent commenter que toutes les 10 secondes.
- Discussion: Seuls les commentaires de la visionneuse de plus de 100 caractères seront affichés. Cela peut vous aider à avoir une conversation plus engageante, mais si quelqu'un veut simplement dire bonjour, ce commentaire n'apparaîtra même pas à l'écran.
Ces deux derniers paramètres vous aident à dissuader les spammeurs ou les trolls de commenter votre diffusion.
- Limité: Tout utilisateur Facebook disposant d'un compte datant de moins de 2 semaines ne pourra pas commenter votre diffusion.
- Protégé: Avec ce paramètre, les commentateurs doivent avoir suivi votre page pendant au moins 15 minutes. S'ils n'ont pas suivi votre page, ils ne pourront pas laisser de commentaire.
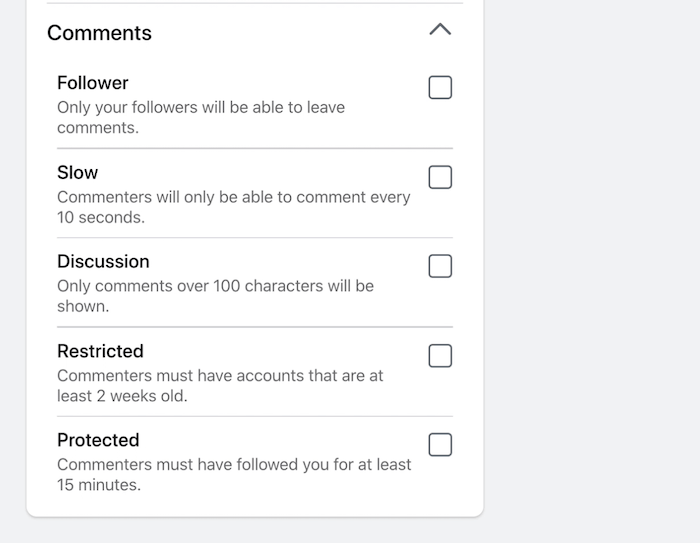
Suivez une formation sur le marketing YouTube - en ligne!

Vous souhaitez améliorer votre engagement et vos ventes avec YouTube? Rejoignez ensuite le plus grand et le meilleur rassemblement d'experts en marketing YouTube pour partager leurs stratégies éprouvées. Vous recevrez des instructions en direct étape par étape axées sur Stratégie YouTube, création de vidéos et annonces YouTube. Devenez le héros du marketing YouTube pour votre entreprise et vos clients en mettant en œuvre des stratégies qui obtiennent des résultats éprouvés. Il s'agit d'un événement de formation en ligne en direct organisé par vos amis de Social Media Examiner.
CLIQUEZ ICI POUR PLUS DE DÉTAILS - LA VENTE PREND FIN LE 22 SEPTEMBRE!Créer des sondages et des questions
Si vous souhaitez susciter l'engagement de votre Spectacle en direct sur Facebook, les sondages sont une façon amusante de le faire. Dans cet onglet, saisissez une question de sondage et incluez les réponses sur lesquelles vous souhaitez que vos spectateurs votent.
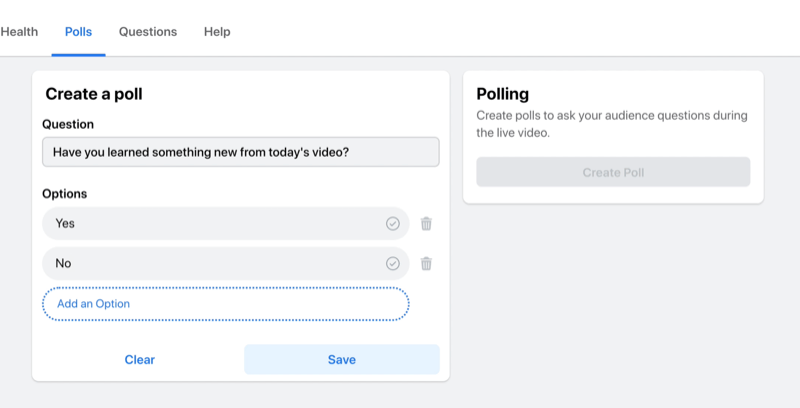
Une fois que vous avez créé et enregistré votre sondage, vous pourrez contrôler le moment où il apparaîtra à l'écran pendant votre diffusion.
Une autre façon d'engager votre public est de publier une question. Votre question apparaîtra à l'écran et les téléspectateurs pourront laisser leurs réponses dans les commentaires.
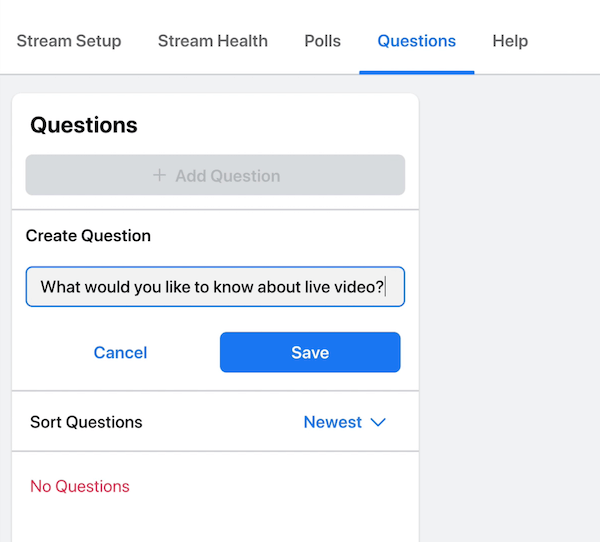
Sélectionnez votre source micro et votre caméra
La dernière étape avant de commencer la diffusion en direct consiste à sélectionner votre caméra et votre microphone. Parfois, lorsque vous connectez votre caméra intégrée pour la première fois, votre navigateur peut vous demander la permission de donner à votre navigateur l'accès à votre caméra. Une fois que vous aurez accordé cette autorisation, vous n'aurez plus à vous en soucier.
Si vous utilisez un caméra externe ou microphone, vous pouvez choisir votre appareil préféré dans les menus déroulants ci-dessous. Dans ce cas, je vais utiliser la webcam intégrée et un microphone externe.
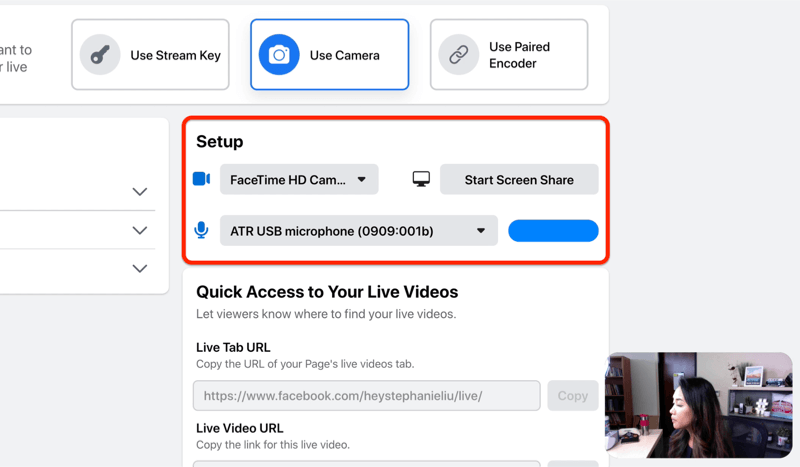
Vous remarquerez également un bouton qui vous permet de partager l'écran. Un mot d'avertissement, cependant: si vous choisissez de partager l'écran, vous ne pouvez pas revenir à votre caméra. Soit vous passez en direct avec votre caméra ou en direct pour partager l'écran.
Conseil pro: Lorsque vous allez vivre, portez des écouteurs. La raison en est que le son qui sort de votre bureau peut alimenter votre microphone.
Une fois que tout est configuré, vous êtes prêt à cliquer sur Passer en direct pour démarrer votre diffusion.
# 4: Passez en direct et gérez votre diffusion en direct sur Facebook
Une fois que vous serez en ligne sur Facebook, les commentaires des téléspectateurs qui se sont connectés apparaîtront sur le côté gauche de l'écran.
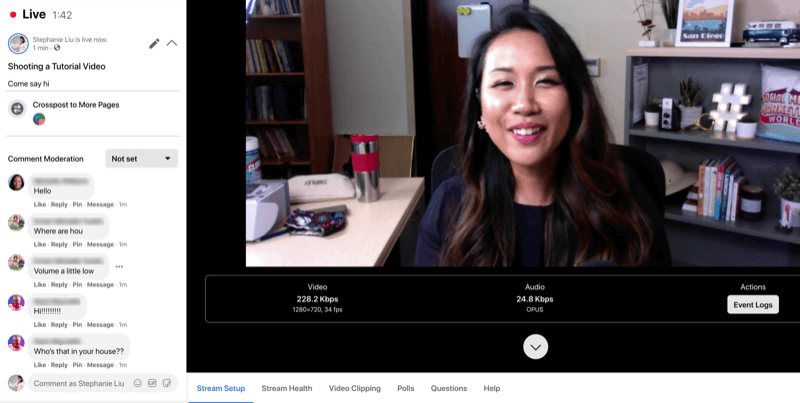
Si vous faites défiler la page vers le bas, vous pouvez voir la configuration du flux, y compris les paramètres que vous avez choisis précédemment, ainsi que votre caméra et votre microphone externe.
Cliquez sur l'onglet Stream Health pour voir les performances de votre flux, y compris le débit vidéo, la fréquence d'images et le débit audio.
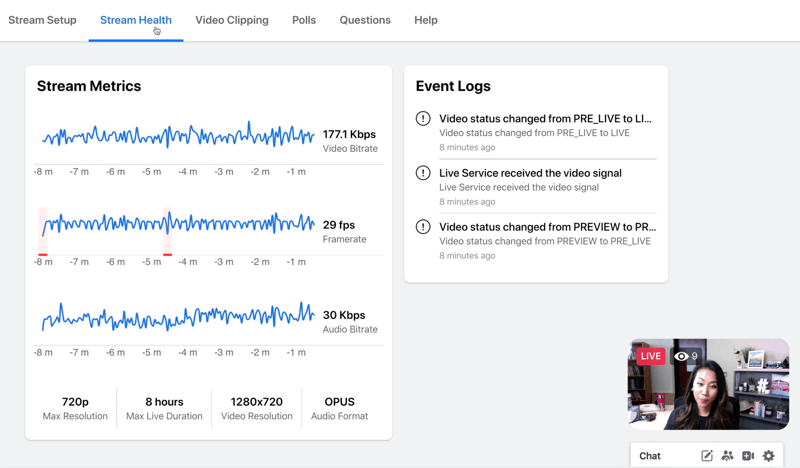
Afficher un sondage
Lorsque vous êtes prêt à afficher votre sondage à l'écran, accédez à l'onglet Sondages et cliquez sur Publier le sondage. Une fois que les gens commencent à voter, cliquez sur le bouton Afficher les résultats dans la vidéo pour partager les résultats avec eux.
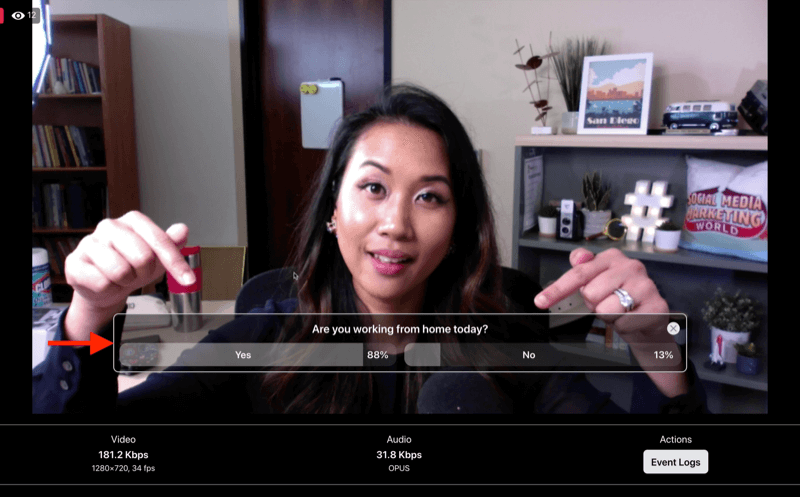
Afficher une question
Si vous avez créé une question plus tôt, accédez à l'onglet Questions et cliquez sur Ouvrir la carte pour l'afficher à l'écran. Lorsque vous publiez votre question, vos spectateurs risquent de ne pas la voir tout de suite, alors laissez-leur quelques secondes pour rattraper leur retard.
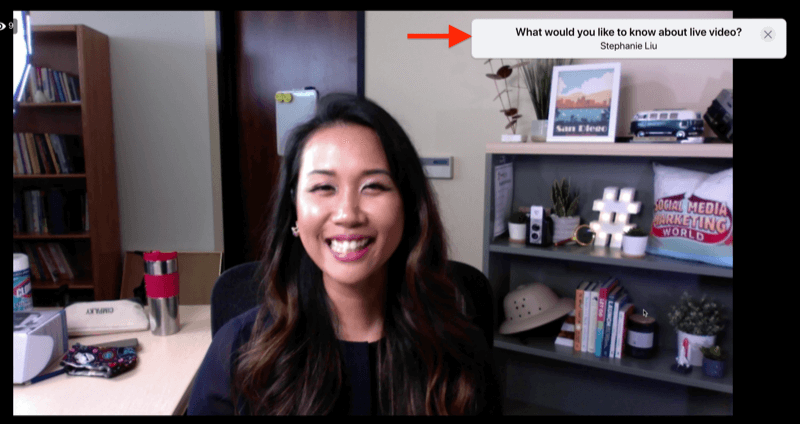
Créer un clip
Vous trouverez une fonctionnalité intéressante dans l'onglet Découpage vidéo. Il vous permet de couper un court segment de votre diffusion en direct. Tapez simplement un titre et cliquez sur Créer un nouveau clip. Vous avez maintenant un clip que vous pouvez partager sur les réseaux sociaux pour taquiner votre vidéo.
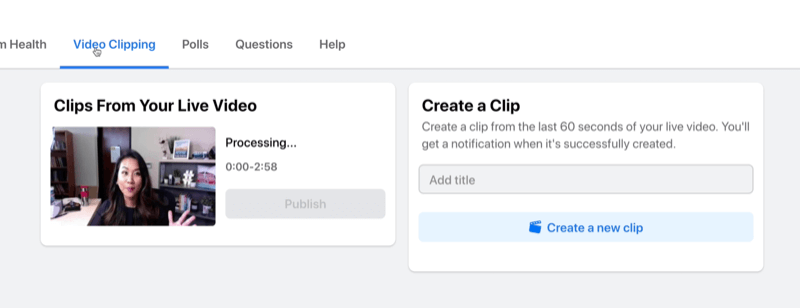
Épingler et répondre à un commentaire
Si vous souhaitez épingler un commentaire lors de votre diffusion, cliquez sur Épingler sous le commentaire et il sera épinglé tout en bas du flux en direct.
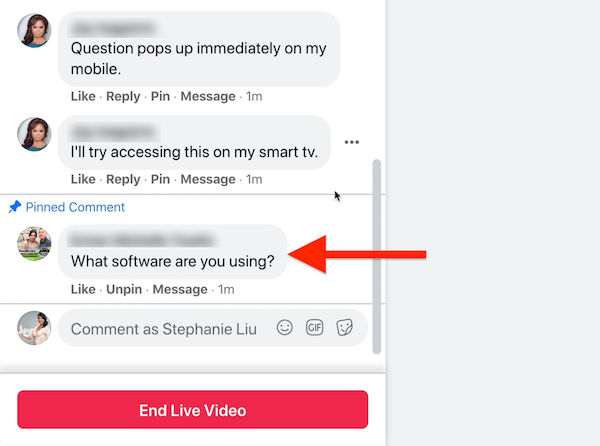
L'un des avantages de la diffusion en direct à partir de votre bureau est que vous pouvez répondre aux commentaires. C'est pourquoi il est très utile de se préparer pour votre émission si vous souhaitez promouvoir un lien. Préparez-le à copier et coller à partir de votre presse-papiers.
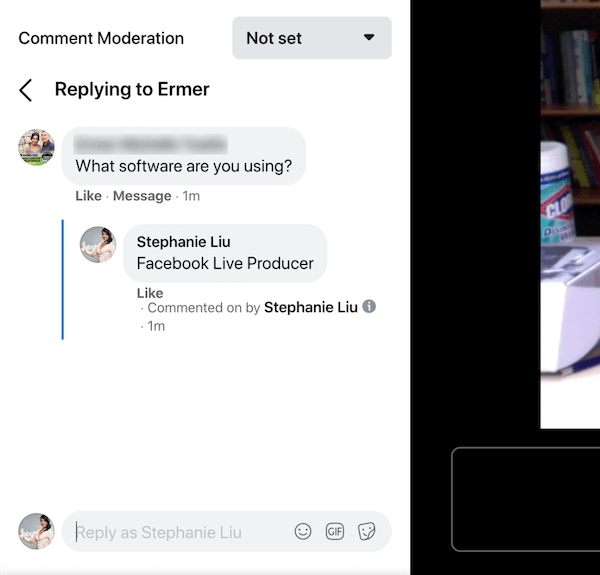
# 5: Mettez fin à votre diffusion en direct sur Facebook
Pour mettre fin à votre diffusion en direct sur Facebook, cliquez simplement sur le bouton rouge Mettre fin à la vidéo en direct. Une fois que vous avez cliqué sur ce bouton, il y a toujours un délai, alors maintenez votre pose ou souriez encore 3 secondes, puis la vidéo en direct se terminera.
Une fois votre vidéo en direct terminée, vous pouvez évaluer le déroulement du flux en direct et donner des commentaires sur Facebook. Si vous le souhaitez, vous pouvez supprimer le flux en direct à partir d'ici ou afficher le message pour apporter les modifications dont vous avez besoin pour optimiser votre rediffusion.
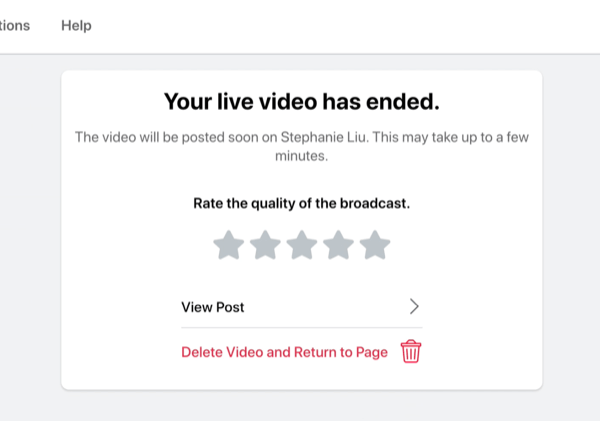
Je vais maintenant vous montrer comment modifier la vignette que Facebook a sélectionnée pour vous. Pour ce faire, ouvrez votre message et cliquez sur l'icône à trois points en haut à droite. Cliquez ensuite sur Voir plus d'options, puis sur Modifier l'article.
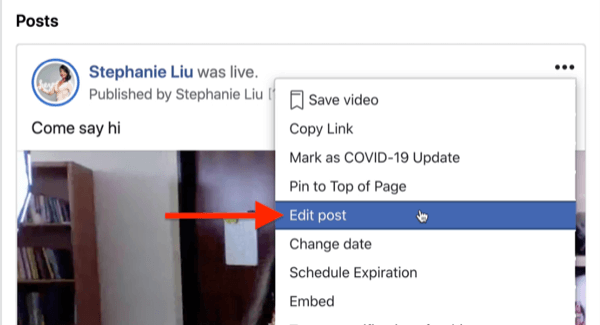
Vous verrez maintenant votre miniature dans la fenêtre Modifier la vidéo. C'est l'occasion de choisir la vignette que vous préférez.
Cliquez sur la vignette à droite pour obtenir un groupe de vignettes générées automatiquement.
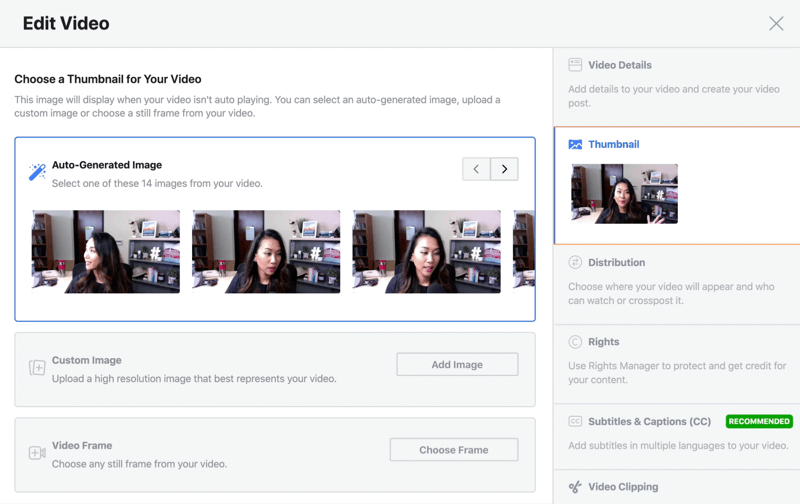
Conseil pro: Facebook choisit parfois l'image la plus embarrassante, même dans les cadres auto-générés. Donc, ce que j'aime faire, c'est prendre un selfie sur mon téléphone et utiliser cette image comme vignette pour la vidéo.
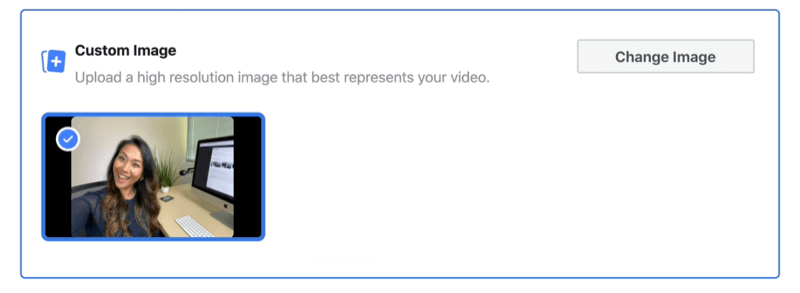
Passez en direct sur Facebook depuis votre appareil mobile
Si vous êtes en déplacement et que vous n'êtes pas au bureau, vous pouvez diffuser des vidéos Facebook Live à partir de votre téléphone mobile avec l'application Facebook standard ou l'application Pages Facebook. Pour savoir comment mettre en ligne Facebook sur mobile, lisez la procédure pas à pas facile à suivre ci-dessous ou regardez cette vidéo:
Lorsque vous êtes sur votre page d'entreprise Facebook, appuyez sur Publier. À partir de là, appuyez sur Ajouter à votre publication, puis sélectionnez Vidéo en direct dans le menu contextuel. Sur l'écran suivant, vous pouvez ajouter une description, vous enregistrer dans un lieu, marquer un ami ou ajouter une impression pour que vos spectateurs soient enthousiasmés par votre diffusion en direct.
Si vous avez besoin d'un meilleur éclairage pour votre vidéo en direct, appuyez sur l'icône éclair. Si vous voulez vous amuser, appuyez sur l'icône de la baguette pour déverrouiller les effets de l'appareil photo sur votre téléphone. De là, vous pouvez modifier votre arrière-plan, ajouter un cadre ou même utiliser des filtres pour vous amuser avec vos fans.
Par défaut, lorsque vous passez en direct sur votre smartphone, Facebook diffusera automatiquement votre émission en mode portrait. Si vous souhaitez passer en mode paysage, vous devez mettre votre téléphone en mode paysage avant d'appuyer sur le bouton Passer en direct.
Maintenant que tout est configuré, il est temps de passer en ligne. Appuyez simplement sur l'icône de diffusion en direct. Lorsque vous démarrez la diffusion en direct, vous remarquerez que les commentaires apparaissent dans le coin inférieur gauche de l'écran.
- Pour masquer les commentaires sur votre écran, faites glisser votre doigt vers la droite. Pour les ramener, faites glisser votre doigt vers la gauche.
- Si vous souhaitez interagir avec les spectateurs, appuyez simplement sur un commentaire pour l'aimer ou appuyez sur Répondre pour commenter.
Passez en direct avec un ami sur mobile
Il est facile de faire participer un invité à votre diffusion en direct sur Facebook. Notez que cette fonctionnalité ne fonctionne que sur mobile et que votre invité doit adhérer via son profil personnel. Pour inviter quelqu'un à rejoindre votre diffusion, appuyez simplement sur Apportez-les sur l'appareil photo sous son nom d'utilisateur, puis appuyez sur Ajouter. Pour supprimer un invité de votre diffusion en direct, appuyez simplement sur le X.
Lorsque vous avez terminé votre diffusion en direct, appuyez simplement sur le bouton Terminer. Une fois votre diffusion en direct terminée, vous pouvez télécharger la vidéo sur votre smartphone, supprimer la publication ou la garder publique sur votre page.
Conclusion
La vidéo en direct sur Facebook est l'un des meilleurs moyens de garder votre marque en tête auprès de votre public et vous n'avez pas besoin de logiciel tiers pour le faire.
Si vous souhaitez passer en direct sur le bureau, Facebook Live Producer facilite la configuration de votre publication vidéo en direct et le choix de vos paramètres de diffusion en direct. Il vous permet également d'accéder à des fonctionnalités précieuses qui améliorent l'engagement, notamment les sondages et les questions, et de gérer votre diffusion en direct.
Si vous êtes en déplacement, vous pouvez passer en direct sur votre appareil mobile en utilisant l'application native de Facebook. Vous aurez accès à une fonctionnalité qui améliore l'éclairage et les effets de caméra qui vous permettent de modifier votre arrière-plan, de cadrer votre diffusion ou d'utiliser des filtres. Vous pouvez même utiliser la fonction "amener un ami" pour ajouter un invité à votre vidéo en direct.
Qu'est-ce que tu penses? Laquelle de ces fonctionnalités Facebook Live essaierez-vous lors de votre prochaine diffusion? Partagez votre opinion dans les commentaires ci-dessous.
Plus d'articles sur Facebook Live:
- Découvrez comment utiliser Facebook Live pour créer rapidement du contenu.
- Apprenez à obtenir plus d'engagement avec la vidéo Facebook Live.
- Découvrez un plan en huit étapes pour utiliser Facebook Live dans votre marketing.