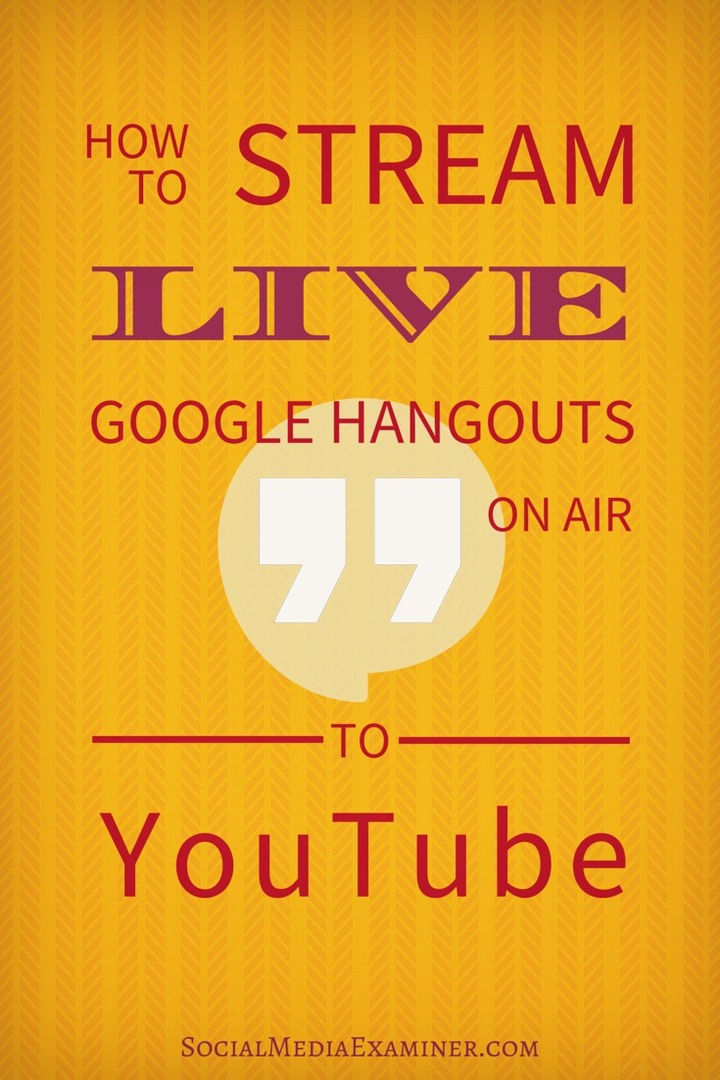Comment diffuser en direct Google Hangouts en direct sur YouTube: examinateur de médias sociaux
Vidéo Youtube Hangouts Google Youtube / / September 26, 2020
 Utilisez-vous Google Hangouts en direct?
Utilisez-vous Google Hangouts en direct?
Voulez-vous savoir comment configurer la diffusion en direct sur YouTube?
Google Hangouts en direct et YouTube offrent l'avantage d'enregistrer votre événement tout en le diffusant à plusieurs endroits en même temps.
Dans cet article, vous découvrirez comment diffuser votre prochain Google Hangout en direct sur YouTube.
Pourquoi
Google Hangouts en direct vous permet de partager des événements en direct sur Google+, YouTube et votre site Web, ce qui signifie que votre public peut choisir comment consommer votre contenu. Ceci est particulièrement important car de nombreux utilisateurs mobiles préfèrent regarder des vidéos sur YouTube.
# 1: Préparez votre chaîne YouTube
Avant de pouvoir diffuser un Hangout en direct sur YouTube, vous devez créer un Chaîne Youtube et définissez vos préférences. Vous trouverez ci-dessous les étapes pour créer une chaîne et la préparer pour diffuser et enregistrer votre événement Google Hangout en direct.
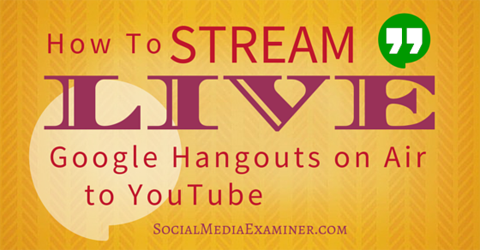
(Si vous avez déjà avoir une chaîne YouTube, vous pouvez passer à l'étape 4.)
1. Connectez-vous à votre compte YouTube. Votre connexion YouTube est généralement la même que votre compte Google.
2. Cliquez sur votre photo de profil dans le coin supérieur droit de l'écran et choisissez Creator Studio.
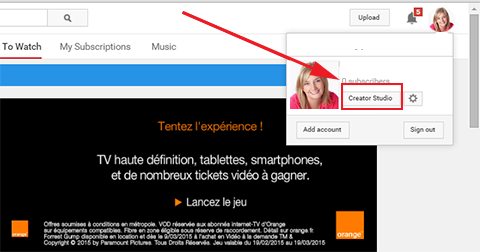
3. Cliquez sur le lien bleu pour créer une chaîne et suivez les étapes. Vous vous retrouverez sur la page Vidéos.
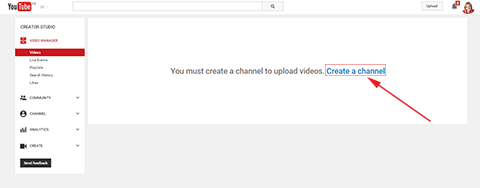
4. Dans la barre latérale gauche, allez dans Video Manager> Live Events. Si vous avez déjà activé la diffusion en direct, vous pouvez passer à la dernière partie de l'étape 9.
5. Cliquez sur Activer la diffusion en direct.
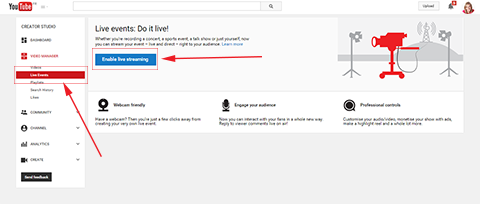
6. Choisissez votre pays dans le menu déroulant, puis choisissez de vérifier votre compte par appel téléphonique ou SMS. Cliquez sur Soumettre.
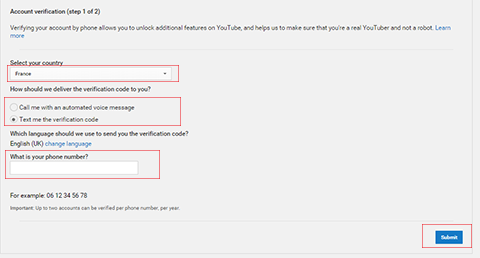
7. Sur la page suivante, entrez le code qui vous a été envoyé et cliquez sur Soumettre.
8. Sur la page Félicitations, cliquez sur Continuer et acceptez les conditions d'utilisation. Vous serez automatiquement être redirigé vers votre page YouTube Live Events.
9. Cliquez sur le bouton bleu qui dit Créer un événement en direct.
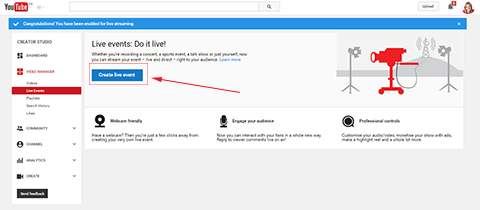
Remarque: Si vous avez déjà activé la fonction Événement en direct, un écran différent s'affiche lorsque vous cliquez sur Événements en direct dans la barre latérale gauche. Cette page vous indiquera que vous n’avez aucun événement à venir et vous demandera de planifier un nouvel événement.
10. Cliquez sur Planifier un nouvel événement.
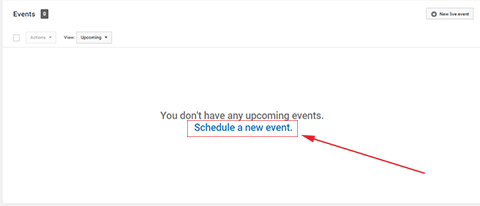
Sur la page suivante, remplissez les informations sur votre événement en direct. Saisissez le titre et l'heure programmée, ainsi que la description et les balises.
11. Choisissez si vous souhaitez partager un message sur l'événement sur votre profil Google. Vous pouvez choisissez de rendre votre événement public, non répertorié ou privé.
Choisissez Public pour permettre à quiconque de rejoindre votre événement.
Si vous souhaitez partager le lien vers votre événement avec un groupe spécifique de personnes mais pas avec le monde entier, choisissez Non répertorié.
Vous voulez augmenter encore plus les paramètres de sécurité? Sélectionnez Privé. Ensuite, les seules personnes qui peuvent accéder à l'événement sont celles que vous avez invitées. Ils devront accéder à l'événement via leur compte YouTube en utilisant leur adresse e-mail pour vérification.

Remarque: je ne suggère pas de choisir Privé pour un événement en direct, car les gens ne pourront pas accéder facilement à votre événement.
12. Dans la zone intitulée Type, assurez-vous sélectionnez Rapide (en utilisant Google+ Hangouts en direct).
13. Cliquez sur Go Live Now. Google Hangouts s'ouvrira automatiquement dans un nouvel onglet de navigateur.
Si vous revenir à l'onglet ouvert YouTube, tu vas voir que vous avez été redirigé vers la page Événements de votre compte YouTube.
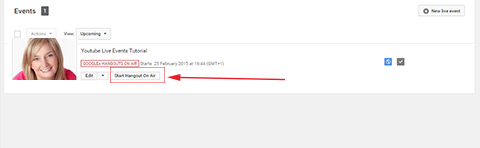
C'est ici que votre événement est répertorié. De là, vous pouvez modifier les détails de l'événement, la description et les paramètres de confidentialité si nécessaire.
Remarque: Si vous fermez accidentellement l'onglet Hangouts, cliquez sur Démarrer Hangouts en direct pour rouvrir la fenêtre. Si votre événement ne commence pas tout de suite (par exemple, il ne se produira pas avant quelques jours ou semaines), vous pouvez revenir à votre page Événements YouTube plus tard et cliquer sur Démarrer les Hangouts en direct lorsque vous êtes prêt.
Suivez une formation sur le marketing YouTube - en ligne!

Vous souhaitez améliorer votre engagement et vos ventes avec YouTube? Rejoignez ensuite le plus grand et le meilleur rassemblement d'experts en marketing YouTube pour partager leurs stratégies éprouvées. Vous recevrez des instructions en direct étape par étape axées sur Stratégie YouTube, création de vidéos et annonces YouTube. Devenez le héros du marketing YouTube pour votre entreprise et vos clients en mettant en œuvre des stratégies qui obtiennent des résultats éprouvés. Il s'agit d'un événement de formation en ligne en direct organisé par vos amis de Social Media Examiner.
CLIQUEZ ICI POUR PLUS DE DÉTAILS - LA VENTE PREND FIN LE 22 SEPTEMBRE!# 2: envoyer des invitations
Avant de commencer votre événement en direct, vous voudrez inviter des gens à l'événement. Il existe plusieurs façons de procéder.
Une façon est de cliquez sur l'icône Inviter en haut de votre écran Google Hangout en direct. Vous pouvez ajoutez les adresses e-mail des invités une par une, ou saisissez le lien permanent de votre Google Hangout en direct et envoyez-le à une liste de personnes.
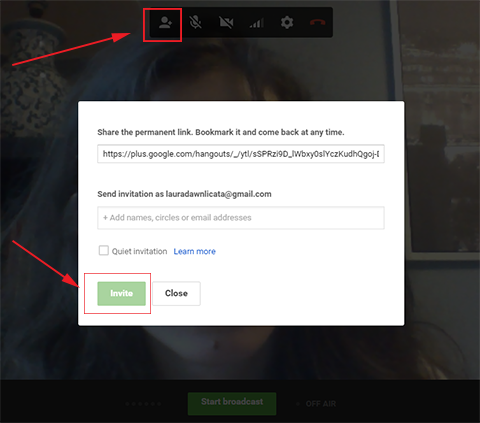
Une autre façon de inviter des personnes se fait en cliquant sur Liens dans le coin inférieur droit de l'écran. Vous y trouverez le lien permanent YouTube et vous verrez également un code d'intégration. Le partage du lien permanent YouTube permet aux spectateurs de trouver facilement votre événement directement sur YouTube. Ceci est particulièrement utile pour vos utilisateurs mobiles!
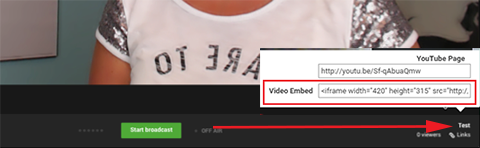
Si tu veux, tu peux intégrer la vidéo de l'événement sur votre site Web en copiant le code d'intégration et en le collant dans une page de votre site Web. Ensuite, vous pouvez diriger les participants directement vers cette page. Cette option vous donne plus de contrôle sur la marque de votre événement puisque vous pouvez concevoir la page exactement comme vous le souhaitez.
# 3: Ajuster les paramètres de l'événement
Il est maintenant temps d’ajuster les paramètres de votre événement.
1. Cliquez sur Paramètres en haut de votre écran Google Hangout en direct.
2. Sélectionnez les paramètres de caméra, audio et haut-parleurs appropriés. Testez et ajustez le son pour vous assurer qu'il est parfait pour vos téléspectateurs.
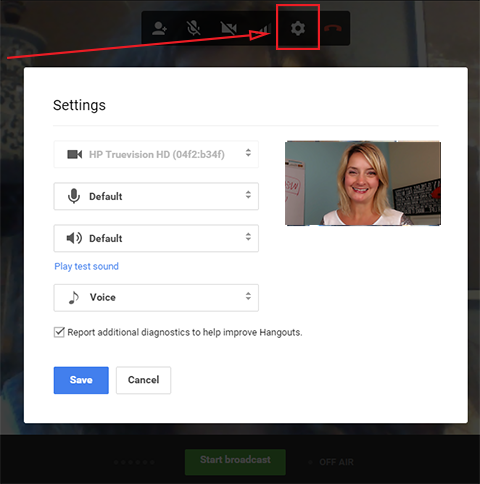
Vous pouvez également contrôler les paramètres des participants. Premier, cliquez sur l'application Cameraman dans la barre latérale gauche. Vous avez trois options de diffusion: masquer la vidéo des invités lorsqu'ils se joignent, couper le son des invités lorsqu'ils se joignent et couper le son de tous les nouveaux invités qui se joignent. Sélectionnez Oui ou Non pour chaque option selon ce que vous préférez.
Si vous avez plus de neuf participants, désactivez la vidéo et l'audio. Si vous avez moins de neuf participants, vous pouvez organiser l'événement comme un Google Hangout et autoriser tout le monde à accéder à la vidéo et à l'audio si vous le souhaitez.
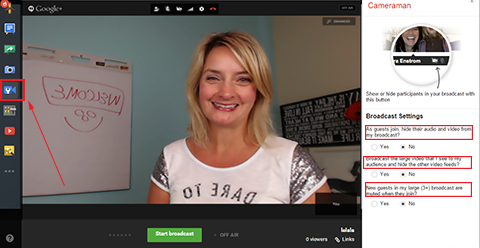
Une autre façon de contrôler les paramètres des participants consiste à cliquez sur Salle de contrôle dans la barre latérale gauche. C'est là que tu peux voir une liste de personnes qui vous rejoignent. Tu ont la possibilité de désactiver ou de réactiver le son et la vidéo. Vous pouvez également éjecter un participant ou donner à quelqu'un d'autre le contrôle du Hangout pendant une minute.
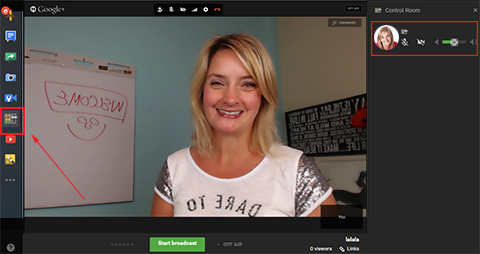
La différence entre l'application Control Room et l'application Cameraman est que vous pouvez contrôler chaque participant individuellement depuis la Control Room. C'est une excellente option lorsque vous souhaitez organiser un événement en direct de type questions-réponses et entendre un participant à la fois.
# 4: Démarrez le Hangout Google en direct en direct
Lorsque vous avez personnalisé vos paramètres et êtes prêt à démarrer votre événement, cliquez sur le bouton vert Démarrer la diffusion.
L'événement commencera à enregistrer et vos participants pourront vous voir et vous entendre. L'événement sera diffuser à partir de votre Google Hangout en direct à votre chaîne YouTube et à votre page Web avec le code d'intégration (si vous avez utilisé le code d'intégration).
Une fois l'événement terminé, cliquez sur le bouton rouge Arrêter en bas de l'écran.

Un énorme avantage de la diffusion d'un événement en direct sur YouTube est que votre événement est enregistré et que vous pouvez envoyer l'enregistrement à n'importe qui une fois qu'il est terminé.
# 5: Accéder à l'enregistrement
1. Connectez-vous à votre compte YouTube et revenez dans Creator Studio.
2. Cliquez sur Video Manager dans la barre latérale gauche et vous voir votre enregistrement répertorié.

Remarque: sous la vidéo, vous avez la possibilité de la modifier. Le montage vous permet d'ajouter une vignette personnalisée ou de modifier la description de la vidéo. Vous pouvez également modifier les paramètres de confidentialité de la vidéo, en la rendant publique ou privée.
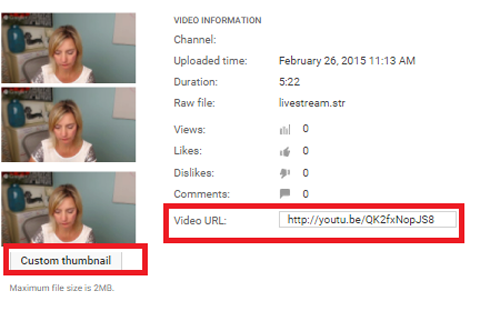
3. Trouvez l'URL de la vidéo et partagez-la comme bon vous semble. Fournir l'URL aux participants leur donne la possibilité de consulter les informations que vous avez présentées et constitue un avantage pratique. Le partage de l'URL via des plateformes sociales ou votre newsletter pourrait augmenter le nombre d'inscriptions pour votre prochain événement.
Conclusion
De nombreux outils de webinaire et de chat vidéo sont disponibles. Ils offrent la possibilité d'une meilleure communication, mais peuvent aussi être assez déroutants. YouTube et Google Hangouts en direct éliminent la confusion et offrent l'avantage supplémentaire d'enregistrer votre événement tout en le montrant à plusieurs endroits à la fois.
Qu'est-ce que tu penses? Avez-vous organisé un événement en direct sur Google Hangouts en direct et YouTube? Quelle a été la réponse? Partagez vos commentaires ci-dessous.