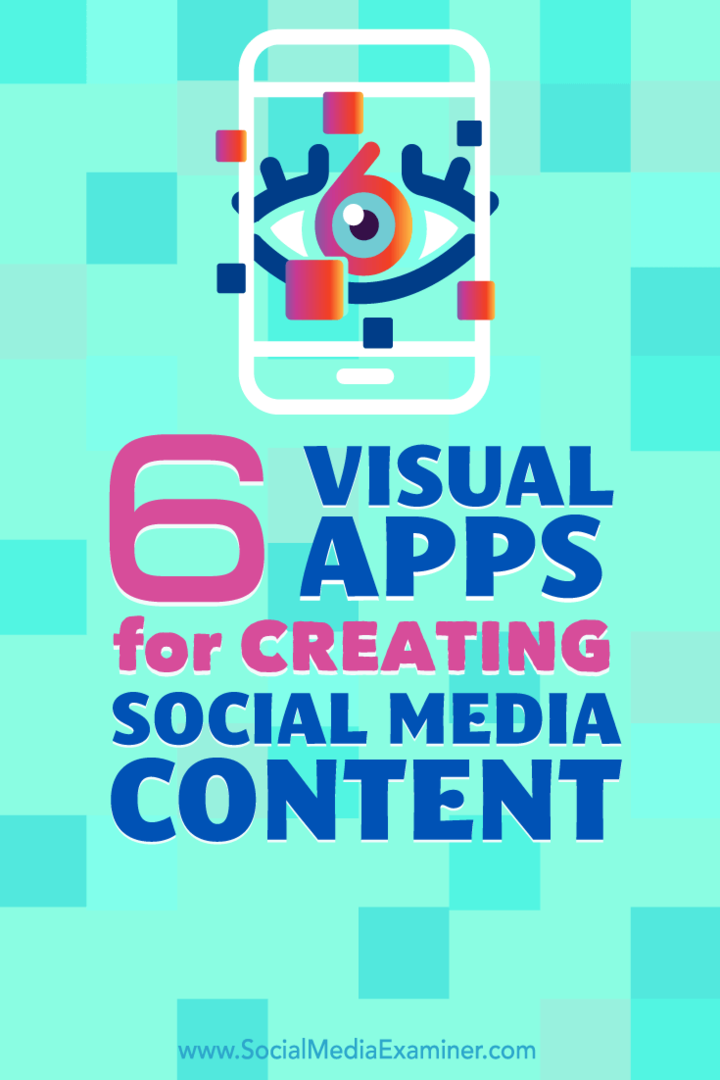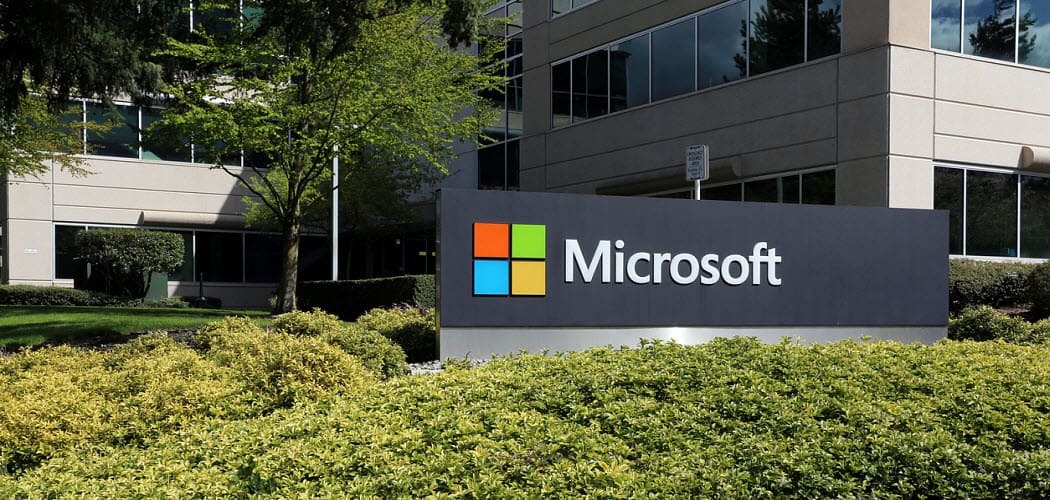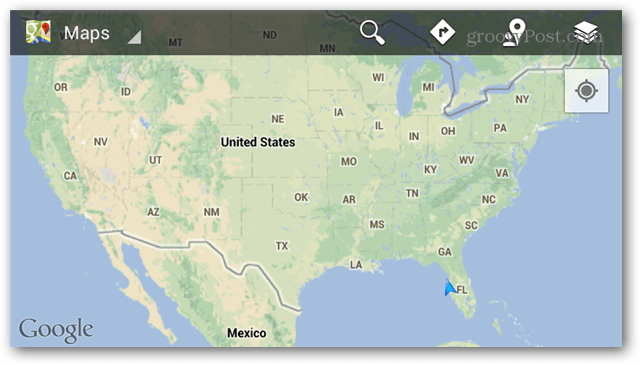6 applications visuelles pour créer du contenu de médias sociaux: Social Media Examiner
Miscellanea / / September 25, 2020
 Avez-vous besoin de créer du contenu en déplacement?
Avez-vous besoin de créer du contenu en déplacement?
Vous recherchez des applications mobiles pour vous aider?
Un certain nombre d'applications mobiles vous permettent de créer des images, des animations et des vidéos de qualité professionnelle en utilisant uniquement votre appareil mobile.
Dans cet article, vous allez découvrez six applications mobiles pour créer du contenu pour vos profils de réseaux sociaux.
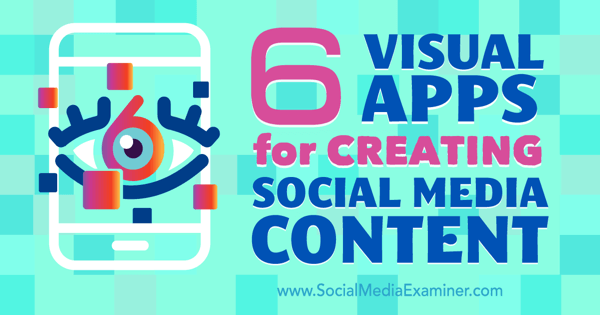
Toutes les applications mentionnées sont disponibles pour les utilisateurs d'iPhone et toutes les captures d'écran sont prises à partir d'un iPhone 6. Quelques applications (Photo Grid et Kanvas) sont également disponibles sur le Google Play Store pour les utilisateurs d'Android.
# 1: Kanvas
Kanvas est une application pour les deux iPhone et Android. Vous pouvez créer une variété de types de contenu, y compris des images de devis, des rafales GIF, des vidéos, des flipbooks, et plus. Une fois que vous l'avez installé et configuré votre compte gratuit, Kanvas vous aide à créer chacun de ces types de contenu en appuyant sur l'icône plus en haut à droite de votre écran d'accueil.
Remarque: lorsque vous créez un compte, vous créez également un profil sur le réseau Kanvas. Pour configurer votre profil, appuyez sur l'icône de profil en bas à droite de l'écran, puis appuyez sur Paramètres.
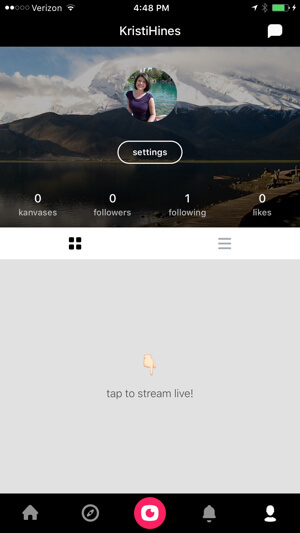
Vous pouvez personnalisez votre bio de 140 caractères, votre nom d'utilisateur et votre emplacement, ainsi que votre image de profil et votre photo de couverture. C'est aussi là que vous voudrez définissez toutes vos créations Kanvas pour qu'elles soient enregistrées sur votre pellicule et éventuellement privées.
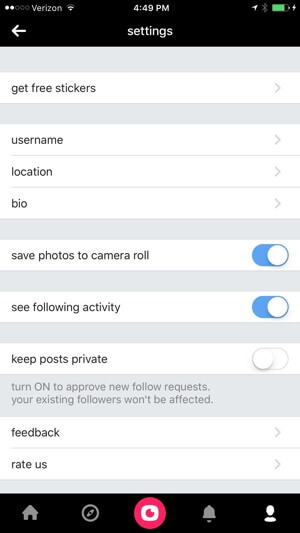
À partir de là, vous pouvez créer d'excellents médias, tels que:
Images de devis
Pour créer une image de devis, appuyez sur l'icône plus en haut à droite de votre écran d'accueil. Suivant, appuyez sur Pensée et tapez le devis que vous souhaitez partager.
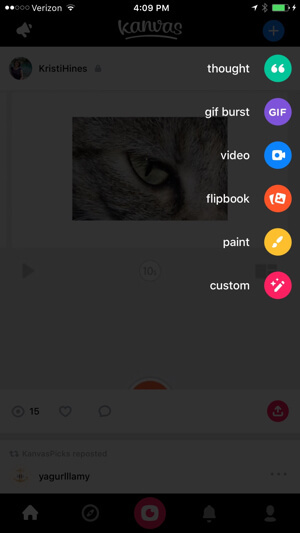
Vous allez alors sélectionnez une couleur d'arrière-plan et / ou ajoutez un arrière-plan GIF de GIPHY.
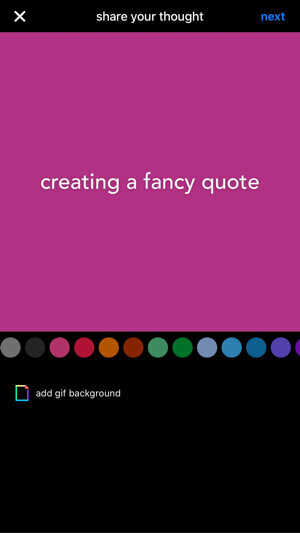
Vous avez alors la possibilité de partager l'image du devis sur vos réseaux sociaux ou simplement sur le réseau Kanvas. Vous pouvez également utilisez le sélecteur pour rendre votre image de devis privée. Appuyez sur Terminé lorsque vous avez terminé.
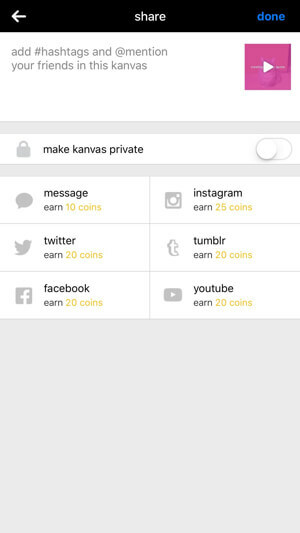
Il enregistre automatiquement sur votre pellicule au format M4V à une résolution de 480 x 480.
Rafales GIF
Pour créer une rafale GIF, appuyez sur l'icône plus en haut à droite de votre écran d'accueil. Suivant, appuyez sur GIF. Basculer la caméra de l'arrière vers l'avant si nécessaire, et maintenez le bouton GIF enfoncé tout en déplaçant votre caméra à travers la scène vous souhaitez enregistrer.
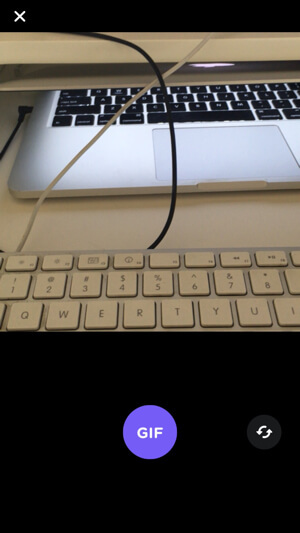
Vous pouvez alors ajouter du texte.
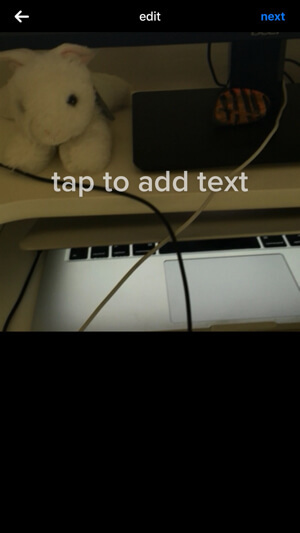
Vous avez la possibilité de partagez la rafale sur vos réseaux sociaux ou simplement sur le réseau Kanvas. Vous pouvez également utilisez le sélecteur pour rendre votre rafale privée. Lorsque vous avez terminé, appuyez sur Terminé et votre GIF sera automatiquement enregistré sur votre pellicule au format M4V à une résolution de 480 x 480 (ironiquement, pas un vrai GIF). Vous pouvez utilisation Imgflip pour convertir le fichier en un GIF réel.
Vidéos
Pour créer une vidéo, appuyez sur l'icône plus en haut à droite de votre écran d'accueil. Suivant, appuyez sur Vidéo. Basculer la caméra de l'arrière vers l'avant si nécessaire en utilisant l'icône en bas à droite. Maintenez le bouton vidéo enfoncé pendant l'enregistrementjusqu'à sept secondes.
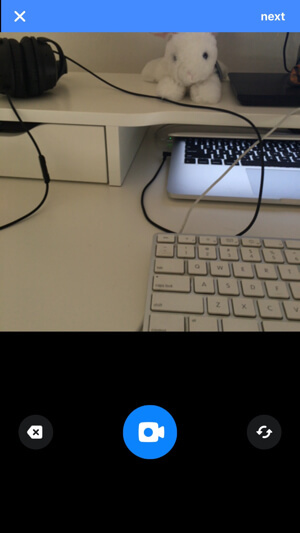
Ensuite, vous pouvez ajuster la vitesse de la vidéo. Si vous ralentissez complètement, ce sera un total de 15 secondes.
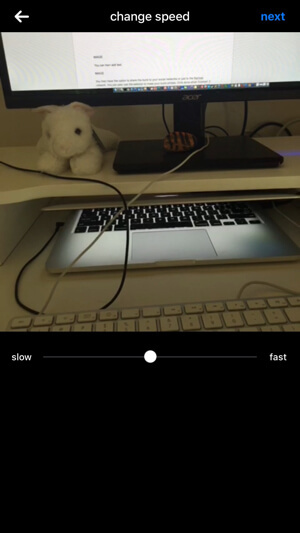
Vous avez alors la possibilité de partagez la vidéo sur vos réseaux sociaux ou simplement sur le réseau Kanvas. Vous pouvez également utilisez le sélecteur pour rendre votre vidéo privée. Lorsque vous avez terminé, appuyez sur Terminé et il sera automatiquement enregistré sur votre pellicule au format M4V à une résolution de 480 x 480.
Flipbooks
Pour créer un flipbook, appuyez sur l'icône plus en haut à droite de votre écran d'accueil. Suivant, appuyez sur Flipbook et sélectionnez les images que vous souhaitez inclure dans votre flipbook de votre pellicule.
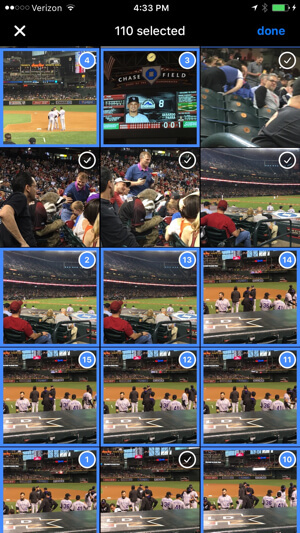
Vous pouvez alors ajouter du texte à votre flipbook.
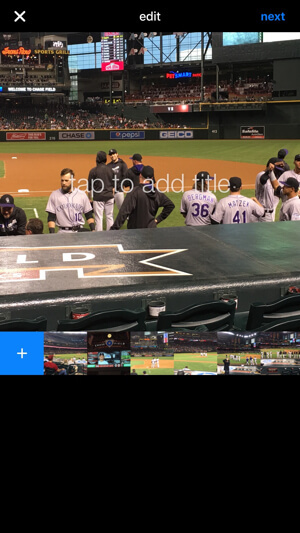
Vous pouvez également modifier la vitesseauquel votre flipbook passera en revue vos photos.
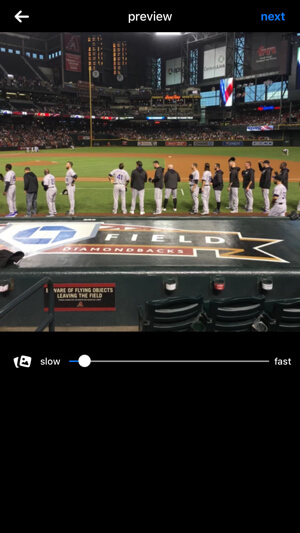
Partagez le flipbook sur vos réseaux sociaux ou exclusivement sur le réseau Kanvas. Vous pouvez également utilisez le sélecteur pour rendre votre vidéo privée. Lorsque vous avez terminé, appuyez sur Terminé, et il sera automatiquement enregistré sur votre pellicule au format M4V à une résolution de 480 x 480.
Remarque: j'ai trouvé que même après avoir sélectionné la vitesse lente, les 110 images que j'avais sélectionnées étaient toujours lues très rapidement, donc la vidéo durait au total 14 secondes. Vous devrez peut-être jouer avec le nombre d'images par rapport à la vitesse. Moins d'images = vitesse plus lente. Vous pouvez également envisager la fonction de diapositive vidéo de Photo Grid (décrite plus loin) comme alternative.
Peintures
Pour créer un tableau, appuyez sur l'icône plus en haut à droite de votre écran d'accueil. Suivant, appuyez sur Paint. Utilisez les outils et les couleurs pour créer une peinture ou un dessin sur votre écran.
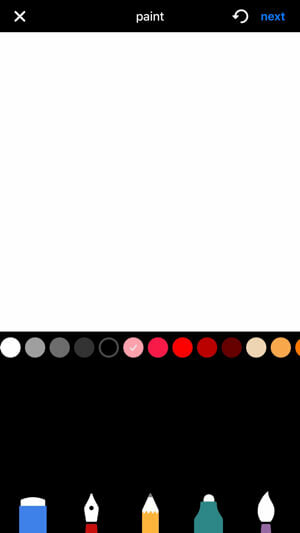
Soit partagez le tableau sur vos réseaux sociaux ou tout simplement sur le réseau Kanvas. Vous pouvez également utilisez le sélecteur pour rendre votre peinture privée. Appuyez sur Terminé lorsque vous avez terminé. Il sera automatiquement enregistré sur votre pellicule au format JPG à une résolution de 1242 x 1242.
Images personnalisées
Pour créer une image personnalisée, appuyez sur l'icône plus en haut à droite de votre écran d'accueil. Suivant, appuyez sur Personnalisé et utilisez le guide pour créer votre image personnalisée.
Cette image personnalisée vous permet de ajouter un arrière-plan photo, des autocollants (similaires à ceux de Facebook), des superpositions de texte et des dessins à votre image.
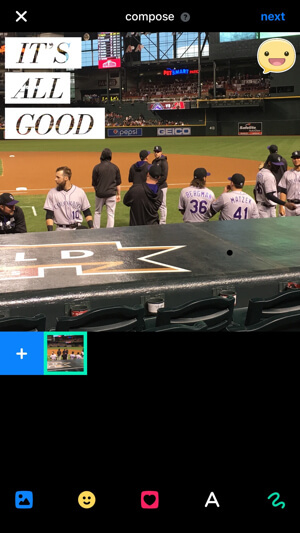
Partagez l'image sur vos réseaux sociaux ou simplement sur le réseau Kanvas. Vous pouvez également utilisez le sélecteur pour rendre votre image privée. Lorsque vous avez terminé, appuyez sur Terminé, et il sera automatiquement enregistré sur votre pellicule au format JPG à une résolution de 1242 x 1242.
Après avoir créé l'un des médias ci-dessus, vous avez plusieurs options. Vous pouvez accédez à votre profil et appuyez sur tout ce que vous avez créé.
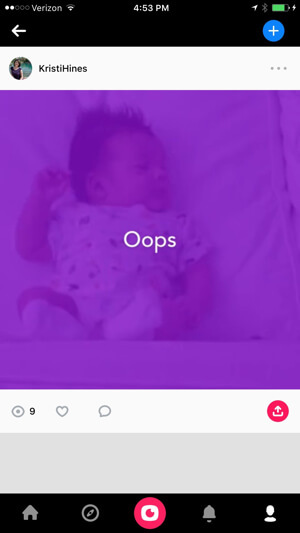
Dans le coin supérieur droit, appuyez sur les trois points pour supprimer l'image de Kanvas. Cela ne le supprimera pas de votre pellicule ni des réseaux sur lesquels vous l'avez partagé. Alternativement, appuyez sur l'icône Partager en bas à droite du média pour le partager sur plus de réseaux ou copier un lien vers celui-ci que vous pouvez envoyer à d'autres qui peut être consulté sur les navigateurs mobiles ou de bureau.
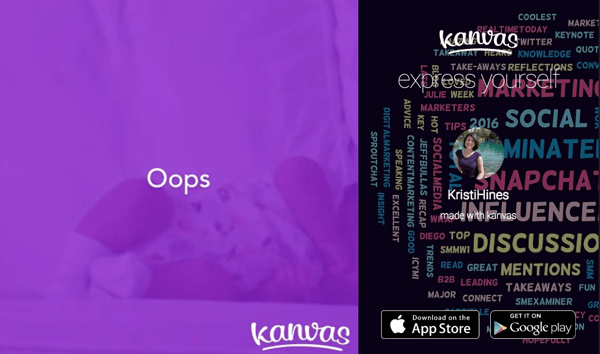
# 2: Vidéo Adobe Spark
À la recherche de faire une vidéo? Adobe a une application iPhone pour cela appelée Vidéo Adobe Spark. Tout ce dont vous avez besoin est un script. L'application s'occupe du reste. Lorsque vous ouvrez l'application Adobe Spark Video, appuyez sur le + en bas pour commencer votre premier projet.
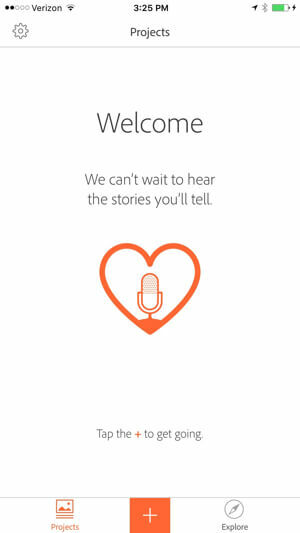
Vous pouvez choisissez parmi sept modèles préconfigurés pour promouvoir votre idée, raconter ce qui s'est passé, raconter le parcours d'un héros, décrire quelque chose d'important pour vous, partager une expérience de croissance personnelle, donner une leçon ou susciter l'enthousiasme de votre public à propos d'un événement.
Ou tu peux commencer à partir de zéro.
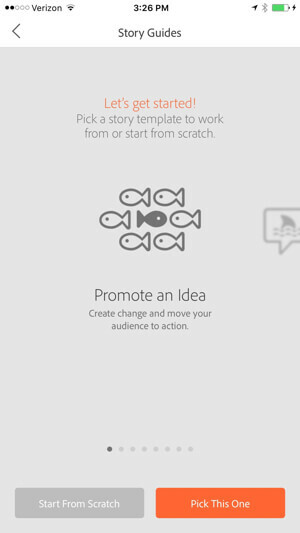
Une fois votre sélection effectuée, vous êtes guidé tout au long du processus. Par exemple, si vous choisissez d’enseigner une leçon, vous obtiendrez six modèles de pages pour partager un aperçu de leçon, le concept de la leçon, un exemple, une explication, un problème à résoudre pour votre public, et un résumé.
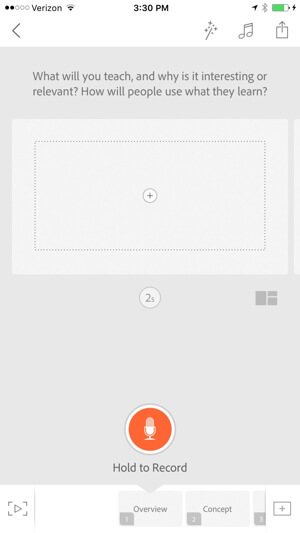
En haut à droite de l'écran, vous trouverez des options qui affectent l'ensemble de la vidéo. Appuyez sur la baguette magique pour changer le thème de la vidéo.
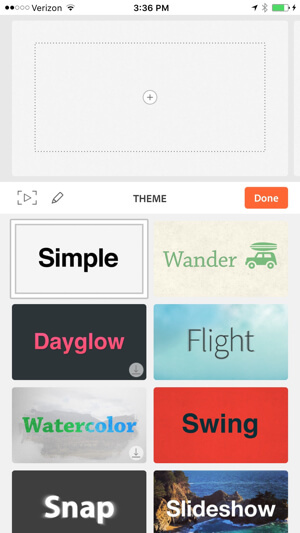
Une fois que vous avez sélectionné un thème, appuyez sur l'icône en forme de crayon pour configurer les détails du thème spécifique, comme les couleurs et les polices.
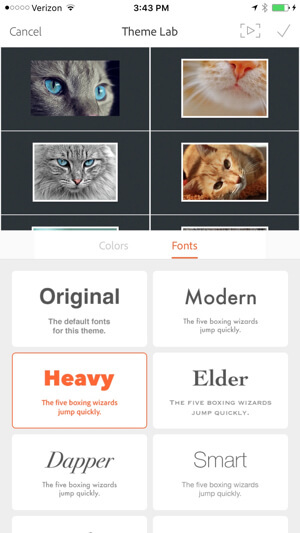
Après Vous créez toutes vos pages, revenez sur cet écran et modifier les couleurs et les polices de pages spécifiques pour prévisualiser toutes vos pages avec ces paramètres.
Appuyez sur l'icône de la musique si vous souhaitez ajouter de la musique de fond à la vidéo entière.
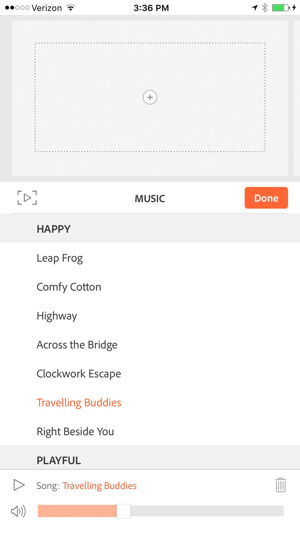
Pour chaque page, vous avez plusieurs options. À modifier la durée d'affichage de chaque page dans la vidéo, appuyez sur l'indicateur de temps sous la page. Chaque page peut être affichée pendant un maximum de 10 secondes.
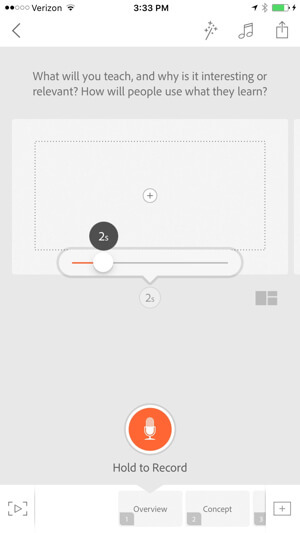
Si tu veux changer la mise en page de chaque page, appuyez sur l'icône de mise en page en bas à droite de votre page.
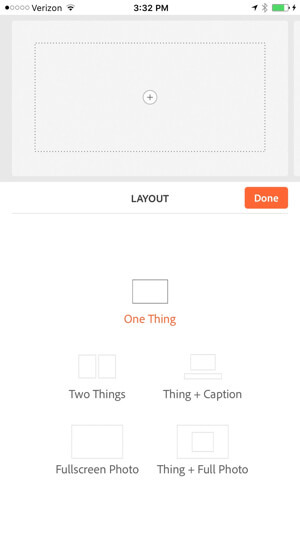
À ajouter des icônes, des photos et du texte à chaque page, appuyez sur le signe plus sur la page.
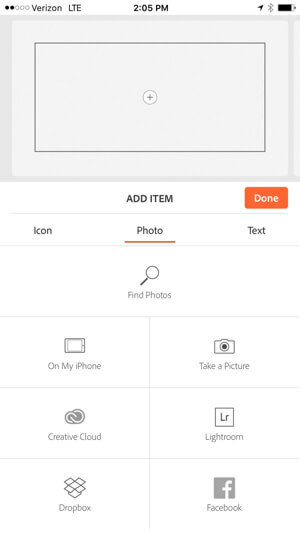
À enregistrez votre voix off pour chaque page, utilisez le bouton orange en bas.
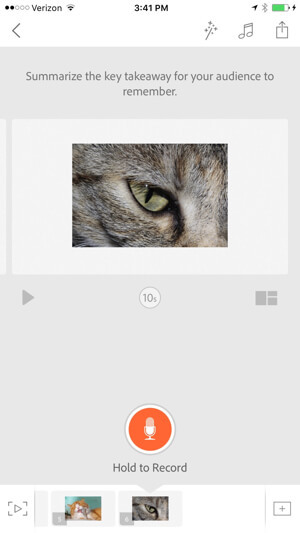
Lorsque vous terminer la première page, appuyez sur la page suivante en bas de l'écran pour travailler sur cette page. Si tu veux ajouter plus de pages, appuyez sur le bouton + en bas à droite. À prévisualisez votre vidéo jusque là, appuyez sur le bouton de lecture en bas à gauche.
Une fois votre vidéo terminée, appuyez sur l'icône de partage en haut à droite. Cela vous permet de ajouter le titre, le sous-titre, les crédits et la catégorie à votre vidéo. À choisissez la vignette de la vidéo, appuyez sur l'icône en forme de crayon en haut à droite de la vidéo.
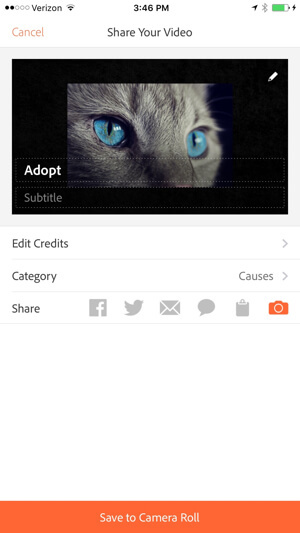
Vous avez maintenant la possibilité de partagez votre vidéo sur divers réseaux sociaux ou téléchargez-la à votre pellicule. Les vidéos enregistrées sur votre pellicule sont au format M4V à une résolution de 1280 x 720. Les vidéos sont également enregistrées avec un crédit Told With Voice, des crédits pour les images et la musique Creative Commons utilisées (le cas échéant) et un lien vers le site Web Adobe Voice.
Suivez une formation sur le marketing YouTube - en ligne!

Vous souhaitez améliorer votre engagement et vos ventes avec YouTube? Rejoignez ensuite le plus grand et le meilleur rassemblement d'experts en marketing YouTube pour partager leurs stratégies éprouvées. Vous recevrez des instructions en direct étape par étape axées sur Stratégie YouTube, création de vidéos et annonces YouTube. Devenez le héros du marketing YouTube pour votre entreprise et vos clients en mettant en œuvre des stratégies qui obtiennent des résultats éprouvés. Il s'agit d'un événement de formation en ligne en direct organisé par vos amis de Social Media Examiner.
CLIQUEZ ICI POUR PLUS DE DÉTAILS - LA VENTE PREND FIN LE 22 SEPTEMBRE!Au bas de l'écran de l'application, appuyez sur Projets pour accéder à vos projets ou appuyez sur Explorer pour voir les vidéos des autres pour l'inspiration.
# 3: Ripl
Avez-vous des images simples que vous souhaitez transformer en plus que de simples citations d'images? Envisagez de créer des animations de devis avec un outil comme Ripl. Ripl est une application iPhone freemium (gratuite si cela ne vous dérange pas leur filigrane en bas à droite de vos images ou animations). La version payante coûte 9,99 $ par mois.
L'application vous permet de créer des images de type Canva, mais avec des fonctionnalités animées. Voici comment cela fonctionne.
Commencer, appuyez sur le signe géant + en bas.
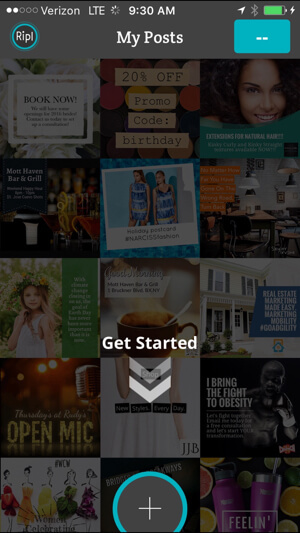
Appuyez sur Ajouter photo (s) pour sélectionner une photo de votre pellicule. Suivant, ajouter le texte vous voulez avoir en plus de votre image.
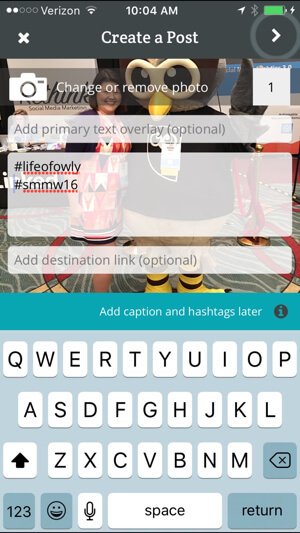
Appuyez sur la flèche en haut à droite pour personnaliser la mise en page, le style de police et les couleurs.
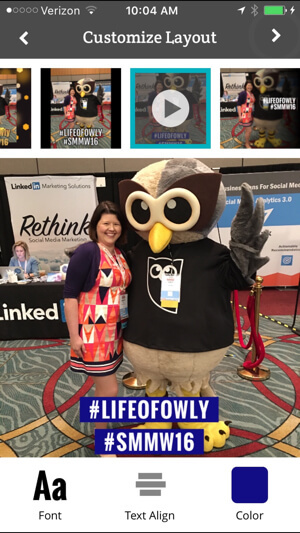
Si c'est la première fois que vous utilisez l'application, vous verrez un filigrane Ripl dans le coin inférieur droit de votre image. Si tu veux supprimer le filigrane Ripl, appuyez dessus. Cela vous donnera la possibilité de abonnez-vous à Ripl Pro pour 9,99 $ par mois.
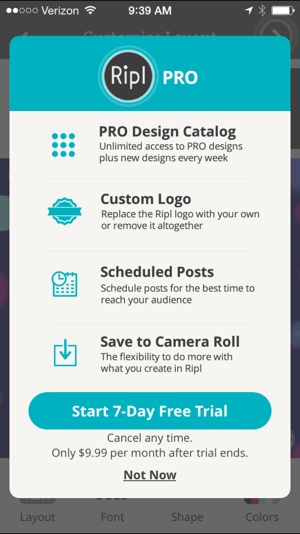
En plus de supprimer le filigrane, vous pouvez ajoutez un filigrane personnalisé avec le logo de votre entreprise, une photo de profil ou une autre image pour marquer chaque image ou animation Ripl que vous créez. La page des paramètres professionnels est également l'endroit où vous pouvez accéder à un lien vers votre renouvellement automatique pour annuler votre compte professionnel si vous le souhaitez.
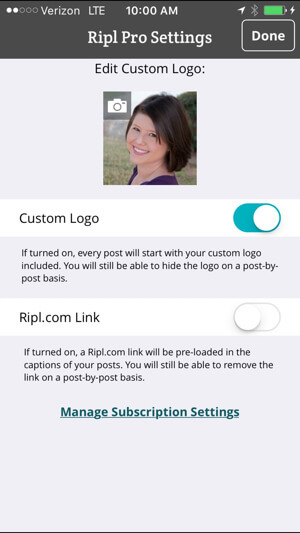
Une fois les modifications terminées, vous avez le choix créez votre image sous forme d'animation ou de photo.
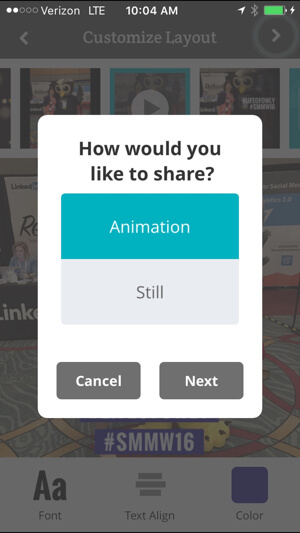
Suivant, choisissez un réseau spécifique pour partager votre image, ouenregistrez-le sur votre pellicule. Ripl Pro est nécessaire pour enregistrer les animations sur votre iPhone. Cependant, il existe une solution de contournement en le partageant sur Instagram, qui l'enregistre automatiquement sur votre pellicule puisque Ripl ne peut pas publier sur Instagram.
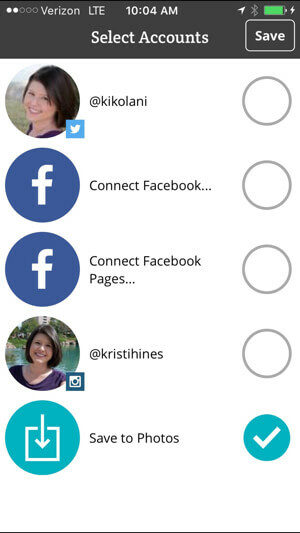
L'animation résultante est enregistrée sur votre pellicule sous forme de fichier M4V de 11 secondes à une résolution de 640 x 640. Vous pouvez partager votre animation n'importe où, y compris Instagram.
# 4: Grille de photos
Photo Grid est une application pour les deux iPhone et Android qui vous permet de créer des collages à l'aide de photos dans votre pellicule. Une fois que vous avez téléchargé l'application, vous pouvez créer un compte ou simplement utiliser les outils pour créer vos collages.
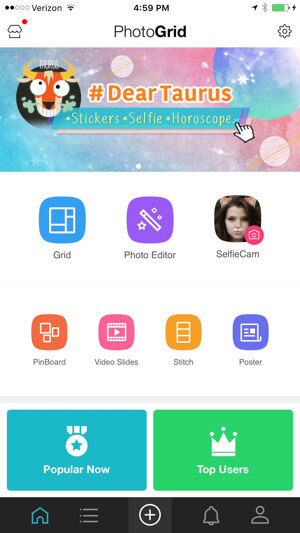
Collages
Pour créer un collage, appuyez sur Grille et sélectionnez jusqu'à 15 photos.

Photo Grid organise vos photos automatiquement. Vous pouvez alors modifier la disposition, le rapport, la bordure, l'arrière-plan et le filtre; ajouter du texte et des autocollants; couper une image de votre pellicule; ou ajouter plus de photos de votre pellicule.

Lorsque vous avez terminé, appuyez sur Enregistrer pour l'ajouter à votre pellicule. Vous pouvez également envoyez-le à d'autres réseaux sociaux ou à votre profil Photo Grid.
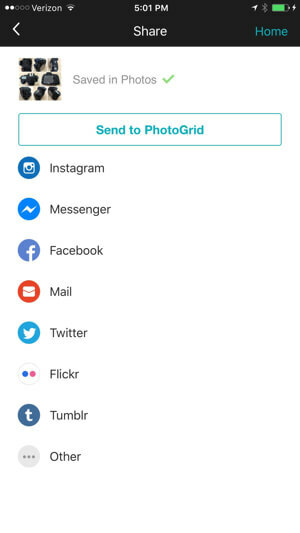
Sur la base des huit exemples d'images ci-dessus, l'image assemblée a donné un JPG de 3072 x 3072.
En savoir plus sur les points
Une autre fonctionnalité utile similaire à la grille est Stitch. Au lieu d'un collage, Stitch vous permet de sélectionnez jusqu'à neuf photos et assemblez-les en une seule longue image verticale. Vous pouvez alors modifier la disposition, le rapport, la bordure, l'arrière-plan et le filtre, ajouter du texte et des autocollants, couper une image depuis votre pellicule, ou ajouter plus de photos de votre pellicule.

Lorsque vous avez terminé, appuyez sur Enregistrer pour l'ajouter à votre pellicule. Vous pouvez également envoyez-le à d'autres réseaux sociaux ou à votre profil Photo Grid.
Diaporamas
Vous pouvez créer un diaporama à l'aide de la fonction Diapositives vidéo. Cela vous permet de sélectionnez jusqu'à 50 photos de votre pellicule. Vous pouvez également modifier la durée totale du diaporama en fonction de la durée d'affichage des images ou de la durée souhaitée de la vidéo.

Vous pouvez également ajouter de la musique et des effets de transition, modifier l'ordre des images, ajouter des bordures et modifier les arrière-plans.

Remarque: les collages d'images n'ont pas de filigrane; cependant, les diapositives vidéo ont un filigrane Photo Grid dans le coin inférieur gauche. Vous le verrez avant d'enregistrer votre vidéo. Vous pouvez supprimez le filigrane en appuyant dessus et en effectuant un achat unique de 1,99 $.
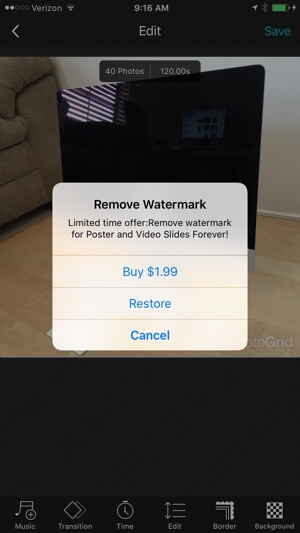
Lorsque vous avez terminé, appuyez sur Enregistrer pour l'enregistrer sur votre pellicule. Vous pouvez également envoyez-le à d'autres réseaux sociaux ou à votre profil Photo Grid. La vidéo résultante de la configuration ci-dessus de 40 images à trois secondes par image était un fichier M4V, d'une longueur de deux minutes, à une résolution de 640 x 640.
# 5: Adobe Spark Post
Si vous êtes fan de l'utilisation Canva avec le navigateur de votre ordinateur, vous vous sentirez comme chez vous en utilisant Adobe Post pour créer des images sur votre iPhone. Lorsque vous ouvrez le Adobe Spark Post app, vous verrez des exemples d'images dans différentes catégories à utiliser comme source d'inspiration et remixer comme vous-même
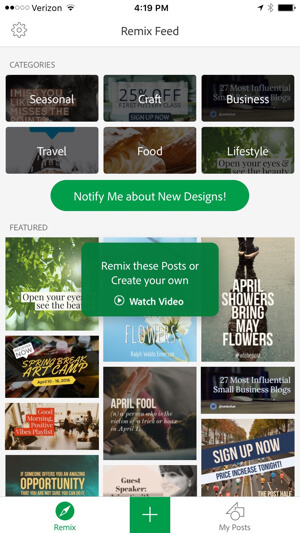
Vous pouvez également appuyez sur le bouton vert + pour créer un nouveau design en utilisant une photo de votre photothèque, de votre appareil photo, d'images Adobe gratuites, de votre application Lightroom ou de votre compte Creative Cloud.
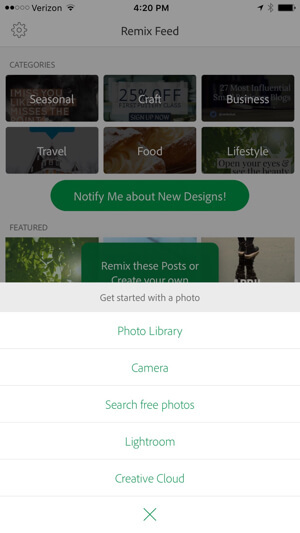
Une fois que vous avez sélectionné une photo, choisissez le type de publication sociale que vous prévoyez de créer. Vous pouvez créer des images à des fins diverses, comme pour Instagram, Facebook, Twitter ou Pinterest des postes, Annonces Facebook, ou des articles de blog. Vous pouvez créer images pour votre photo de couverture Facebook, image d'en-tête Twitter, image de couverture LinkedIn, image miniature de vidéo YouTube ou image de couverture Etsy. Ou tu peux concevoir des images dans des tailles et des proportions spécifiques tels que carré, 2: 1, etc.
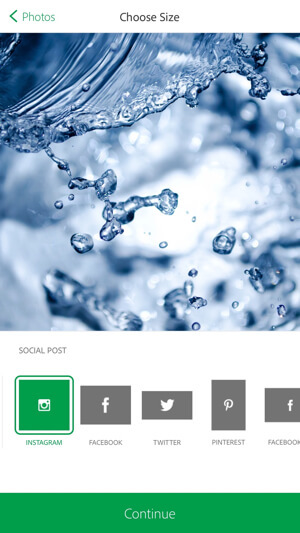
Après avoir choisi le but de votre image, vous pouvez modifier le design, la palette et les filtres photo.
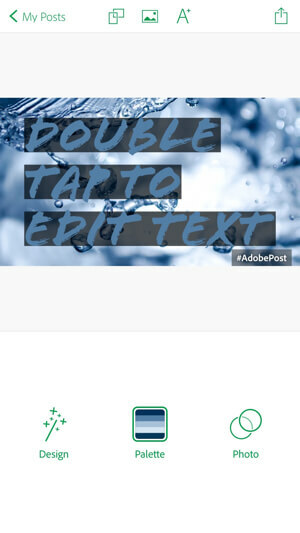
Remarque: Si c'est la première fois que vous utilisez l'application Adobe Post, vous verrez un filigrane #AdobePost sur votre photo. Si tu veux supprimer le filigrane, appuyez dessus et partagez le lien par e-mail (même si c'est juste pour vous).
Appuyez sur l'icône Conception pour sélectionner la conception de la superposition de texte sur votre image.
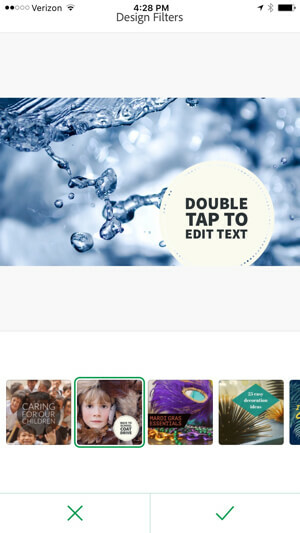
Appuyez sur Palette pour changer le thème de couleur global de votre superposition de texte.
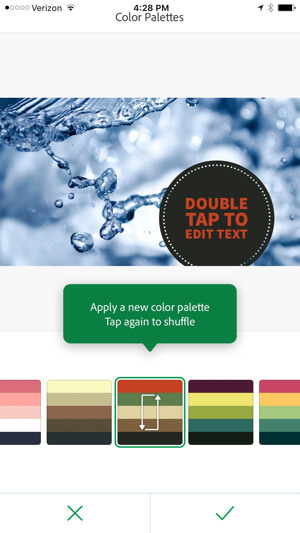
Appuyez sur Photo pour changer le filtre sur la photo elle-même.
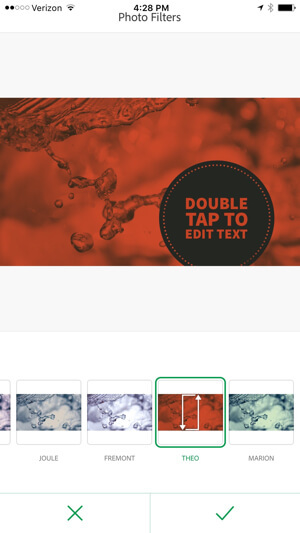
Appuyez sur votre superposition de texte pour le modifier, y compris la police et les détails de la police.
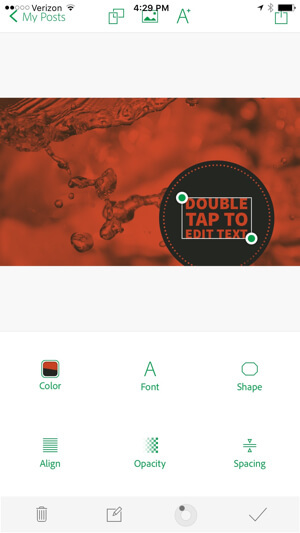
Si vous souhaitez changer votre image d'un article de blog à un Image Instagram, par exemple, appuyez sur l'icône du double rectangle en haut au centre de l'écran. Si vous souhaitez modifier la photo, appuyez sur l'icône de photo à côté. Lorsque vous avez terminé avec votre image, appuyez sur l'icône de sauvegarde en haut à droite pour le télécharger à votre photothèque ou l'envoyer directement à un réseau spécifique.
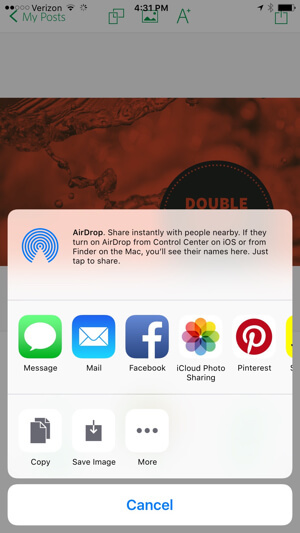
En fonction de vos applications iPhone installées et des paramètres de partage, vous pouvez partager des images directement à partir de cet écran.
# 6: Tweetroot
Aimez-vous créer des nuages de tags ou de mots? Si c'est le cas, Tweetroot est une application iPhone gratuite qui vous permet créer des nuages de tags à partir des tweets d'un compte Twitter spécifique, des tweets avec un hashtag spécifique et des tweets mentionnant le @username d'un compte Twitter spécifique.
L'application vous oblige à authentifiez-vous en utilisant votre Compte Twitter, mais si vous n'aimez pas l'idée de donner à l'application l'accès à votre compte Twitter principal, vous pouvez utiliser efficacement n'importe quel Compte Twitter pour accéder à ses fonctionnalités, même si vous souhaitez finalement créer un nuage de tags pour votre propre Twitter Compte.
Une fois que vous avez authentifié l'application avec un compte Twitter, vous pouvez commencer à créer vos nuages de tags. Appuyez sur l'icône de l'oeuf pour créer des nuages de tags à partir des tweets d'un compte Twitter spécifique, sur l'icône # pour créer des nuages de tags à partir de tweets avec un hashtag spécifique ou l'icône @ pour créer des nuages de tags à partir de tweets mentionnant un compte Twitter spécifique @Nom d'utilisateur.
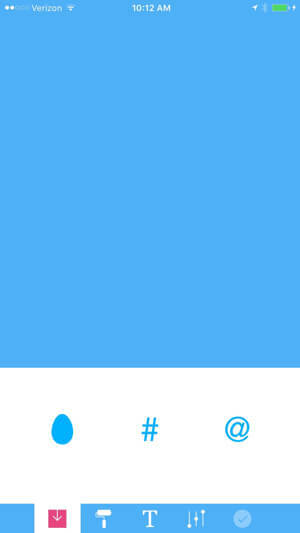
En fonction de votre choix, vous serez invité à entrez un nom d'utilisateur ou un hashtag.
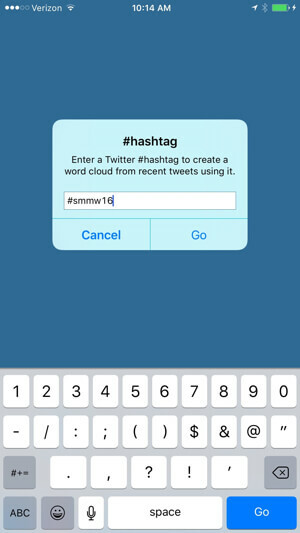
À partir de là, vous obtiendrez un nuage de tags personnalisable à l'aide des icônes en bas de votre écran. Le rouleau à peinture vous permet de changer la palette de couleurs, l'icône de texte vous permet de changer la police, l'icône du curseur vous permet de changer le nombre de mots et l'emplacement, et la coche vous permet de enregistrez votre nuage de tags.
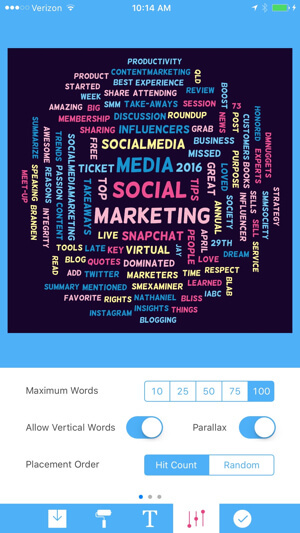
Enregistrez l'image sur votre pellicule ou partagez-la sur vos réseaux sociaux. Il sera enregistré au format JPG avec une résolution de 1024 x 1024.
Vous pouvez utiliser Tweetroot pour mettre en évidence les principaux mots que vous avez tweetés, les principaux mots tweetés à propos d'un événement auquel vous avez assisté, les principaux mots tweeté par un concurrent, les principaux mots tweetés à propos de vous ou d'un concurrent, les principaux mots tweetés sur votre industrie, et beaucoup plus.
En d’autres termes, ce n’est pas seulement bon pour créer du contenu visuel; c'est aussi bon pour la recherche!
En conclusion
Il existe de nombreuses applications gratuites et premium pour les utilisateurs d'iPhone et d'Android qui vous permettent de créer un contenu visuel incroyable pour vos réseaux de médias sociaux. Ce ne sont que la pointe de l'iceberg.
Qu'est-ce que tu penses? Avez-vous essayé l'une de ces applications? Avez-vous des conseils et des informations supplémentaires? Veuillez partager vos pensées dans les commentaires ci-dessous!