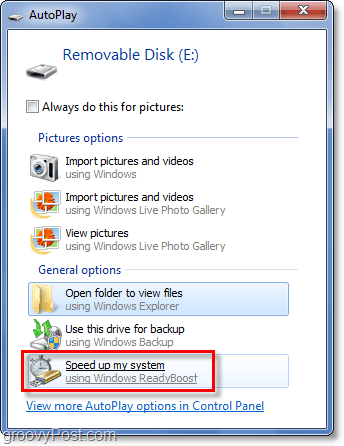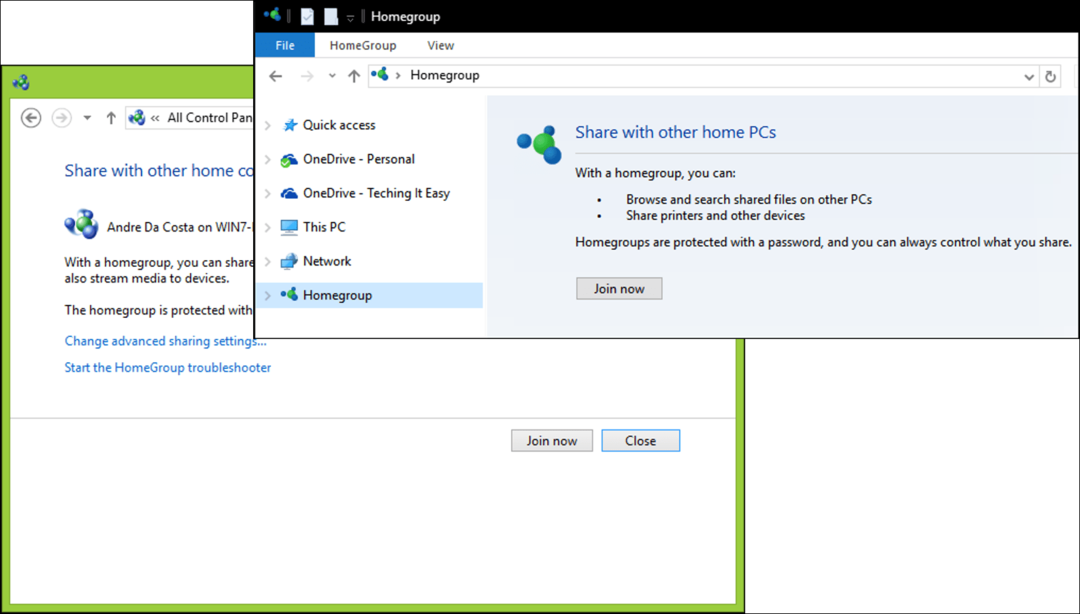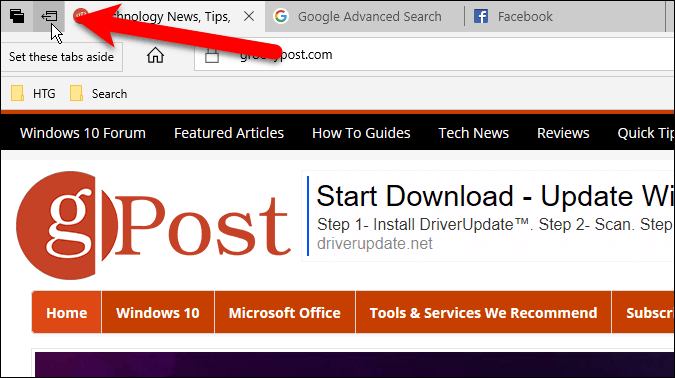3 outils vidéo à faible coût pour les spécialistes du marketing des médias sociaux: Social Media Examiner
Vidéo Sur Les Réseaux Sociaux Outils De Médias Sociaux / / September 25, 2020
 Besoin de faire plus de marketing avec la vidéo? Vous recherchez des outils vidéo faciles à utiliser?
Besoin de faire plus de marketing avec la vidéo? Vous recherchez des outils vidéo faciles à utiliser?
Dans cet article, vous découvrirez trois outils pour créer rapidement et facilement des vidéos soignées et accrocheuses pour les réseaux sociaux.
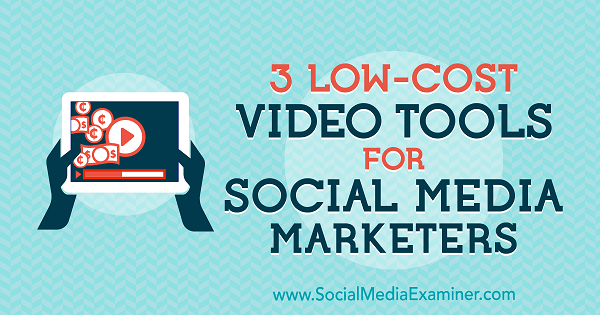
# 1: Produisez une vidéo rapidement avec Biteable
Mordable vous permet de créer rapidement des publicités vidéo, des animations et des présentations. Il propose plus de 60 modèles uniques et sympas parmi lesquels choisir.
La version gratuite vous permet publier votre vidéo terminée sur Facebook et Twitter, et intégrez-le sur votre site Web ou votre blog. Si vous passez au Version Pro (29 $ / mois), vous pouvez supprimer le filigrane Biteable, télécharger votre vidéo, utiliser vos propres clips vidéo, et plus encore.
Pour créer votre première vidéo, cliquez sur Commencer.
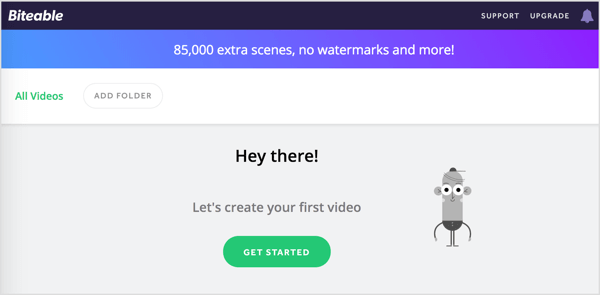
Sur la page suivante, sélectionnez le type de vidéo que vous créez
Biteable utilise les informations que vous avez fournies pour recommander des modèles. Survolez un modèle à voir un aperçu de celui-ci.
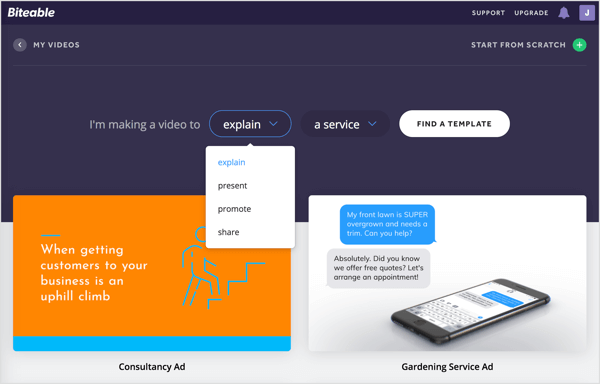
Vous pouvez utiliser l'un des modèles suggérés pour votre projet ou partir de zéro. Pour cet exemple, sélectionnez un modèle.
Une fois votre sélection effectuée, le modèle s'ouvre dans l'éditeur. En haut de l'écran, vous verrez quatre onglets, qui représentent les étapes de création de votre vidéo: Chronologie, Couleur, Audio et Aperçu.
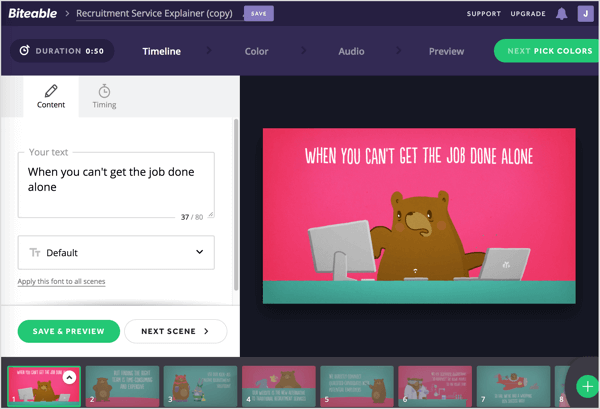
Personnaliser la chronologie de la vidéo
L'onglet Chronologie est l'endroit où vous assemblez votre vidéo.
Dans le coin supérieur gauche de la page, sélectionner le titre provisoire et tapez un nom pour votre vidéo.
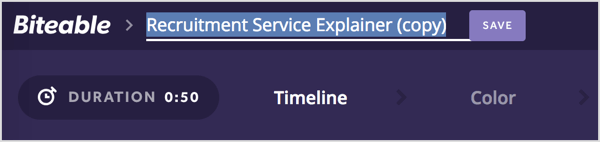
Ensuite, vous allez personnaliser la première scène de votre vidéo. Sélectionnez le texte de l'espace réservé dans la zone Votre texte et remplacez-le par votre propre copie. Si vous n'aimez pas la police par défaut, sélectionnez une police différente dans la liste déroulante.
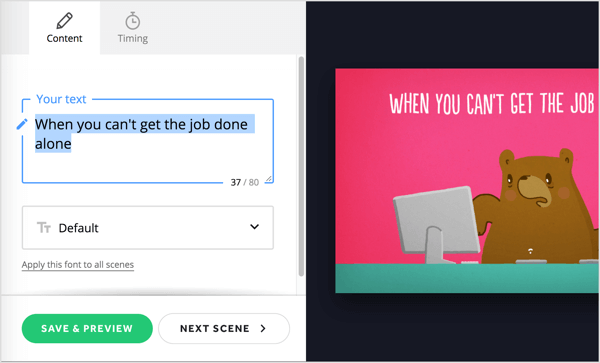
Lorsque vous avez terminé, cliquez sur Scène suivante. Maintenant répétez ce processus pour personnaliser les autres scènes à partir du modèle. Vous pouvez faire glisser des scènes dans la chronologie en bas de page pour les réorganiser.
Si vous ne souhaitez pas utiliser certaines scènes, vous pouvez les supprimer. Dans la chronologie, cliquez sur le bouton fléché de la scène que vous souhaitez éliminer et choisissez Supprimer dans le menu contextuel.
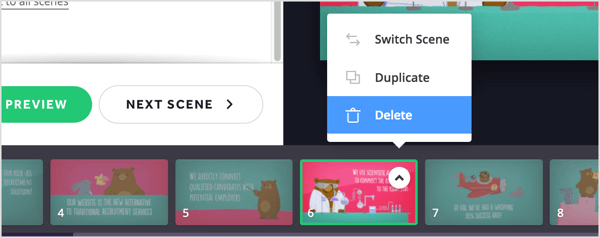
À ajouter une scène qui n'est pas inclus dans le modèle, cliquez sur le bouton + à l'extrême droite de la chronologie.
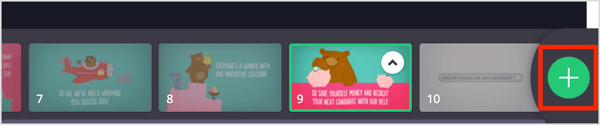
Sur la page suivante, vous allez voir une variété d'animations et de séquences vidéo vous pouvez ajouter à votre vidéo. Vous pouvez également télécharger vos propres images. Avec le plan Pro, vous pouvez également télécharger vos propres clips vidéo.
Survolez une sélection pour en voir un aperçu. Lorsque vous trouvez quelque chose que vous souhaitez utiliser, cliquez sur la scène pour l'ajouter à votre projet.
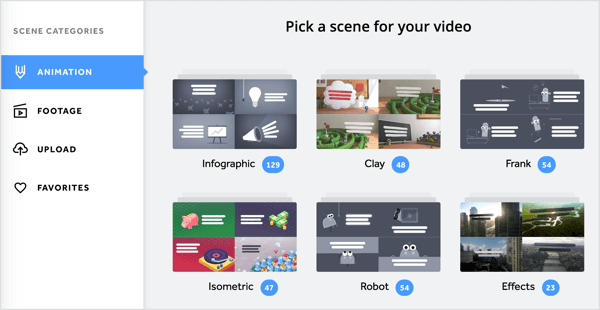
Lorsque vous avez terminé de personnaliser toutes les scènes de votre vidéo, cliquez sur le bouton vert Choisir les couleurs suivantes en haut à droite de la page.
Choisissez un schéma de couleurs
Dans l'onglet Couleur, vous pouvez choisissez une palette de couleurs pour votre vidéo ou crée le tien. Lorsque vous avez terminé, cliquez sur Next Pick Audio pour passer à l'étape suivante.
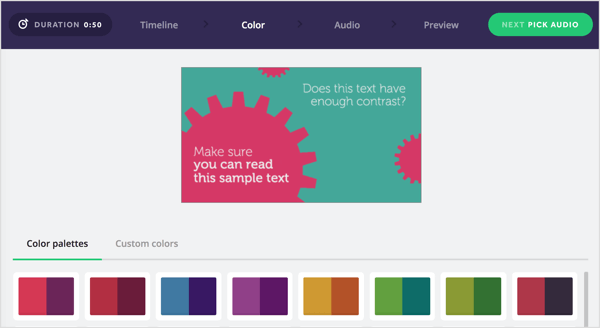
Ajouter de l'audio
L'onglet Audio comprend une liste de clips audio libres de droits que vous pouvez ajouter à votre vidéo comme musique de fond. Cliquez sur le bouton de lecture pour écouter un aperçu. Si vous trouvez quelque chose que vous aimez, sélectionnez le bouton d'option à gauche de l'audio pour ajoutez-le à votre vidéo. Ou si vous préférez, vous pouvez télécharger votre propre chanson.
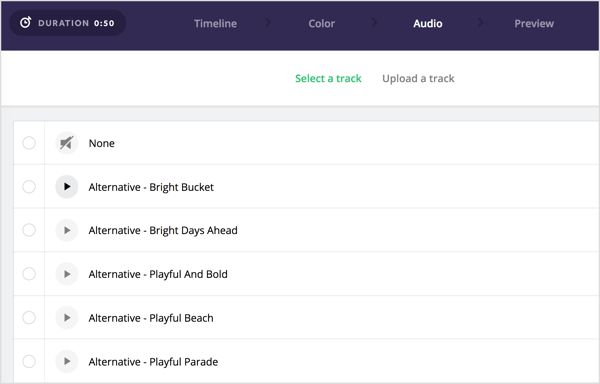
Lorsque vous avez terminé votre sélection, cliquez sur Next Preview Video.
Afficher un aperçu et partager votre vidéo
Maintenant que vous avez terminé de concevoir votre vidéo, vous êtes prêt à la prévisualiser. Cliquez sur Créer votre aperçu pour rendre la vidéo. Biteable affiche un temps de construction estimé.
Lorsque la vidéo est prête, cliquez sur le bouton de lecture pour le prévisualiser. Si vous en êtes satisfait, cliquez sur Publier cette vidéo.
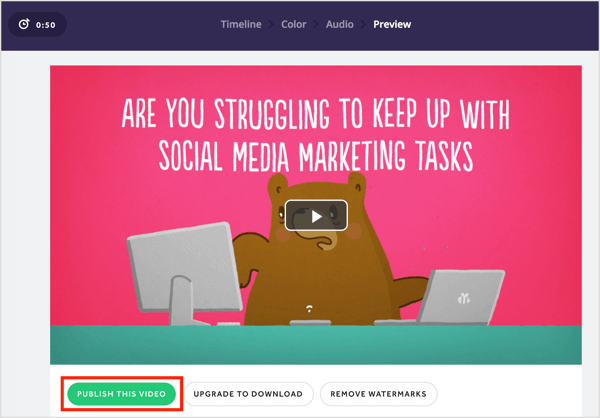
Sur le côté droit de la page suivante, vous voyez des options pour modifier le paramètre de confidentialité de la vidéo et ajouter un écran de fin. Si vous souhaitez partager la vidéo sur les réseaux sociaux, cliquez sur Partager et sélectionnez Facebook ou Twitter dans le menu déroulant. Cliquez sur Incorporer si tu veux intégrer la vidéo sur votre site Web ou votre blog.
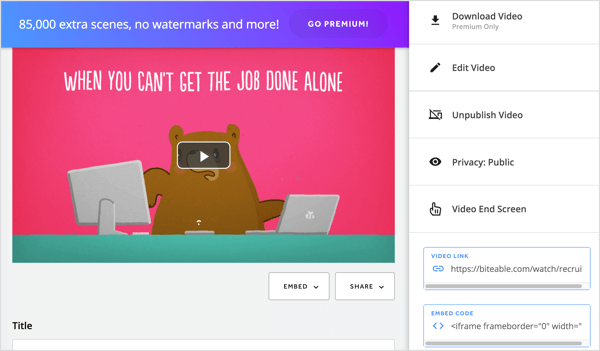
# 2: Testez la création vidéo assistée par IA avec Magisto
Magisto est un éditeur vidéo professionnel qui vous aide à créer des vidéos à l'aide de la technologie Emotional Sense. Il analyse les images brutes et les modifie en vidéos raffinées que vous pouvez partager sur vos canaux de médias sociaux.
Magisto est disponible en version gratuite et plans payants, qui commencent à 4,99 $ / mois. Pour tirer le meilleur parti de cet outil, envisagez une mise à niveau. Avec un plan premium, vous pouvez télécharger votre vidéo terminée, l'ajuster avec l'éditeur de storyboard intelligent, ajoutez votre propre image de marque, accédez à des analyses et à des informations sur le comportement de visionnage de votre audience, et plus.
Pour commencer, cliquez sur l'option pour faire une vidéo. De là, vous pouvez soit demander à Magisto de créer une vidéo à l'aide de vos photos et clips vidéo, soit travailler à partir d'un modèle vidéo. Pour cet exemple, cliquez sur Créer une vidéo.
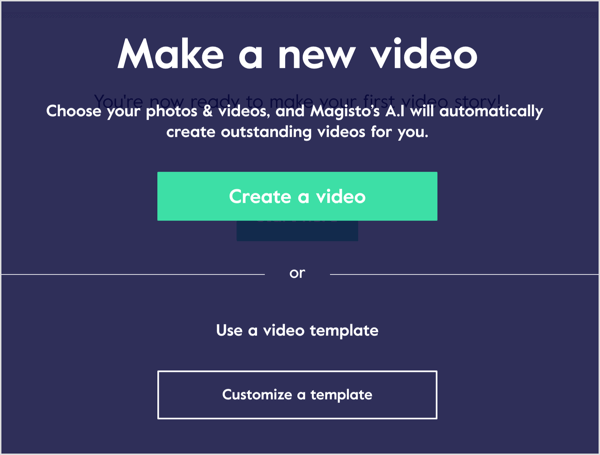
Téléchargez vos vidéos et photos
La prochaine étape consiste à télécharger vos médias. Cliquez sur le bouton + et accédez aux éléments multimédias que vous souhaitez télécharger. Ou faites glisser et déposez les fichiers que vous souhaitez utiliser.
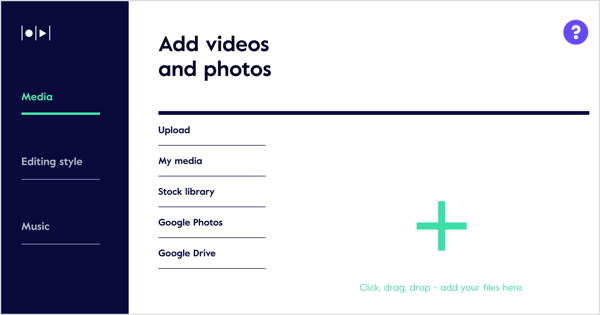
Si vous avez un forfait payant, vous pouvez choisissez parmi les photos et vidéos de la bibliothèque de stock.
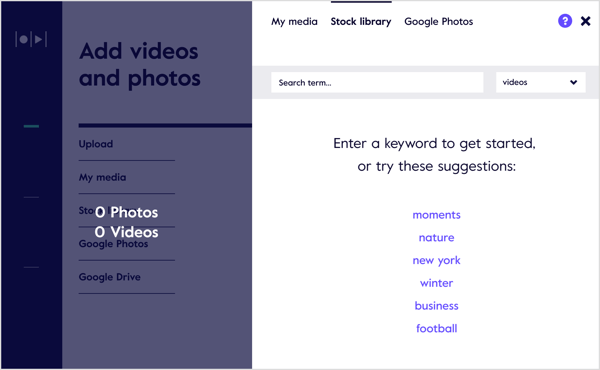
Lorsque vous avez terminé de téléverser vos images, cliquez sur le lien Paramètres photo et vidéo. Dans la fenêtre contextuelle qui apparaît, vous pouvez modifier deux paramètres.
Suivez une formation sur le marketing YouTube - en ligne!

Vous souhaitez améliorer votre engagement et vos ventes avec YouTube? Rejoignez ensuite le plus grand et le meilleur rassemblement d'experts en marketing YouTube pour partager leurs stratégies éprouvées. Vous recevrez des instructions en direct étape par étape axées sur Stratégie YouTube, création de vidéos et publicités YouTube. Devenez le héros du marketing YouTube pour votre entreprise et vos clients en mettant en œuvre des stratégies qui obtiennent des résultats éprouvés. Il s'agit d'un événement de formation en ligne en direct organisé par vos amis de Social Media Examiner.
CLIQUEZ ICI POUR PLUS DE DÉTAILS - LA VENTE PREND FIN LE 22 SEPTEMBRE!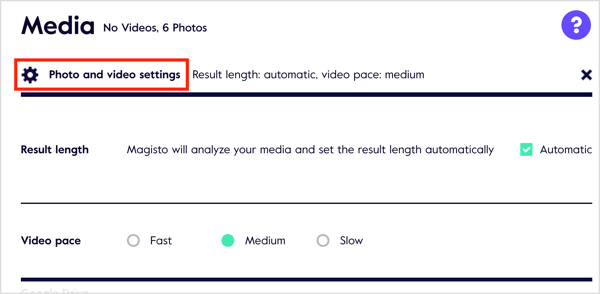
La longueur du résultat est la durée maximale de votre vidéo. Magisto définit la durée de la vidéo en fonction des éléments multimédias que vous avez ajoutés. Pour régler manuellement la longueur, décochez la case Automatique et faites glisser le curseur.
Vous pouvez également choisissez parmi trois options pour définir le rythme de la vidéo: Rapide, Moyen et Lent.
Modifier le style
Dans l'onglet Style d'édition, vous pouvez choisir parmi 56 modèles et styles pour votre vidéo. Survolez un style à voir un aperçu vidéo de celui-ci. Les styles marqués Premium ou Professional ne sont disponibles que pour ces plans.
Choisissez un style de montage adapté à votre vidéo et à votre public.
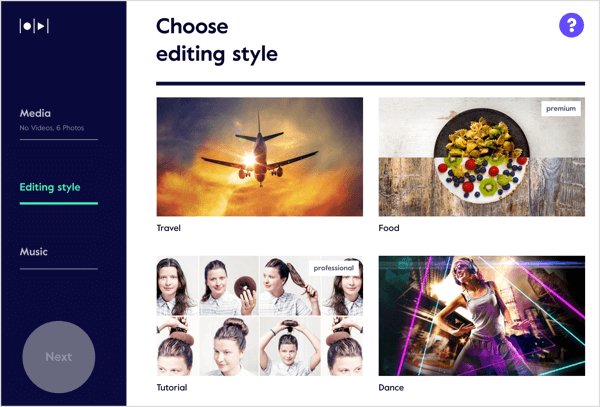
Après avoir fait votre sélection, cliquez sur Modification des paramètres de style en haut de la page. Dans la fenêtre contextuelle qui apparaît, Magisto vous permet de modifier deux paramètres pour votre style vidéo.
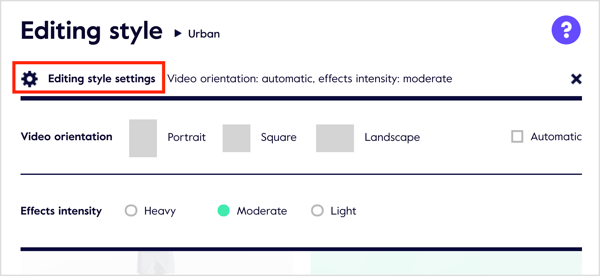
Si vous décochez la case Automatique, vous pouvez choisissez parmi trois options d'orientation vidéo: Portrait, carré et paysage. Si vous préférez que Magisto fasse cette sélection pour vous, laissez la case Automatique cochée.
L'autre paramètre que vous pouvez modifier est l'intensité des effets. Vos options sont lourdes, modérées ou légères.
La musique
La dernière étape consiste à ajouter de la musique à votre vidéo. Magisto recommandera des morceaux de musique en fonction du style d'édition que vous avez choisi. Cliquez sur Toute la musique pour voir des sélections supplémentaires.
Cliquez sur un clip audio à entendre un aperçu. Si vous trouver une sélection audio que vous souhaitez utiliser, cliquez sur Choisir.
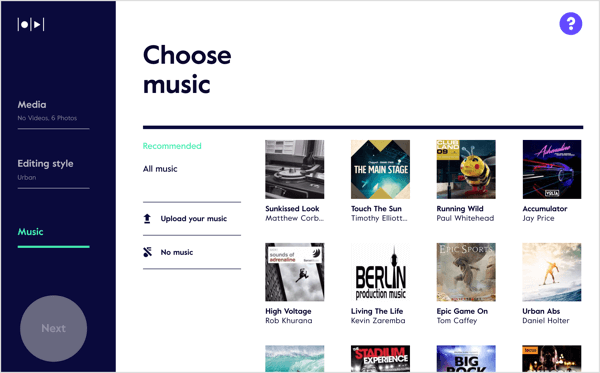
Après avoir sélectionné un clip, cliquez sur Paramètres de la bande son. Dans la fenêtre contextuelle, vous avez trois options pour le paramètre Audio Mix:
- Musique uniquement: Utilisez uniquement la musique que vous avez sélectionnée dans votre vidéo.
- Équilibre: Trouvez un équilibre entre la musique que vous avez choisie et l'audio du métrage d'origine.
- Préférez les images: Donnez la priorité à tout son de votre métrage.
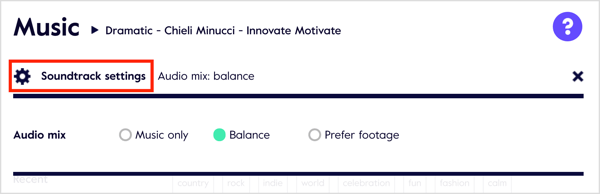
Lorsque vous avez terminé de sélectionner vos paramètres de musique, cliquez sur le bouton vert Terminer à gauche.
Créez et partagez votre vidéo
Maintenant ajoutez un nom à votre vidéo (facultatif) et cliquez sur Créer un aperçu.
Après le premier rendu, vous voir un aperçu de votre vidéo. Sur cette page, vous avez deux options: Aller à Storyboard et Enregistrer et partager.
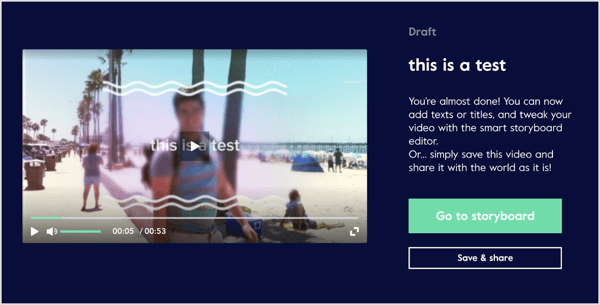
Si vous utilisez le forfait gratuit, cliquez sur Enregistrer et partager, décider de rendre votre film public ou privé, et cliquez sur Terminé.
Ensuite, vous voyez vos options de partage. Vous pouvez partagez votre vidéo sur les réseaux sociaux, générer un lien partageable, envoyez-le, ou incorporer sur votre site Web.
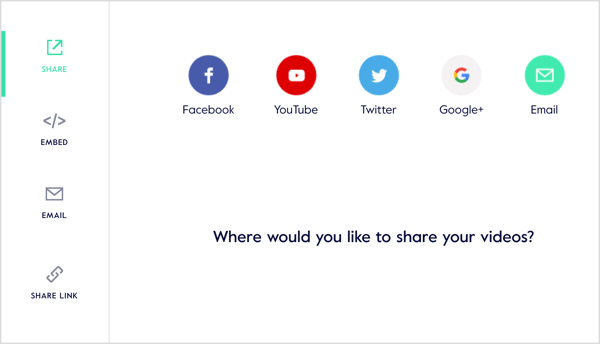
Si vous avez le plan Professionnel ou Business, vous pouvez apporter d'autres améliorations à votre vidéo en cliquant sur Aller au storyboard sur la page d'aperçu vidéo.
L'éditeur de storyboard Magisto s'ouvre, où vous pouvez modifier, découper et réorganiser les éléments et prévisualisez votre vidéo. Comme d'autres éditeurs vidéo professionnels de bureau, vous pouvez ajouter de nouvelles vidéos au storyboard et recherchez les clips que vous avez déjà utilisés.
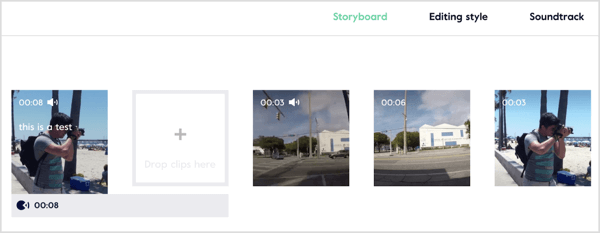
Magisto permet également aux utilisateurs premium créer un effet B-roll. Au lieu de simplement montrer un sujet parlant dans l'appareil photo, vous montrer des images supplémentaires qui enrichissent le scénario.
Cliquez sur l'onglet Paramètres vidéo pour affiner les paramètres, et ajoutez le logo de votre entrepriseet coordonnées à la vidéo.
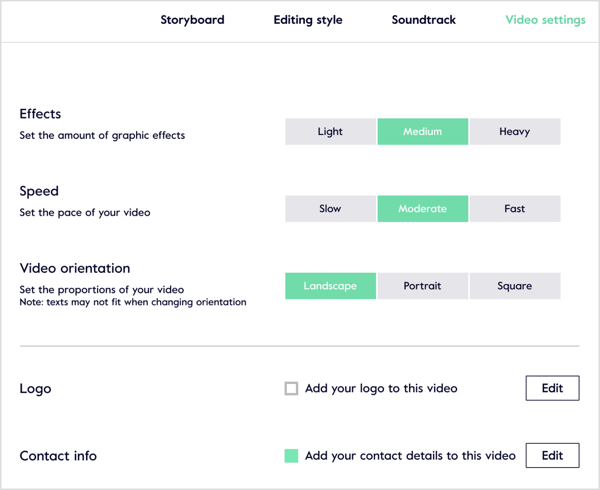
# 3: Générez une vidéo d'accompagnement pour vos articles de blog avec Lumen5
Lumen5 vous permet de créer une vidéo de trois manières: en partant de zéro, en utilisant un article de blog ou en copiant et collant du texte.
Cet outil est disponible dans les plans gratuits et payants. Avec le Plan pro (49 $ / mois), vous avez la possibilité d'exporter des vidéos carrées, de supprimer la marque Lumen5, de supprimer le crédit scène à la fin de la vidéo, exportez en qualité vidéo 720p, et téléchargez votre filigrane et un outro.
Pour commencer à partir d'un article de blog pour créer votre vidéo, saisissez l'URL et cliquez sur Go.
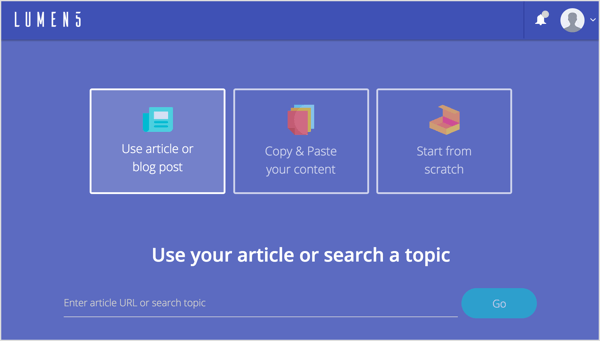
Ensuite, vous voyez plusieurs étapes facultatives. Premièrement, vous pouvez choisissez un format vidéo.
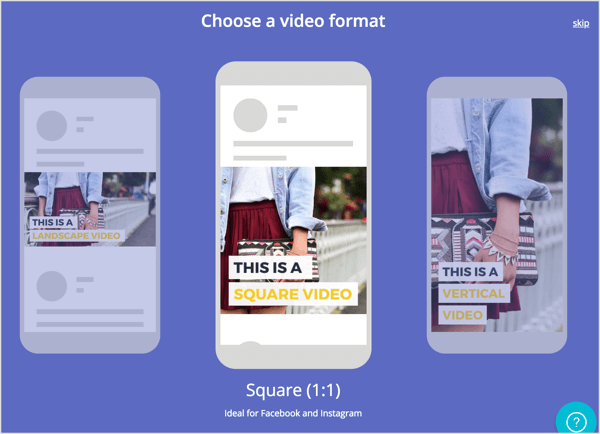
Ensuite, vous avez la possibilité de sélectionnez un thème.
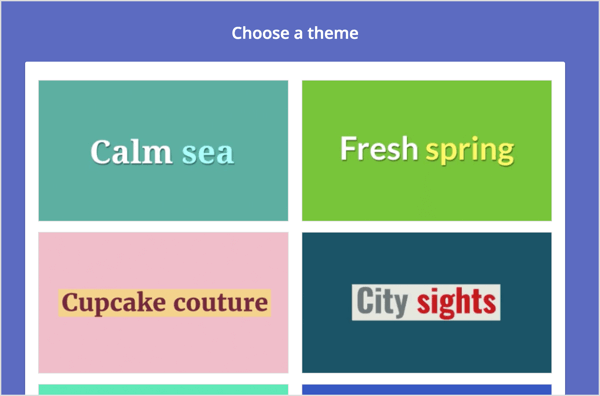
Lumen5 extrait automatiquement le texte et les images de votre message et affiche le contenu dans un storyboard sur l'onglet Histoire. Dans le volet de texte de gauche, cliquez pour sélectionner (ou désélectionner) les phrases que vous souhaitez utiliser dans les diapositives individuelles à droite.
Il est facile d'échanger des diapositives et de les ordonner comme vous le souhaitez sur le storyboard. Pour chaque diapositive, vous pouvez effectuer cinq actions:
- Aperçu: Afficher un aperçu rapide de la diapositive.
- Texte: Choisissez parmi quatre styles de texte différents.
- Position du texte: Choisissez parmi neuf emplacements différents sur la diapositive.
- Surligner: Mettez en surbrillance le texte le plus important de la diapositive.
- Avancée: Activez ou désactivez le gradateur.
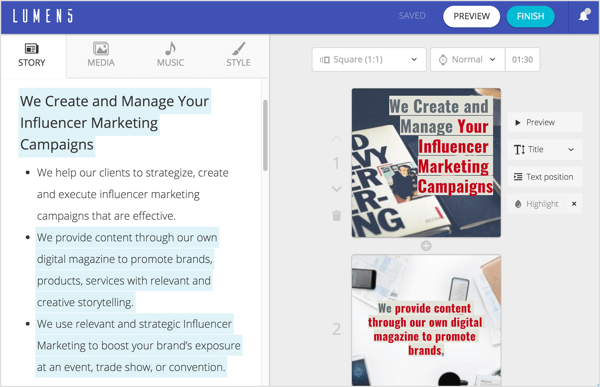
Pour modifier le texte d'une diapositive, double-cliquez sur le texte existant et tapez vos modifications.
Dans l'onglet Médias, vous pouvez rechercher des photos, des GIF et des vidéos gratuits, et faites-les glisser et déposez-les sur des diapositives individuelles.
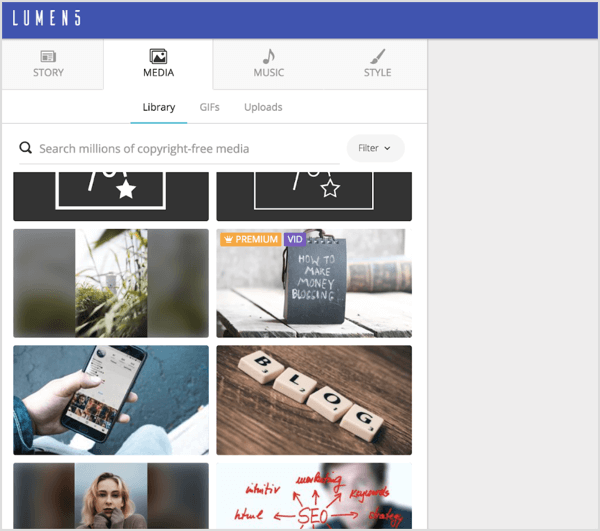
Dans l'onglet Musique, vous pouvez choisissez une piste libre de droits à partir d'une vaste bibliothèque organisée par genre (Angry, Bright, Calm, Dark, Dramatic, Funky, Happy, Inspirational, Romantic, Sad) ou télécharger votre propre chanson.
L'onglet Style vous offre une variété d'options pour personnaliser le style de votre diapositive. Choisissez des couleurs d'arrière-plan de surbrillance et d'icône, une police et une couleur de texte, un arrière-plan et des animations. Vous pouvez même ajouter des transitions de diapositives.
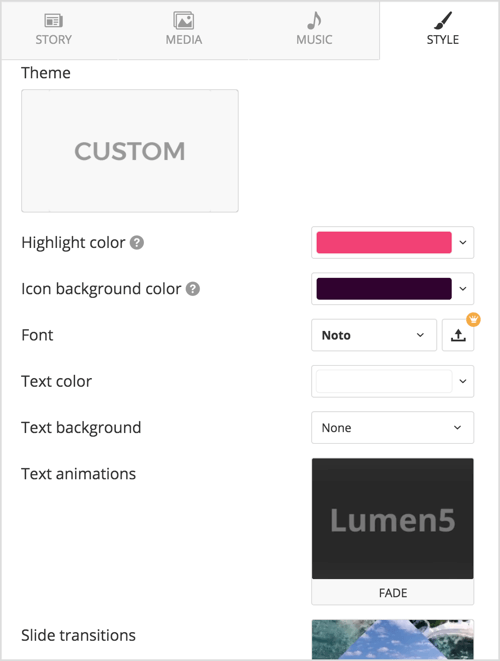
Lorsque vous avez terminé de concevoir vos diapositives, cliquez sur le bouton Terminer en haut de l'écran et Lumen5 commencera le rendu de la vidéo. Vous recevrez une notification par e-mail lorsque la vidéo sera prête à être téléchargée au format .mp4.
Une bonne chose à propos de Lumen5 est qu'il prend en compte les commentaires des utilisateurs et intégrera les suggestions et les demandes des clients. Cliquez sur le menu de notification pour en savoir plus sur les dernières modifications et améliorations.

Cliquez ici pour savoir comment utiliser le contenu vidéo pour vendre vos produits et services.
Qu'est-ce que tu penses? Avez-vous déjà utilisé l'un de ces outils? Quelles sont vos fonctionnalités préférées? Faites-moi savoir dans les commentaires!