Comment désactiver Cortana et le remplacer par la recherche Windows
Intimité Windows 10 Cortana Héros / / March 17, 2020
Dernière mise à jour le
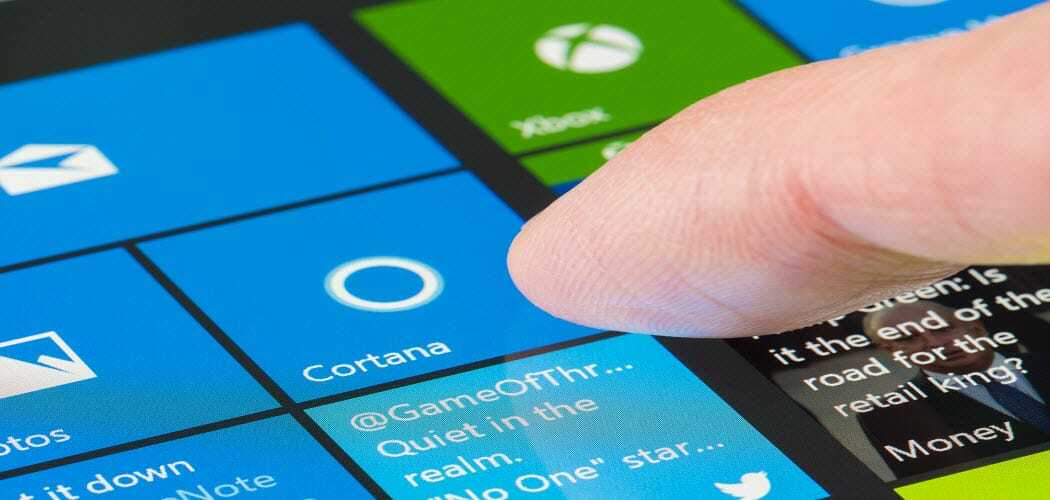
Vous n'êtes pas fan de Cortana? Découvrez comment désactiver Cortana, supprimer son icône de la barre des tâches et la remplacer par la recherche Windows.
Cortana vous permet de rechercher pour des choses comme les paramètres, les fichiers et les applications sur votre PC et effectuez une recherche en ligne à l'aide de Bing. L'inconvénient est que Cortana utilise des données Internet et, pour certains utilisateurs, peut poser problèmes de confidentialité.
Avant la mise à jour anniversaire de Windows 10, vous pouviez désactiver Cortana. Ensuite, Microsoft a décidé de rendre plus difficile la désactivation de Cortana, dans l'espoir d'encourager les gens à l'utiliser. Vous pouvez déconnectez-vous de votre compte Microsoft pour désactiver Cortana, mais cela laisse l'icône ou la boîte Cortana dans la barre des tâches. Si vous souhaitez désactiver complètement Cortana, vous devez utiliser l'Éditeur du Registre ou l'Éditeur de stratégie de groupe local (Windows 10 Pro uniquement).
Donc, si vous préférez ne pas utiliser Cortana, lisez la suite pour savoir comment le désactiver et le remplacer par la recherche Windows.
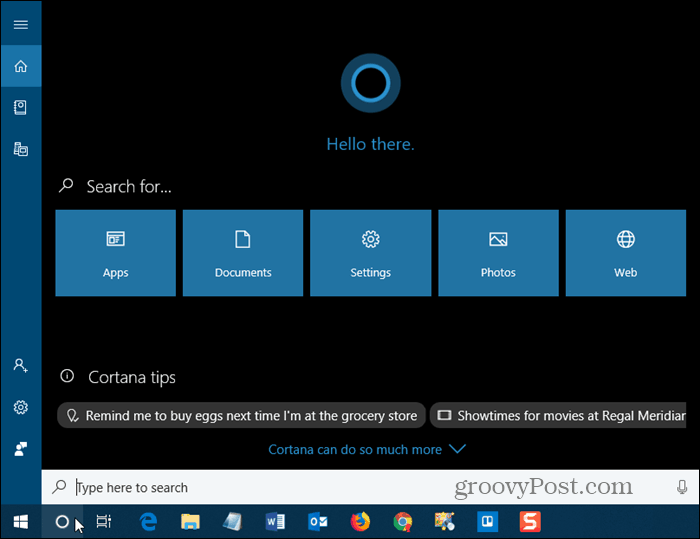
Désactiver Cortana à l'aide de l'éditeur de registre
Si vous exécutez Windows 10 Home, vous devez utiliser l'Éditeur du Registre pour désactiver Cortana, car l'Éditeur de stratégie de groupe local est uniquement disponible dans Windows 10 Pro.
Pour ouvrir l'éditeur de registre, appuyez sur Touche Windows + R pour ouvrir la boîte de dialogue Exécuter. Type:regedit dans le Ouvert boîte et appuyez Entrer ou cliquez D'accord.
L'Éditeur du Registre est un outil puissant qui peut rendre votre système instable ou même inutilisable s'il est mal utilisé. Il s'agit d'un simple changement et si vous suivez nos instructions, vous ne devriez avoir aucun problème. Mais assurez-vous sauvegarder le registre et ton ordinateur avant d'apporter des modifications.
Tu devrais aussi faire un point de restauration du système avant de continuer, si quelque chose ne va pas, vous pouvez toujours revenir en arrière.
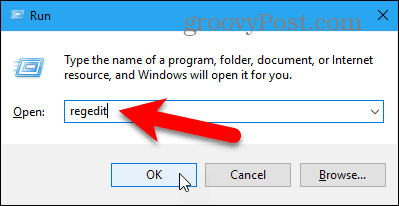
Si la Contrôle de compte d'utilisateur boîte de dialogue s'affiche, cliquez sur Oui continuer.
Cette boîte de dialogue peut ne pas s'afficher, selon votre Paramètres de contrôle de compte d'utilisateur. Cependant, nous ne recommandons pas de désactiver complètement l'UAC.
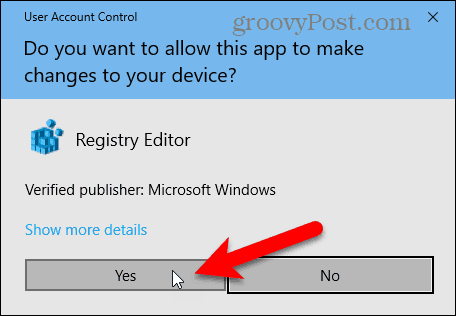
Accédez à la clé suivante dans l'arborescence de gauche.
HKEY_LOCAL_MACHINE \ SOFTWARE \ Policies \ Microsoft \ Windows \ Windows Search
Si vous ne voyez pas de Recherche Windows (dossier) sous le les fenêtres dossier, cliquez avec le bouton droit sur le les fenêtres dossier et accédez à Nouveau> Clé. Nommez la nouvelle clé Recherche Windows.
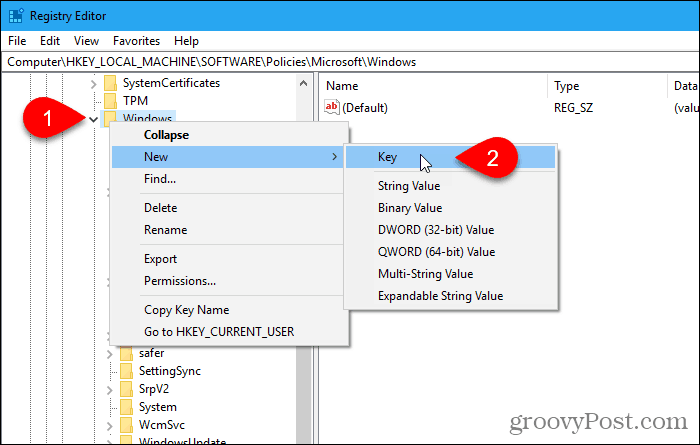
Cliquez avec le bouton droit sur le Recherche Windows dans le volet gauche et accédez à Nouveau> Valeur DWORD (32 bits).
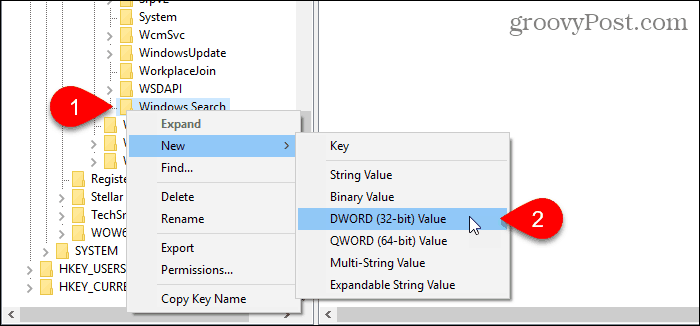
Nommez la valeur AllowCortana.
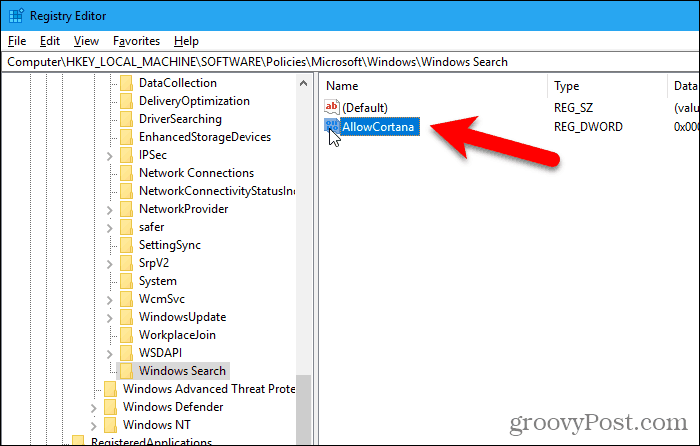
Double-cliquez sur la valeur pour la modifier sur le Modifier la valeur DWORD (32 bits) boite de dialogue. La valeur doit être 0 (zéro) par défaut. Sinon, changez le Données de valeur à 0 et cliquez D'accord.
Aller à Fichier> Quitter ou cliquez sur le X dans le coin supérieur droit de la boîte de dialogue pour fermer l'Éditeur du Registre.
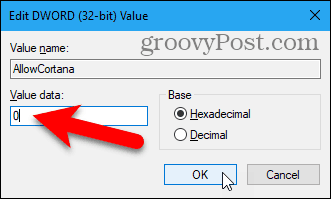
Vous devez vous déconnecter et vous reconnecter pour que la modification prenne effet. Ou vous pouvez redémarrer votre ordinateur.
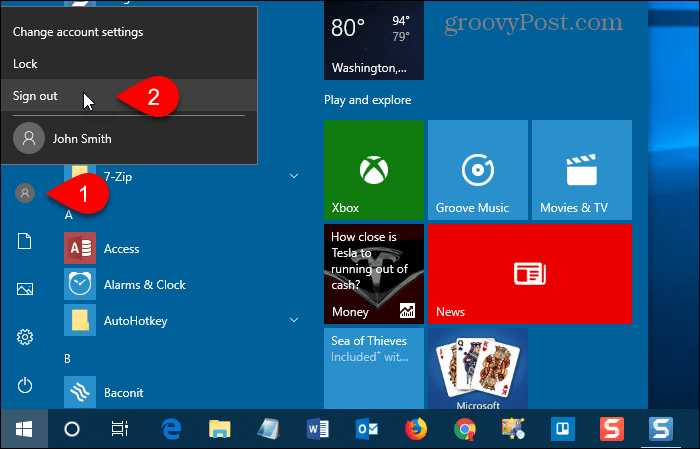
Vous verrez maintenant la recherche standard de Windows dans la barre des tâches au lieu de Cortana.
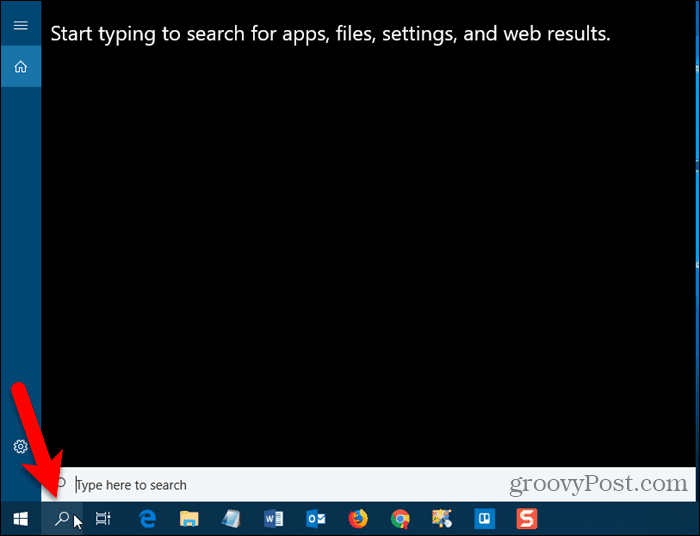
Pour activer Cortana et rajouter l'icône dans la barre des tâches, ouvrez l'Éditeur du Registre et supprimez le AllowCortana valeur ajoutée ou changez sa valeur en 1 (un).
Téléchargez notre hack de registre prêt à l'emploi
Si vous préférez ne pas modifier manuellement le registre, vous pouvez télécharger notre hack de registre Désactiver Cortana prêt à l'emploi. Extrayez le fichier .zip et double-cliquez sur le fichier DisableCortana.reg. Cliquez sur Oui lorsqu'il est averti de faire confiance à la source (nous avons testé ces fichiers de piratage du registre).
Nous avons également inclus un fichier EnableCortana.reg pour faciliter la réactivation de Cortana.
Téléchargez notre hack de registre Disable / Enable
Désactiver Cortana à l'aide de l'éditeur de stratégie de groupe locale
Si vous utilisez Windows 10 Pro, l'éditeur de stratégie de groupe local fournit un moyen simple de désactiver Cortana.
Tout comme lorsque vous modifiez le registre, vous devez faire un point de restauration du système avant d'apporter des modifications dans l'éditeur de stratégie de groupe locale. De cette façon, si quelque chose ne va pas, vous pouvez revenir en arrière.
Pour ouvrir l'éditeur de stratégie de groupe locale, appuyez sur Touche Windows + R. Alors, type:gpedit.msc dans le Ouvert boîte et appuyez Entrer ou cliquez D'accord.
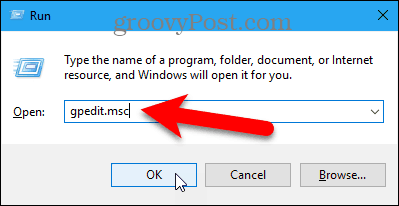
Aller vers Configuration ordinateur> Modèles d'administration> Composants Windows> Rechercher dans le volet gauche.
Double-cliquez Autoriser Cortana sur la droite.
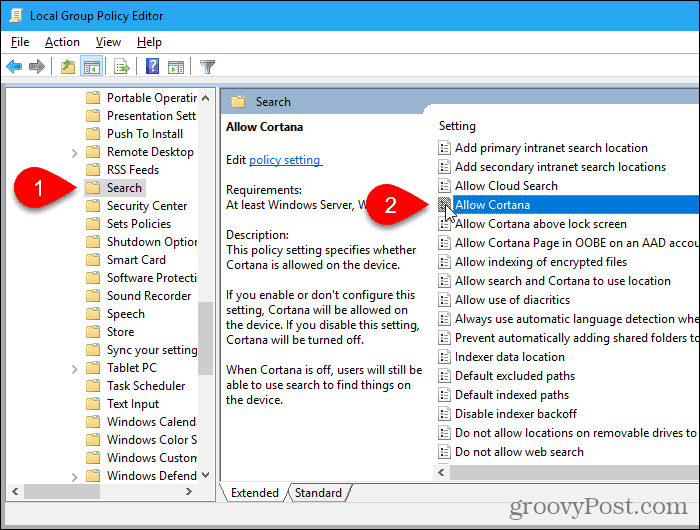
Cliquez sur désactivé sur le Autoriser Cortana boîte de dialogue et cliquez sur D'accord.
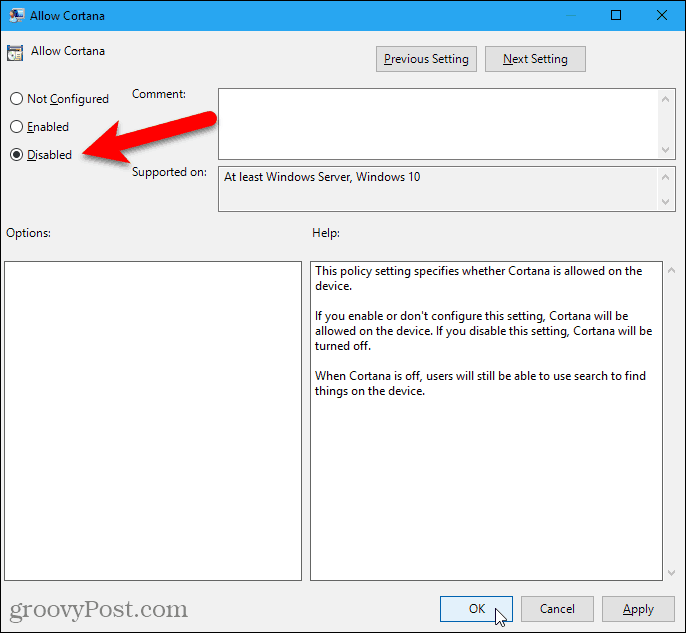
le Etat pour Autoriser Cortana indique que le paramètre est désactivé.
Aller à Fichier> Quitter pour fermer l'éditeur de stratégie de groupe locale.
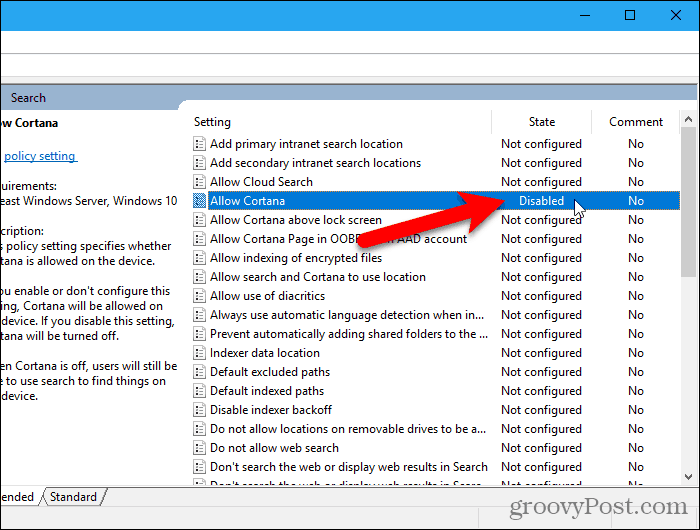
Pour réactiver Cortana, revenez à la Autoriser Cortana dans l'Éditeur de stratégie de groupe locale et remplacez-le par Pas configuré ou Activée.
Afficher la zone de recherche au lieu de l'icône de recherche ou masquer la recherche
Si vous avez de la place sur votre barre des tâches, vous souhaiterez peut-être afficher la zone de recherche au lieu de simplement l'icône Rechercher.
Mais, tout d'abord, voici certaines choses que vous devez savoir sur la zone de recherche.
- Si vous utilisez plusieurs moniteurs, la zone de recherche s'affiche uniquement sur l'écran principal.
- le Afficher l'option de recherche n'est pas disponible si:
- La barre des tâches est en haut ou sur un côté de votre écran.
- Vous avez activé Utiliser de petits boutons de la barre des tâches dans les options de la barre des tâches.
- La résolution de votre écran sur votre écran principal est inférieure à 1024 × 768.
Pour afficher la zone de recherche, cliquez avec le bouton droit sur une zone vide de la barre des tâches. Ensuite aller à Rechercher> Afficher le champ de recherche.
Si la barre des tâches contient de nombreuses icônes, vous souhaiterez peut-être économiser de l'espace et masquer l'icône Rechercher en sélectionnant Caché dans le menu contextuel de la barre des tâches.
Vous pouvez toujours utiliser la recherche Windows en ouvrant le menu Démarrer et en commençant à taper. Ou utiliser la ligne de commande pour rechercher dans Windows.
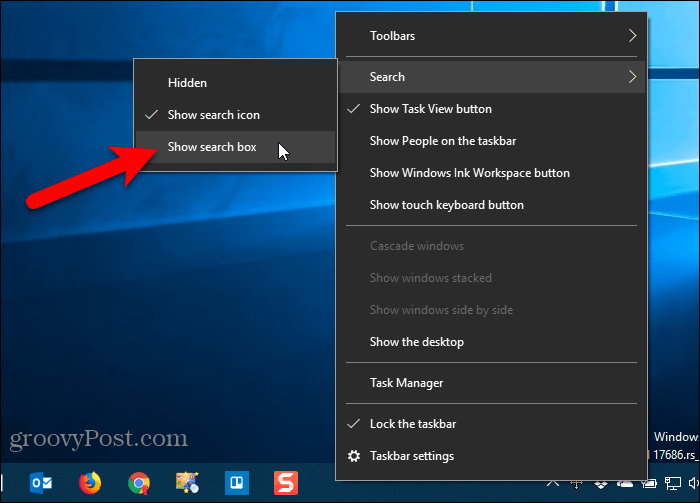
La zone de recherche complète s'affiche dans la barre des tâches.
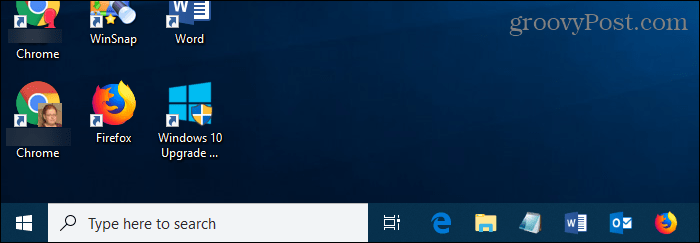
Cortana ou Windows Search?
Si vous aimez Cortana mais que vous n'aimez pas le fait qu'il utilise Edge et Bing, vous pouvez créer Cortana utilisez votre navigateur par défaut au lieu de Edge et recherchez Google au lieu de Bing.
Utilisez-vous Cortana? Si oui, que trouvez-vous le plus utile à ce sujet? Que voudriez-vous changer à Cortana pour le rendre meilleur? Partagez vos pensées et vos idées avec nous dans les commentaires ci-dessous!



