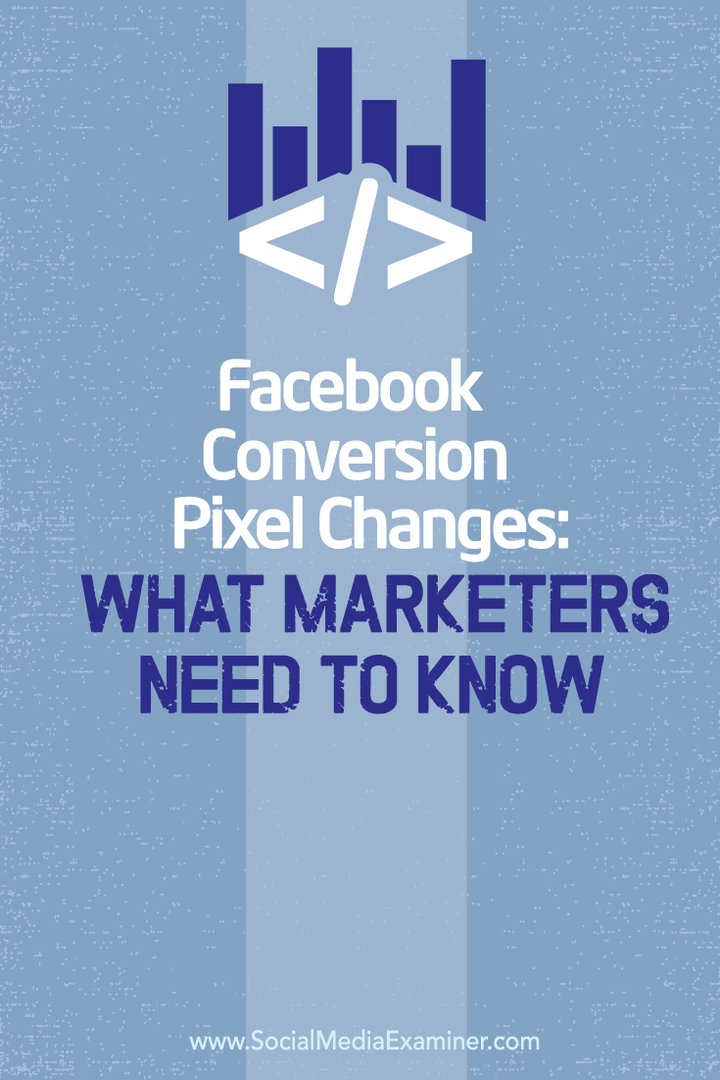Changements du pixel de conversion Facebook: ce que les spécialistes du marketing doivent savoir
Annonces Facebook Gestionnaire De Publicités Facebook Responsable Commercial Facebook Facebook / / September 25, 2020
 Utilisez-vous le pixel de conversion Facebook?
Utilisez-vous le pixel de conversion Facebook?
Vous vous demandez comment passer de votre ancien pixel de conversion au nouveau pixel?
La nouvelle «solution à un pixel» de Facebook permet aux spécialistes du marketing de surveiller et de mesurer plus facilement les conversions des utilisateurs de Facebook.
Dans cet article, vous allez découvrez comment installer le nouveau pixel Facebook, suivre les conversions et afficher le coût par conversion dans vos rapports publicitaires Facebook.
Qu'est-ce que le nouveau pixel change?
Chaque compte publicitaire est désormais associé à un seul code pixel. Vous pouvez installez ce nouveau Pixel Facebook sur plusieurs sites Web, puis suivez ces sites séparément, mais vous utilisez toujours le même code.

Auparavant, vous pouviez partager des pixels de conversion de site Web avec d'autres comptes Facebook Ads afin que plusieurs personnes puissent suivre ces conversions avec une annonce. Tu peux encore
Vous êtes en mesure de ajouter un maximum de 20 conversions personnalisées à votre compte, mais vous ne pouvez pas les supprimer (au moment de la rédaction de cet article). Choisissez donc les conversions personnalisées que vous souhaitez suivre attentivement (nous en parlerons plus tard).
Vous pouvez placer les codes d'événement standard sur un nombre illimité de pages Web, donc si vous avez beaucoup de conversions différentes à suivre, vous pouvez vous concentrer sur l'utilisation des codes d'événement standard (encore une fois, nous en parlerons plus tard).
Les anciens pixels de suivi des conversions continueront de fonctionner jusqu'à mi-2016 si vous en avez installé sur votre site. Mais c'est une bonne idée de tout déplacer vers le nouveau pixel et de supprimer l'ancien code, car le nouveau code de pixel se charge trois fois plus rapidement, selon Facebook.
# 1: Installez le nouveau pixel
La première chose à faire est d'installer le nouveau pixel sur votre site Web. C'est la partie la plus facile si vous avez utilisé le pixel Facebook dans le passé. Première, naviguer vers le Gestionnaire d'annonces puis suivez ces étapes:
Cliquez sur Outils et sélectionnez Pixels dans le menu déroulant.
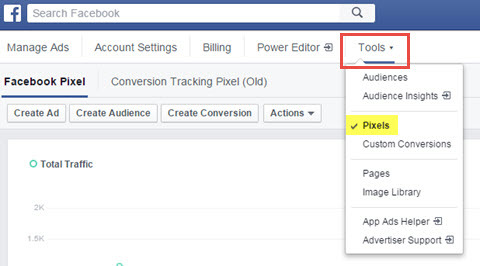
Sur la page Facebook Pixel, cliquez sur Actions et sélectionnez Afficher le code Pixel dans la liste déroulante–menu bas.
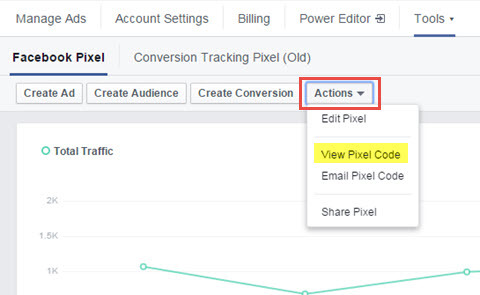
Dans la fenêtre contextuelle qui apparaît, copiez le code de pixel qui se trouve dans la zone supérieure. Pour le moment, ne vous inquiétez pas des codes d'événement de suivi des conversions.
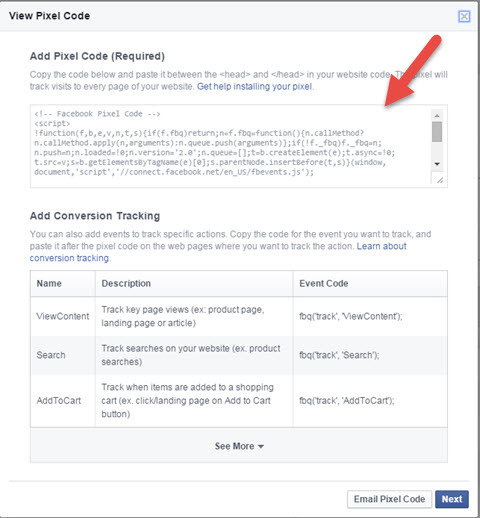
Suivant, allez sur votre site Web et collez le code entre les balises principales. Certains sites WordPress ont des thèmes qui facilitent cela (une zone de script d'en-tête), ou vous devrez peut-être aller dans le fichier header.php et le modifier. Il est généralement sous Apparence> Thèmes> Editeur> Header.php. Demandez à un webmaster de vous aider si vous ne savez pas où le trouver.
Vous saurez que votre code fonctionne si vous commencez à voir du trafic enregistré dans la zone Trafic total après avoir visité le site sur lequel le pixel est installé.
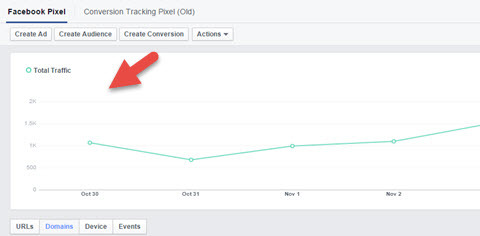
Si vous n’affichez aucun trafic, Utilisez le Extension de Facebook Pixel Helper pour Chrome dépanner le problème.
# 2: Choisissez une méthode de suivi des conversions
La prochaine chose que vous devez faire est de configurer la façon dont vous effectuerez le suivi des conversions. Par conversions, j'entends des événements spécifiques qui se produisent sur votre site Web, comme une personne qui choisit de participer à votre newsletter ou cadeau, acheter quelque chose sur votre site Web ou vous inscrire à un événement ou séminaire en ligne.
Vous suivrez ces éléments à partir de Annonces Facebook seulement. Le pixel ne suit pas les publications Facebook individuelles. Mais l'avantage est que vous saurez exactement quelle annonce est la mieux convertie pour vous.
Pour pouvoir suivre les conversions, vous devez avoir deux choses en place:
- Installez votre pixel Facebook sur votre site Web (fait à l'étape 1).
- Avoir un remerciement–votre page sur votre site Web où quelqu'un atterrit après l'événement.
Ainsi, par exemple, si des personnes s'inscrivent à un webinaire avec un service de webinaire comme Aller au webinaire, vous doivent les rediriger vers une page de votre site Web lorsqu'ils ont terminé leur inscription, où se trouve le pixel installée. De cette façon, Facebook sait que l'action est terminée et peut attribuer cette inscription à cet un d.

Vous ne pouvez pas suivre les conversions d'annonces Facebook sur les sites Web d'autres personnes (comme Amazon), car ces sites ne sont pas sous votre contrôle et vous ne pouvez pas placer le pixel sur leur site.
Avec le nouveau pixel Facebook, vous vous disposez de deux méthodes pour suivre les conversions: événements standards et conversions personnalisées.
La méthode d'événement standard implique l'ajout d'un bit supplémentaire de code au code de base. Tu ajoutez le code d'événement standard uniquement sur les pages où vous‘suivre un événement spécifique (une page de remerciement, par exemple).
Tu utiliser une règle d'URL pour la méthode de conversion personnalisée; il ne nécessite aucun code supplémentaire ajouté aux pages de remerciement. Mais vous êtes limité à la création de 20 conversions personnalisées. Cette méthode est idéale si vous n'avez pas beaucoup d'événements à suivre et que vous ne voulez pas avoir à ajouter le code d'événement standard à votre site Web.
Vous devrez mettre en œuvre l'une de ces deux méthodes pour suivre les conversions.
Méthode d'événement standard
Cette méthode est simple à mettre en œuvre si vous avez un accès facile au site Web. Vous pouvez également ajoutez autant d'événements standard aux pages de votre site pour le suivi que vous le souhaitez (contrairement à la méthode de conversion personnalisée).
Sur les pages dont vous souhaitez suivre et optimiser vos annonces, ajoutez une ligne de code au code de base du pixel Facebook que vous‘ai déjà installé, juste après l'événement standard d'affichage de page‘s actuellement dans le code. Notez comment il suivra déjà les pages vues sur chaque page de votre site, car votre pixel se trouve sur chaque page.
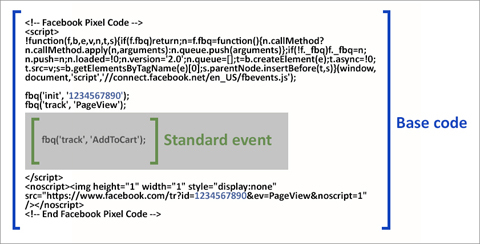
Notez que le texte en bleu (1234567890) sera remplacé par votre propre numéro de pixel lorsque vous suivrez le processus de l'étape 1. Pour être clair, le code d'événement standard n'est pas entre crochets; l'image met en évidence où va le code d'événement standard.
Voici une liste des neuf codes d'événement standard dont dispose Facebook:

Une fois que vous avez installé le bit de code supplémentaire sur votre pixel sur cette page, vous avez terminé cette étape. Notez que vous pouvez utiliser une combinaison d'événements standard et de conversions personnalisées dans la manière dont vous effectuez votre suivi.
Suivez une formation sur le marketing YouTube - en ligne!

Vous souhaitez améliorer votre engagement et vos ventes avec YouTube? Rejoignez ensuite le plus grand et le meilleur rassemblement d'experts en marketing YouTube pour partager leurs stratégies éprouvées. Vous recevrez des instructions en direct étape par étape axées sur Stratégie YouTube, création de vidéos et publicités YouTube. Devenez le héros du marketing YouTube pour votre entreprise et vos clients en mettant en œuvre des stratégies qui obtiennent des résultats éprouvés. Il s'agit d'un événement de formation en ligne en direct avec vos amis de Social Media Examiner.
CLIQUEZ ICI POUR PLUS DE DÉTAILS - LA VENTE PREND FIN LE 22 SEPTEMBRE!Si vous avez installé les anciens pixels de suivi des conversions sur ces mêmes pages de remerciement, il est judicieux de supprimer ces pixels à moins que vous ne les utilisiez toujours. Trop de code ralentira votre site.
Méthode de conversion personnalisée
L'autre façon de suivre les conversions Facebook à partir d'une annonce consiste à utiliser une règle de conversion personnalisée. Les conversions personnalisées vous permettent de suivre et optimiser les conversions sans ajouter de code supplémentaire à votre site.
Pour créer une conversion personnalisée, suivez ces étapes depuis votre gestionnaire d'annonces:
Cliquez sur Outils et sélectionnez Conversions personnalisées dans le menu déroulant.

Cliquez sur le bouton Créer une conversion personnalisée.
Dans la fenêtre contextuelle qui apparaît, ajoutez la règle que vous souhaitez suivre. Si vous correspondez exactement à une page particulière, saisissez cette adresse Web et sélectionnez l'option URL égale. (Assurez-vous d'inclure le www ou https: // si nécessaire). Si vous souhaitez effectuer un suivi sur plusieurs types de pages, vous pouvez sélectionner URL Contains et /thankyou.php comme exemple si vous avez plusieurs pages de remerciement qui contiennent cette phrase.

Maintenant sélectionnez une catégorie pour votre conversion personnalisée et cliquez sur Suivant.
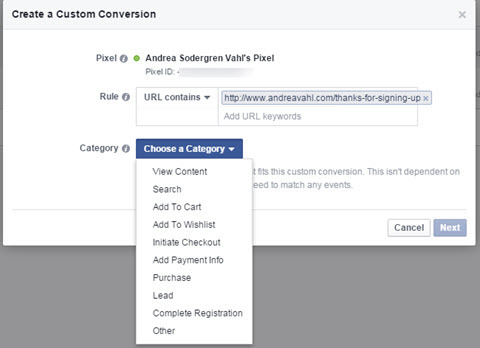
Donnez un nom et une description à votre conversion personnalisée (optionnel). Rendez le nom descriptif afin de savoir exactement ce que représente la conversion.
Suivant, ajouter une valeur de conversion le cas échéant (facultatif).
Enfin, cliquez sur Créer pour terminer le processus.

Maintenant vous pouvez utiliser la conversion personnalisée dans les annonces, et vous serez également voir le trafic vers les pages spécifiées dans ces règles d'URL personnalisées sur votre page Conversions personnalisées.
# 3: Créez une annonce de conversion de site Web
Maintenant que votre méthode de conversion est définie et que votre pixel est installé, vous êtes prêt à suivre vos conversions!
Cliquez sur le bouton Créer une annonce dans le coin supérieur droit de la Gestionnaire d'annonces pour commencer. Suivez ensuite ces étapes:
Choisissez l'option Augmenter les conversions sur votre site Web.
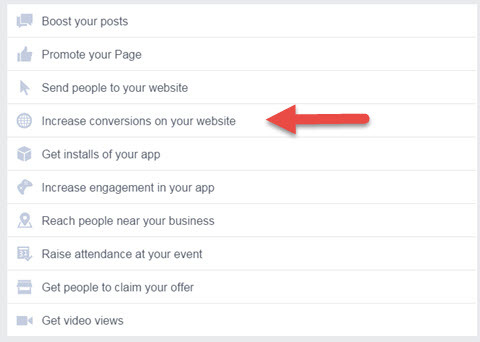
Saisissez ensuite l'URL de l'adresse du site Web vers lequel vous enverrez le trafic publicitaire.
Ensuite, vous êtes invité à choisissez la conversion. Ce qui est déroutant, c'est que tous les différents types de suivi des conversions sont répertoriés ensemble. Mais ils n'apparaissent qu'une fois que vous les avez configurés.
Dans cet exemple, vous pouvez voir les trois types de conversions répertoriés: la conversion personnalisée, suivi à l'aide d'événements standard et du précédent pixel de suivi des conversions.
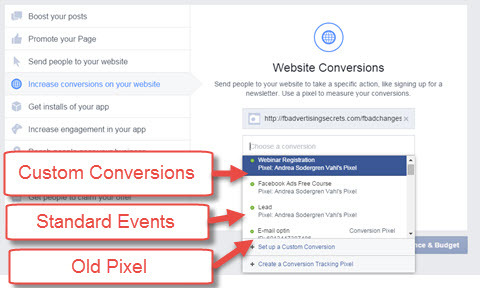
De là, vous configurer votre annonce exactement de la même manière que vous‘j'ai fait dans le passé: Sélectionnez votre ciblage dans votre ensemble d'annonces et configurez la partie créative de votre annonce (image et texte) au niveau de l'annonce.
Une fois que vous avez terminé de configurer votre ensemble d'annonces et votre annonce comme vous le souhaitez, cliquez sur Passer la commande pour commencer à diffuser votre annonce.
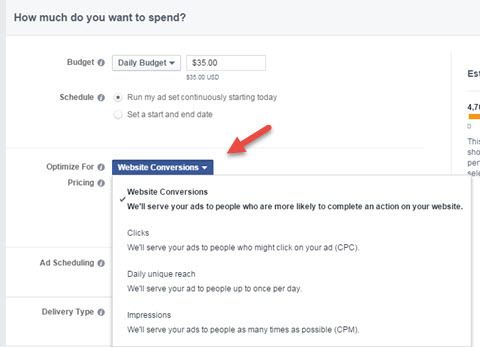
Une chose à noter est que votre annonce sera automatiquement configurée pour optimiser les conversions de site Web au niveau de l'ensemble d'annonces. Vous pouvez toujours modifier cette méthode d'enchères, mais vos conversions seront toujours suivies.
# 4: Afficher les conversions et le coût par conversion dans les rapports publicitaires Facebook
Une fois votre annonce approuvée et diffusée, la dernière étape consiste à afficher les rapports afin de savoir quand vos annonces enregistrent une conversion et combien vous coûte chaque conversion.
Facebook obtient parfois les colonnes directement dans la zone Gestionnaire d'annonces en fonction de ce que vous faites de la publicité, mais la meilleure façon de vous assurer que vous regardez les bonnes statistiques est de personnaliser vos colonnes. Accédez à la zone Colonnes et sélectionnez Personnaliser les colonnes dans la liste déroulante–menu bas.
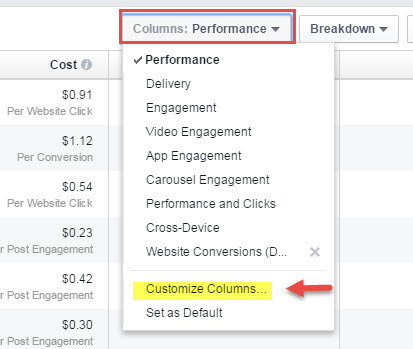
Maintenant tu vas voir un pop–boîte avec toutes les différentes statistiques que vous pouvez sélectionner. Choisissez les statistiques que vous souhaitez voir, puis, surtout, faites défiler jusqu'à la section Sites Web dans la colonne centrale (ou sélectionnez Sites Web dans la colonne de gauche pour y accéder).

Vous pouvez voir que les différentes options que vous pouvez sélectionner sont parmi les trois types de conversions disponibles: Événements standard, conversions personnalisées et anciens pixels de suivi des conversions. Sélectionnez ceux que vous souhaitez inclure dans votre rapport.
Assurez-vous également faites défiler vers les sites Web: Section Coût par action en dessous, et sélectionnez les mêmes pixels que vous avez choisis pour‘Je verrai combien vous coûte chaque conversion pour chaque annonce. Vous serez désormais en mesure de faire les bons choix concernant l'annonce à convertir au meilleur prix pour vous.
Lorsque vous avez terminé de sélectionner vos colonnes, cliquez sur Appliquer dans le bas–le coin droit, et votre rapport apparaîtra avec les bonnes colonnes.
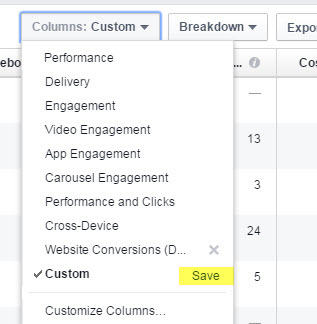
Pour une visualisation plus facile à l'avenir, enregistrez votre rapport en cliquant sur Enregistrer à côté de la configuration personnalisée que vous venez de créer. Vous pouvez en faire la vue par défaut après l'avoir enregistrée.
Dernières pensées
Alors voilà! Une fois que vous avez effectué ce processus une fois, vous devriez pouvoir passer directement à l'étape 3 et ne faire que l'étape 3 pour les nouvelles annonces (sauf si vous avez une nouvelle conversion qui n'a pas été créée auparavant).
Les audiences et le suivi commencent après l'installation du code pixel. Alors installez le code dès que possible si vous le souhaitez ciblez les personnes qui ont visité votre site Web.
Lorsque vous effectuez le suivi des conversions à partir de vos annonces Facebook, vous verrez un avantage beaucoup plus clair à l'utilisation d'annonces pour les prospects et les ventes. Vous pouvez également améliorer votre stratégie publicitaire pour réduire votre coût par conversion en effectuant des tests fractionnés sur vos annonces et en optimisant votre budget pour vous concentrer sur les annonces qui fonctionnent réellement pour vous.
Qu'est-ce que tu penses? Avez-vous déjà essayé le nouveau pixel Facebook? Quelle est votre expérience de l'utilisation des publicités Facebook pour générer des conversions? Partagez votre opinion dans les commentaires ci-dessous!