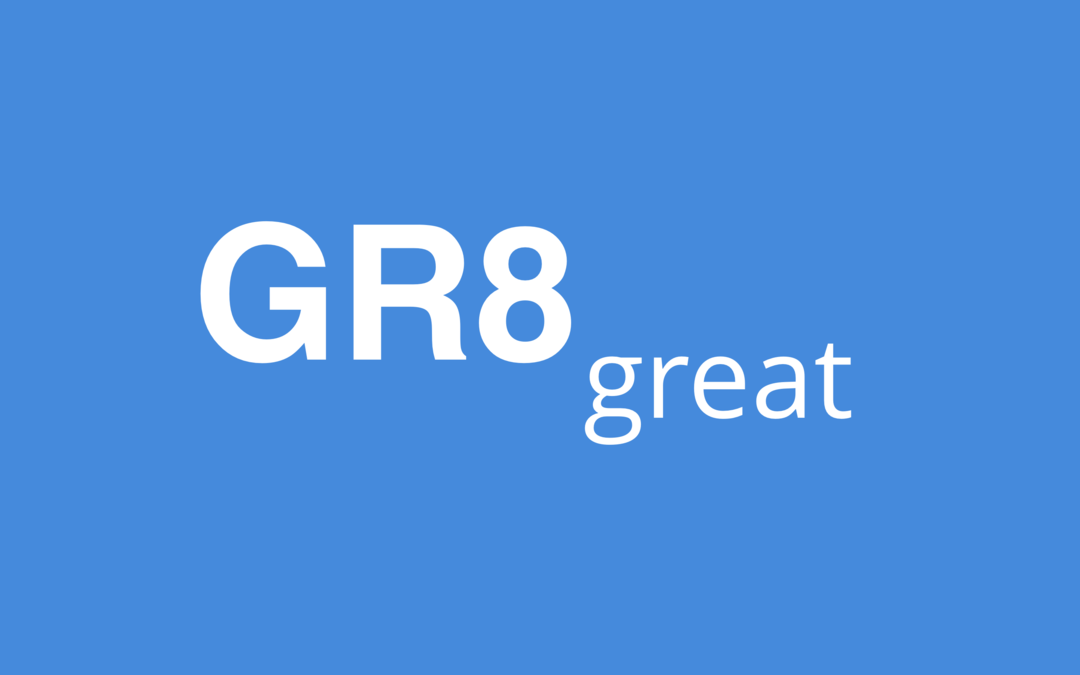Comment planifier des publications Instagram sur un bureau sans outils tiers: Social Media Examiner
Instagram Outils Instagram / / September 25, 2020
Avez-vous déjà souhaité pouvoir publier sur Instagram directement depuis votre bureau au lieu de votre appareil mobile? Saviez-vous qu'Instagram déploie cette fonctionnalité?
Dans cet article, vous apprendrez à planifier et publier des publications sur Instagram via votre bureau sans aucune application tierce.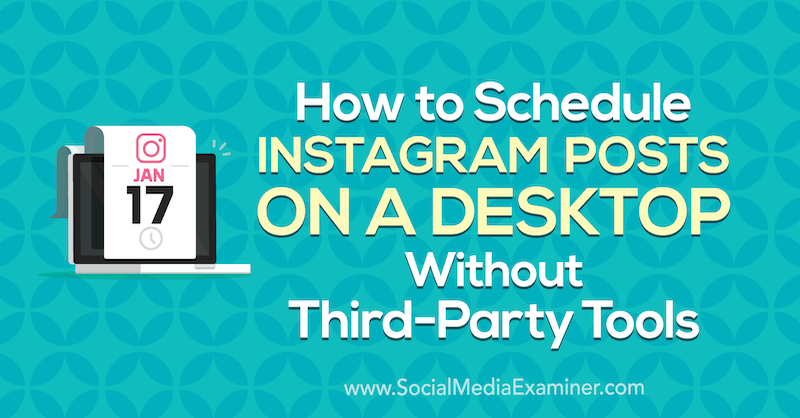
Comment accéder à Creator Studio pour Instagram
Instagram n'a toujours pas activé la publication directement à partir d'Instagram.com, mais le nouveau Creator Studio offre la possibilité de publier et de planifier à la fois les publications de flux Instagram et Vidéos IGTV.
Pour accéder à Creator Studio, accédez à http://facebook.com/creatorstudio.
Vous serez automatiquement connecté aux comptes et aux pages auxquels vous êtes connecté avec votre compte Facebook.
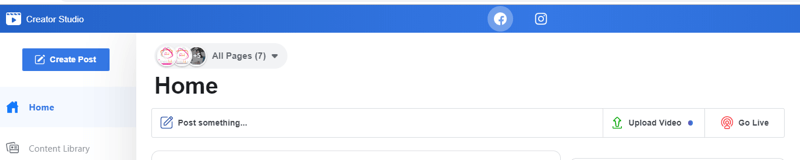
Si votre compte Instagram est déjà connecté, vous verrez les icônes Facebook et Instagram en haut de la fenêtre du navigateur. Si votre compte Instagram n'est pas encore connecté, sélectionnez l'option pour le connecter.
Cet écran est l'un des multiples de l'affichage rotatif de la page d'accueil. Un autre écran annonce l'introduction de la publication sur Instagram et IGTV avec un bouton d'action Essayer maintenant qui vous mènera également à l'option de connexion Instagram.
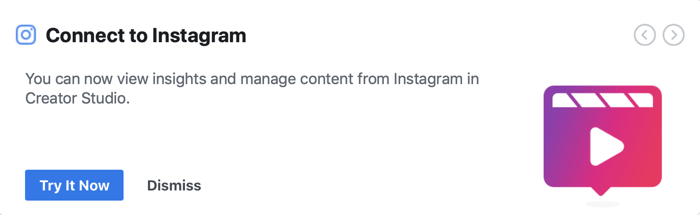
Une fois connecté, cliquez sur l'icône Instagram en haut de la page pour afficher le contenu et les informations de votre compte Instagram.
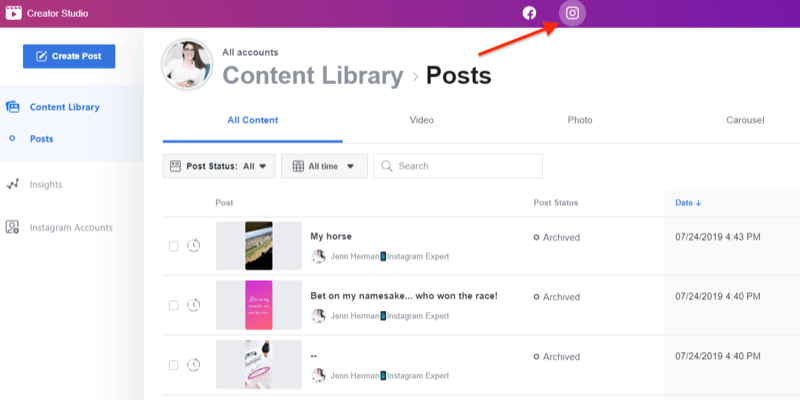
Si vous avez la possibilité de publier via Creator Studio, vous verrez un grand bouton bleu Créer un message dans le coin supérieur gauche de l'écran. Cliquer sur ce bouton révèle deux options: Instagram Feed ou IGTV. Sélectionnez l'option de votre choix et continuez avec les invites pour télécharger votre publication.
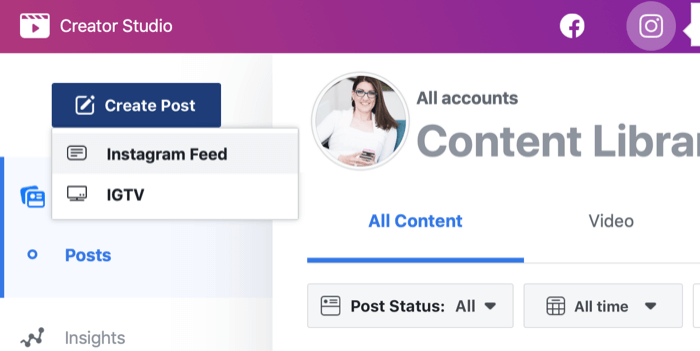
Au moment d'écrire ces lignes, Creator Studio vous permet de créer des publications de flux Instagram (avec une ou plusieurs photos et / ou vidéos) et des publications vidéo IGTV. Il n'y a actuellement pas d'option pour les histoires.
# 1: Comment publier sur le flux Instagram à partir du bureau
Pour publier sur le flux Instagram de Creator Studio, cliquez sur le bouton Créer une publication et sélectionnez l'option Flux Instagram.
Une fenêtre pop-out apparaîtra sur le côté droit de la page vous demandant de sélectionner le compte Instagram à utiliser. Si vous n'avez qu'un seul compte, seul ce compte sera répertorié sur lequel vous pourrez cliquer. Si vous avez plusieurs comptes Instagram, cliquez sur celui que vous souhaitez utiliser.
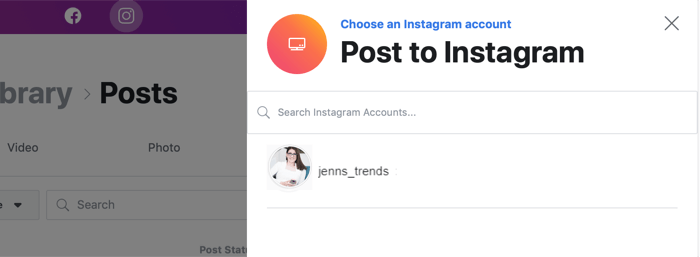
La fenêtre s'agrandit ensuite pour vous permettre de créer votre publication Instagram. Vous pouvez écris ta légende, ajoutez un emplacement, téléchargez votre contenu (photos ou vidéos) et publiez simultanément sur votre compte Facebook associé.
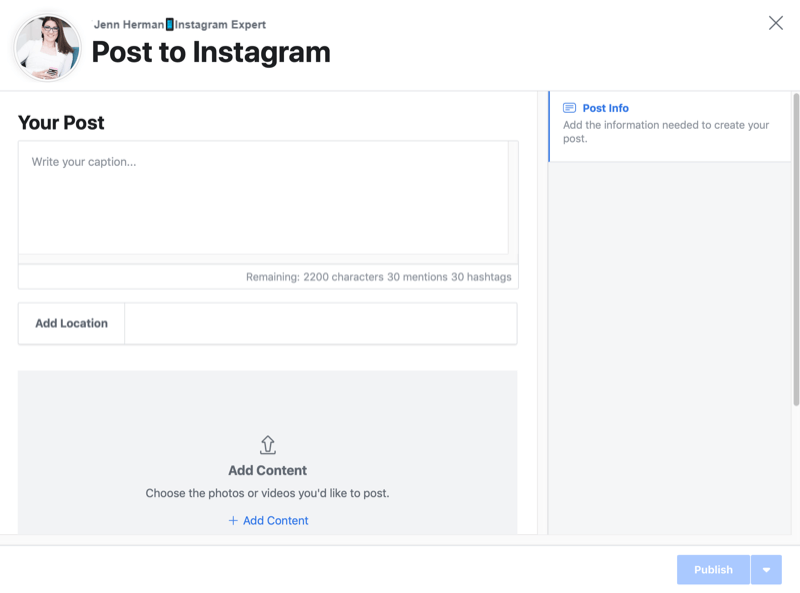
Écrivez votre légende comme vous voulez qu'elle apparaisse sur Instagram, y compris l'espacement et la mise en forme souhaités. N'oubliez pas que les mêmes règles de mise en forme s'appliquent aux sous-titres dans Creator Studio et sur Instagram:
- Il ne peut y avoir d’espace après le dernier caractère d’un paragraphe. Pour éviter cela, retournez au dernier caractère.
- Vous ne pouvez pas utiliser plusieurs caractères spéciaux à la fin d’un paragraphe. Terminez par un seul signe de ponctuation, pas une série de signes de ponctuation (comme OMG !!!).
- N'utilisez pas d'emoji comme dernier caractère d'un paragraphe (en supposant que vous disposez d'un clavier d'emoji sur votre ordinateur).
Incluez votre Hashtags Instagram dans la légende. Il n’existe pas d’option permettant de créer un commentaire sur la publication avec l’outil de publication. Par conséquent, si vous souhaitez inclure des hashtags au moment de la publication, vous devez les inclure dans la légende.
Lorsque vous commencez à taper votre légende et à ajouter des @mentions et des hashtags, le compteur sous la zone de légende garde un compte courant du nombre de fonctionnalités restantes. Cela permet de voir facilement le nombre de caractères, @mentions et hashtags dont vous disposez encore.

Vous n'êtes pas obligé d'inclure une légende pour publier votre publication sur Instagram. Mais il vaut mieux en avoir un!
Pour ajouter un emplacement, commencez à saisir le nom de l'emplacement et des recommandations apparaîtront parmi lesquelles vous pourrez choisir.
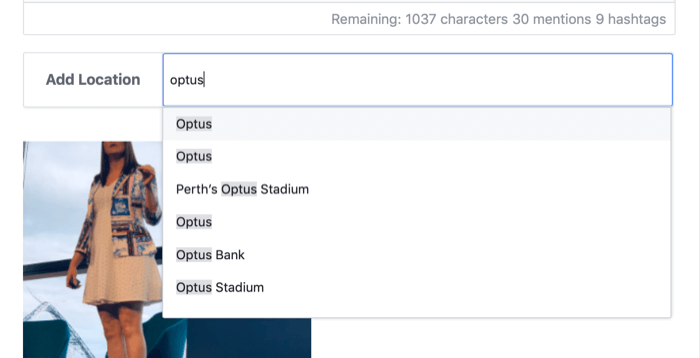
Pour télécharger votre contenu visuel, cliquez sur l'option Ajouter du contenu sous la zone Ajouter un emplacement. Ensuite, choisissez de télécharger du contenu depuis votre ordinateur ou votre page Facebook.
Vous pouvez télécharger jusqu'à 10 photos et vidéos dans un seul article de carrousel à l'aide de cette option de téléchargement.
Si vous sélectionnez un fichier sur votre ordinateur ou sur votre page Facebook, vous ne pouvez pas en ajouter un autre via l'option de téléchargement. Cependant, vous pouvez sélectionner plusieurs fichiers à télécharger en même temps en sélectionnant plusieurs fichiers dans votre fenêtre de fichiers.
Les fichiers que vous téléchargez seront par défaut un recadrage carré. Vous pouvez modifier le placement de l'image dans le carré ou changer l'orientation en mode paysage ou portrait. Pour ce faire, appuyez sur le bouton à trois points sous l'image et sélectionnez Recadrer dans le menu contextuel.
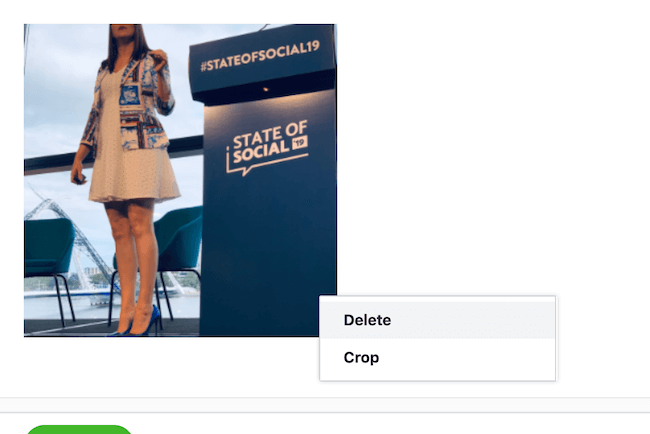
Dans la fenêtre Modifier la photo, faites glisser l'image ou redimensionnez-la dans la grille de photos. Vous pouvez également sélectionner l'option Paysage ou Vertical sur la gauche pour modifier la taille de l'image; recadrez et faites glisser en conséquence pour s'adapter à l'espace. La taille et les dimensions des images de paysage et verticales sont les mêmes que pour un téléchargement Instagram régulier. Cliquez sur Enregistrer lorsque vous avez terminé le formatage de l'image.
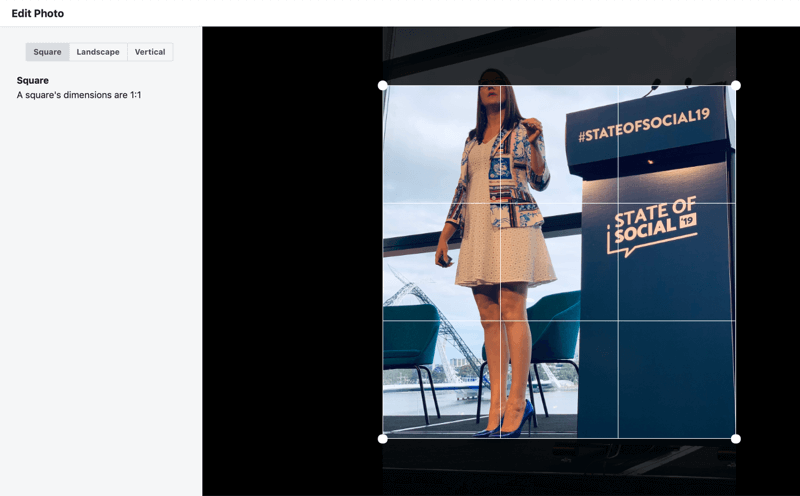
Les fichiers vidéo doivent durer entre 3 et 60 secondes et rester au format 4: 5 ou 16: 9. Pendant le téléversement de votre fichier, une bulle de progression s'affiche dans le coin inférieur gauche de l'écran. Il deviendra vert lorsque le fichier vidéo sera entièrement téléchargé et prêt à être publié.
Suivez une formation sur le marketing YouTube - en ligne!

Vous souhaitez améliorer votre engagement et vos ventes avec YouTube? Rejoignez ensuite le plus grand et le meilleur rassemblement d'experts en marketing YouTube pour partager leurs stratégies éprouvées. Vous recevrez des instructions en direct étape par étape axées sur Stratégie YouTube, création de vidéos et publicités YouTube. Devenez le héros du marketing YouTube pour votre entreprise et vos clients en mettant en œuvre des stratégies qui obtiennent des résultats éprouvés. Il s'agit d'un événement de formation en ligne en direct organisé par vos amis de Social Media Examiner.
CLIQUEZ ICI POUR PLUS DE DÉTAILS - LA VENTE PREND FIN LE 22 SEPTEMBRE!Il n'y a pas d'options d'édition pour les vidéos. Cliquer sur le bouton à trois points d'un fichier vidéo vous permet uniquement de supprimer le fichier. Assurez-vous donc que votre vidéo est formatée exactement comme vous souhaitez qu'elle apparaisse sur Instagram avant de la télécharger.
Une fois que vous avez importé un fichier de contenu, le bouton Publier dans le coin inférieur droit de l'écran devient bleu vif, vous permettant de télécharger votre publication sur Instagram. Ce bouton ne pourra pas être utilisé tant que vous n’aurez pas mis en ligne un fichier de contenu sous forme de photo ou de vidéo.
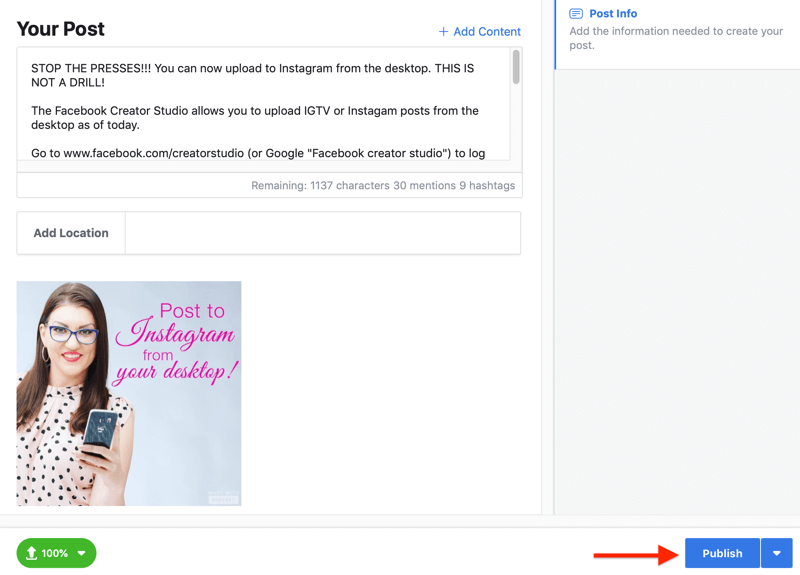
Si vous cliquez sur Publier, votre publication sera immédiatement téléchargée sur Instagram. Les messages de progression apparaîtront dans le coin inférieur gauche de la page pour vous informer que votre message est en cours de téléchargement et qu'il a été téléchargé avec succès.
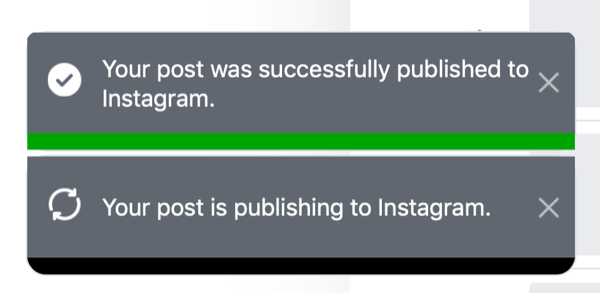
À côté du bouton Publier, vous remarquerez une flèche déroulante. En cliquant dessus, vous verrez l'option de planifier une publication. Cliquez sur l'option Planifier et sélectionnez la date et l'heure auxquelles vous souhaitez que votre publication soit publiée sur Instagram. Cliquez ensuite sur Planifier pour télécharger votre contenu pour publication à l'heure que vous avez sélectionnée.
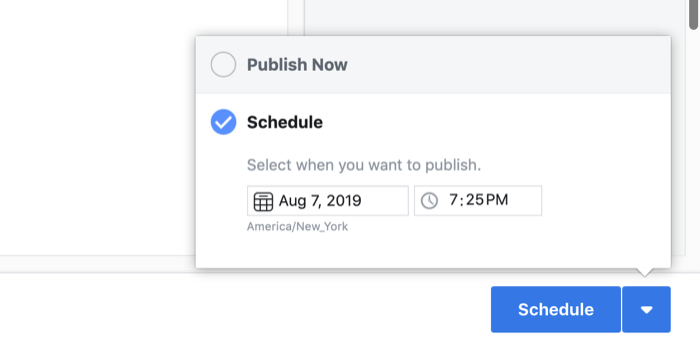
Une fois votre publication planifiée, vous la verrez dans votre bibliothèque de contenu Creator Studio en tant que publication programmée.
avertissement: Une fois que vous avez publié ou planifié une publication Instagram via Creator Studio, vous ne pouvez pas modifier la publication à partir de Creator Studio. Vous devez accéder à la publication en direct sur Instagram sur un appareil mobile pour modifier le texte de la publication elle-même.
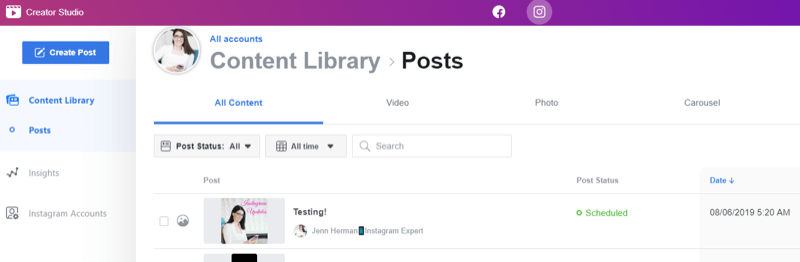
# 2: Comment publier des vidéos IGTV à partir du bureau
La publication et la planification de vidéos IGTV fonctionnent de la même manière que les étapes décrites ci-dessus pour publier une publication régulière sur le fil Instagram.
Commencez par cliquer sur Créer un article et choisissez l'option IGTV dans le menu. Sélectionnez le compte Instagram que vous souhaitez utiliser dans l'écran de menu. La fenêtre s'agrandira avec les champs nécessaires pour télécharger une vidéo IGTV.
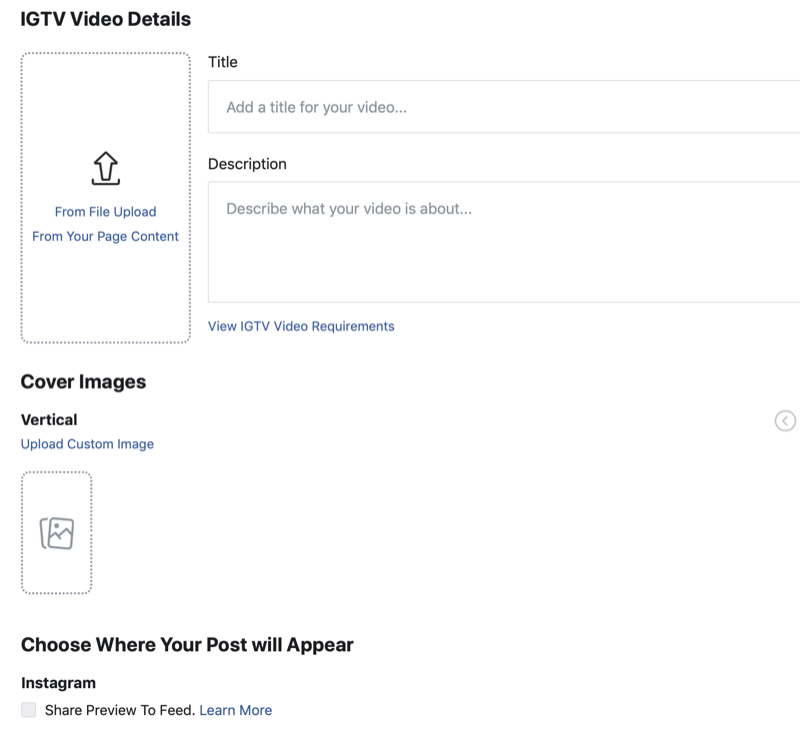
Pour télécharger votre contenu vidéo, cliquez sur À partir du téléchargement de fichier et sélectionnez des fichiers sur votre ordinateur. Vous pouvez également cliquer sur Contenu de votre page et sélectionner des fichiers sur votre page Facebook.
Une fois que vous avez sélectionné un fichier, il s'affichera dans l'écran de téléchargement. Si vous avez sélectionné la mauvaise vidéo ou si vous souhaitez en télécharger une autre, cliquez sur Sélectionner une nouvelle vidéo sous l'aperçu vidéo pour la remplacer. Au fur et à mesure que la vidéo sera mise en ligne, vous remarquerez la bulle d'état dans le coin inférieur gauche pour suivre la progression. Lorsque la vidéo est téléchargée et prête, la bulle d'état devient verte.
Ajoutez le titre de votre vidéo et écrivez une description pour celle-ci. Votre vidéo ne sera mise en ligne que si vous incluez un titre.
Et n'oubliez pas que votre description peut inclure des hashtags et n'importe quelle URL de votre choix! Vous pouvez faciliter la lecture de votre description grâce à l'espacement et à la mise en forme.
Ensuite, choisissez une image de couverture pour la vidéo. Vous pouvez faire défiler la liste des vignettes d'images de couverture qui se remplissent automatiquement et en choisir une qui vous convient le mieux. Ou cliquez sur Télécharger une image personnalisée pour sélectionner un fichier de votre ordinateur à utiliser comme image de couverture IGTV.
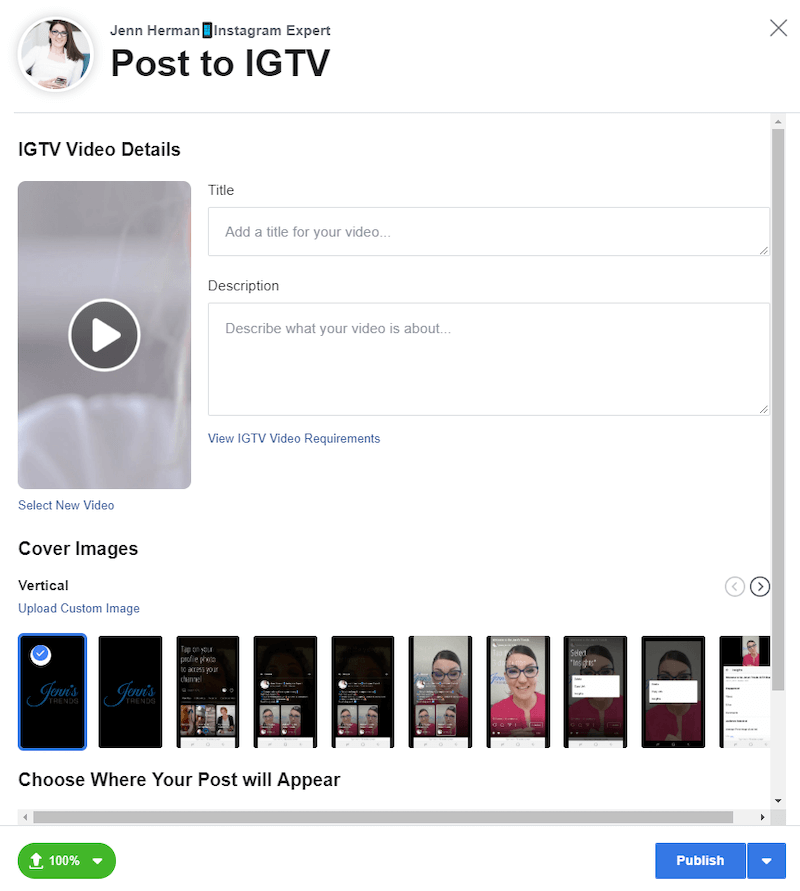
Si vous essayez de mettre en ligne une vidéo ou une image de couverture qui ne respecte pas les Exigences IGTV, un message d'erreur vous avertit et vous recommande de consulter les exigences vidéo IGTV.
Avant de publier votre message, vérifiez les options de placement de votre vidéo IGTV. Si votre vidéo dure plus d'une minute, vous avez la possibilité d'afficher l'aperçu de la première minute dans votre flux Instagram. Cette case est automatiquement cochée sur l'écran d'importation, mais vous pouvez la décocher si vous ne souhaitez pas qu'un aperçu apparaisse dans votre flux.
Vous pouvez également choisir de partager la publication sur votre page Facebook si vous le souhaitez.
Comme pour un téléchargement de flux régulier, vous avez la possibilité de publier votre vidéo IGTV immédiatement en cliquant sur le bouton Publier. Si vous préférez planifier votre vidéo IGTV pour une heure ou une date ultérieure, cliquez sur la flèche à côté du bouton Publier et sélectionnez l'option pour planifier la publication.
Choisissez la date et l'heure, puis cliquez sur Planifier pour télécharger la publication.
Votre publication IGTV publiée ou programmée apparaîtra dans votre bibliothèque de contenu Creator Studio. Il apparaît sur l'écran d'accueil Tout le contenu de Creator Studio et se trouve également sur l'onglet IGTV de votre bibliothèque de contenu (sur le côté droit).
Le contenu est défini par défaut sur État de la publication: Tous, où vous verrez toutes vos vidéos IGTV. La vidéo récemment publiée ou la publication programmée à venir apparaîtra dans cette liste. Le remplissage peut prendre une minute ou deux, alors ne vous inquiétez pas s'il n'apparaît pas immédiatement.
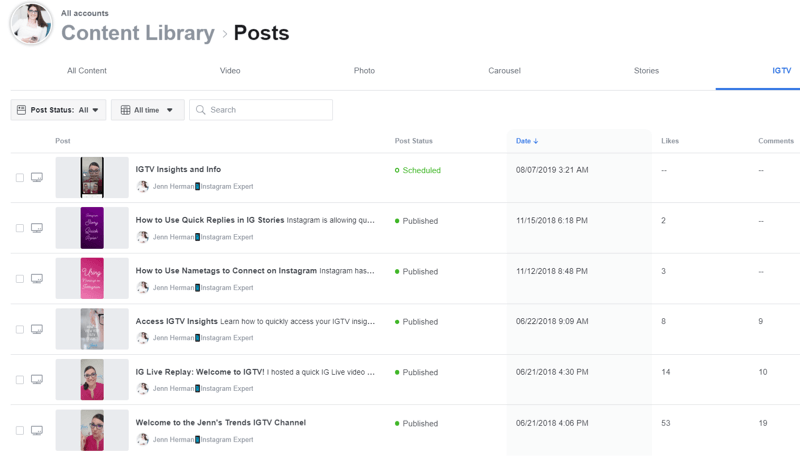
Conclusion
Avec tous les outils disponibles pour créer et télécharger du contenu Instagram, vous vous demandez peut-être quel est l'avantage d'utiliser Creator Studio pour publier sur Instagram. Il existe d'autres outils de planification et logiciels de gestion de tableau de bord qui vous permettent de publier depuis votre bureau sur Instagram. Et bien que Creator Studio ne puisse pas remplacer les fonctionnalités robustes de la plupart de ces outils tiers, pour de nombreux spécialistes du marketing, cet outil sera plus facile à utiliser et gratuit!
C’est aussi bien d’avoir un outil spécialement conçu pour Instagram (et Facebook) et ne reposant pas sur l’accès à une API tierce qui peut être modifié ou révoqué à tout moment.
Creator Studio est également le seul outil actuellement disponible pour programmer des vidéos IGTV. Si vous êtes un créateur de contenu fréquent pour IGTV, cet outil vous aidera dans votre stratégie de contenu.
L'option de publication de Creator Studio est en cours de déploiement et de nombreuses personnes y ont accès, bien que tout le monde ne le fasse pas. Vous pouvez voir un avis à venir ou vous pouvez simplement ne pas avoir le bouton Créer une publication. Vous devrez être patient et attendre que l’accès vous soit accordé.
Qu'est-ce que tu penses? Avez-vous déjà posté sur Instagram ou IGTV en utilisant Creator Studio? Allez-vous l'essayer après avoir lu ceci? Veuillez partager vos pensées ou vos conseils dans les commentaires ci-dessous.
Plus d'articles sur le marketing Instagram:
- Apprenez à planifier, créer et optimiser le contenu Instagram pour votre entreprise.
- Découvrez quatre façons de présenter et de promouvoir vos produits sur Instagram.
- Trouvez huit façons distinctes de partager des liens sur votre profil et vos publications Instagram.