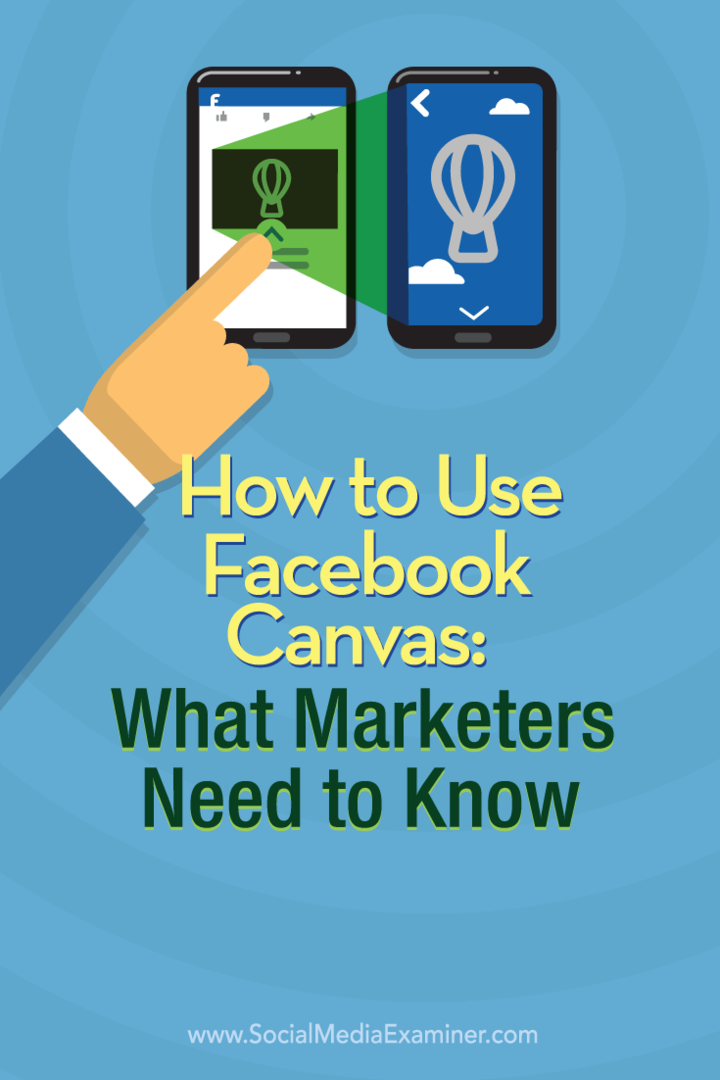Comment utiliser Facebook Canvas: ce que les spécialistes du marketing doivent savoir: Social Media Examiner
Annonces Facebook Facebook / / September 25, 2020
 Avez-vous entendu parler de la nouvelle expérience publicitaire mobile de Facebook, Facebook Canvas - désormais appelée Instant Experiences?
Avez-vous entendu parler de la nouvelle expérience publicitaire mobile de Facebook, Facebook Canvas - désormais appelée Instant Experiences?
Vous voulez apprendre à créer des publicités Facebook Canvas?
Facebook Canvas permet aux spécialistes du marketing de combiner des images, des vidéos, du texte et des boutons d'appel à l'action dans une expérience publicitaire mobile unique et totalement immersive.
Dans cet article, vous allez découvrez comment créer une annonce Facebook Canvas.
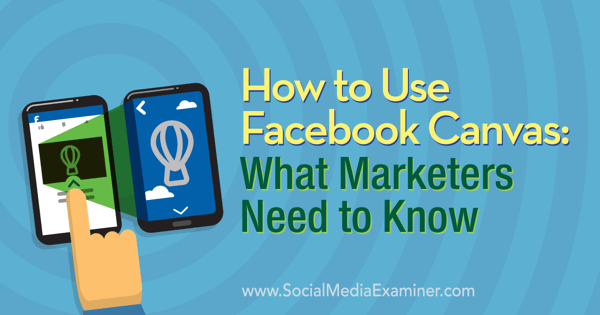
Inspiration pour votre première toile
Il existe plusieurs façons de vous inspirer pour créer votre premier Canvas. Pour commencer, vous pouvez regardez les exemples fournis sur le Expériences instantanées officielles / page Facebook Canvas. Chacun vous permettra de jouer à travers une publicité Canvas de grande marque.
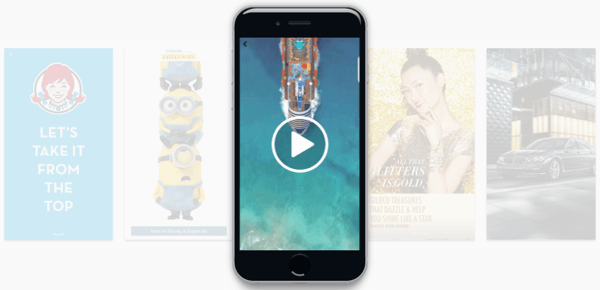
Deuxièmement, vous pouvez regardez la démo vidéo sur le Page d'aide Facebook Canvas de Target. Il montre Canvas depuis le clic sur l'annonce jusqu'au dernier bouton d'appel à l'action.
Troisièmement, vous pouvez regardez un aperçu d'un exemple de mise en page Canvas fourni sur la page des spécifications de Canvas. Cela vous donnera une idée du fonctionnement de chacun des composants individuels.
Vous pouvez parcourez votre propre fil d'actualité pour voir si vous pouvez rencontrer d'autres annonceurs qui essaient des canevas dans leurs publicités. Notez que cela peut prendre du temps, en particulier en fonction de l'audience publicitaire de votre profil personnel.
Et le dernier mais non le moindre, vous pouvez Considérez les toiles comme des pages de destination et utilisez vos pages de destination préférées comme source d'inspiration. Pas de pages de destination riches en texte, mais de belles pages de destination graphiquement comme celles de Dropcam et eero (sans leurs zones de navigation d'en-tête et de pied de page).
# 1: Accéder à Facebook Canvas
Si vous avez accès à Facebook Canvas, vous trouvez-le en allant sur votre page Facebook et en regardant sous Outils de publication. Vous devriez le voir en bas de votre menu latéral gauche.
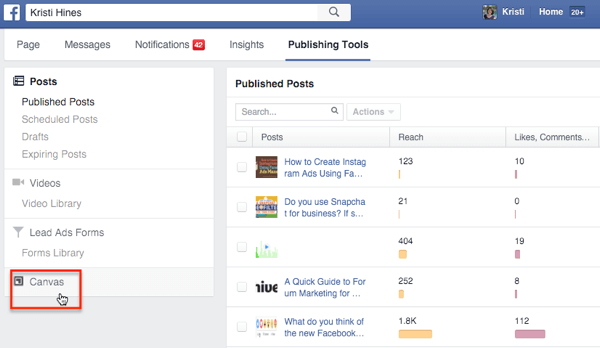
Si vous ne le voyez pas ici, vous pouvez demander l'accès en accédant au page officielle Facebook Canvas et en cliquant sur le bouton Premiers pas avec Canvas. Cela vous mènera à un formulaire de contact où vous pouvez obtenir des instructions pour accéder à Canvas via Power Editor ou contacter Facebook pour y accéder.
# 2: Créez votre premier canevas
Cliquez sur l'option Canevas sous Outils de publication. Puis cliquez sur le bouton bleu Créer pour créer votre premier Canvas.
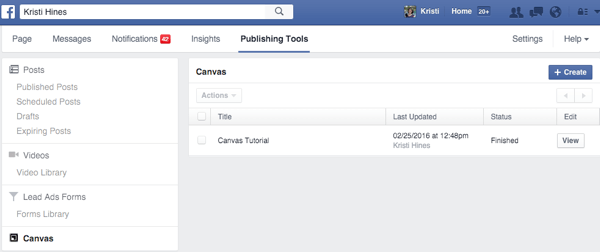
Apprenez à connaître le générateur de canevas
Le générateur de canevas est facile à utiliser. Pour commencer, entrez un nom pour votre toile en haut, et alors sélectionnez un thème.
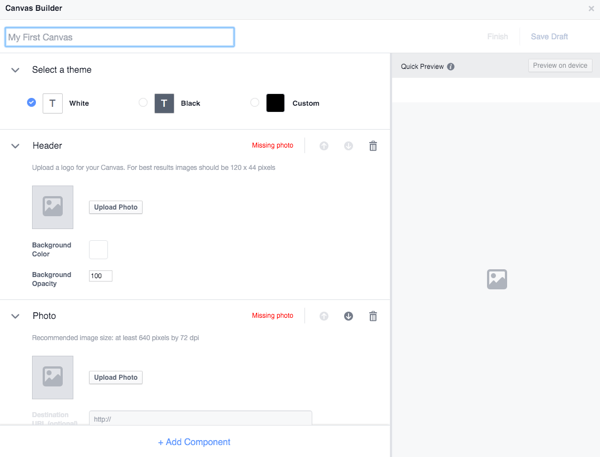
À partir de là, vous voir trois composants par défaut pour commencer: un composant d'en-tête, un composant photo et un composant bouton. Vous pouvez déplacer ces composants à l’aide des flèches en haut à droite de la boîte de chaque composant. Vous pouvez également utilisez l'icône de la corbeille pour supprimer un composant de votre canevas.
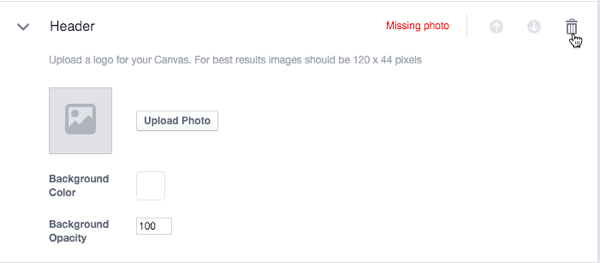
Tu peux toujours ajoutez à nouveau des composants ou commencez avec des composants complètement différents en cliquant sur le lien + Ajouter un composant.
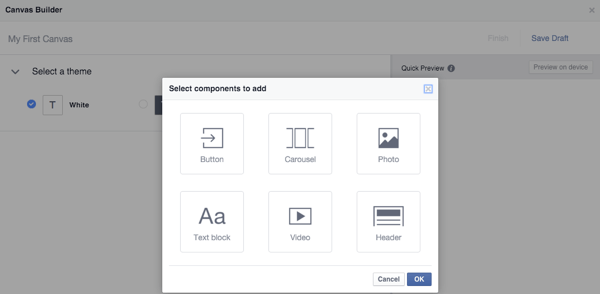
En haut à droite, vous pouvez cliquer Enregistrer le brouillon à tout moment. Je suggère de le faire souvent car vous ne voudriez pas vous laisser emporter et perdre beaucoup de travail créatif.
Entreprises utilisant Chef d'entreprise qui ont catalogues de produits pour les annonces de produits dynamiques, la configuration peut également avoir la possibilité composant de l'ensemble de produits, qui vous permettra d'afficher jusqu'à 40 produits.
Maintenant, examinons chaque composant des principaux composants. Pour l'exemple suivant, j'utiliserai des images d'archives et des vidéos de BigStockPhoto pour une société immobilière fictive. À des fins de test, j'utiliserai la page d'accueil de Zillow comme lien car Canvas vous enverra de nombreux messages d'erreur si vous utilisez des URL non valides.
Ajouter un composant d'en-tête
Le premier composant suggéré pour votre canevas est l'en-tête qui reste épinglé en haut de votre écran pour afficher votre logo.
La taille du logo suggérée dans Canvas Builder est de 120 pixels de large sur 44 pixels de haut, mais Exigences de conception de toile Facebook notez que vous pouvez utiliser une image jusqu'à un maximum de 882 pixels de large sur 66 pixels de haut. Quelle que soit la taille de votre logo, Facebook l'ajustera en conséquence.
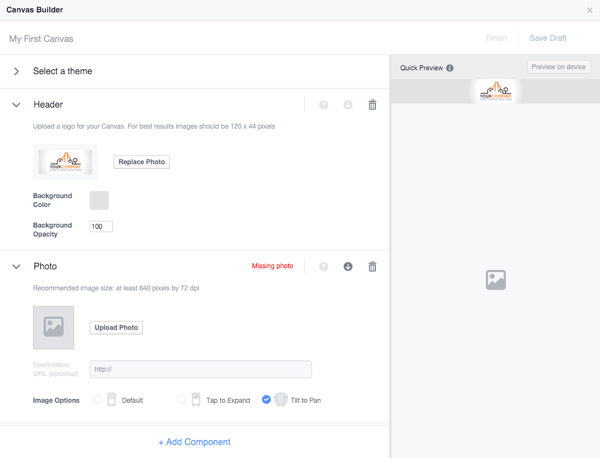
Si vous souhaitez afficher votre logo en haut de votre canevas, mais ne souhaitez pas qu'il soit épinglé en haut de votre Canvas, vous pouvez utiliser à la place un composant photo ou texte pour qu'il se déplace lorsque quelqu'un fait défiler votre Toile.
Ajouter un composant photo
Le composant suivant suggéré pour votre toile est un composant photo. La taille de photo suggérée dans Canvas Builder est d'au moins 640 pixels de large sur 72 dpi, mais Exigences de conception de toile Facebook notez ce qui suit.
Une image pleine largeur a une largeur de 1 080 pixels, mais vous pouvez utiliser des images plus larges si vous sélectionnez l'option Incliner l'image pour faire un panoramique. Notez qu'en utilisant cette option d'image, vous ne serez pas en mesure de fournir une URL de destination lorsque quelqu'un appuie sur l'image.
Une image pleine hauteur mesure 1920 pixels, mais vous pouvez utiliser des images plus hautes si vous sélectionnez l'option Appuyer pour agrandir l'image. Notez qu'en utilisant cette option d'image, vous ne serez pas en mesure de fournir une URL de destination lorsque quelqu'un appuie sur l'image.
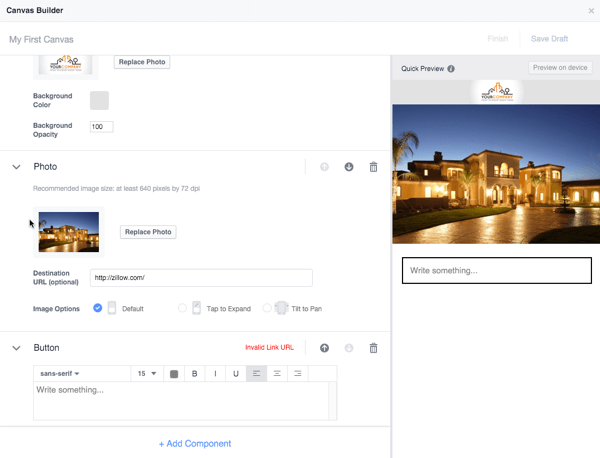
Exigences de conception de toile Facebook notez que vous pouvez avoir un total de 20 images dans votre canevas.
Ajouter un composant de bouton
Le composant suivant suggéré pour votre canevas est un composant bouton. Selon Exigences de conception de toile Facebook, les boutons peuvent contenir jusqu'à 30 caractères de texte et une police sans serif ou serif.
Vous pouvez avoir un bouton qui reste épinglé au bas de votre canevas comme principal appel à l'action bouton qui est toujours visible, ou que tous vos boutons se déplacent lorsque votre spectateur fait défiler votre un d.
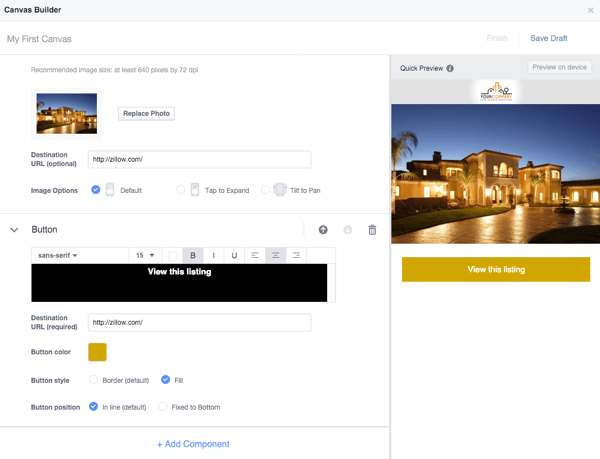
Ajouter un composant de texte
Pour ajouter un composant de texte, cliquez sur le lien + Ajouter un composant et cliquez sur le bloc de texte. Cela vous permettra d'ajouter du texte à votre toile. Selon Exigences de conception de toile Facebook, vous pouvez ajouter jusqu'à 500 caractères par composant de texte avec différentes tailles de police, styles et alignements.
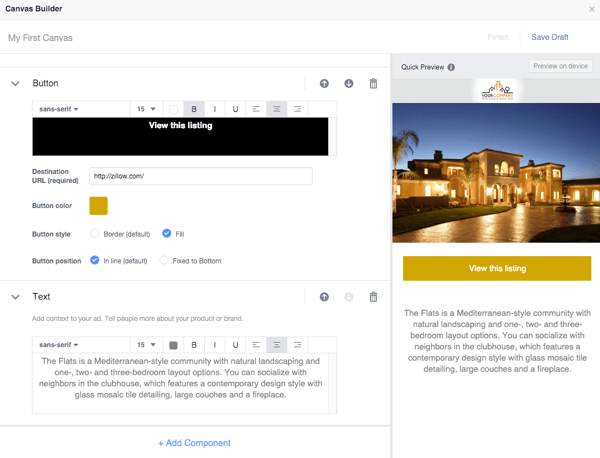
Ajouter un composant de carrousel d'images
Pour ajouter un composant de carrousel d'images, cliquez sur le lien + Ajouter un composant et cliquez sur le carrousel.
Cela vous permettra d'ajouter du texte à votre toile. Selon Exigences de conception de toile Facebook, vous pouvez ajouter 2 à 10 images à un carrousel. Chaque image doit être de la même taille, au format .png ou .jpg, et avec une largeur maximale de 1080 pixels et une hauteur maximale de 1920 pixels.
Cliquez sur le bouton + Mise à l'échelle du carrousel pour ajouter vos images. Pour chaque image, vous pourrez ajouter une URL de destination, à moins que vous n'utilisiez l'option Tilt to Pan pour présenter des images plus larges.
Suivez une formation sur le marketing YouTube - en ligne!

Vous souhaitez améliorer votre engagement et vos ventes avec YouTube? Rejoignez ensuite le plus grand et le meilleur rassemblement d'experts en marketing YouTube pour partager leurs stratégies éprouvées. Vous recevrez des instructions en direct étape par étape axées sur Stratégie YouTube, création de vidéos et annonces YouTube. Devenez le héros du marketing YouTube pour votre entreprise et vos clients en mettant en œuvre des stratégies qui obtiennent des résultats éprouvés. Il s'agit d'un événement de formation en ligne en direct organisé par vos amis de Social Media Examiner.
CLIQUEZ ICI POUR PLUS DE DÉTAILS - LA VENTE PREND FIN LE 22 SEPTEMBRE!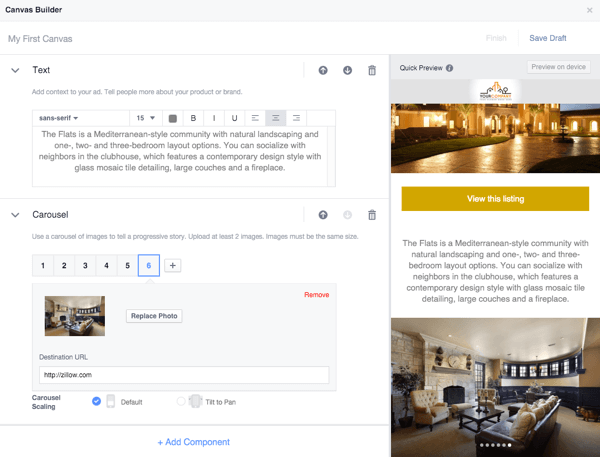
Ajouter un composant vidéo
Pour ajouter un composant de carrousel d'images, cliquez sur le lien + Ajouter un composant et cliquez sur le carrousel.
Cela vous permettra d'ajouter du texte à votre toile. Selon Exigences de conception de toile Facebook, votre vidéo doit avoir une résolution minimale de 720p, au format .mp4 ou .mov, et de préférence en orientation portrait. Les vidéos en orientation paysage seront redimensionnées et auront des barres noires sur les côtés.
Vous pouvez avoir plusieurs vidéos sur votre canevas, mais la durée totale d'exécution de toutes vos vidéos doit être inférieure à 2 minutes. La vignette de la vidéo sera automatiquement la première image et ne peut pas être modifiée.
Le générateur de canevas vous suggère également d'ajouter des sous-titres à votre vidéo afin que les spectateurs puissent interagir s'ils n'ont pas leur audio.
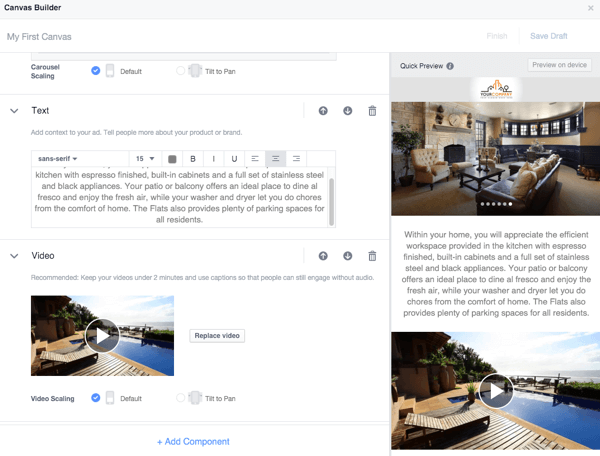
# 3: Prévisualisez et terminez votre toile
Une fois que vous avez terminé d'ajouter tous les composants souhaités à votre canevas, vous devez cliquer sur Enregistrez le brouillon une fois de plus et utilisez le bouton Aperçu sur l'appareil pour l'envoyer sur votre mobile.

Cela l'enverra à votre application Facebook et vous recevoir une notification lorsqu'elle est prête à être prévisualisée.
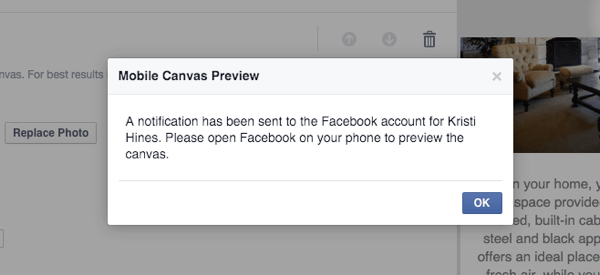
Maintenant vous pouvez tester et avoir une idée de la façon dont il se comportera pour votre public publicitaire. Sur votre mobile, votre expérience devrait ressembler à ceci.
Lorsque vous êtes certain d'avoir terminé d'apporter des modifications à votre canevas, vous pouvez cliquez sur le lien Terminer. Notez que lorsque vous dites que vous avez terminé, vous ne pourrez plus apporter de modifications à votre canevas.
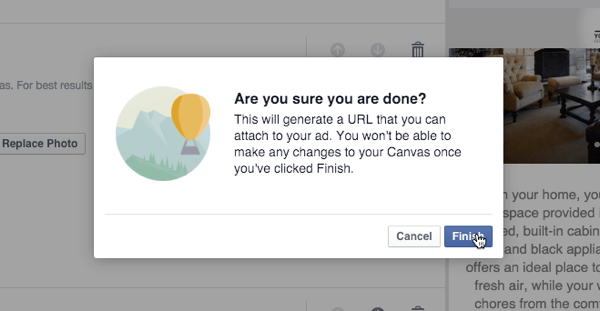
# 4: Utilisez votre toile
À ce stade, vous pouvez faire trois choses. Vous pouvez créer une publication pour partager votre toile, obtenir l'URL de votre toile à utiliser dans une publicité Facebook, ou tu peux Dupliquez votre canevas si vous réalisez que vous devez y apporter des modifications mais que vous ne voulez pas repartir de zéro.
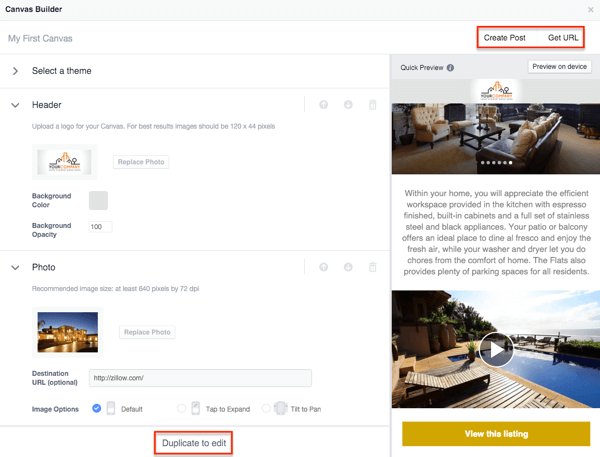
Si vous utiliser l'option Créer une publication, cela vous permettra de publier votre canevas sur la chronologie de votre page Facebook comme une publication ordinaire. Notez que lorsque quelqu'un clique dessus à partir de son navigateur de bureau, il reçoit ce message.
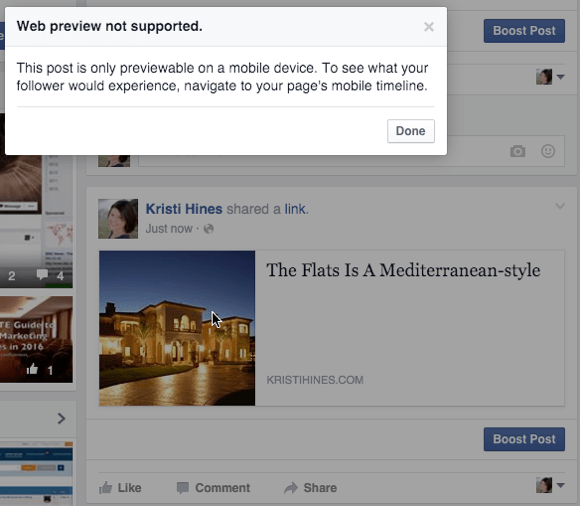
Mais s'ils le visualisent depuis leur appareil mobile, ils ont la possibilité de le toucher et de voir votre toile dans toute sa splendeur.
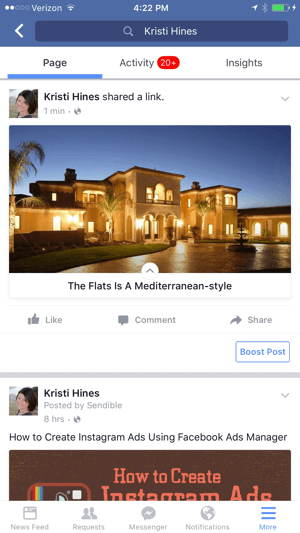
Étant donné que vous ne pouvez pas spécifier que les publications de page soient affichées uniquement aux utilisateurs mobiles, il est inutile de créer une publication de page avec votre nouveau canevas, car cela pourrait simplement ennuyer les visiteurs de votre ordinateur.
Si vous utiliser l'option Obtenir l'URL, tu obtenir une URL à copier.
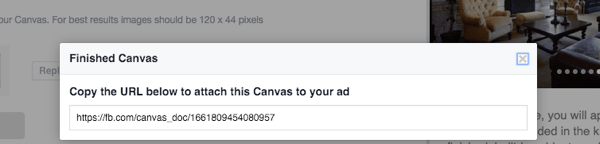
Vous pouvez transférez cette URL à votre gestionnaire de publicités Facebook pour l'utiliser dans une publicité Facebook. Dans un monde idéal, vous pouvez partager cette URL avec d'autres personnes de votre entreprise via Facebook Messenger pour prévisualiser le canevas avant de l'utiliser dans une publicité, mais une fois testé, le lien Canvas de Messenger vient de s'ouvrir sur la page Facebook qui a créé il.
Par conséquent, si vous souhaitez que quelqu'un prévisualise le canevas avant de l'utiliser comme publicité, il devra avoir accès à votre page Facebook avec le rôle d'annonceur. ou supérieur pour qu'ils puissent accéder aux outils de publication, accéder au canevas et cliquer sur le bouton Aperçu sur l'appareil pour recevoir une notification dans leur Facebook app.
# 5: Créez une annonce avec votre canevas
Lorsque vous êtes prêt à ajoutez votre canevas à une annonce,copiez l'URL et accédez à votre Facebook Ads Manager. Là, sélectionnez les objectifs pour envoyer des personnes vers votre site Web ou augmenter les conversions sur votre site Web et utiliser l'URL du canevas comme destination.
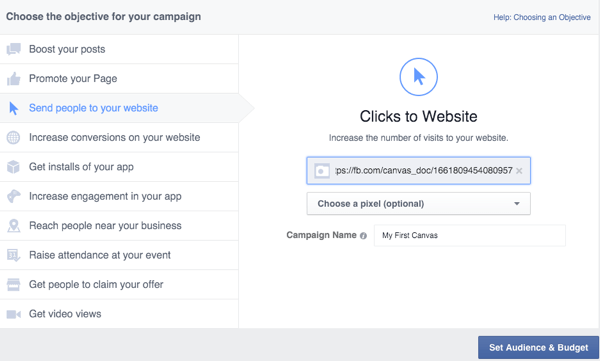
Toi alors configurer votre public cible et définir votre budget comme d'habitude, mais vous voudrez choisissez une seule image lorsque vous accédez à votre création publicitaire.
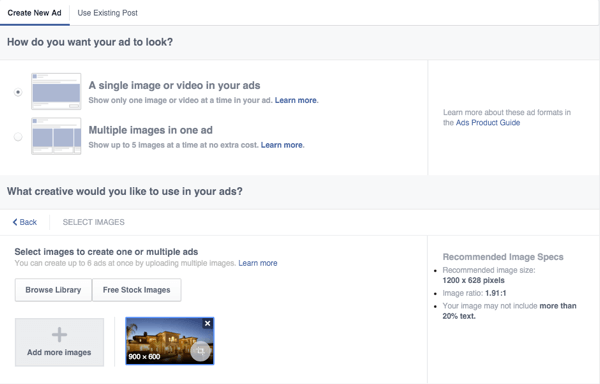
Puis supprimez tout sauf l'emplacement du fil d'actualité mobile, sélectionnez la page que vous souhaitez associer à votre canevas et ajoutez un titre.
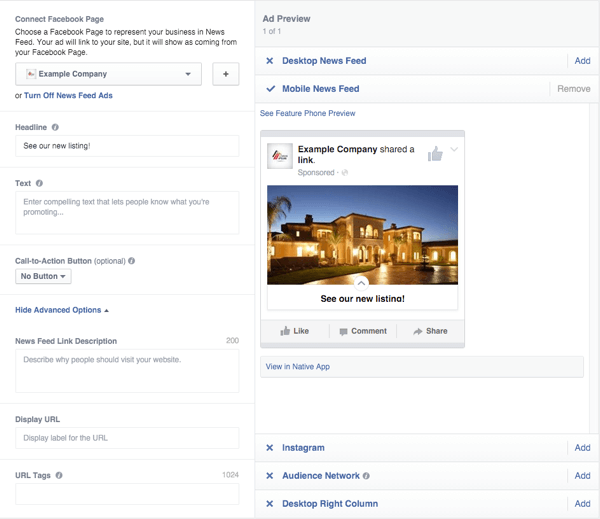
Cliquez sur Afficher dans l'application native pour qu'une notification soit envoyée à votre application Facebook avec un aperçu de ce à quoi ressemblera l'annoncecomme à votre public cible.
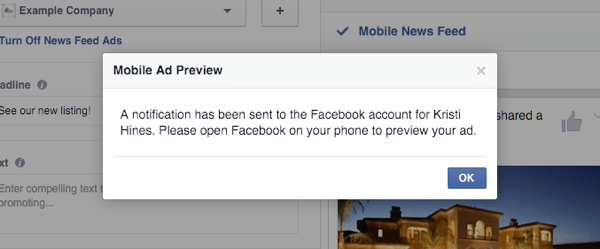
Puis faites-lui un test complet à partir de là.
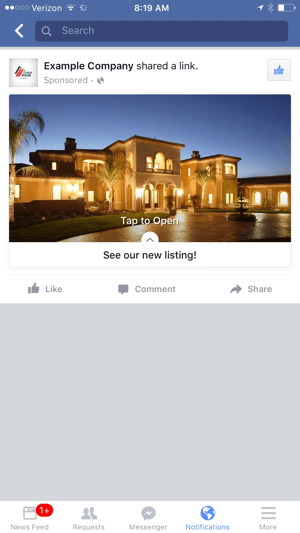
Une fois que vous êtes satisfait, vous pouvez revoir et passer votre commande.
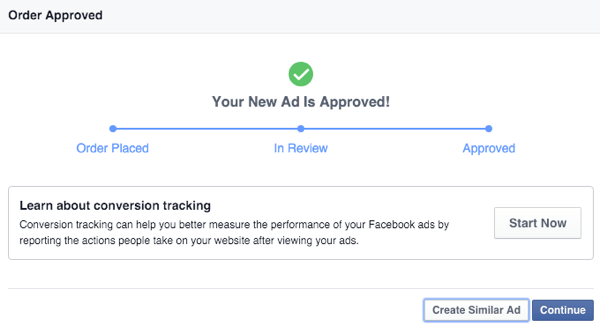
N ° 6: Ajouter des métriques pour les annonces sur le canevas à Ads Manager Insights
En plus des métriques habituelles dans votre Facebook Ads Manager Insights, vous pouvez ajouter des colonnes pour des métriques spécifiques liées à votre canevas. Pour faire ça, cliquez sur Colonnes pour personnaliser vos colonnes.
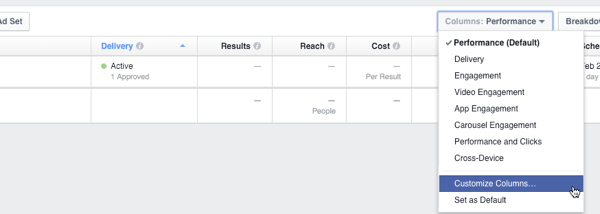
Puis sélectionnez les deux statistiques spécifiquement liées à votre annonce Canvas.
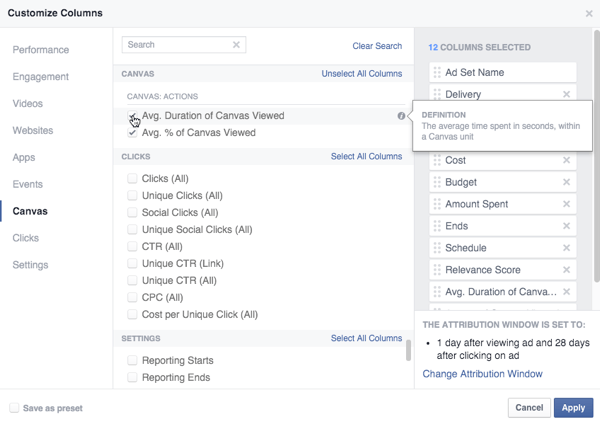
Réorganisez vos colonnes comme vous le souhaitez dans votre tableau de bord Insights.
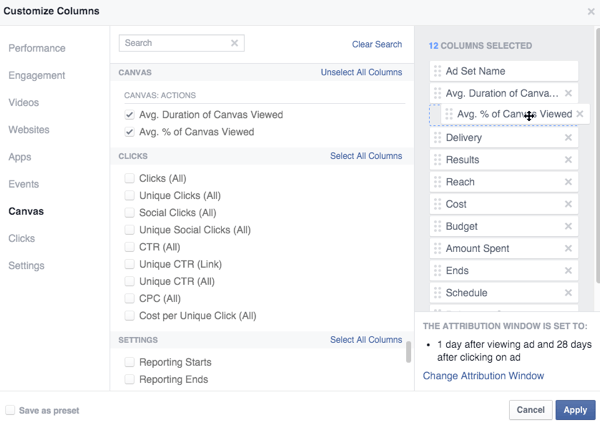
Réorganisez vos colonnes pour voir d'abord les métriques Canvas.
Alors tu vas voir vos nouvelles statistiques Canvas dans vos statistiques Ads Manager.

Une fois que les gens commencent à voir et à interagir avec votre annonce Canvas, vous commencez à voir les données d'analyse comme vous le feriez avec n'importe quelle autre annonce Facebook.
En conclusion
Comme vous pouvez le voir, Facebook Canvas offre aux entreprises une nouvelle façon d'atteindre leurs publics cibles et de créer expériences qui peuvent conduire à de meilleures premières impressions, des clics vers des sites Web et, finalement conversions. Assurez-vous d'essayer Canvas et voyez comment vos annonces Canvas fonctionnent par rapport à vos annonces traditionnelles.
Qu'est-ce que tu penses? Avez-vous déjà essayé Canvas? Quelle a été votre expérience jusqu'à présent? Merci de nous le faire savoir dans les commentaires!