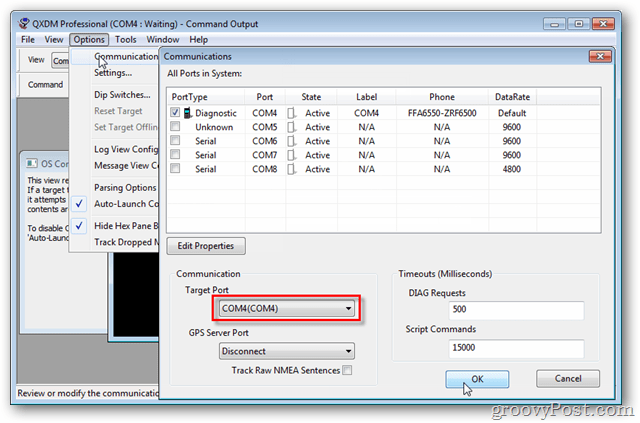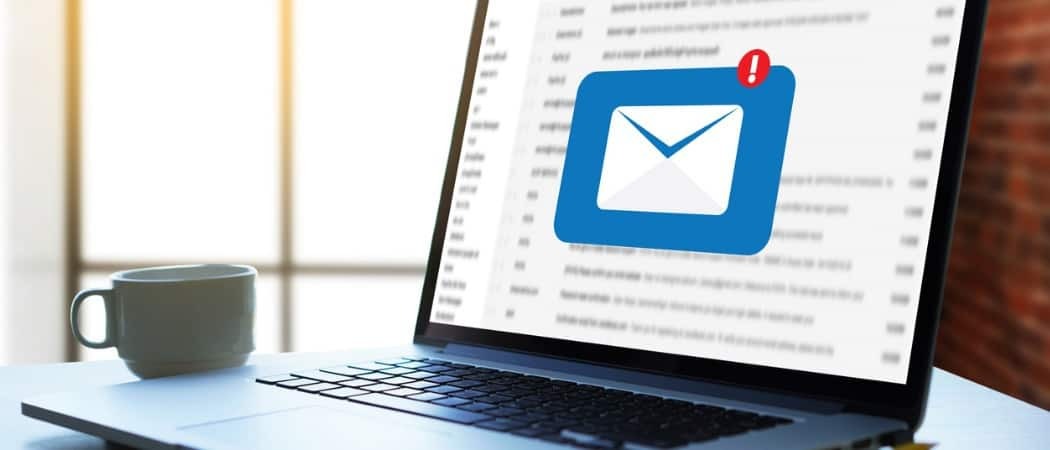Comment utiliser Facebook Analytics pour votre site Web: Social Media Examiner
Analyse Facebook Facebook / / September 25, 2020
 Vous voulez en savoir plus sur les visiteurs de votre site Web?
Vous voulez en savoir plus sur les visiteurs de votre site Web?
Avez-vous entendu parler de Facebook Analytics?
Dans cet article, vous allez découvrez comment installer et utiliser Facebook Analytics pour révéler des données sur les utilisateurs de Facebook qui visitent votre site Web.
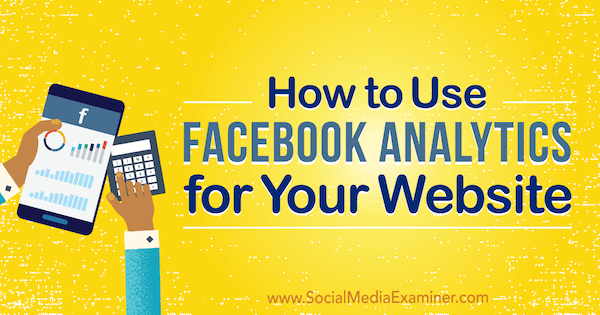
# 1: Créez un pixel Facebook pour votre site Web
Si vous n’avez pas déjà installé le Pixel Facebook sur votre site Web pour la publicité Facebook, vous devez le faire pour obtenir Facebook Analytics pour votre site Web.
Pour installer le pixel, allez à votre Gestionnaire d'annonces ou Chef d'entreprise, cliquez sur le compte publicitaire pour votre site web, et allez dans le Gestionnaire d'événements> Tableau de bord Pixels.
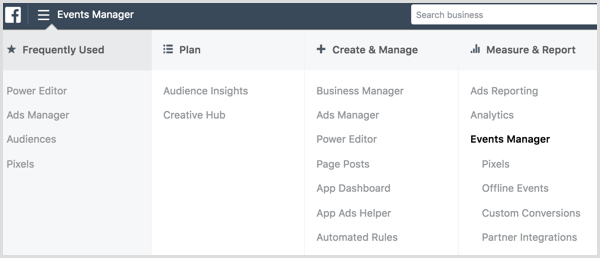
Suivant, cliquez sur le bouton vert Créer un pixel.
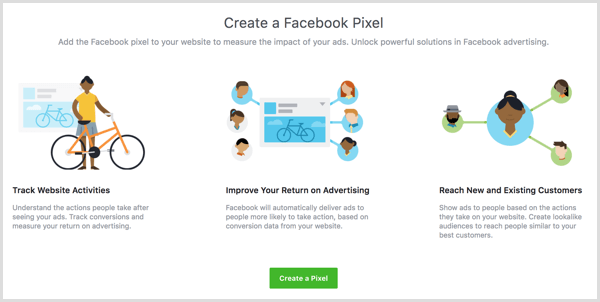
Sur l'écran suivant, cliquez sur le bouton Créer pour créer votre premier pixel Facebook.
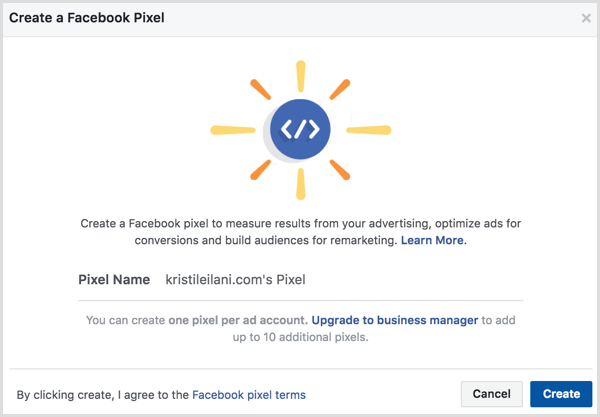
Facebook vous propose trois options pour installer le code pixel sur votre site Web: utiliser une intégration ou un gestionnaire de balises, installer manuellement le code vous-même ou envoyer des instructions par e-mail à un développeur.
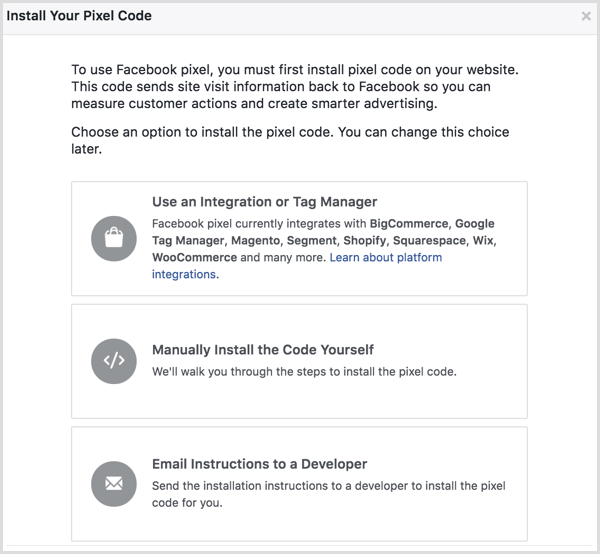
Pour tirer le meilleur parti de Facebook Analytics et de votre pixel, sélectionnez l'option Installer manuellement le code vous-même. Facebook vous indique ensuite comment installez le code pixel principal sur votre site Web.
Après avoir installé le code, Facebook peut envoyer du trafic de test sur votre site Web pour confirmer que le pixel est correctement installé.
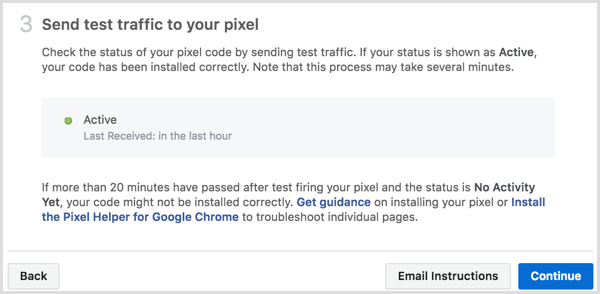
Lorsque vous cliquez sur Continuer, vous obtenez des options supplémentaires pour suivi d'événements spécifiques sur votre site Web.
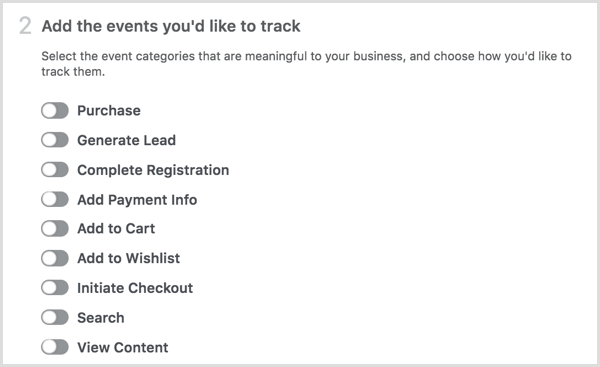
Si vous basculer un événement spécifique, tu obtenir le code que vous devez ajouter à la page Web pour le suivre.
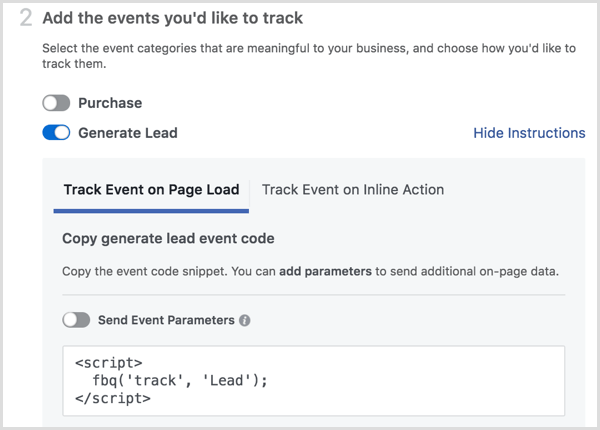
Vous pouvez utiliser la bascule Envoyer les paramètres d'événement à ajouter des valeurs en dollars aux événements applicables comme générer des prospects ou des achats.
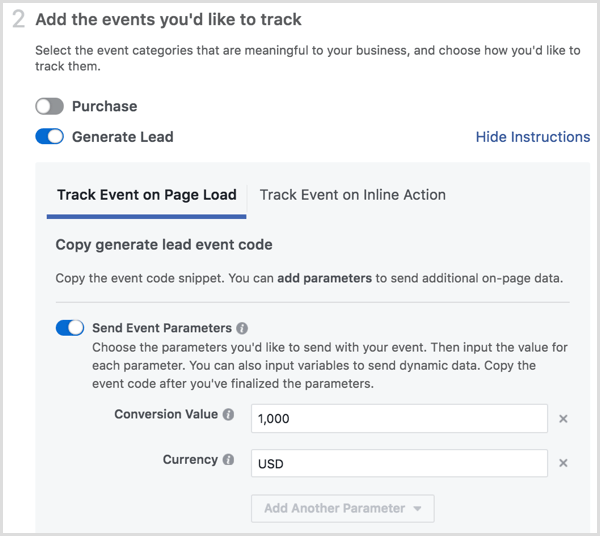
Après avoir configuré les événements que vous souhaitez suivre avec votre pixel, cliquez sur Terminé en bas de l'écran pour terminer votre configuration. Lorsque les visiteurs commencent à accéder à votre site Web et aux pages sur lesquelles vous avez installé le code d’événement pixel, voir les données dans votre tableau de bord pixel Facebook.
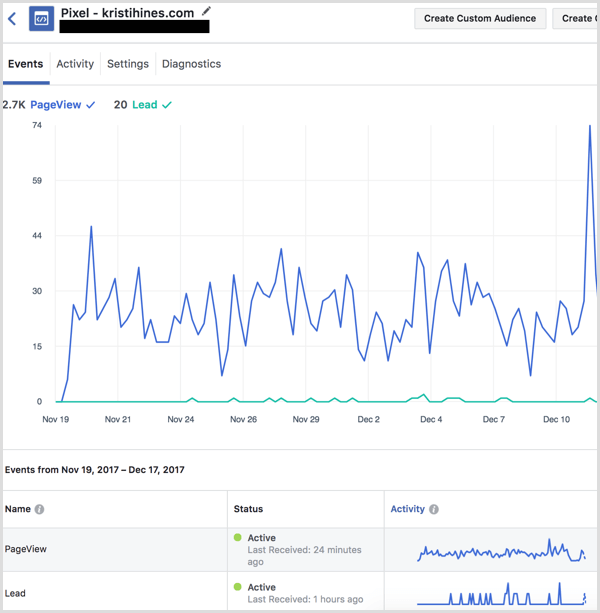
Le temps nécessaire pour collecter les données de votre site Web avec le pixel dépend du nombre de personnes qui visitent votre site Web quotidiennement. Jusqu'à ce que vous receviez 100 visiteurs âgés de plus de 18 ans et actifs depuis 30 jours, vous verrez ce message ou le message Pas assez de données:
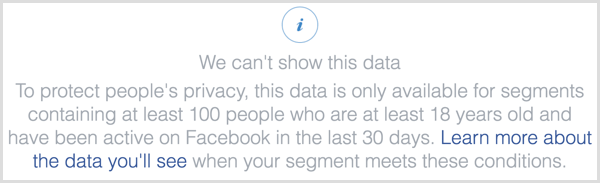
# 2: Ajoutez le suivi des événements à votre pixel Facebook existant
Si vous avez déjà un pixel Facebook installé sur votre site Web, il suivra l'événement Vues de page par défaut. Pour tirer le meilleur parti de Facebook Analytics et de votre pixel, suivre des événements supplémentaires avec le pixel.
Pour mettre à jour un pixel Facebook existant, visitez le Gestionnaire d'événements> Tableau de bord Pixels dans votre gestionnaire de publicités et cliquez sur le bouton Configurer à côté de votre pixel.

Suivant, choisissez l'option Installer manuellement le code vous-même.
Basculez les événements que vous souhaitez suivre sur votre site Web pour obtenez le code dont vous avez besoin.
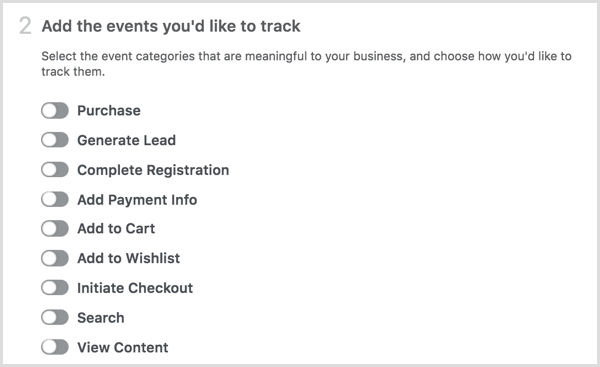
Lorsque vous avez terminé, cliquez sur Terminé en bas de l'écran pour terminer votre configuration. Lorsque les internautes commencent à visiter votre site Web et les pages sur lesquelles vous avez installé le code d’événement pixel, vous voir les données dans votre tableau de bord pixel Facebook.
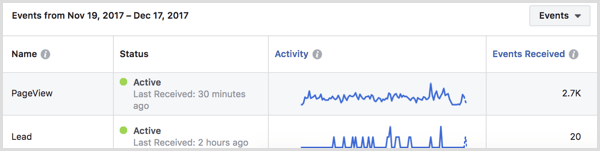
# 3: Affichez les données d'analyse Facebook pour votre site Web
Après avoir créé un pixel Facebook, vous pouvez le voir dans la liste des entités analytiques de votre Analyse Facebook. Utilisez le champ de recherche en haut à gauche de l'écran pour filtrer vos entités par mot-clé et voir un aperçu des utilisateurs (visiteurs).
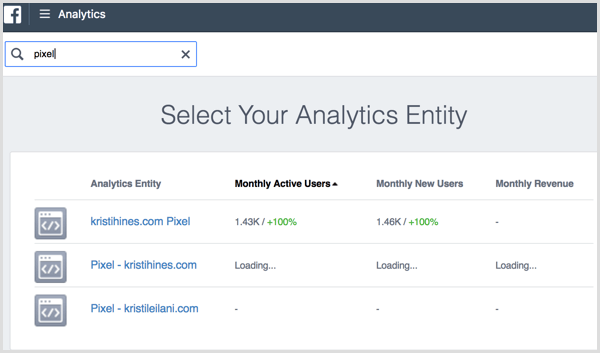
Lorsque vous cliquez sur le pixel qui correspond à votre site Web, vous voyez l'écran de présentation de Facebook Analytics. Ici, vous allez trouver un résumé de Données Facebook Analytics pour votre site Web, en commençant par le nombre d'utilisateurs uniques (nombre de visiteurs uniques du site Web), les nouveaux utilisateurs (nombre de nouveaux sites Web visiteurs), sessions (nombre de visites sur le site Web) et pages vues (nombre de pages vues dans une session) dans votre clé métrique.
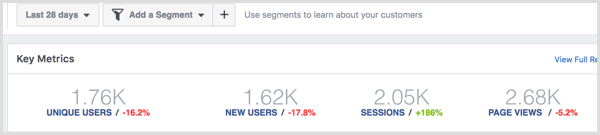
Suivant, savoir quand les gens visitent le plus votre site Web dans les utilisateurs actifs: dernières 24 heures et utilisateurs actifs: blocs par heure. Toi aussi obtenir des données démographiques de base sur les visiteurs de votre site Web dans le bloc Personnes.
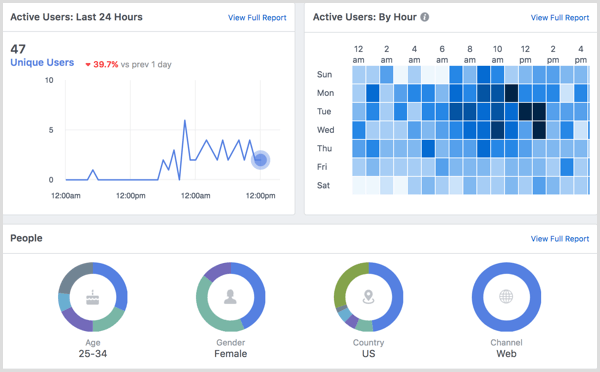
Dans le bloc Utilisateurs actifs, vous pouvez voir le nombre de visiteurs par mois, semaine et jour.
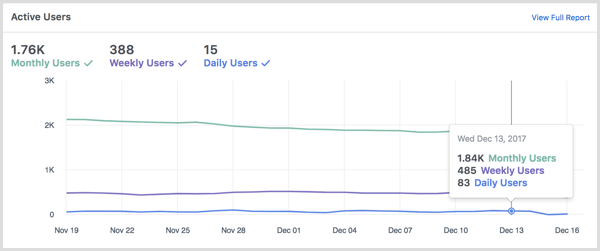
En dessous, afficher les principales sources de trafic, les domaines référents et les principales URL (pages de votre site Web avec les visiteurs uniques).
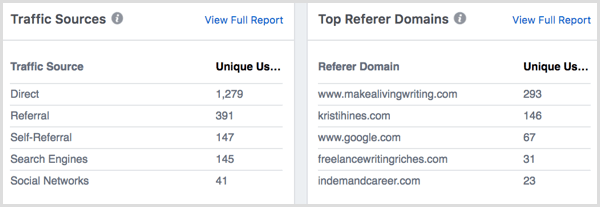
Suivant, vuerechercher les sources, les sources sociales et la durée médiane des sessions (temps moyen passé par les visiteurs sur votre site Web).
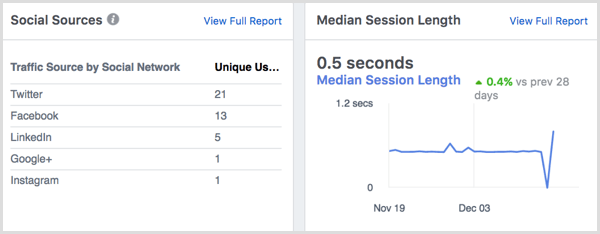
Finalement, avoircollant (utilisateurs actifs mensuels divisés par utilisateurs actifs quotidiens), âge et sexe, pays, et données OS de l'appareil.
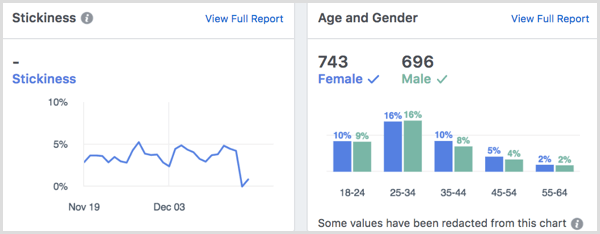
Cliquez sur le lien Afficher le rapport complet en haut à droite de n'importe quel bloc de l'écran Aperçu pour voir le détail des données présentées.
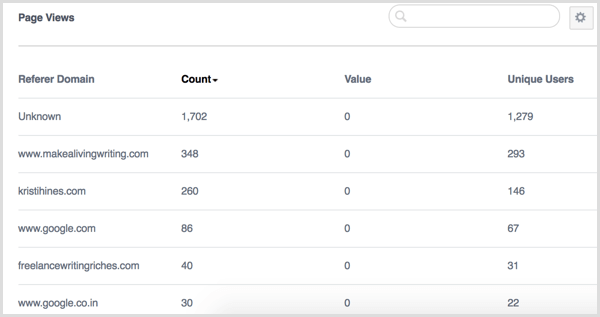
# 4: Créez des vues personnalisées de vos données d'analyse Facebook avec des segments
Facebook Analytics propose plusieurs façons de personnaliser la façon dont vous affichez les données Facebook Analytics pour votre site Web: segments, entonnoirs, cohortes et ventilations. Vous pouvez accéder et créer des segments en haut de vos données analytiques.

Lorsque vous configurez un nouveau segment, vous créer une vue qui filtre vos données Facebook Analytics en fonction des conditions que vous définissez.
Les segments peuvent être définis par des événements suivis avec votre pixel Facebook, des données démographiques (âge, ville, pays, sexe et région), informations sur l'appareil (détails sur la technologie utilisée par vos visiteurs) et paramètres Web (domaine, URL, référent, source de trafic ou UTM).
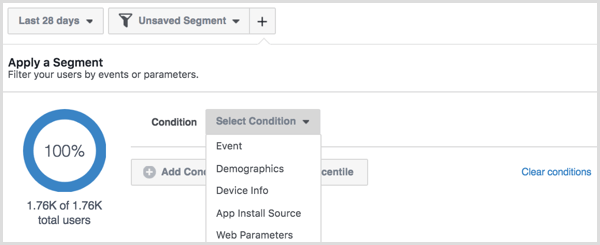
Lorsque vous définissez votre segment, vous voirun aperçu du nombre total d'utilisateurs dans ce segment.
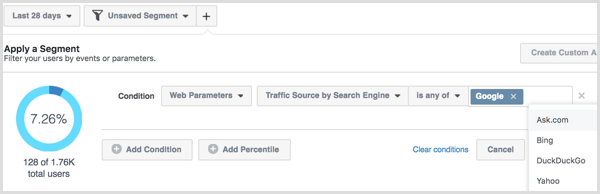
Une fois que vous avez défini votre segment, cliquez sur le bouton Enregistrer en bas et nomme le.
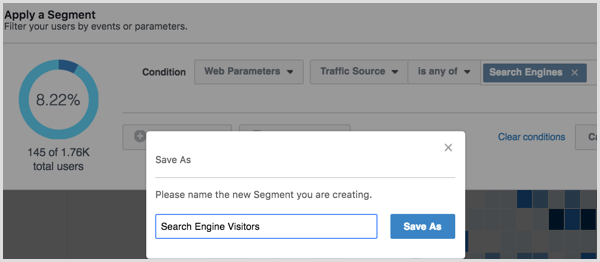
Pour utiliser vos segments pour afficher l'analyse Facebook de votre site Web en fonction des conditions que vous avez définies, appliquer votre nouveau segment ou sélectionnez le segment dans le menu déroulant en haut de l'écran.
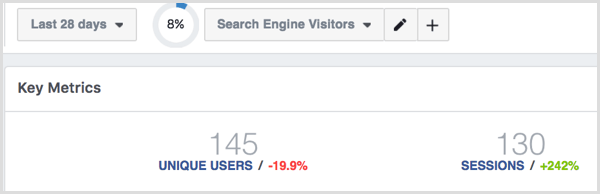
Suivez une formation sur le marketing YouTube - en ligne!

Vous souhaitez améliorer votre engagement et vos ventes avec YouTube? Rejoignez ensuite le plus grand et le meilleur rassemblement d'experts en marketing YouTube pour partager leurs stratégies éprouvées. Vous recevrez des instructions en direct étape par étape axées sur Stratégie YouTube, création de vidéos et annonces YouTube. Devenez le héros du marketing YouTube pour votre entreprise et vos clients en mettant en œuvre des stratégies qui obtiennent des résultats éprouvés. Il s'agit d'un événement de formation en ligne en direct organisé par vos amis de Social Media Examiner.
CLIQUEZ ICI POUR PLUS DE DÉTAILS - LA VENTE PREND FIN LE 22 SEPTEMBRE!Dans le menu déroulant Segments, sélectionnez Effacer le segment pour supprimer le filtre sur vos données Facebook Analytics, choisissez un autre segment à afficher, ou cliquez sur le X pour supprimer un segment vous avez créé.
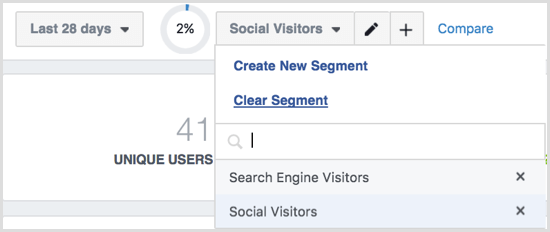
# 5: Suivez le comportement des visiteurs tout au long de votre entonnoir de vente
Si vous avez créé des événements pour votre pixel qui suivent les étapes spécifiques que les visiteurs prennent pour effectuer un achat sur votre site Web, vous pouvez utiliser ces événements pour créer un entonnoir. Par exemple, si votre site Web dispose d'un système de paiement en ligne, suivez le moment où les visiteurs ajoutent un produit à leur panier, lancez le paiement, ajoutez des informations de paiement et terminez leur achat en utilisant des événements avec Facebook pixel.
À créer un entonnoir, cliquez sur Entonnoirs dans le menu de la barre latérale gauche de Facebook Analytics et ensuite cliquez sur le bouton Créer un entonnoir.
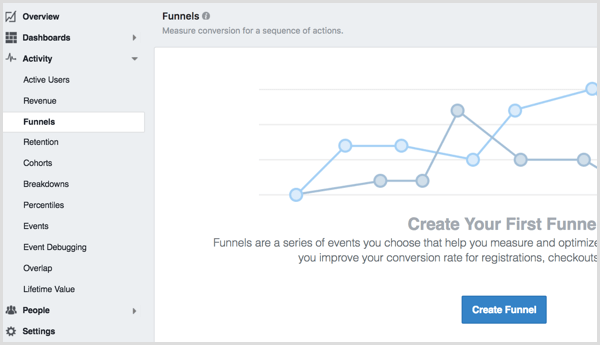
Utilisez le menu déroulant pour trouvez les événements qui correspondent à chaque étape de votre entonnoir.
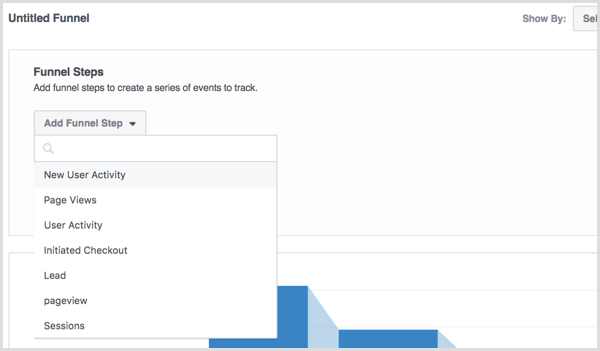
Lorsque vous avez terminé d'ajouter des étapes à votre entonnoir de conversion, cliquez sur le bouton Appliquer à voir à quoi ressembleront vos données d'entonnoir.
Cliquez sur le bouton Enregistrer pour enregistrer les entonnoirs pour référence future. Utilisez ces données pour voir où les visiteurs quittent votre entonnoir de vente ou votre processus de génération de leads. Si vous remarquez que beaucoup de visiteurs chutent à une certaine étape de votre entonnoir, visitez cette étape sur votre site Web pour voir si vous pouvez l'optimiser pour convertir plus de visiteurs.
# 6: Afficher les données pour les achats
Si vous avez ajouté des valeurs en dollars aux événements suivis par votre pixel Facebook, vous pouvez voir des données démographiques et des données supplémentaires sur vos clients. Cliquez sur Revenu dans le menu de la barre latérale gauche.
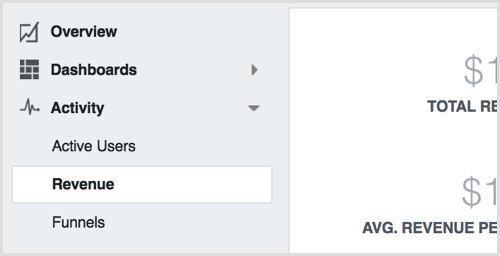
Utilisez ces données pour afficher les montants de revenus et les tendances d'achat sur une période spécifique, y compris un rapport démographique indiquant la répartition par âge et par sexe de vos clients.
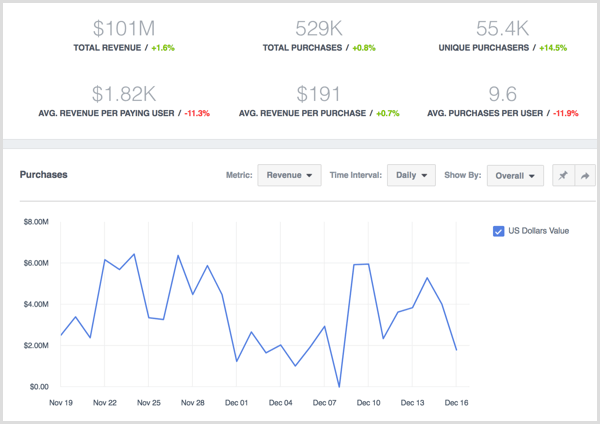
# 7: Apprenez comment les groupes de visiteurs se comportent au fil du temps
Les rapports de cohortes vous permettent afficher les personnes qui terminent deux événements suivis par votre pixel Facebook, comme un nouvel utilisateur visitant votre site Web et soumettant un formulaire de prospect.
Pour créer une cohorte, cliquez sur Cohortes dans le menu latéral gauche, puis cliquez sur le bouton Créer une cohorte.
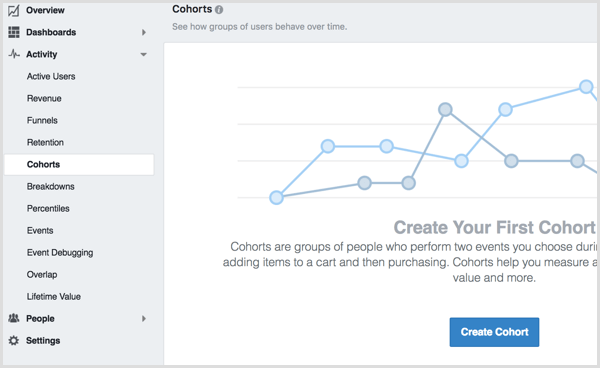
Sélectionnez les deux événements que vous souhaitez analyser.
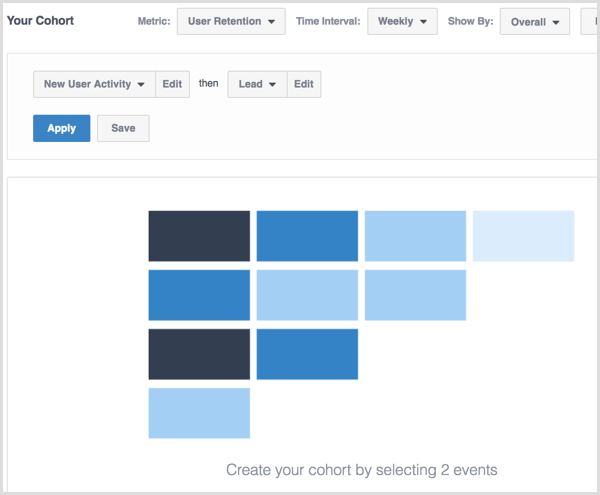
Lorsque vous cliquez sur le bouton Appliquer, tu vas voir les données qui vous aideront à mesurer et à optimiser la rétention, la valeur à vie, etc..
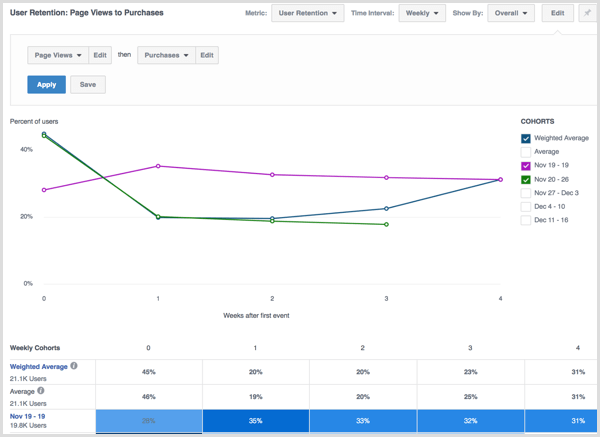
Cliquez sur le bouton Enregistrer pour enregistrer les cohortes pour référence future.
# 8: Créez vos propres ventilations personnalisées
Les pannes vous permettent de afficher les paramètres d'événement pour les événements suivis par le pixel Facebook de votre site Web. Lorsque vous cliquez sur Pannes dans le menu de la barre latérale gauche, vous voir quelques ventilations par défaut créé par Facebook. Utilisez-les comme exemples pour vos propres ventilations.
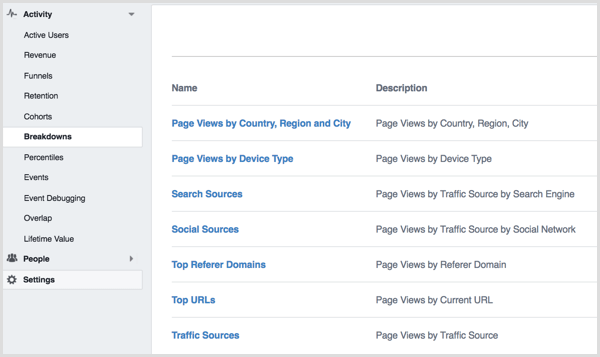
Pour créer votre propre ventilation, cliquez sur le bouton Créer une ventilation en haut à droite de votre écran. Sur l'écran suivant, choisissez votre événement et les trois paramètres que vous souhaitez utiliser pour l'analyser.
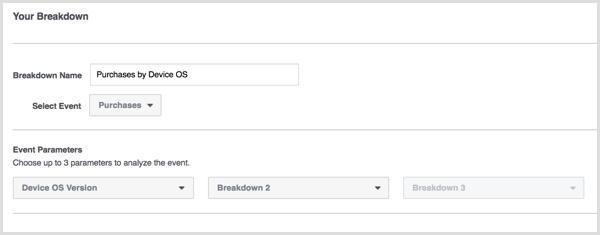
Cliquez sur Appliquer pour voir vos résultats.
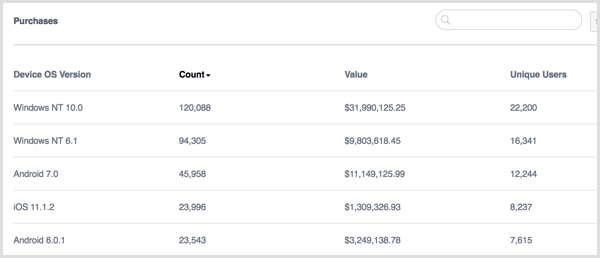
Utilisez le menu déroulant à côté du bouton Appliquer pour enregistrer les ventilations pour référence future.
# 9: Découvrez les utilisateurs les plus actifs de votre site Web
Le rapport Percentiles vous permet de voir quels groupes de visiteurs de votre site Web sont les plus actifs ou produisent le plus de valeur grâce aux achats. Lorsque vous cliquez sur Percentiles dans la barre latérale gauche, vous devriez voir les centiles pour les pages vues par défaut.
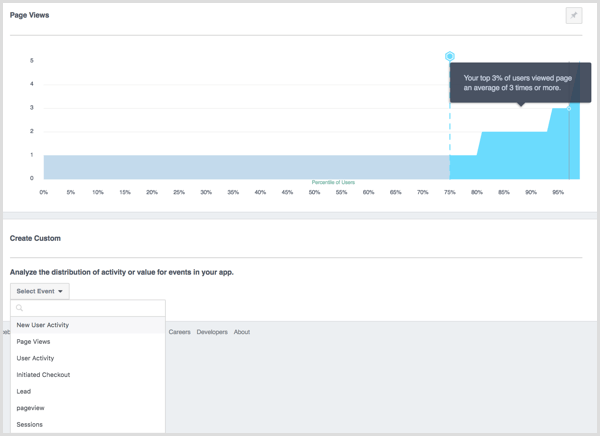
Selon Facebook, le rapport ci-dessus montre la répartition des personnes qui ont consulté une page sur votre site Web, où X est le centile des utilisateurs et Y le nombre de pages vues. Vous verrez le nombre moyen de fois que vos 30% d'utilisateurs les plus populaires ont consulté une page de votre site Web si vous affichez le 70e centile des pages vues.
En dessous de la valeur par défaut, vous pouvez sélectionnez dans la liste des événements suivis avec votre pixel Facebook à créer un rapport personnalisé sur les centiles pour les achats, prospects et autres activités des visiteurs.
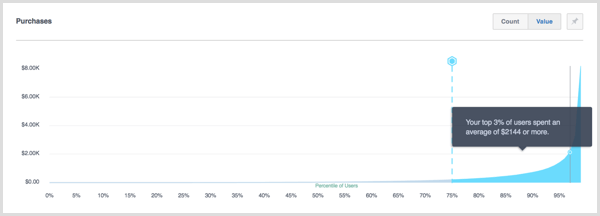
# 10: Affichez les analyses de vos événements
Cliquez sur Evénements dans la barre latérale gauche pour voir tous les événements suivis par vos pixels Facebook.
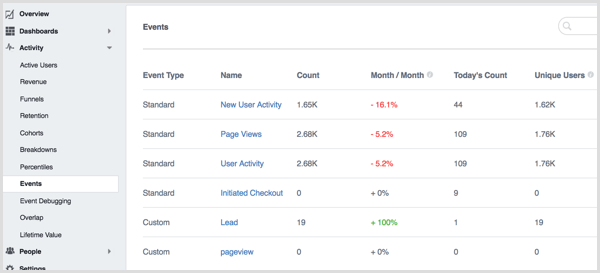
Lorsque vous cliquez sur un événement, tu voir un aperçu de Facebook Analytics pour les visiteurs qui ont terminé cet événement.
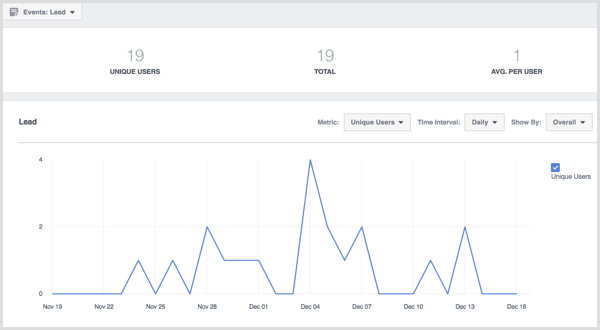
# 11: Examiner les audiences qui se chevauchent
Avec Overlap, vous pouvez examinez le nombre d'utilisateurs uniques qui interagissent avec votre site Web sur plus d'un canal ou paramètre. Par exemple, vos clients peuvent utiliser plusieurs appareils lors d'un achat sur votre site Web. Utilisation des menus déroulants pour sélectionnez un événement et un paramètre d'événement, vous pouvez voir comment les clients utilisent plusieurs appareils et quels appareils ils utilisent.

Survolez les barres pour obtenir des détails.
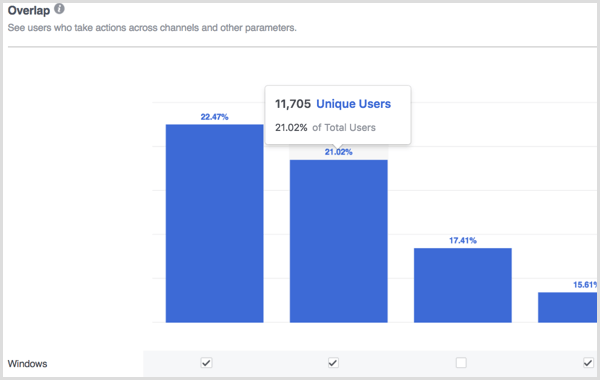
# 12: Visualisez la valeur à vie
Si vous effectuez le suivi des achats avec votre pixel Facebook, vous pouvez cliquez sur Valeur à vie dans la barre latérale gauche pour voir la valeur à vie de vos visiteurs. Survolez les blocs de données pour plus d'informations.
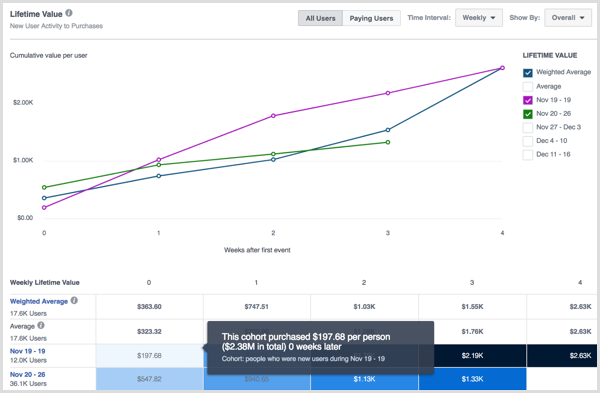
# 13: Approfondissez vos données démographiques sur vos visiteurs
Dans la section Contacts de la barre latérale gauche, vous recherchez cinq rapports sur les données démographiques des visiteurs de votre site Web, en commençant par Highlights.
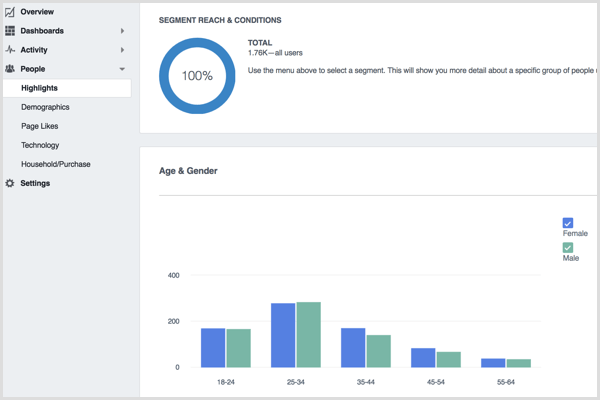
Dans le rapport "Highlights", vous voir un aperçu des ventilations par âge et sexe, langue, pays et ville de vos visiteurs.
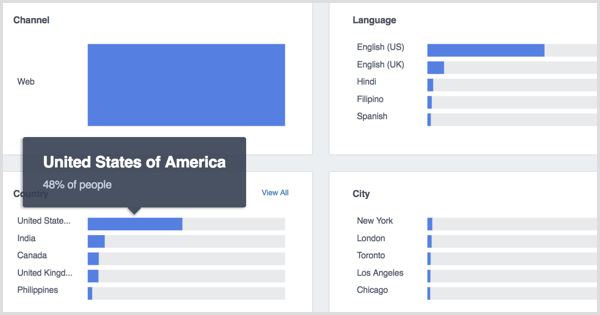
Dans le rapport sur les données démographiques, trouver des données sur le titre du poste, l'éducation et l'état de la relation sur vos visiteurs.
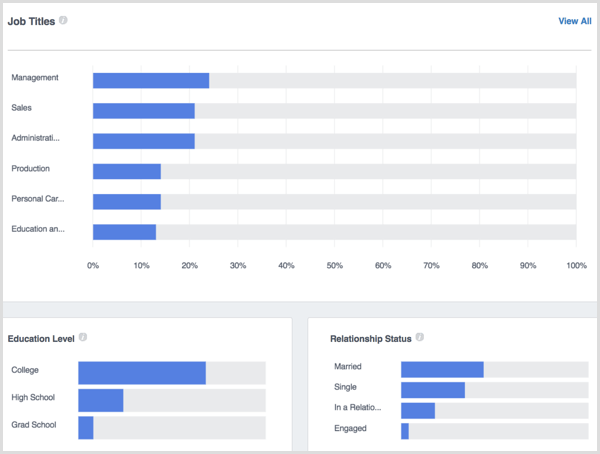
Dans le rapport "J'aime les pages", vueles pages les plus appréciées par les personnes qui ont visité votre site Web.
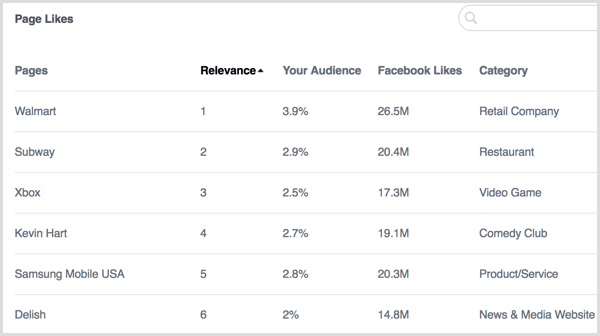
Dans le rapport Technologie, découvrir la version du système d'exploitation de l'appareil, le système d'exploitation de l'appareil, la version de l'application et le modèle de l'appareil utilisé par chacun de vos visiteurs.
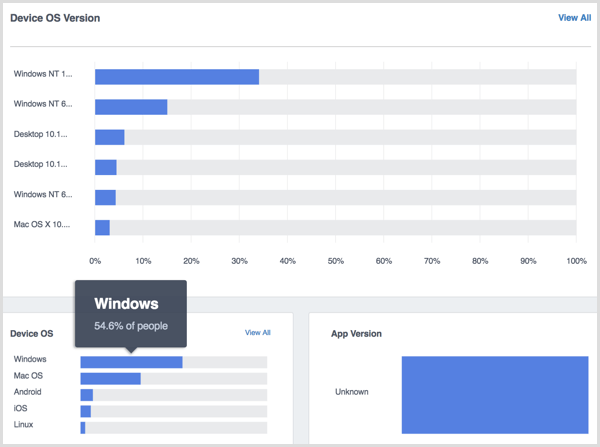
Cliquez sur le rapport Ménage / Achat pour voir des informations supplémentaires telles que le revenu du ménage, les dépenses au détail, le comportement d'achat, la taille du ménage, les méthodes de dépenses, l'accession à la propriété et les modes de vie des visiteurs de votre site Web.
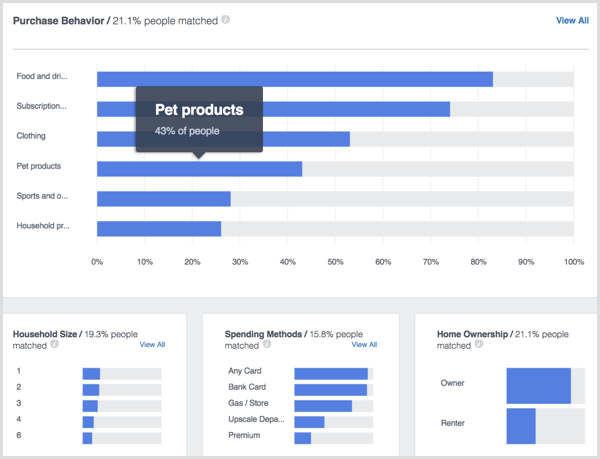
# 14: Vérifiez vos paramètres
Le dernier élément de la barre latérale gauche, Paramètres, vous permet d'afficher les paramètres de votre entité Facebook Analytics. C'est ici que vous pouvez choisir permettre à tous les utilisateurs d'analyse de voir les données d'achat, de mettre à jour votre fuseau horaire et d'ajuster tout autre paramètre lié à Facebook Analytics pour votre site Web.
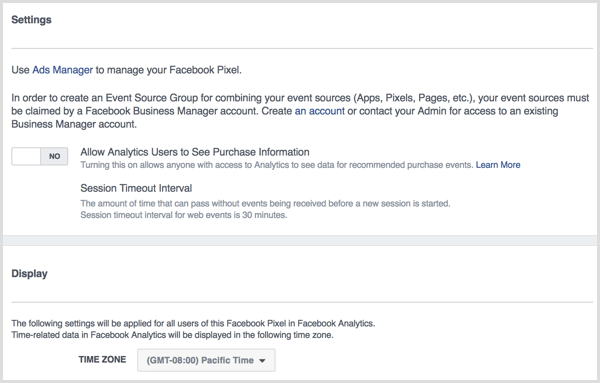
Vous pouvez trouver les paramètres de votre pixel Facebook dans votre gestionnaire de publicités.
Vous en voulez plus? Explorez Facebook pour les entreprises!
.
Conclusion
Comme vous pouvez le voir, Facebook Analytics offre de nombreuses informations précieuses aux propriétaires d'entreprise et aux spécialistes du marketing. Vous pouvez utiliser ces données pour voir ce que Facebook capture sur les visiteurs de votre site Web.
Qu'est-ce que tu penses? Qu'avez-vous appris de votre Facebook Analytics? Faites le nous savoir dans les commentaires!