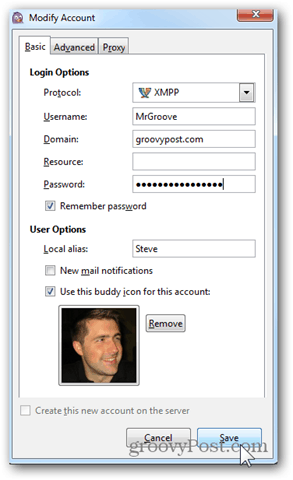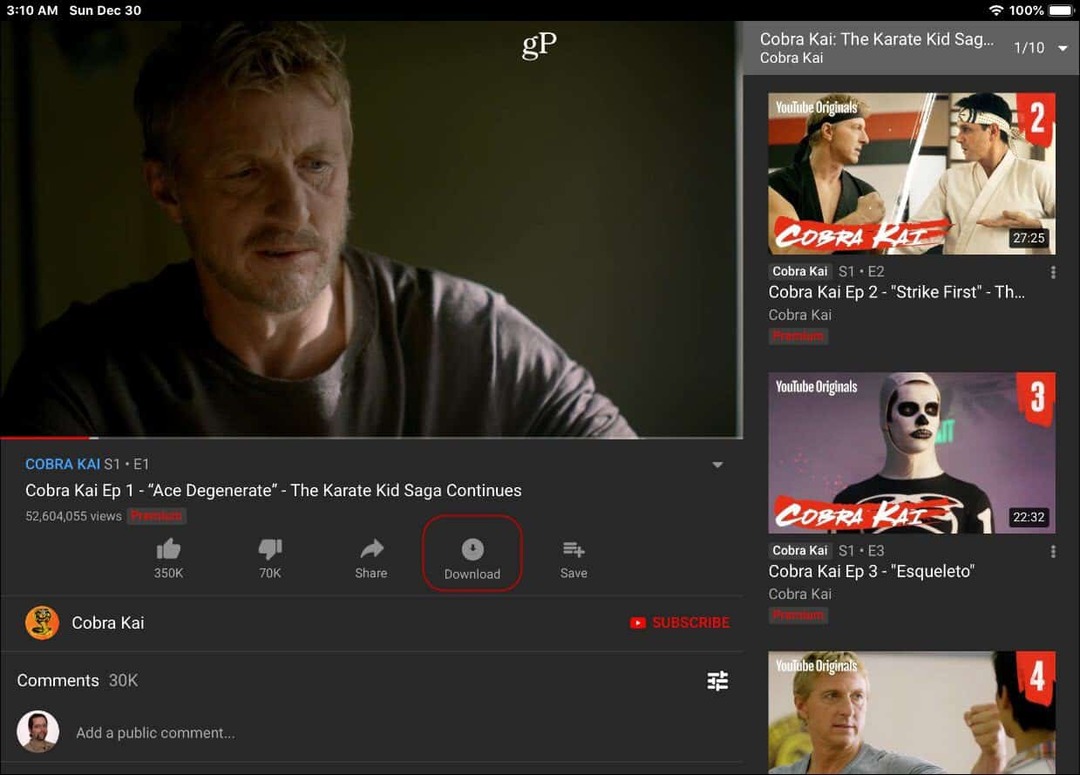L'authentification à deux facteurs de Google interrompra les services ou appareils existants se connectant à votre compte Google. Voici comment attribuer un mot de passe unique aux comptes qui ne prennent pas en charge l'authentification à deux facteurs.
Après avoir activé Authentification Google à deux facteurs sur votre compte Gmail, les services tels que les téléphones mobiles ou les applications de chat qui ne prennent pas en charge deux facteurs ne fonctionneront plus. La solution consiste à autoriser ces comptes ou applications avec un mot de passe spécifique à l'application ou unique. Voici comment vous en créez un pour que tous vos services soient de nouveau opérationnels.
Connectez-vous à votre compte Google / Gmail et cliquez sur votre nom d'utilisateur en haut. Cela ouvrira un menu contextuel. Cliquez sur Compte sous votre nom.
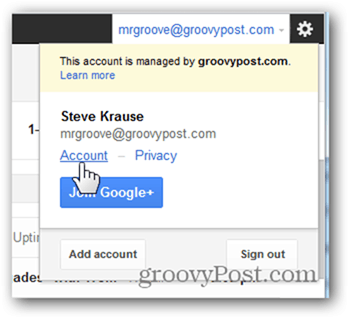
Cliquez sur Sécurité.
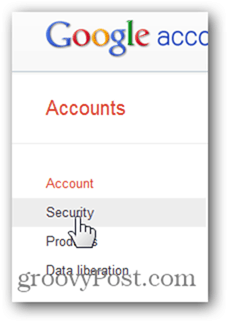
Créez des mots de passe spécifiques aux applications pour les services et les applications qui ne prennent pas en charge l'authentification Google à deux facteurs http://t.co/aOMACJoc via @groovypost
- Steve Krause (@krauseSteve) 13 août 2012
Sous Vérification en deux étapes, cliquez sur Modifier.
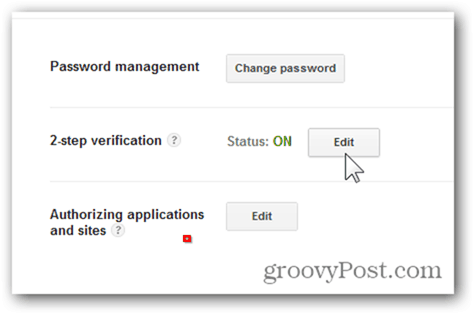
Dans la section Mots de passe spécifiques à l'application, cliquez sur Gérer les mots de passe spécifiques à l'application.
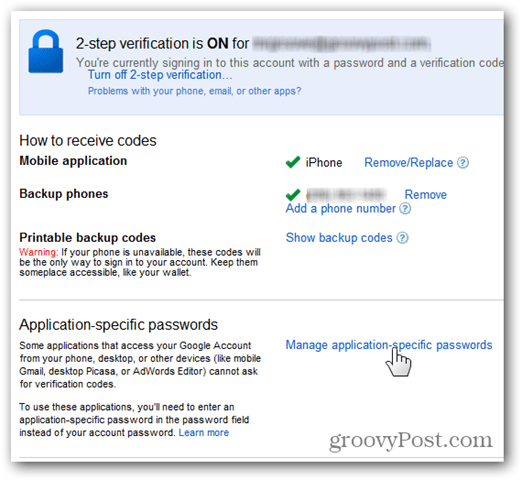
Tapez le nom de l'application pour laquelle vous souhaitez générer un mot de passe et cliquez sur Générer un mot de passe.
C'est également l'endroit où vous pouvez consulter ce qui a déjà accès à votre compte et le révoquer si nécessaire.
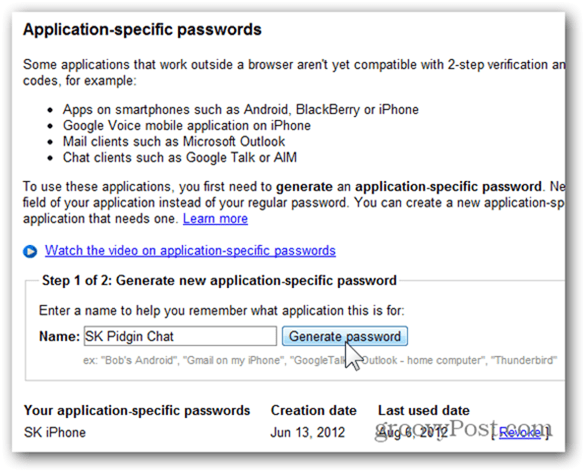
Le mot de passe sera affiché dans une boîte jaune (au moment d'écrire ces lignes). Copiez-le et fermez Terminé.
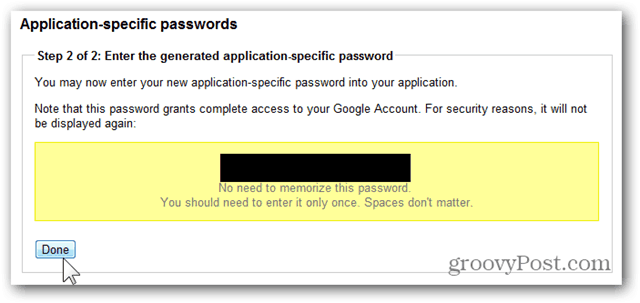
Dans mon exemple, j'utilise ce mot de passe pour mon client Pidgin Chat. Il suffit de le coller dans votre client ou votre téléphone et vous devriez être en or!