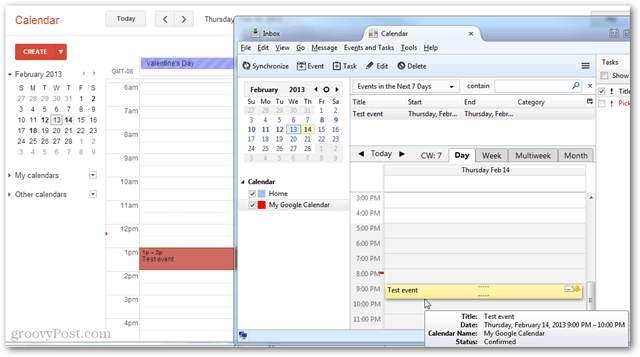Comment synchroniser votre calendrier Google avec Thunderbird avec Lightning
Google Calendrier En Vedette Thunderbird Sync / / March 17, 2020
Google Agenda est utile pour synchroniser vos rendez-vous et événements. Thunderbird avec Lightning Calendar de Mozilla est une excellente alternative à Outlook. Voici comment configurer la synchronisation entre eux.
Plus tôt cette semaine, nous avons examiné à quel point le module complémentaire Thunderbird Lightning Calendar est génial. Le seul problème avec cela, cependant, est que par défaut, il inclut uniquement un calendrier stocké localement. Si vous utilisez Google Agenda sur tous vos appareils, Lightning se synchronise parfaitement avec lui. Cependant, la configuration n'est pas très intuitive, alors voici un guide détaillé pour la configurer pour qu'elle fonctionne correctement.
Synchroniser Thunderbird avec Google Agenda
Ouvrez votre agenda Google avec votre navigateur préféré et ouvrez le menu Paramètres en cliquant sur l'icône d'engrenage en haut à droite de la page.
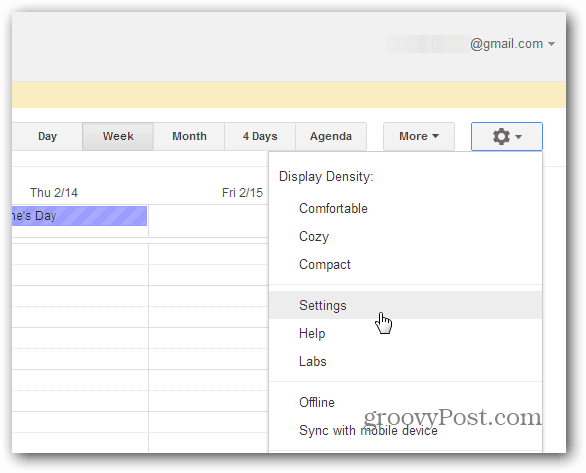
Cliquez sur l'onglet Calendriers, puis sur le calendrier que vous souhaitez utiliser pour la synchronisation.
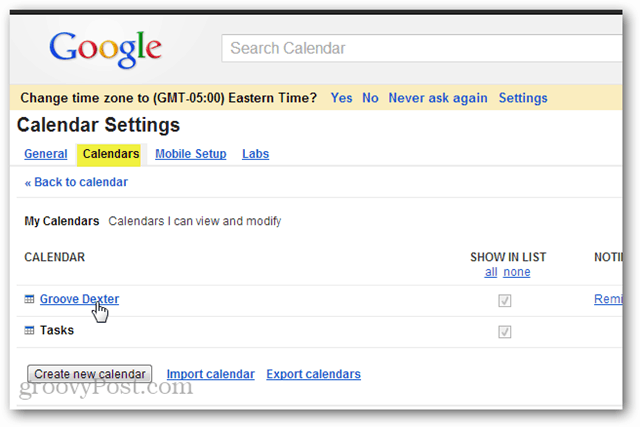
Faites défiler la page des paramètres du calendrier et recherchez l'identifiant exact du calendrier. S'il s'agit de votre calendrier par défaut, l'ID sera probablement votre adresse Gmail.
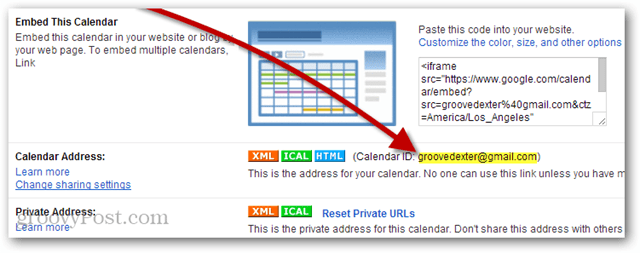
Maintenant, ouvrez Thunderbird et cliquez sur File >> New >> CalenDar.
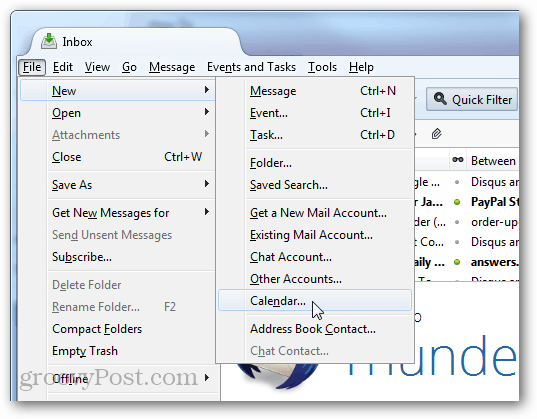
Il y a maintenant deux choix de puces dans le pop-up qui apparaît. Cliquez sur «Sur le réseau» puis sur Next.
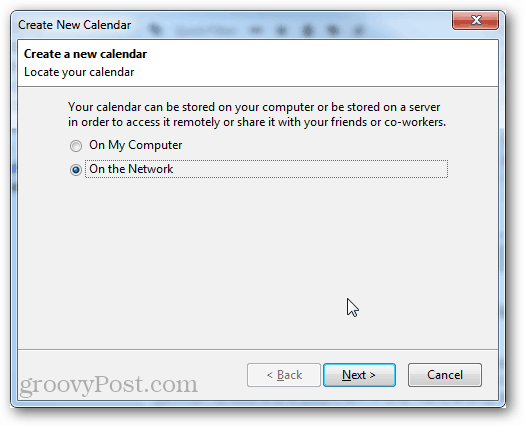
Pour le format, sélectionnez CalDAV, puis saisissez l'URL suivante, sauf en remplaçant votre propre ID d'agenda par «YOURCALENDARID»
- https://www.google.com/calendar/dav/YOURCALENDARID/events
Une fois la saisie terminée, cliquez sur Next.
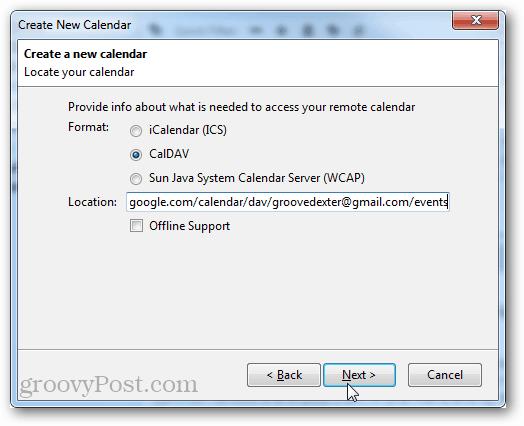
Tapez un nom pour votre calendrier et sélectionnez une couleur d'icône pour celui-ci. Vous pouvez également configurer le compte de messagerie que vous souhaitez que le calendrier utilise pour les invitations et autres correspondances. Cliquez sur Next.
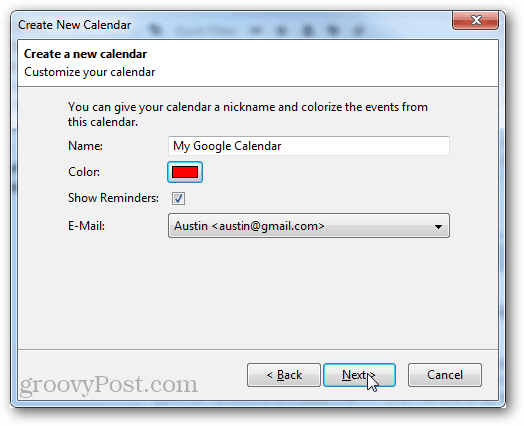
Saisissez les informations d'identification Google liées au compte auquel appartient Google Agenda.
Remarque: Si vous utilisez Authentification en 2 étapes, vous devrez entrer un mot de passe spécifique à l'application autorisé au lieu de votre mot de passe réel.
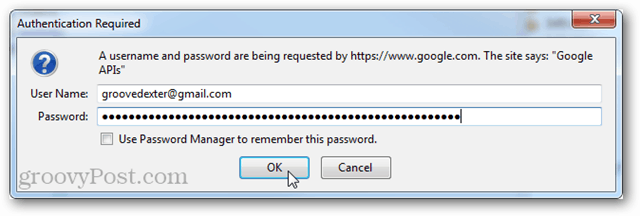
Cliquez sur Terminer et vous avez terminé.
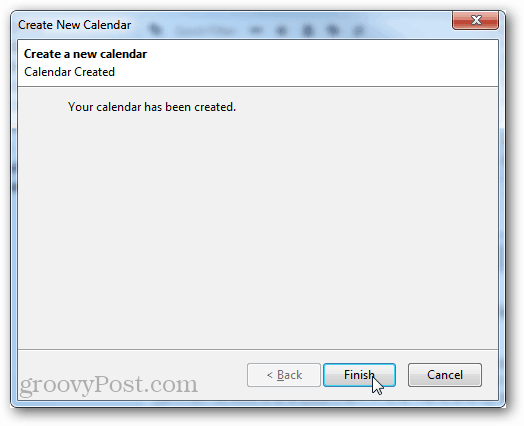
Maintenant, votre calendrier Google est synchronisé avec Mozilla Thunderbird avec l'addon Lightning Calendar.