Comment améliorer le temps de démarrage de Windows 10 avec un démarrage rapide
Microsoft Windows 10 / / March 17, 2020
Si votre ordinateur Windows 10 ne démarre pas aussi rapidement que vous le souhaitez, vous pouvez vérifier que la fonction de démarrage rapide est activée. Voici comment.
Si votre ordinateur Windows 10 ne démarre pas aussi rapidement que vous le souhaitez, vous pouvez vérifier que la fonction de démarrage rapide est activée. Voici un aperçu de ce que c'est et comment l'activer pour améliorer le temps de démarrage, même lorsque vous utilisez un SSD.
Note importante: Pour vous assurer que la fonction de démarrage rapide est disponible, vous devez activer la mise en veille prolongée. Pour en savoir plus, lisez notre guide sur comment activer le mode de mise en veille prolongée dans Windows 10.
Qu'est-ce que le démarrage rapide?
Introduit pour la première fois dans Windows 8.1, Fast Startup est un mode d'alimentation hybride qui combine le mode Hibernation et les propriétés d'arrêt. C'est un peu comme l'hibernation, qui est un paramètre d'alimentation que vous avez vu dans les versions précédentes de Windows. Lorsqu'il est activé, Windows enregistre certains des fichiers système de votre PC dans un fichier d'hibernation lorsque vous éteignez votre ordinateur.
Autrement dit, lorsque vous rallumez votre ordinateur, Windows utilise les fichiers enregistrés dans le fichier d'hibernation créé en activant le démarrage rapide au lieu de zéro. Ainsi, qu'il a activé, il aide votre PC à démarrer plus rapidement. Si vous voulez une explication encore plus technique, vous pouvez lire cet article MSDN.
Activer le démarrage rapide de Windows 10
Il devrait être activé par défaut sur la plupart des PC, mais il pourrait être désactivé si vous mise à niveau de Windows 8.1 vers Windows 10, mais il est facile à activer.
Aller à Paramètres> Système> Alimentation et veille puis cliquez ou appuyez sur Paramètres d'alimentation supplémentaires.
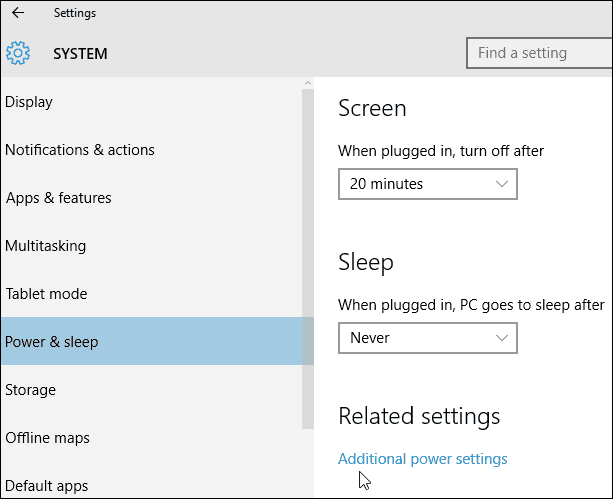
Ensuite, dans l'écran Options d'alimentation, cliquez ou appuyez sur Choisissez ce que font les boutons d'alimentation.
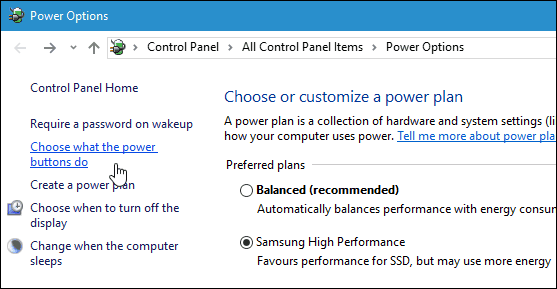
Assurez-vous maintenant que l'option Activer le démarrage rapide est cochée dans la section Paramètres d'arrêt. Si ce n'est pas le cas, en haut de cette fenêtre, cliquez sur Modifier les paramètres actuellement indisponibles, puis vérifiez-les et enregistrez vos modifications.
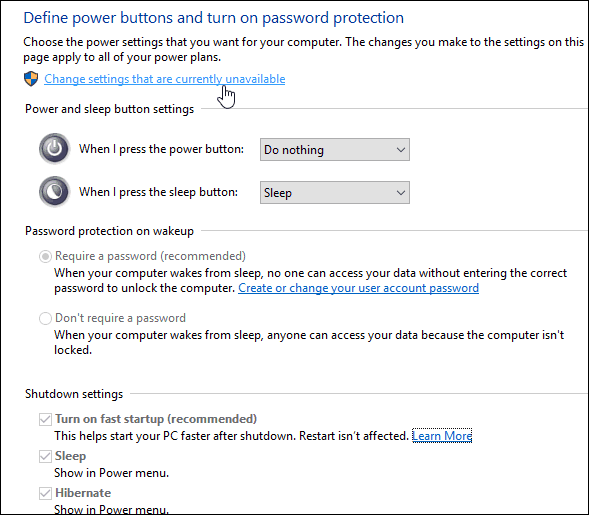
C'est tout ce qu'on peut en dire! Pour voir combien de temps de démarrage il enregistre, arrêtez votre ordinateur et redémarrez-le. Le redémarrage n'est pas affecté par ce changement, uniquement lorsque vous éteignez complètement votre PC, puis le redémarrez.
Il convient également de noter que le démarrage rapide peut causer des problèmes si vous utiliser Wake-on-LAN, vous souhaiterez donc peut-être désactiver la fonction.
Une autre astuce que vous voudrez peut-être essayer pour un temps de démarrage plus rapide est de désactiver les programmes de démarrage de Windows 10.
