Comment créer des images de médias sociaux avec Google Drawings: Social Media Examiner
Outils De Médias Sociaux / / September 24, 2020
 Vous voulez créer des images de médias sociaux sans acheter de logiciel coûteux? Vous recherchez une solution accessible depuis n'importe quel ordinateur?
Vous voulez créer des images de médias sociaux sans acheter de logiciel coûteux? Vous recherchez une solution accessible depuis n'importe quel ordinateur?
Dans cet article, vous apprendrez à créer des images de qualité professionnelle à l'aide de Google Drawings.
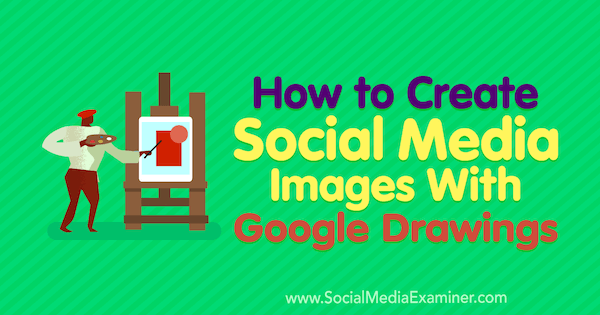
Pourquoi utiliser Google Drawings?
Dessins Google a été conçu à l'origine pour aider les entreprises à créer des organigrammes, des wireframes de sites Web, des cartes mentales et d'autres types de diagrammes. Mais cela peut aussi être un outil puissant pour créer des graphiques pour votre marketing sur les réseaux sociaux.
De nombreux spécialistes du marketing utilisent des outils tels que Canva, qui reposent sur des modèles que vous personnalisez avec votre propre texte et images, ou avec des achats dans les bibliothèques de l’outil. Bien que des outils tels que Canva soient pratiques, ils sont moins flexibles que la création d'images de réseaux sociaux dans Google Drawings.
Si vous êtes comme de nombreux spécialistes du marketing numérique et des médias sociaux qui ont des compétences de conception limitées, la flexibilité de la toile de dessin vierge de Google Drawings peut sembler intimidante. Cependant, avec quelques ressources gratuites et la connaissance de certains concepts de conception de base expliqués dans cet article, vous pouvez créer gratuitement des graphiques originaux et d'aspect professionnel dans Google Drawings.
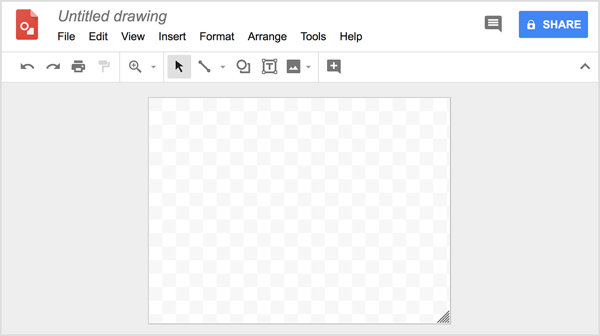
Une fois que vous avez compris les bases, la création de votre propre graphique dans Google Drawings ne prend pas plus de temps qu'avec un outil tel que Canva. Pour démontrer, j'ai généralement besoin d'environ 20 minutes pour créer une image. Même si vous faire ont une équipe de conception, ils peuvent rarement donner la priorité à vos images de médias sociaux par rapport au site Web ou au travail du client, donc la possibilité de créer des graphiques vous-même vous permet de répondre immédiatement à vos besoins.
Canva met à disposition une vaste bibliothèque d'images déjà disponible via sa plate-forme, et la possibilité de sauvegarder vos favoris est géniale. Vous devez les trouver ailleurs pour les dessins Google; mais encore une fois, cela vous donne plus de liberté. Bien que les deux outils aient des avantages et des inconvénients, je pense que les avantages de Google Drawings sont sous-estimés et je recommande d'essayer les deux outils pour voir lequel vous préférez.
Voici comment commencer à créer des graphiques de réseaux sociaux avec Google Drawings.
# 1: Rassemblez des ressources pour créer vos propres images de médias sociaux
Avant de commencer à créer des graphiques dans Google Drawings, vous avez besoin d'inspiration. Gardez un œil sur les images que vous aimez dans les publications et les publicités des autres sur les réseaux sociaux. Vous pouvez également trouver l'inspiration dans les mises en page imprimées et les publications en ligne que vous admirez.
Souvent les gens enregistrez ces images pour référence ultérieure dans ce qu'on appelle un glisser le fichier. Ensuite, lorsque vous êtes prêt à créer des images de réseaux sociaux, vous pouvez parcourez votre fichier de balayage pour les éléments qui fonctionneront pour votre marque. Pour illustrer, peut-être que vous aimez la barre verticale sur une photo dans cette annonce pour car2go. Ou peut-être aimez-vous la façon dont une image utilise une illustration d'arrière-plan pour transmettre une idée ou un sentiment.
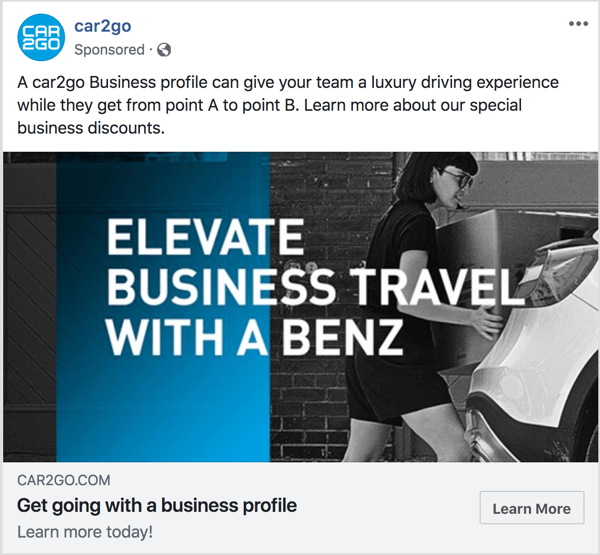
Une fois que vous avez utilisé votre fichier de balayage pour développer une idée de base du design que vous souhaitez créer, vous n'avez pas à créer l'image entière à partir de zéro. Lorsque vous utilisez des ressources d'images gratuites comme éléments de base pour vos images de médias sociaux, vous pouvez travailler rapidement pour concevoir un graphique d'aspect professionnel. Par exemple, trouvez une photo ou un motif à utiliser comme arrière-plan, ajoutez une icône en tant que point focal, saisissez le texte et vous avez terminé.
Pour les photos d'archives, ma ressource préférée est Pexels, mais vous pouvez trouver des dizaines d'autres options. Pour les motifs d'arrière-plan, La bibliothèque de motifs propose des centaines de motifs et de designs. Ma ressource d'icônes préférée est Flaticon, qui possède une bibliothèque consultable de centaines de milliers d'icônes. Ils varient du plus simple au plus compliqué.
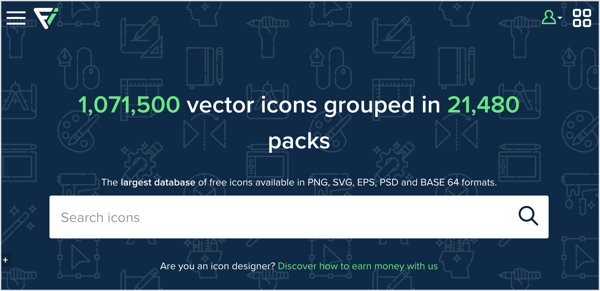
Pointe: Lorsque vous utilisez des ressources gratuites pour les photos, les motifs et les icônes, faites très attention à la licence pour toute utilisation d'article. Sur certains services, la personne qui a partagé sa création peut choisir parmi plusieurs types de licence. Vous ne pouvez donc pas supposer que les conditions sont cohérentes pour chaque ressource sur le même service. Les ressources comme Flaticon vous obligent à créditer la source en utilisant un format spécifique.
Votre fichier de balayage peut également être une ressource pour les palettes de couleurs et les polices que vous aimez. À identifier une couleur spécifique sur un site Web, essaie le Plugin ColorZilla Chrome, qui ajoute un outil pipette au navigateur Chrome afin que vous puissiez saisir les couleurs exactes d'autres conceptions ou sites Web. De même, Utilisez le Plugin WhatFont Chrome à identifier une police sur un site Web ou dans un graphique.
# 2: Ouvrez une nouvelle image vide dans Google Drawings
Lorsque vous êtes prêt à commencer à créer un graphique dans Google Drawings, ouvrir Google Drive et cliquez sur le bouton Nouveau en haut à gauche. Dans le menu qui apparaît, sélectionnez Plus et alors choisissez Google Drawings dans le sous-menu. Une toile vierge de Google Drawings apparaît, prête pour votre conception.
Pour commencer, choisissez les dimensions de votre dessin. Sélectionnez Mise en page dans le menu Fichier. Dans la boîte de dialogue qui apparaît, vous pouvez choisir parmi un ratio commun ou sélectionnez l'option Personnalisé pour saisir des dimensions spécifiques. Une taille personnalisée est utile lorsque vous souhaitez vous assurer que votre image reflète la taille recommandée pour une plate-forme de médias sociaux spécifique comme Facebook ou Instagram.
Dans cet exemple, la zone Google Drawings a une taille de 1 200 x 628 pixels pour une annonce de fil d'actualité Facebook à image unique.
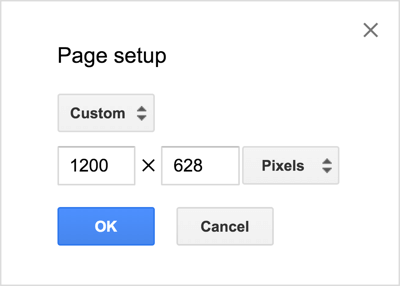
# 3: Ajouter des photos et des formes
Pour concevoir votre graphique, Google Drawings propose toutes sortes d'outils pour insérer des photos, dessiner des formes, aligner des éléments et ajouter du texte. Pour vous montrer le fonctionnement de ces outils, cet exemple extrait des idées de l'annonce présentée précédemment et des images d'articles de blog d'AdEspresso (comme celui-ci), qui ont généralement un arrière-plan à motifs:
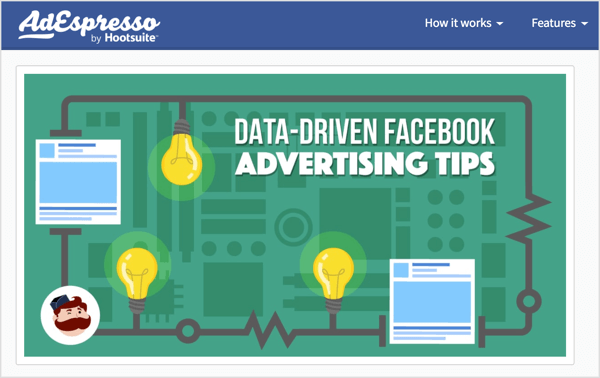
Pour créer un motif pour votre arrière-plan, choisissez Image dans le menu Insertion et sélectionnez l'option qui reflète l'endroit où votre image d'arrière-plan est enregistrée. Par exemple, vous pouvez choisir Télécharger depuis un ordinateur, Google Drive, etc. Cet exemple utilise une illustration disponible dans Google Drawings.
À répéter l'image à travers la toile de dessin, sélectionnez l'image, appuyez sur Ctrl + C(Windows) ou Commande + C (macOS) faire une copie, appuyez sur Ctrl + V pour coller la copie, puis déplacer la copie à côté de la première image. Dans ce cas, continuez à coller des copies pour créer une ligne sur toute la zone de dessin. Lorsque vous essayez d'aligner votre forme sur une ligne, des lignes de référence utiles apparaissent lorsque vous cliquez et faites glisser les copies.
Suivez une formation sur le marketing YouTube - en ligne!

Vous souhaitez améliorer votre engagement et vos ventes avec YouTube? Rejoignez ensuite le plus grand et le meilleur rassemblement d'experts en marketing YouTube pour partager leurs stratégies éprouvées. Vous recevrez des instructions en direct étape par étape axées sur Stratégie YouTube, création de vidéos et publicités YouTube. Devenez le héros du marketing YouTube pour votre entreprise et vos clients en mettant en œuvre des stratégies qui obtiennent des résultats éprouvés. Il s'agit d'un événement de formation en ligne en direct organisé par vos amis de Social Media Examiner.
CLIQUEZ ICI POUR PLUS DE DÉTAILS - LA VENTE PREND FIN LE 22 SEPTEMBRE!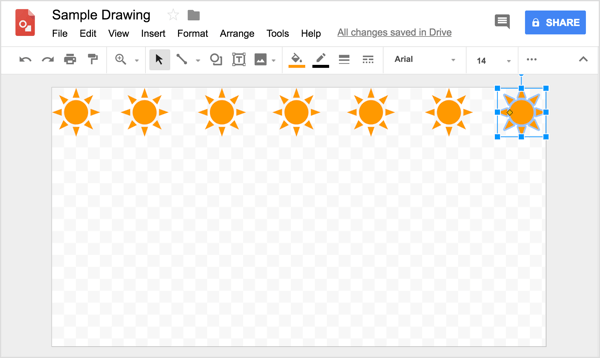
Pointe: Si tu as besoin de ajuster le positionnement des éléments d'image légèrement, sélectionnez l'élément et alors appuyez sur une touche fléchée. Ou pour des réglages très fins, appuyez sur Maj, puis sur une touche fléchée, et l'élément ou les éléments sélectionnés se déplacent dans la direction donnée d'un pixel. Lorsque plusieurs objets sont sélectionnés, cliquez sur le bouton contextuel et sélectionnez une option pour les aligner verticalement, horizontalement ou les répartir uniformément.
Lorsque vous avez terminé de créer la première ligne, sélectionnez chaque copie et choisissez Organiser> Groupe.
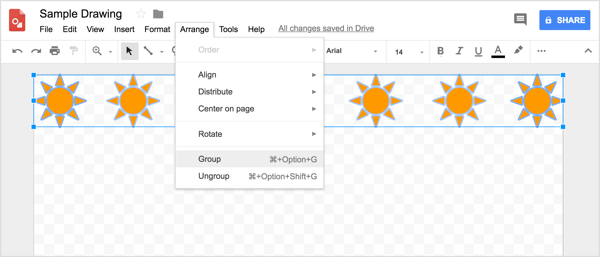
De là, vous pouvez copier et coller la ligne en tant que groupejusqu'à ce que vous créiez un motif complet sur la toile de dessin. Utilisez la grille pour vous aider à positionner les lignes uniformément.
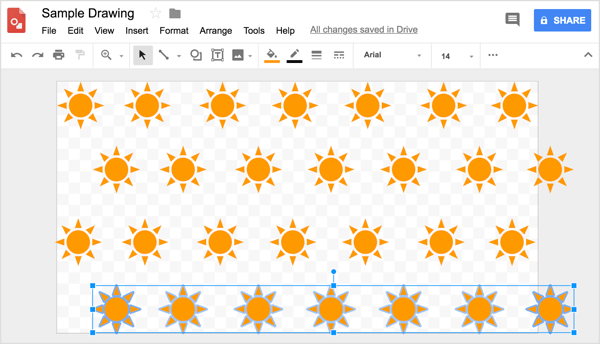
Lorsque vous avez terminé, utilisez l'outil de forme rectangulaire pour dessiner un rectangle qui couvre toute la zone de dessin. Cette forme sera votre couleur d'arrière-plan. Vous pouvez trouver des outils de ligne et de forme dans la barre d'outils. Simplement sélectionnez l'outil que vous souhaitez et commence à dessiner.
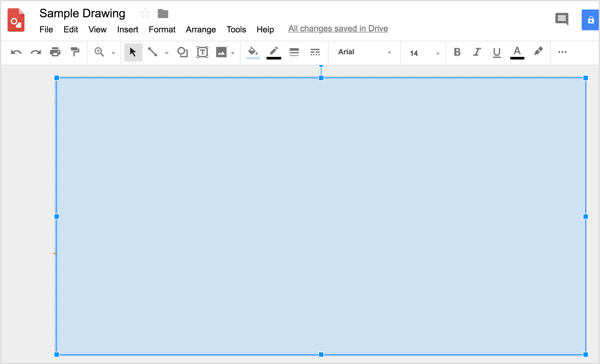
Pour choisir une couleur, vous pouvez utilisez ColorZilla pour copier une couleur à partir de l'une des photos ou illustrations que vous avez téléchargées à partir de l'une des ressources mentionnées précédemment (ou de votre propre site préféré pour des conceptions gratuites à utiliser dans vos images de médias sociaux). À appliquer cette couleur à la forme, cliquez sur l'outil Couleur de remplissage et sélectionnez Personnalisé.
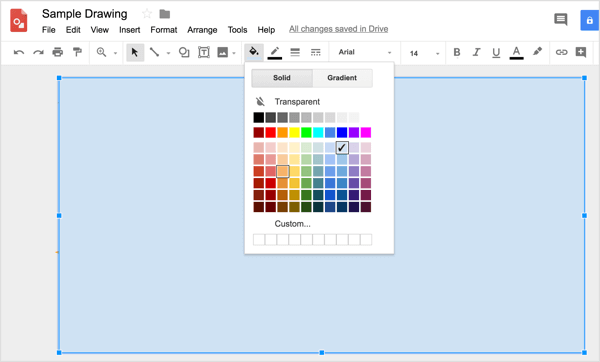
ensuite collez le code couleur que ColorZilla copie dans la boîte appropriée.
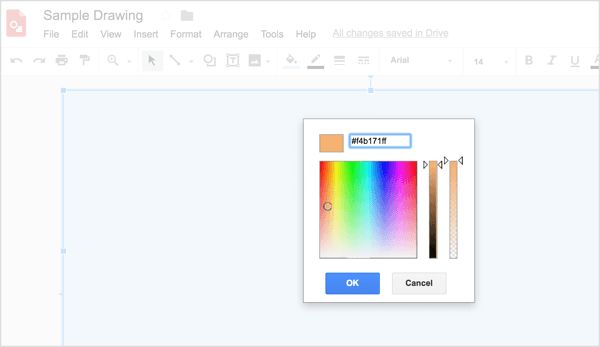
À faire à nouveau apparaître le motif sur l'arrière-plan, vous avez deux options. Vous pouvez rendre la couleur transparente à l'aide du curseur à droite de la boîte de dialogue de couleur personnalisée, ou sélectionnez la forme et choisissez Organiser> Commander> Envoyer en arrière.
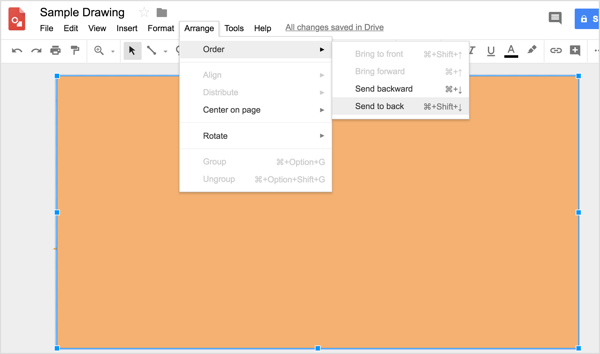
À ajouter un rectangle vertical similaire à l'annonce car2go présentée précédemment, vous utiliser à nouveau les outils de forme pour dessiner la forme.
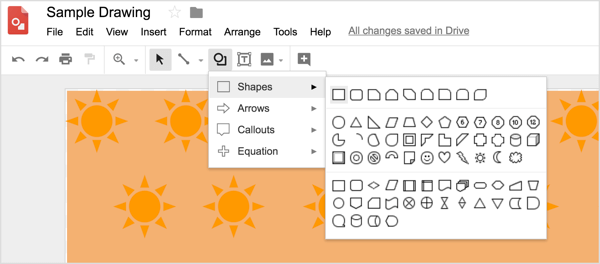
Ensuite, cette image a besoin d'une grande illustration pour créer un point focal. Pour insérer une image, utiliser le menu Insertion encore et accédez à l'image que vous souhaitez utiliser.
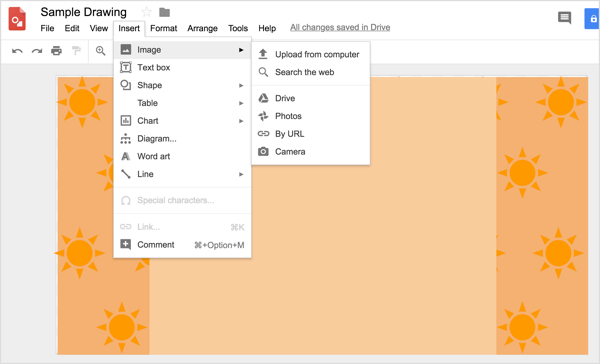
ensuite déplacer l'image à l'endroit souhaité, et dimensionner au besoin sans dépasser les dimensions de l'image originale.
Si tu as besoin de redimensionner une image vous avez inséré, maintenez la touche Maj enfoncée pour conserver le rapport hauteur / largeur de l’image et éviter de déformer la conception. ensuite faites glisser une poignée de dimensionnement jusqu'à ce que l'image ait la taille souhaitée. Si vous redimensionnez une image, évitez de l'agrandir.
# 4: Écrire et mettre en forme du texte comme un concepteur
Si vous ajoutez du texte à vos images de réseaux sociaux, obtenir les bonnes combinaisons de polices est plus important que vous ne le pensez. Les petites choses (comme le choix de la police) séparent le contenu professionnel de l'amateur. Heureusement, Google vous soutient. Non seulement Google Drawings propose plus de 400 polices, Google lui-même a plus de 800 familles de polices vous pouvez importer si vous ne trouvez pas la police précise que vous recherchez.
En général, lorsque vous ajoutez du texte à des images de médias sociaux, vous voulez généralement deux polices: une police serif pour votre titre et une police sans empattement pour la copie du corps ou le slogan. Pour illustrer, la combinaison de polices suivante utilise la police serif Merriweather pour le titre et la police sans-serif Open Sans pour le corps du texte.
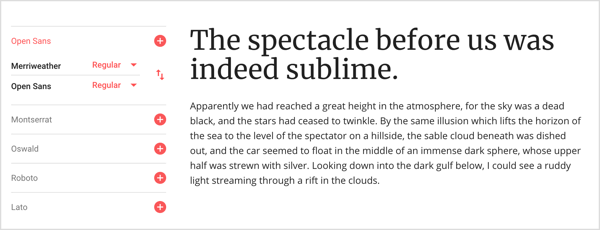
À ajouter du texte à votre image dans Google Drawings, d'abord utiliser l'outil Zone de texte pour dessiner une zone de texte. Ensuite vous pouvez tapez et formatez votre texte. Vous trouverez toutes les options de mise en forme de texte habituelles dans la barre d'outils. Vous pouvez aussi choisissez Format> Options de format de la barre de menu à voir des choix supplémentaires pour les ombres portées, les reflets et les options détaillées de dimensionnement et de positionnement.
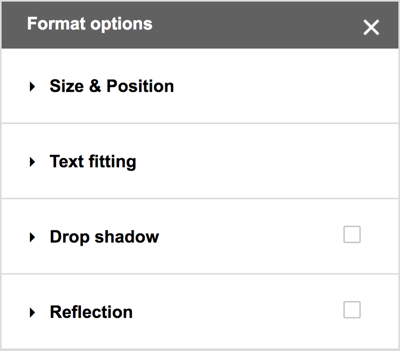
# 5: Exportez votre image dans un format convivial pour les médias sociaux
Lorsque votre image est prête à être publiée, vous devez l'exporter dans le format de fichier souhaité à partir de Google Drawings. Pour les plateformes de médias sociaux, vous voulez généralement un fichier PNG. Choisissez Fichier> Télécharger sous> Image PNG (.png). Le fichier sera téléchargé dans le dossier Téléchargements de votre système d'exploitation, puis vous pourrez téléchargez-le sur vos comptes sociaux.
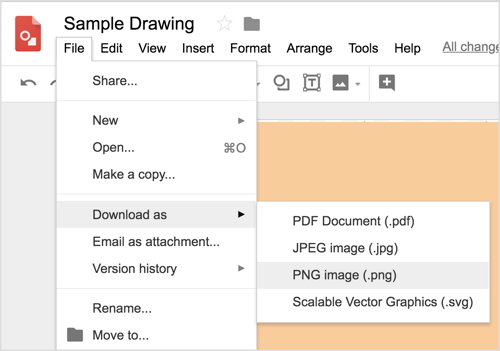
# 6: Enregistrez et partagez des modèles d'images de médias sociaux avec votre équipe
Après avoir passé le temps à créer une image que vous aimez qui reflète votre marque, vous avez cette image pour toujours et vous pouvez l'utiliser comme modèle. Simplement faire une copie, changer quelques éléments, et créer un graphique entièrement «nouveau» pour votre prochain article, publicité sur les réseaux sociaux, publication Instagram, etc.. Après avoir conçu le concept de base, vous pouvez apporter des modifications pour créer une image unique en moins de 5 minutes.
Une fois ce modèle prêt, toute votre équipe marketing peut l'utiliser. Partagez un dossier sur Google Drive pour permettre à tous les membres de votre équipe de créer rapidement et facilement les images de réseaux sociaux que vous créez généralement, comme une image de publication Facebook. Tant que personne ne modifie la taille de la page, tout sera de la bonne taille et aura une image de marque cohérente. C’est comme si vous disposiez de votre propre version de la fonctionnalité supérieure de modèles de Canva.
Si vous collaborez sur un design, les fonctionnalités de partage de Google Drawings permettent également à toute votre équipe de créer, modifier et commenter des graphiques.
Cliquez ici pour savoir comment créer un réseau social fidèle avec des images.
Qu'est-ce que tu penses? Avez-vous essayé de créer vos propres graphiques? Quelles ressources ou conseils vous ont aidé à concevoir une image de qualité professionnelle? Veuillez partager vos réflexions dans les commentaires.


