Comment changer facilement une vidéo 16x9 en vidéo Square sur votre téléphone: Social Media Examiner
Vidéo Sur Les Réseaux Sociaux Outils De Médias Sociaux / / September 24, 2020
 Vous souhaitez utiliser plus de vidéos carrées dans votre marketing sur les réseaux sociaux?
Vous souhaitez utiliser plus de vidéos carrées dans votre marketing sur les réseaux sociaux?
Vous avez filmé au format 16 × 9?
Dans cet article, vous allez découvrez comment transformer une vidéo paysage en vidéo carrée à l'aide de votre appareil mobile.
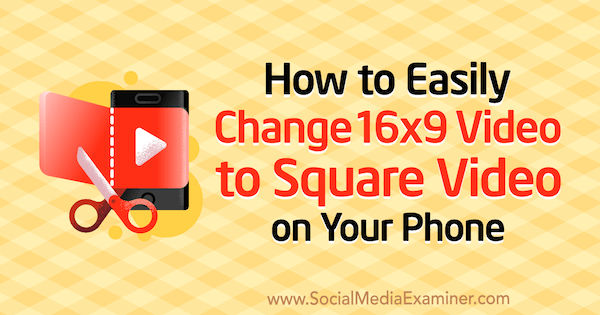
# 1: filmez votre vidéo
Si vous avez déjà une vidéo que vous souhaitez transformer en format carré, n'hésitez pas à passer à l'étape suivante. Si vous hésitez à utilisez votre téléphone pour capturer vos vidéos, J'ai quelques conseils pour vous mettre à l'aise et vous lancer dans le tournage vidéo.
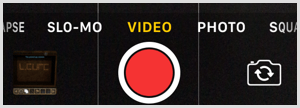
Première, commencez par un script basé sur les points clés que vous souhaitez couvrir; cela réduira le temps de montage une fois la prise de vue terminée. Le simple fait de noter les puces peut suffire à vous aider à rester sur le sujet et à ne pas oublier de mentionner quoi que ce soit d’important.
Deuxièmement, assurez-vous de positionnez-vous dans un espace bien éclairé pour minimiser le besoin d'éclairage.
Enfin, n'oubliez pas de nettoyez votre appareil photo; un simple essuyage sur l'objectif aidera instantanément.
Vous avez probablement votre téléphone sous la main à tout moment, alors soyez à l'aise avec lui!
# 2: Formater une vidéo Square sur iOS Mobile avec Crop Video Square
Si vous utilisez un appareil iOS, voici comment éditer votre vidéo et convertissez-le en un format carré pour le partager sur les réseaux sociaux.
Pointe: Si vous prévoyez de créer plusieurs versions de votre vidéo originale, faire des copies en premier. La raison en est que lorsque vous modifiez une vidéo dans votre photothèque, vous modifiez l'original. (Notez que si vous n'êtes pas satisfait des modifications apportées à une vidéo, vous pouvez toujours l'ouvrir dans votre bibliothèque et sélectionner Rétablir pour restaurer la version d'origine.)
Coupez votre vidéo
Pour commencer, aller à votre photothèque et ouvrez votre vidéo. Appuyez sur Modifier dans le coin supérieur droit de l'écran.
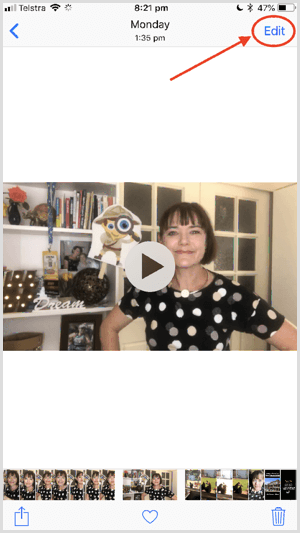
Prochain, appuyez sur l'icône des trois points en bas de l'écran.
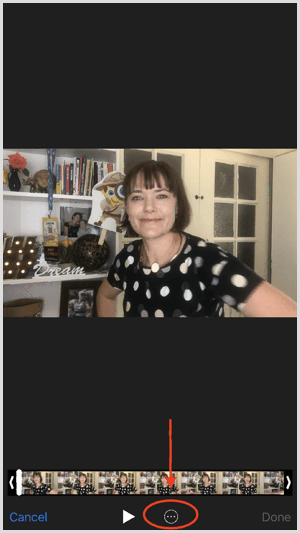
Dans le menu contextuel qui apparaît, appuyez sur iMovie pour accéder à certains outils d'édition de base d'iMovie.
Pour découper votre vidéo, appuyez sur l'icône Trim (avec les ciseaux) en bas de l'écran. Faites glisser les barres jaunes à ajuster le début et la fin de la vidéo. En haut de l'écran, vous verrez les changements de longueur pour refléter vos modifications. Appuyez sur l'icône de lecture à prévisualiser votre clip édité.
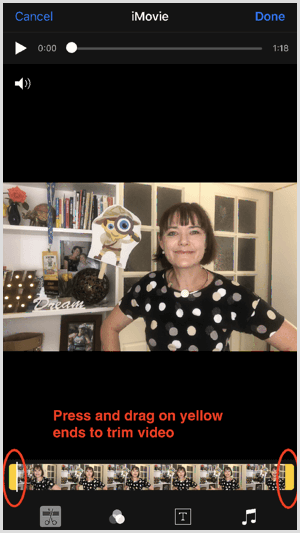
Si vous souhaitez ajouter un titre, appuyez sur l'icône T en bas de l'écran. Faites défiler les options de style de police et appuyez sur le style que vous souhaitez utiliser. ensuite appuyez sur le texte du titre ici et remplacez-le par votre titre.
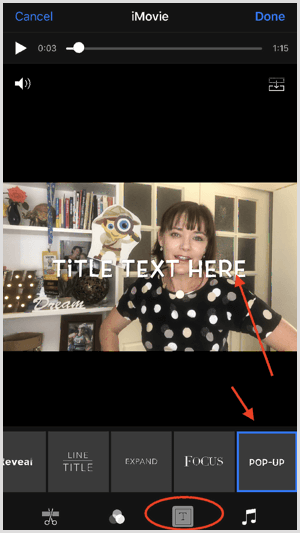
Vous pouvez également sélectionnez un filtre et de la musique pour ajouter une touche créative.
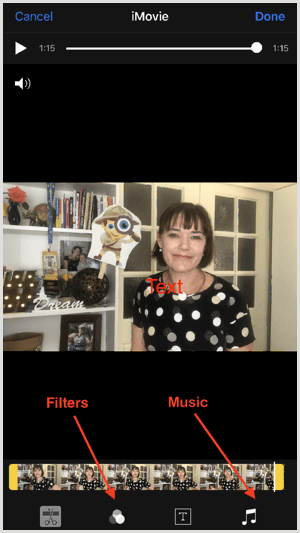
Lorsque vous en êtes satisfait, appuyez sur Terminé pour enregistrer votre vidéo modifiée dans la photothèque.
Créer une vidéo carrée
Vous êtes maintenant prêt à convertir votre vidéo au format carré. Première, installer le gratuit Recadrer le carré de la vidéo app pour iOS. Si vous souhaitez supprimer le filigrane de vos vidéos, vous pouvez passer à la version complète pour 0,99 $.
Prochain, sélectionnez votre vidéo dans votre photothèque et appuyez sur Éditer. Au bas de l'écran, appuyez sur l'icône des trois points.
Appuyez sur CropVS pour ouvrir les outils de l'application. Si vous ne voyez pas CropVS dans le menu contextuel, vous devez l'activer. Pour faire ça, appuyez sur l'icône Plus, faites glisser le curseur CropVS vers le vert, et appuyez sur Terminé.
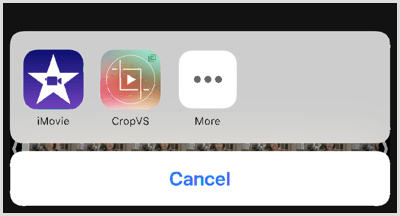
Après avoir appuyé sur CropVS, votre vidéo s'ouvrira dans un format carré.
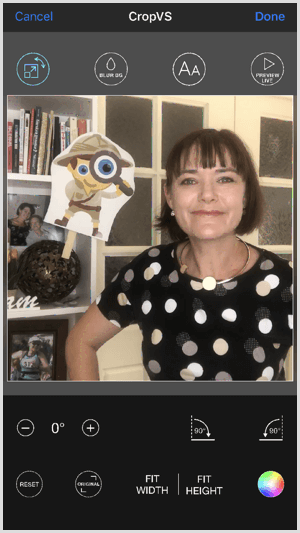
Cette version carrée et recadrée peut ne pas convenir à vos préférences. À conserver toute la largeur de la vidéo originale mais conserver un format carré, appuyez sur Ajuster la largeur. De même, appuyez sur Ajuster la hauteur à conserver toute la hauteur de la vidéo originale dans un format carré.
L'arrière-plan est blanc par défaut, mais vous pouvez le rendre noir en appuyant sur la roue chromatique dans le coin inférieur droit de l'écran.
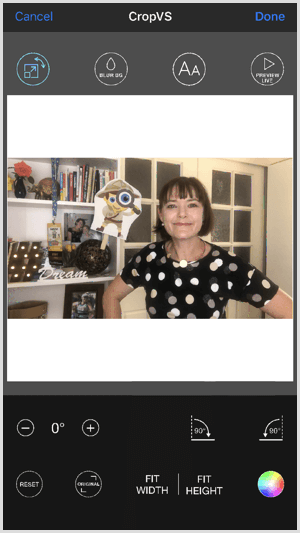
Suivez une formation sur le marketing YouTube - en ligne!

Vous souhaitez améliorer votre engagement et vos ventes avec YouTube? Rejoignez ensuite le plus grand et le meilleur rassemblement d'experts en marketing YouTube pour partager leurs stratégies éprouvées. Vous recevrez des instructions en direct étape par étape axées sur Stratégie YouTube, création de vidéos et publicités YouTube. Devenez le héros du marketing YouTube pour votre entreprise et vos clients en mettant en œuvre des stratégies qui obtiennent des résultats éprouvés. Il s'agit d'un événement de formation en ligne en direct organisé par vos amis de Social Media Examiner.
CLIQUEZ ICI POUR PLUS DE DÉTAILS - LA VENTE PREND FIN LE 22 SEPTEMBRE!Si vous souhaitez ajouter du texte, appuyez sur l'icône de police en haut de l'écran puis tapez deux fois sur l'écran. Dans la fenêtre contextuelle qui apparaît, Tapez votre texte et alors appuyez sur OK.
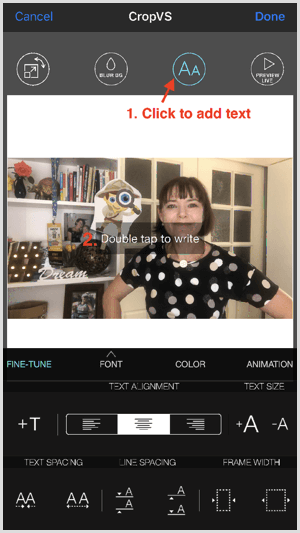
Par défaut, le texte que vous ajoutez est blanc et apparaît au centre de la vidéo. Si vous voulez changer la couleur pour qu'elle contraste mieux avec l'arrière-plan, appuyez sur Couleur et choisissez une couleur dans la roue chromatique. Vous pouvez repositionner le texte en le faisant glisser sur l'écran.
Si vous souhaitez modifier la police, appuyez sur Police et sélectionnez une police différente dans le menu contextuel.
Si vous utilisez la version Pro de l'application, vous pouvez brouiller l'arrière-plan. Juste appuyez sur le flou BGicône en haut de l'écran pour accéder à cette fonction.
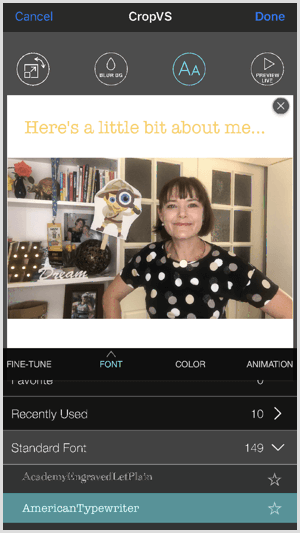
Par défaut, le texte que vous ajoutez apparaîtra et disparaîtra à l'écran. Appuyez sur Animation à ajuster les paramètres ou désactiver cette fonctionnalité.
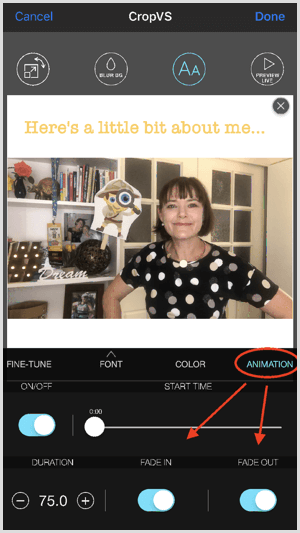
Si tu veux ajouter une autre zone de texte, appuyez sur Ajuster et appuyez deux fois sur l'écran pour ouvrir la boîte de dialogue Insérer du texte.
Appuyez sur l'icône Aperçu Lite en haut de l'écran pour prévisualiser votre vidéo. Si vous en êtes satisfait, appuyez sur Terminé pour enregistrer la vidéo modifiée dans votre photothèque.
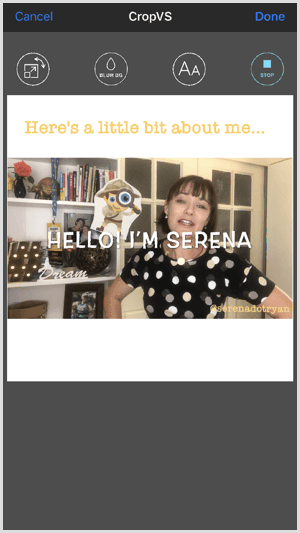
Si vous recherchez des fonctionnalités supplémentaires ou un défi plus important, vous pouvez d'abord modifier votre vidéo dans l'application iMovie complète sur votre téléphone. Voici un exemple de vidéo créée avec l'application iMovie puis édité dans la photothèque avec les outils iMovie et CropVS.
# 3: Formater une vidéo Square sur Android Mobile avec Kapwing
Bien qu'il s'agisse d'une application Web et non autonome, Kapwing est une bonne alternative gratuite si vous possédez un appareil Android. Tous les outils du site sont gratuits, mais si vous le souhaitez supprimer la marque Kapwing, les frais sont de 3 $ pour une seule vidéo. Si vous passez à un forfait illimité pour 10 USD / mois, vous pouvez créer des vidéos sans filigrane avec l'un des outils du site.
Pour commencer, aller à kapwing.com sur votre appareil Android. (Vous souhaiterez peut-être ajouter ce site à vos favoris pour une utilisation future.) Ensuite appuyez sur Meme Maker.
Sur la page suivante, appuyez sur le bouton Télécharger et sélectionnez votre vidéo à partir de votre photothèque.
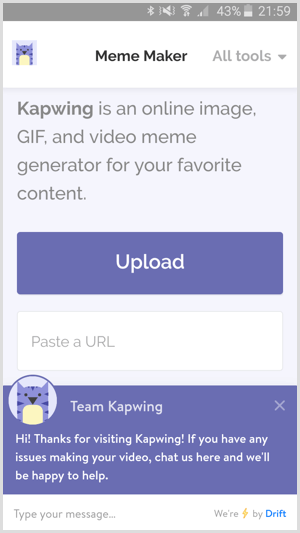
Prochain, choisissez un modèle noir ou blanc.
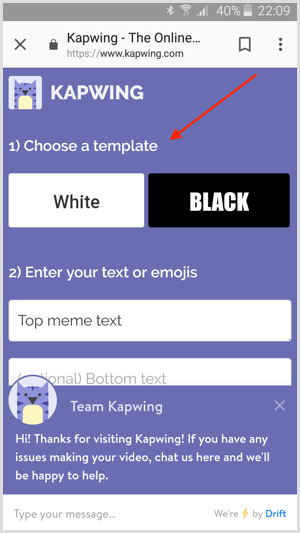
ensuite entrez votre texte dans la première zone de texte à l'étape 2. Ce texte apparaîtra au-dessus de votre vidéo. Dans la deuxième zone de texte, entrer un texte de pied de page facultatif.
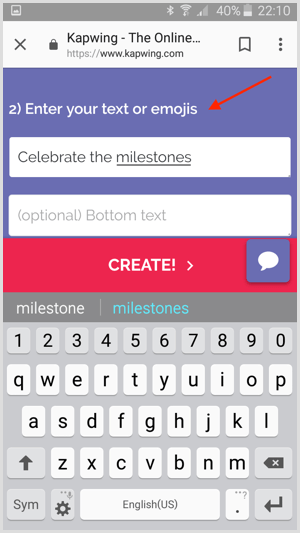
Si vous faites défiler vers le bas, vous verrez des options de style de votre texte. Vous pouvez choisissez la police, la taille en points, la hauteur de ligne, la couleur et l'alignement. Faites défiler la page pour voir un aperçu de vos modifications.
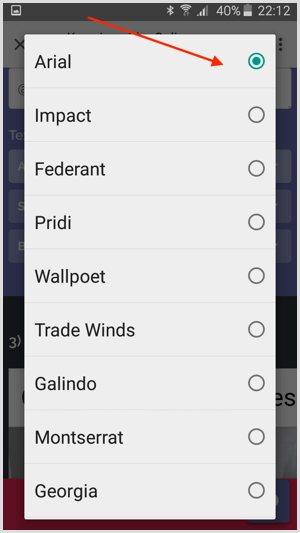
Si vous devez ajuster la durée de la vidéo, appuyez sur Découper la vidéo et faites glisser les points de départ et de fin à la longueur souhaitée. Lorsque vous avez terminé, appuyez sur Découpage terminé.
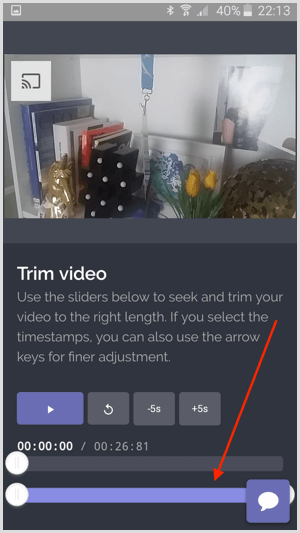
Finalement, prévisualisez votre vidéo, et si vous en êtes satisfait, appuyez sur Créer.
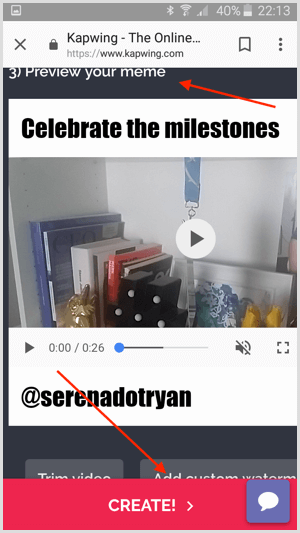
Le traitement vidéo peut prendre plusieurs minutes. Quand c'est fini, télécharger la vidéo à votre téléphone.
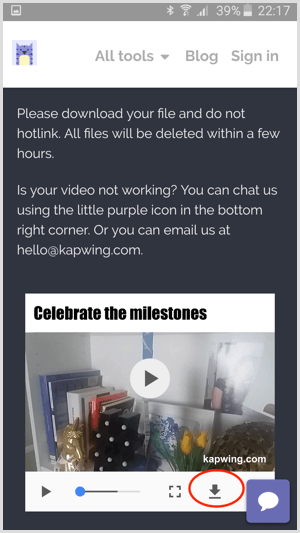
Kapwing est une application Web relativement nouvelle et de nouvelles fonctionnalités sont ajoutées tout le temps.
Conclusion
Créer des vidéos qui engagent et résonnent avec votre public sur les réseaux sociaux est essentiel. Alors que le montage vidéo peut parfois prendre beaucoup de temps, les outils d'édition décrits ci-dessus permettent de créer rapidement et facilement une vidéo carrée en déplacement.
Qu'est-ce que tu penses? Allez-vous publier plus de vidéos carrées sur vos réseaux sociaux? Partagez vos pensées et vos questions dans les commentaires ci-dessous.



