Comment créer facilement des vidéos à partir d'articles de blog: Social Media Examiner
Vidéo Sur Les Réseaux Sociaux Blogging / / September 24, 2020
 Vous souhaitez ajouter plus de vidéo à votre mix de contenu?
Vous souhaitez ajouter plus de vidéo à votre mix de contenu?
Avez-vous envisagé de réutiliser le contenu de votre blog en vidéo?
Il n'est pas nécessaire de passer des heures à enregistrer des vidéos avec une caméra coûteuse lorsque vous avez du contenu existant et que vous avez accès à des outils gratuits.
Dans cet article, vous allez apprenez à utiliser des outils gratuits pour transformer les articles de blog en vidéos que vous pouvez partager sur les réseaux sociaux.
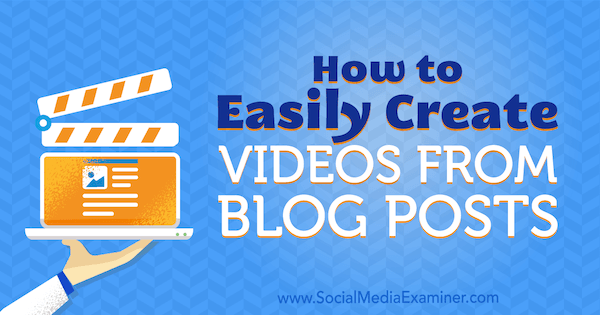
# 1: Décrivez votre storyboard
Vous pouvez facilement transformer un article de blog en vidéo en créant une présentation de diaporama qui communique des idées clés et en convertissant ce diaporama en fichier vidéo. Pour commencer à créer la présentation, parcourez votre blog pour un article à feuilles persistantes qui offre des informations utiles et transforme ce billet de blog en texte pour votre vidéo.
Trouvez les points clés de votre article de blog
# 2: Sélectionnez des images gratuites pour améliorer vos diapositives
Vous aurez également besoin de superbes photos et images clipart à utiliser dans vos diapositives. Tu peux trouver photos libres de droits à partir de sites tels que Unsplash, Pexels, et Stocker. De nombreuses photos provenant de ces sources ont une licence Creative Commons. Cependant, chacun de ces sites a ses propres conditions d'utilisation et les images individuelles peuvent avoir des politiques de licence différentes. Assurez-vous de lire les petits caractères avant d'inclure une photo dans votre vidéo.
Aussi, quand vous utiliser une image sous une licence Creative Commons, il est recommandé de créditez le photographe et la source de votre photo. Vous pouvez les ajouter à une dernière diapositive de générique de votre vidéo et renvoyer vers les sites Web du photographe et de la source dans la description de la vidéo YouTube.
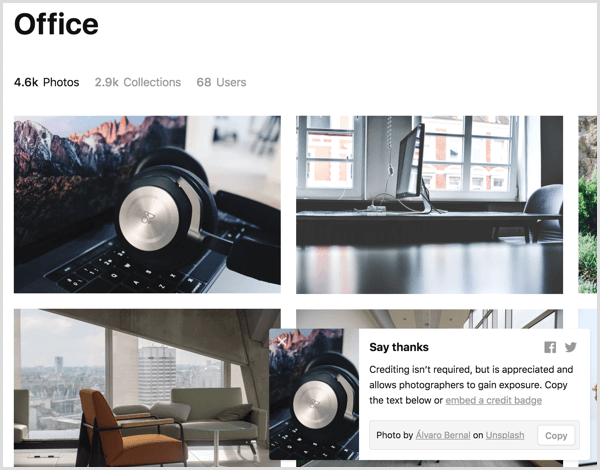
# 3: Créez un diaporama dans Google Slides
Une fois que vous avez rassemblé tout le contenu source de votre vidéo, il est temps de créer la présentation. Les détails de cet article sont basés sur Google Slides car il est gratuit et fonctionne sur de nombreux systèmes d'exploitation. Cependant, vous pouvez adapter les idées de cet article à PowerPoint ou Keynote si vous préférez.
Première, créer une nouvelle présentation Google Slides. Depuis votre domicile dans Google Drive, simplement cliquez sur Nouveau et sélectionnez Google Slides. Si tu veux utiliser un thème ou faites concevoir un modèle de présentation pour votre marque, appliquez ce thème avant de commencer. (Vous pouvez appliquer le thème après avoir commencé à créer des diapositives, mais vous pouvez finir par faire un travail supplémentaire pour adapter le contenu des diapositives au nouveau thème.)
Vous trouverez quelques thèmes dans Google Slides, ainsi que ceux de tiers en ligne. À choisissez un thème prédéfini ou importez un thème, cliquez sur l'option Thème dans la barre d'outils et une fenêtre pour parcourir et importer des thèmes apparaît.
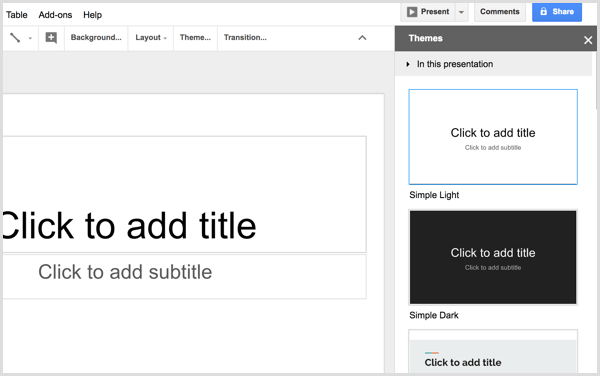
Si les thèmes les plus élaborés sont trop occupés, une alternative est de sélectionnez un thème simple puis personnalisez la couleur d'arrière-plan de votre diapositiveet éventuellement le texte avec des couleurs qui reflètent votre marque. Assurez-vous juste que vous choisissez des couleurs qui ont un bon contraste votre texte est donc facile à lire.
Ensuite, vous pouvez commencer à créer des diapositives individuelles et en ajoutant du texte à partir de votre storyboard. Pour commencer, créer une diapositive de titre qui reflète le titre de votre article de blog. Votre thème peut offrir une ou plusieurs dispositions de diapositives de titre, qui sont généralement un excellent point de départ. Cliquez sur Disposition à partir de la barre d'outils Google Slides et sélectionnez une mise en page cela ressemble à un bon point de départ.
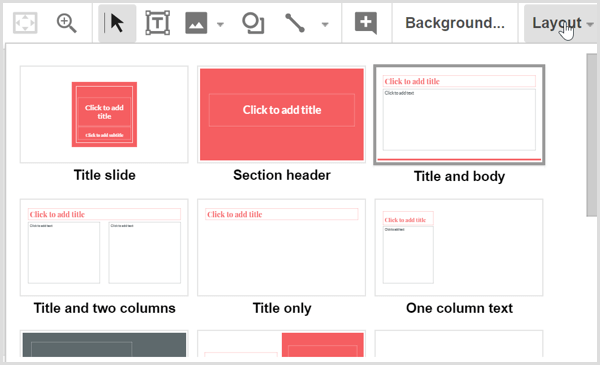
Copiez et collez le texte de votre storyboard dans les diapositives. Lorsque vous avez une superbe image pour accompagner vos diapositives, cliquez sur l'icône Image à télécharger le fichier depuis votre disque dur. N'oubliez pas que choisir parmi les dispositions de diapositives prédéfinies fournies avec votre thème est le moyen le plus simple de créer un résultat d'aspect professionnel. Au fur et à mesure que vous créez des diapositives, vous commencerez à voir votre vidéo s'assembler.
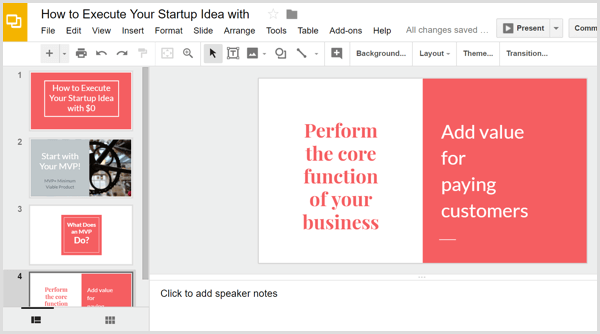
Pointe: Vous connaissez peut-être les transitions de scènes, les animations et autres effets intégrés aux programmes de présentation, et Google Slides ne fait pas exception. Cependant, après avoir converti votre diaporama en fichier vidéo, aucune de ces animations n'est conservée. (Microsoft PowerPoint est une exception, comme expliqué un peu plus tard.) Au lieu de cela, vous pouvez créer des animations simples en dupliquant des diapositives, puis en ajoutant ou en déplaçant des éléments ils apparaissent donc animés pendant la lecture de la vidéo.
Par exemple, supposons que vous souhaitiez que deux idées apparaissent sur la même diapositive, l'une après l'autre dans votre vidéo. Cela ajouterait non seulement un bel effet, mais donnerait également aux téléspectateurs plus de temps pour digérer les idées. Première, créer des copies de votre diapositive en la sélectionnant. ensuite cliquez sur le menu Diapositive et choisissez Dupliquer la diapositive.
Cette animation de texte a commencé avec quatre diapositives (un original et trois copies). Pour créer l'animation, vous pouvez simplement supprimer le texte des première, deuxième et troisième diapositives pour que le texte apparaisse à l'écran par incréments de 4 secondes, construisant jusqu'à votre point final en 16 secondes.
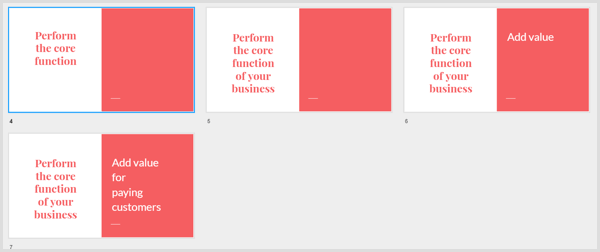
Suivez une formation sur le marketing YouTube - en ligne!

Vous souhaitez améliorer votre engagement et vos ventes avec YouTube? Rejoignez ensuite le plus grand et le meilleur rassemblement d'experts en marketing YouTube pour partager leurs stratégies éprouvées. Vous recevrez des instructions en direct étape par étape axées sur Stratégie YouTube, création de vidéos et publicités YouTube. Devenez le héros du marketing YouTube pour votre entreprise et vos clients en mettant en œuvre des stratégies qui obtiennent des résultats éprouvés. Il s'agit d'un événement de formation en ligne en direct organisé par vos amis de Social Media Examiner.
CLIQUEZ ICI POUR PLUS DE DÉTAILS - LA VENTE PREND FIN LE 22 SEPTEMBRE!Lorsque vous avez terminé de créer le diaporama dans Google Slides, cliquez sur Fichier dans la barre de menu et sélectionnez l'option Télécharger en tant que. Depuis le sous-menu, choisissez Microsoft PowerPoint (pptx) ou Document ODP (.odp). Google Slides convertit votre présentation dans le format de fichier sélectionné, puis votre présentation est téléchargée sur votre ordinateur.
# 4: Convertissez votre diaporama en fichier vidéo avec la conversion en ligne
Pour transformer votre fichier de présentation en vidéo, vous pouvez utiliser un service en ligne gratuit comme Convertir en ligne. Sur la page d'accueil, sélectionnez Convertir en MP4 dans la liste déroulante Video Converter, et vous verrez le convertisseur MP4.
Après Vous télécharger votre fichier de présentation, sélectionnez YouTube comme préréglage vidéo, laissez les autres options à leurs valeurs par défaut, et cliquez sur le bouton Convertir le fichier. Lorsque le site a terminé de convertir votre fichier en MP4, le fichier vidéo se télécharge automatiquement sur votre ordinateur.
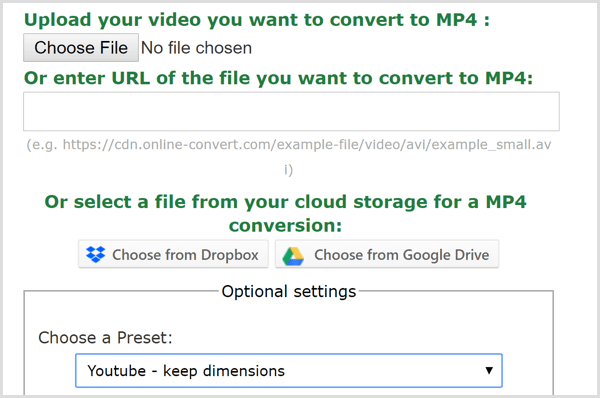
# 5: Ajoutez de la musique à votre vidéo
Si vous souhaitez ajouter une piste musicale à votre vidéo, vous aurez besoin d'un logiciel de montage vidéo. HitFilm Express est une excellente option gratuite pour les utilisateurs Windows et Mac. iMovie est un excellent logiciel de montage vidéo gratuit fourni avec macOS.
Le moyen le plus simple d'ajouter de l'audio est de ajouter une musique de fond libre de droits au fichier vidéo. Tous les deux Bensound et HookSounds sont de bons endroits pour commencer à rechercher un son qui fonctionne bien avec votre contenu. Une fois que vous avez un fichier audio que vous aimez, ouvrez votre éditeur vidéo et combiner les fichiers audio et vidéo.
Dans HitFilm Express, vous commencer par importer à la fois la vidéo et l'audio dans votre médiathèque, qui est un onglet en bas à gauche de l'écran Modifier.
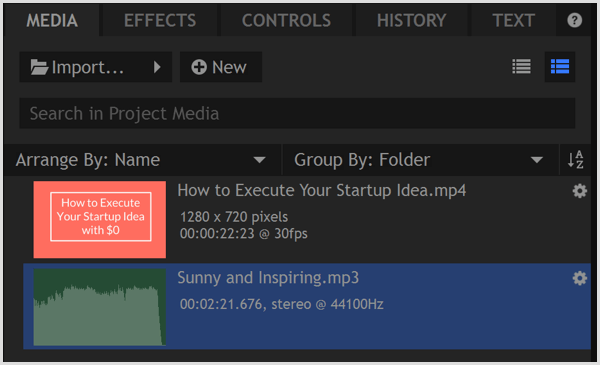
Après Vous sélectionnez le fichier audio dans l'onglet Média, vous pouvez couper le fichier audio à la longueur de votre vidéo dans le Trimmer. Vous trouvez le Trimmer dans le coin supérieur gauche de l'éditeur. Le temps noté dans le trimmer indique la longueur de votre média sélectionné et vous aidera à faire correspondre la longueur des deux fichiers.
À définir un point d'entrée, qui indique où commence votre audio, déplacez la tête de lecture Trimmer à la position souhaitée puis cliquez sur l'icône Set In Point. Tu définir un point de la même manière, à l'aide de l'icône Set Out Point. Vous utilisez ensuite l’icône Insérer un clip de Trimmer pour ajouter l'audio découpé à la chronologie.
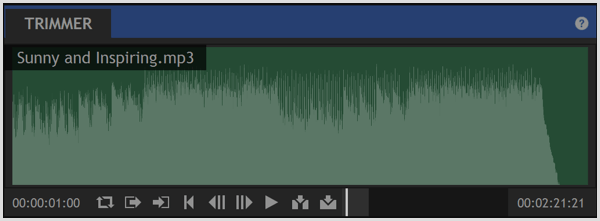
Enfin, utilisez l’icône Insérer un clip de Trimmer pour ajouter le fichier vidéo à la chronologie, aussi. Ensuite vous pouvez faites glisser les deux clips pour qu'ils s'alignent, comme indiqué ci-dessous. Prévisualisez la chronologie afin que vous puissiez voir comment l'audio et la vidéo jouent ensemble. Quand tu aimes le résultat, exporter le fichier pour créer un fichier MP4 optimisé pour le Web.
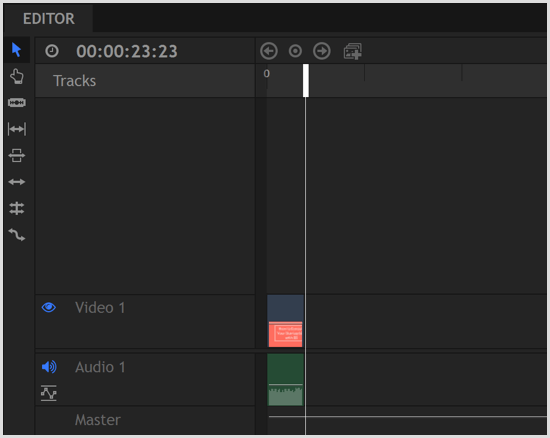
Exportation d'une vidéo directement à partir de PowerPoint
PowerPoint contient une option pour convertir votre diaporama en film. Étant donné que ce convertisseur se trouve dans PowerPoint, il préserve votre transitions et animations. PowerPoint vous permet également de ajouter une narration audioet l'option d'exportation de film préserve également ces enregistrements.
À exportez votre diaporama sous forme de film depuis PowerPoint, cliquez sur Fichier dans la barre de menu et sélectionnez Exporter dans le menu déroulant. ensuite choisissez l'option Créer une vidéo. Pour une option de qualité, sélectionnez Qualité Internet. Si vous avez ajouté des enregistrements, sélectionnez l'option pour inclure les enregistrements et la narration. (Vous pouvez prévisualiser la lecture de l'ensemble du diaporama avant d'exporter le film.)
Lorsque vous avez terminé, cliquez sur Créer une vidéo. C'est aussi simple que ça.
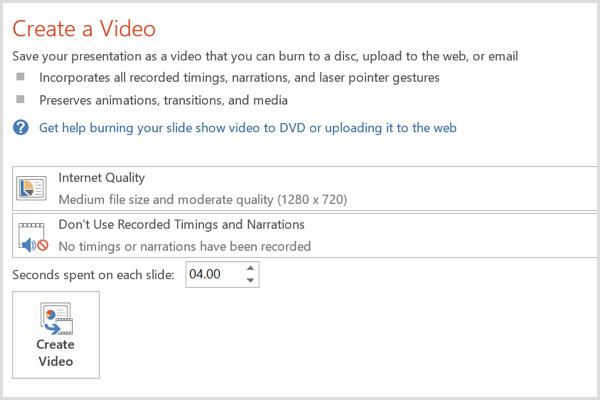
# 6: Téléchargez votre vidéo sur les médias sociaux
Votre vidéo est maintenant prête. Il ne vous reste plus qu'à télécharger la vidéo sur vos profils de réseaux sociaux, en particulier YouTube, Facebook et LinkedIn. Vous pouvez alors intégrer la vidéo dans votre marketing sur les réseaux sociaux campagnes pour renforcer la notoriété de la marque et générer des conversions.
Sur Facebook, vous pouvez même payer quelques dollars pour boostez votre vidéo pour toucher un public plus large et obtenez plus de vues.
Conclusion
Comme la vidéo continue d'être un concurrent majeur dans le marketing des médias sociaux, vous avez besoin d'un moyen simple et peu coûteux de créer des vidéos. À partir d'un article de blog, vous obtenez le contenu source dont vous avez besoin, et les outils gratuits décrits ici vous permettent de créer des vidéos simples mais professionnelles qui représentent bien votre marque.
Qu'est-ce que tu penses? Avez-vous utilisé l'un des outils et techniques pour créer une vidéo? Comment ont-ils travaillé pour vous? Veuillez partager vos pensées et vidéos que vous avez créées à l'aide de ce guide dans les commentaires.


