Comment utiliser les numéros de page dans Microsoft Word
Microsoft Office Microsoft Héros Mot / / September 22, 2020
Dernière mise à jour le

Dans ce guide, vous découvrirez tous les trucs et astuces dont vous avez besoin pour gérer les numéros de page dans Microsoft Word comme un pro.
Travailler avec des numéros de page dans Microsoft Word est quelque chose que vous pensez être simple et direct. Si vous optez pour un schéma de numérotation standard, c'est effectivement le cas.
Mais si vous espérez faire quelque chose d'un peu différent, comme la numérotation alternative ou le saut de pages, les choses peuvent devenir délicates.
Dans ce guide, vous découvrirez tous les trucs et astuces dont vous avez besoin pour gérer les numéros de page dans Microsoft Word comme un pro.
Ajout de numéros de page dans Microsoft Word
Il existe plusieurs façons d'ajouter des numéros à votre document Word. La méthode standard consiste à utiliser le menu Insertion.
Sélectionnez le Insérer menu, puis sélectionnez Numéro de page dans la section En-tête et pied de page du ruban. Vous verrez un menu déroulant avec différentes options. Sous chacune de ces options, il y a des sélections supplémentaires parmi lesquelles choisir pour définir exactement où sur la page les numéros iront.
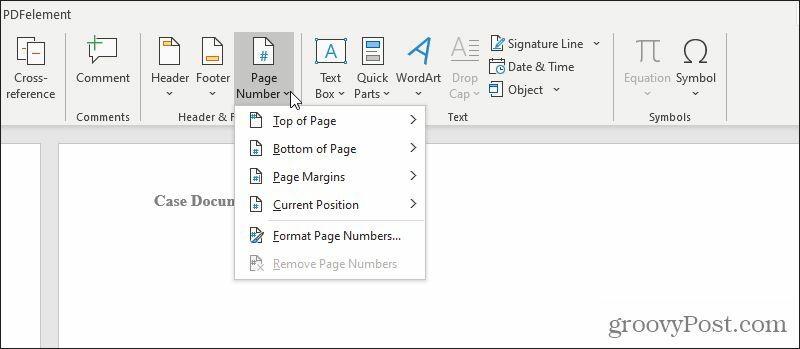
Explorons chacune de ces options en détail.
Sélectionner Haut de page de la liste.
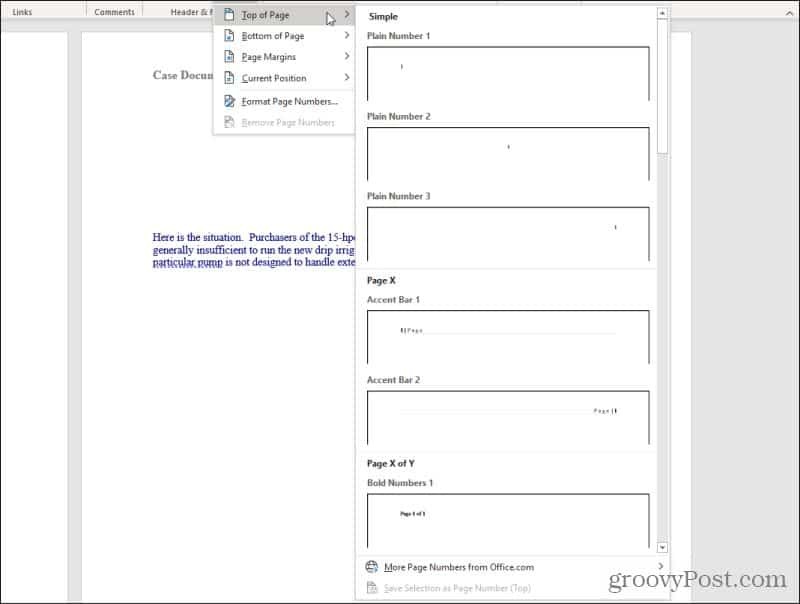
Dans cette liste, vous avez toutes les options suivantes (toutes à gauche, au centre ou à droite de la marge supérieure):
- Numéro simple: Insérez le numéro de page ordinaire "1"
- Barre d'accent: "| Page" ou "Page |" à gauche ou à droite
- Chiffres en gras: «Page x sur y» avec x le numéro de la page actuelle
- Supports: Numéros de page entre crochets
- Points: Trois points au-dessus du numéro de page centré
- Grandes italiques et romain: Numéros de page stylisés en italique ou en romain
- Tildes: Numéro de page avec tildes de chaque côté «~ 1 ~»
- Ligne verticale: Numéro de page à gauche d'une ligne verticale
- Contour vertical: Numéro de page avec une ligne horizontale au-dessus à droite ou à gauche
- Très grand: Numéro surdimensionné à droite
- Cercle: Numéros de page centrés à l'intérieur d'un cercle
- Rectangle arrondi: Numéros de page dans un rectangle
Vous pouvez sélectionner toutes ces mêmes options lorsque vous sélectionnez Bas de la page (dans le pied de page), Marges de page (dans les marges de la page), ou Position actuelle (où se trouve le curseur actuel).
Sélectionnez l'une des options répertoriées et Word numérotera chaque page du document en utilisant le style que vous avez choisi.
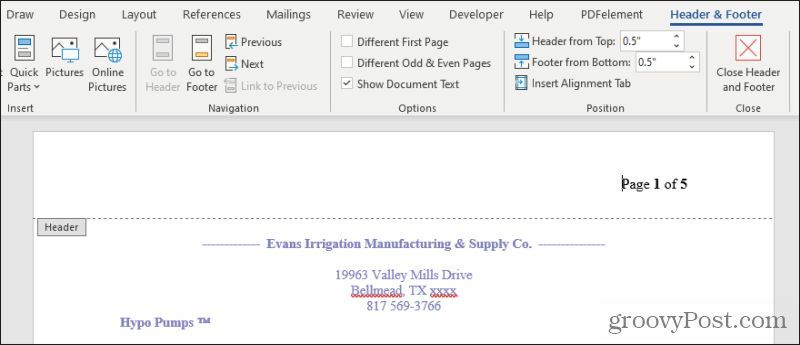
Cela ouvrira l'en-tête ou le pied de page où vous avez placé la numérotation, ainsi que le menu En-tête et pied de page.
Numéros de page variables dans Word
Le menu En-tête et pied de page vous permet de modifier la numérotation des pages dans tout votre document.
Une chose courante que les gens doivent faire est d'éviter la numérotation sur la page de titre du document. Vous pouvez faire en sorte que Word ignore l'impression d'un numéro de page sur la première page en sélectionnant le Première page différente case à cocher dans le menu En-tête et pied de page, dans la section Options du ruban.
Cela rendra la première page vierge, mais vous verrez que la numérotation continue sur la deuxième page du document.
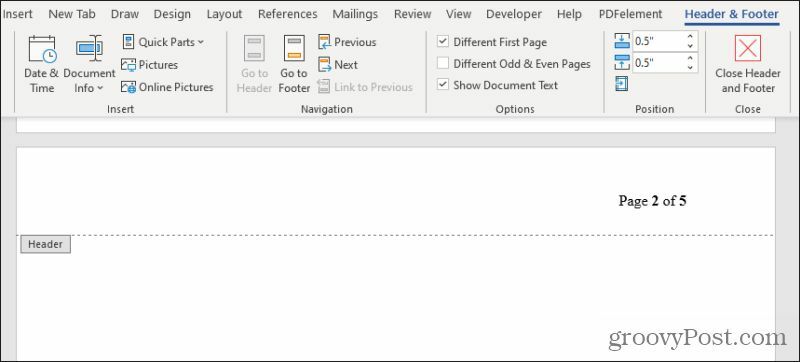
Si vous voulez réellement que la deuxième page commence à la page numéro 1, vous devrez faire de la première page une section différente. La numérotation des pages commence toujours à 1 au début de la section suivante.
Nous aborderons la création de sections plus loin dans cet article.
Vous pouvez également faire alterner la numérotation des pages (dans le style) sur les pages paires et impaires. Ceci est couramment utilisé lors de l’impression des pages d’un livre imprimé ou d’un dépliant afin que le numéro de page apparaisse toujours dans le coin supérieur extérieur de chaque page lorsque vous feuilletez le livre.
Pour ce faire, sélectionnez le Différentes pages paires et impaires case à cocher dans le menu En-tête et pied de page, dans la section Options du ruban.
Vous verrez que la première page conserve le format de numérotation des pages que vous avez initialement sélectionné, mais si vous faites défiler jusqu'à la deuxième page, elle est vide.
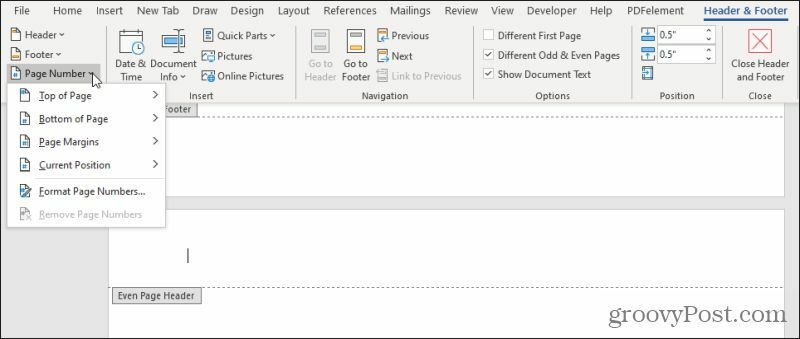
Avec votre curseur dans cet en-tête, vous pouvez répéter le processus dans la première section de cet article pour insérer des numéros de page sur le côté opposé de la page (ou tout autre style que vous préférez).
Utiliser les sections pour mettre en page la numérotation des pages
Bien que vous puissiez utiliser les approches ci-dessus pour laisser Word gérer automatiquement la numérotation de vos pages, il existe une autre approche. Si vous voulez plus de contrôle sur l'endroit où la numérotation des pages dans les sections de votre document commence et s'arrête, vous pouvez créer des sections dans votre document pour ce faire.
Pour ce faire, après avoir créé la numérotation pour votre document, faites défiler jusqu'à la page où vous souhaitez que la numérotation recommence à 1. Placez votre curseur n'importe où sur cette page.
Sélectionnez le Disposition menu et sélectionnez Pauses du groupe Mise en page dans le ruban. Sélectionner Page suivante sous Sauts de section dans le menu déroulant.
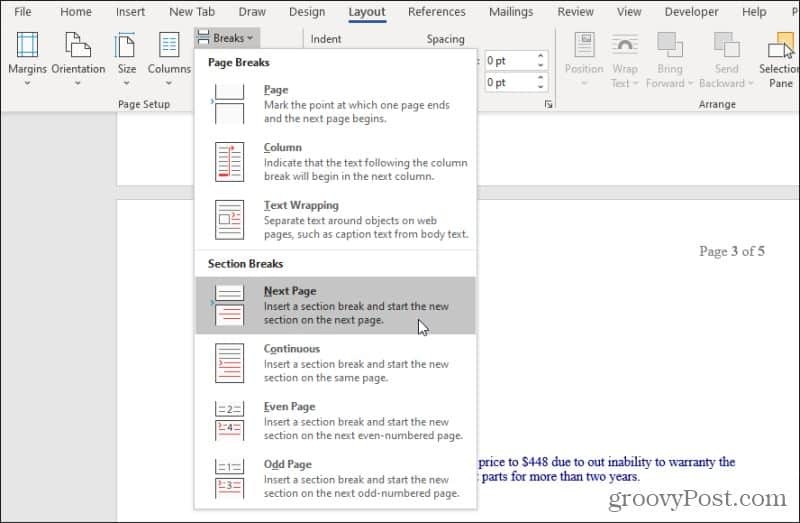
Cela crée une nouvelle section à partir de la page suivante.
Vous allez maintenant vouloir redémarrer la numérotation dans cette nouvelle section. Pour ce faire, sélectionnez le Insérer menu, sélectionnez Numéro de pageet sélectionnez Formater les numéros de page dans le menu déroulant.
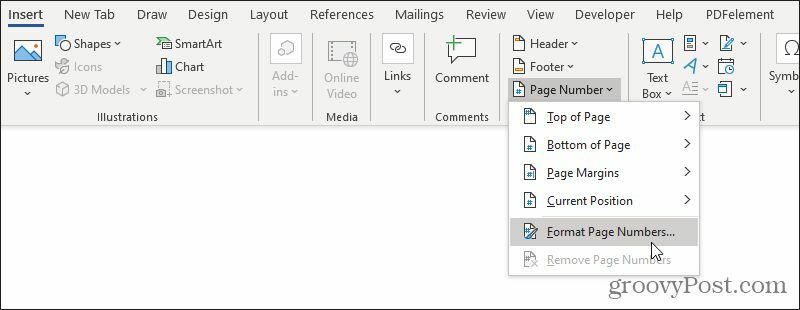
Dans la fenêtre Format du numéro de page, sélectionnez Commencer à: sous la section Numérotation des pages et définissez le champ sur le numéro auquel vous souhaitez commencer à numéroter la nouvelle section (généralement «1»).
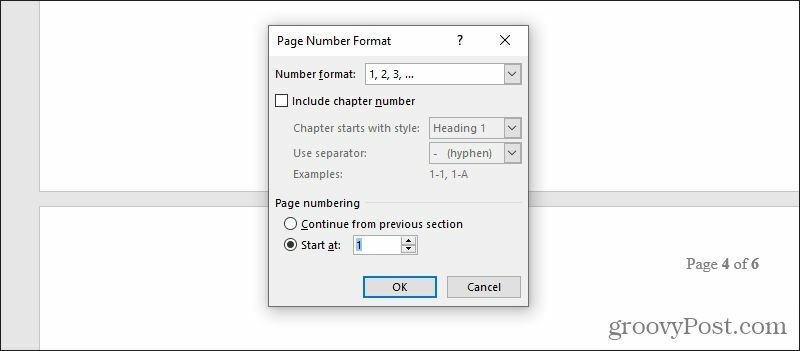
Sélectionner D'accord pour lancer la nouvelle numérotation des pages dans votre nouvelle section.
Vous pouvez répéter cette approche de section autant de fois que vous le souhaitez tout au long de votre document. Personnalisez la numérotation des pages aussi souvent que vous le souhaitez, dans autant de sections que vous le souhaitez.
L'utilisation de sections est également la façon dont vous pouvez faire d'autres astuces de mise en forme comme uniquement création d'un format paysage d'une page ou réorganiser les pages dans Word.
Correction des numéros de page
Si vous remarquez que les sections ont gâché la numérotation de vos pages, vous pouvez les corriger en refaisant ces sections.
Sélectionnez le Accueil et sélectionnez l'icône Afficher les symboles de mise en forme dans la section Paragraphe du ruban.
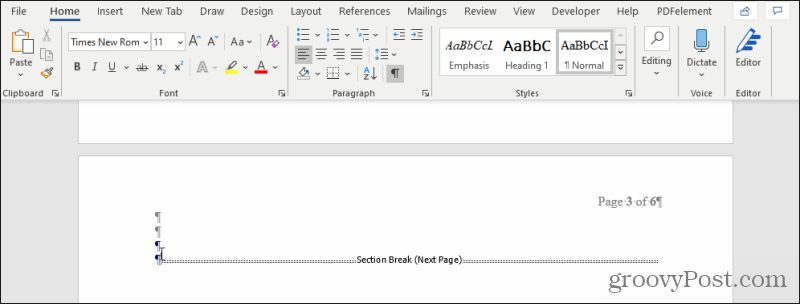
Cela vous montrera les lignes de mise en forme spéciales où vous avez inséré des sauts de section dans votre document. Si vous souhaitez supprimer le redémarrage de la numérotation des pages de la dernière section à la suivante, mettez simplement en surbrillance cette ligne de saut de section et supprimez-la.
Vous remarquerez après cela que les numéros de page continuent en série de la dernière page à la suivante, jusqu'au saut de section suivant ou à la fin de votre document.
Numéroter les pages à l'aide de champs
Que faire si vous souhaitez uniquement numéroter des pages spécifiques, tout en laissant le reste des pages intactes? Vous pouvez le faire dans Microsoft Word à l'aide de Champs.
Vous pouvez faire beaucoup de choses sympas avec des champs dans Word. Les champs sont des "commandes" spéciales que vous pouvez insérer dans n'importe quel document, et Word remplira ces champs avec les informations pertinentes que vous avez définies. "{PAGE]" est un type particulier de champ que vous n'avez pas besoin de configurer car il s'agit d'un champ prédéfini dans Word.
Pour l'utiliser, placez simplement le curseur n'importe où sur la page où vous souhaitez insérer le numéro de la page actuelle. Appuyez sur Ctrl-F9 pour activer le champ. Vous verrez apparaître des accolades "{}" à l'endroit où se trouve votre curseur.
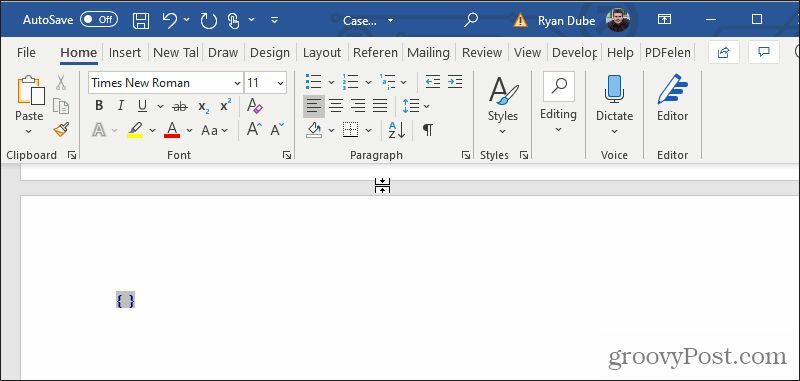
À l'intérieur des crochets, tapez le mot «PAGE». C'est tout ce qu'on peut en dire! Maintenant, il vous suffit de mettre à jour le champ pour que les informations correctes soient remplies. Pour ce faire, cliquez avec le bouton droit sur le texte et sélectionnez Mettre à jour le champ.
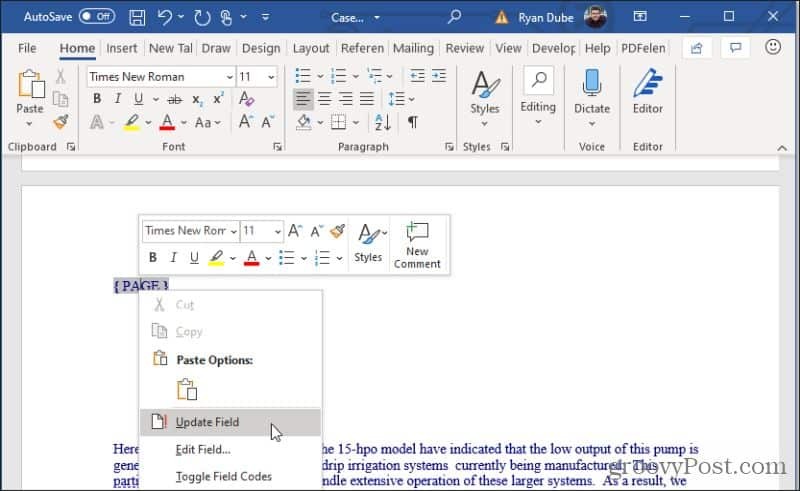
Le numéro de page apparaîtra à l'endroit où vous avez placé et mis à jour le champ. Vous pouvez mettre en surbrillance le numéro de page et le mettre en forme comme vous le feriez avec n'importe quel autre texte de la page.
Comme vous pouvez le voir, il existe de nombreuses façons de numéroter des pages dans Microsoft Word et de nombreuses façons de les formater. N'oubliez pas que chaque fois que vous avez besoin de changer votre numérotation ou la mise en forme des nombres d'une section du document à la suivante, créer une nouvelle section est toujours le meilleur moyen d'y parvenir.
Qu'est-ce que le capital personnel? Bilan 2019, y compris comment nous l'utilisons pour gérer l'argent
Que vous commenciez par investir ou que vous soyez un trader chevronné, Personal Capital a quelque chose pour tout le monde. Voici un aperçu du ...



