Fonctionnement de la saisie vocale dans Google Docs
Google Google Docs Héros / / September 20, 2020
Dernière mise à jour le

La saisie vocale de Google Docs est une merveilleuse innovation intégrée à Google Docs. Au lieu d'un logiciel de reconnaissance vocale coûteux. Vous pouvez désormais utiliser la saisie vocale de Google Docs.
La saisie vocale de Google Docs est une merveilleuse innovation intégrée à Google Docs par les bons ingénieurs de Google. Il y a des années, pour accomplir la même chose, vous auriez dû acheter un logiciel coûteux comme Dragon Speech ou un autre logiciel de reconnaissance vocale.
Désormais, vous pouvez activer la saisie vocale de Google Docs et énoncer simplement l'intégralité de votre papier, article, rapport ou tout ce que vous devez créer.
Comment fonctionne la saisie vocale de Google Docs?
Google intégré technologie de reconnaissance vocale dans sa plate-forme Android bien avant de l'introduire dans Google Docs.
Beaucoup de gens préfèrent exprimer leurs pensées plutôt que de les taper. Il est donc logique que Google améliore la convivialité de Google Docs en intégrant sa technologie de reconnaissance vocale actuelle.
La saisie vocale de Google Docs permet de gérer plusieurs langues. Vous pouvez également émettre des commandes de formatage. Il vous permet de diriger la structure du document afin que vous n'ayez pas du tout à utiliser le clavier.
Cependant, taper avec votre voix nécessite un peu d'adaptation. Mais une fois que vous vous y êtes habitué, vous pourriez potentiellement accélérer considérablement votre processus d'écriture.
Utilisation de la saisie vocale de Google Docs
Pour utiliser cette fonctionnalité dans Google Docs, il vous suffit d'activer le microphone de saisie vocale. Ensuite, sélectionnez l'icône du microphone et vous êtes prêt à dicter votre document.
Pour commencer, lancez Google Docs. Sélectionnez le Outils menu puis sélectionnez Saisie vocale dans le menu déroulant.
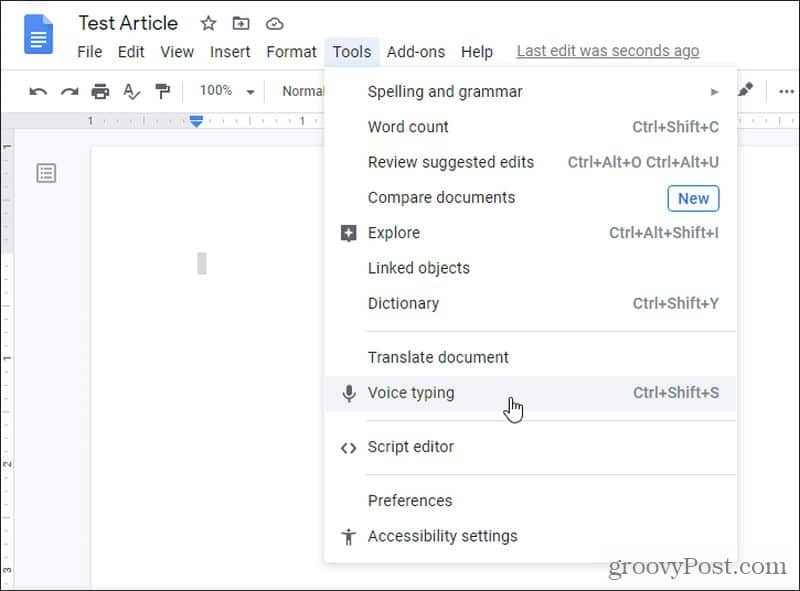
Cela ouvrira une icône de microphone dans une nouvelle fenêtre. Vous pouvez déplacer cette petite fenêtre autour du document comme vous le souhaitez afin qu’elle ne bloque pas ce que vous dictez.
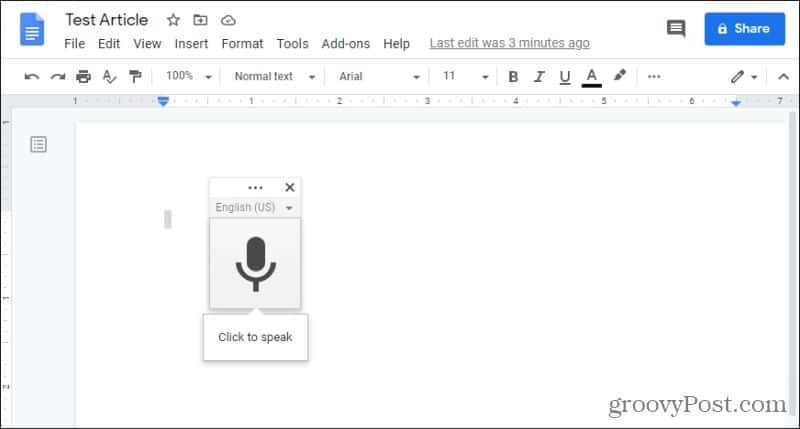
Pour commencer à dicter votre document, sélectionnez simplement l'icône du microphone. L'icône devient rouge lorsqu'il vous écoute (via votre microphone).
Commencez simplement à parler comme vous le feriez normalement, et vous verrez vos mots apparaître dans le document au fur et à mesure que vous tapez.
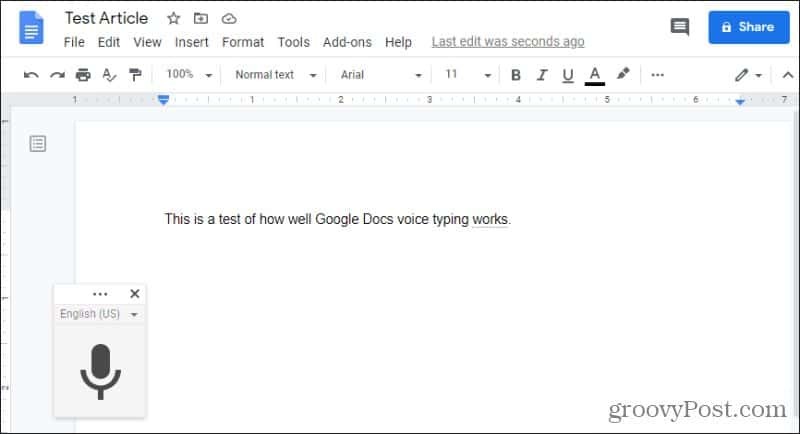
Assurez-vous d'indiquer où va la ponctuation. Vous trouverez ci-dessous tous les types de ponctuation que vous pouvez indiquer à Google Docs.
- Période
- Virgule
- Point d'exclamation
- Point d'interrogation
Dites simplement l'une de ces commandes au milieu ou à la fin d'une phrase pour appliquer ce signe de ponctuation.
Remarque: Il est très important de parler un peu lentement et de bien énoncer vos mots. Si vous parlez rapidement ou marmonnez, vous remarquerez que la technologie de reconnaissance vocale peut saisir les mauvais mots ou des phrases totalement erronées.
Quelques autres notes sur la dictée de votre écriture dans Google Docs:
- La première lettre de n'importe quelle phrase sera automatiquement mise en majuscule.
- Les noms propres seront également capitalisés.
- Il est peu probable que des fautes d'orthographe se produisent car la fonction de saisie vocale n'utilise que des mots connus du dictionnaire.
- Le bruit de fond peut interférer, alors assurez-vous de travailler dans une pièce calme.
- Si vous faites une pause trop longue, la fonction de saisie vocale se désactive automatiquement et arrête l'écoute.
Il faut un certain temps pour s'y habituer, mais une fois que vous avez un bon rythme et que vous énoncez bien, vous constaterez que vous obtenez peu ou pas d'erreurs dans le produit final.
Ajout d'un nouveau paragraphe avec la saisie vocale
La question suivante est: que faites-vous lorsque vous devez effectuer un formatage spécial? L'ajout d'un nouveau paragraphe, l'indentation et l'alignement du texte sont des choses que vous pouvez faire souvent en tapant sans trop y réfléchir.
La fonction de saisie vocale de Google Docs vous permet de définir des commandes spéciales pour lui indiquer comment formater votre texte.
Par exemple, si vous souhaitez commencer une nouvelle ligne à interligne simple, dites simplement «nouvelle ligne». Si tu veux commencer un nouveau paragraphe, dites «nouveau paragraphe».
Vous pouvez également sélectionner et mettre en forme du texte rapidement en disant quelque chose comme: «Sélectionnez le dernier paragraphe, alignez au centre». Vous verrez l'intégralité du dernier paragraphe sélectionné et vous vous déplacerez au centre du document.
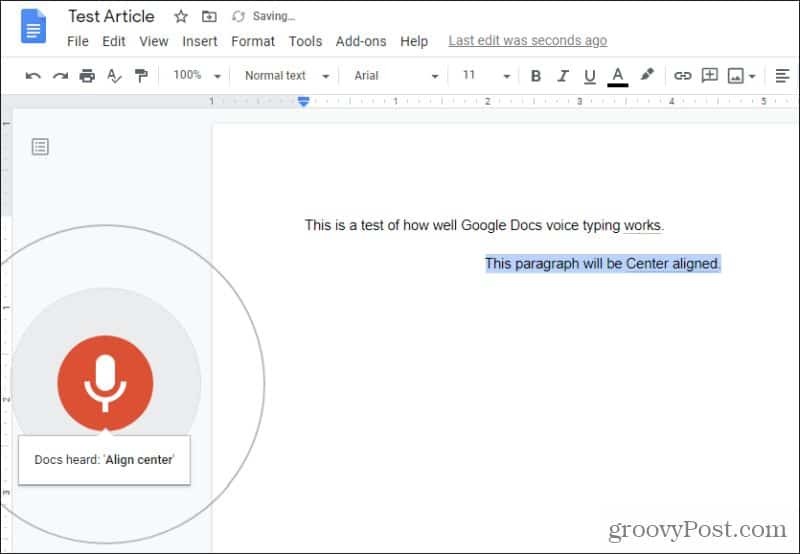
Assurez-vous de faire une courte pause après les commandes individuelles afin que le moteur de saisie vocale la reconnaisse comme une commande.
Commandes vocales de formatage spéciales
Explorons quelques autres commandes de mise en forme spéciales que vous pouvez utiliser lors de la saisie.
Si vous souhaitez reformater une phrase ou un mot, vous pouvez utiliser la même approche. Dites à Google Docs ce qu'il faut sélectionner et comment le formater.
Par exemple, si vous souhaitez barré le dernier mot vous avez dit, dites simplement: «Sélectionnez le dernier mot, barré».
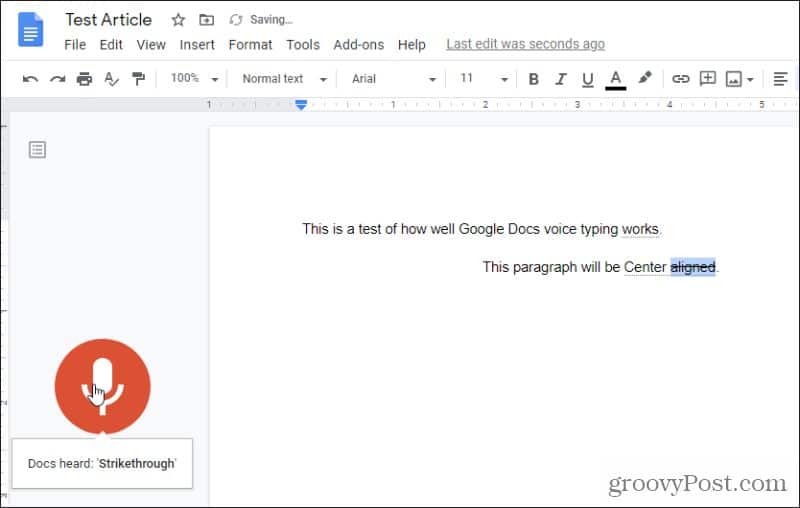
Ces deux commandes interviennent rapidement l'une après l'autre. Le dernier mot sera sélectionné, puis la mise en forme barrée sera appliquée.
Voici toutes les commandes spéciales que vous pouvez utiliser pour sélectionner du texte lors de la dictée de votre document:
- Sélectionner tout / dernier paragraphe / dernier mot
- Supprimer tout / dernier paragraphe / dernier mot
Appliquez la mise en forme de ce que vous avez sélectionné à l’aide de l’une des commandes suivantes:
- Aligner centre / gauche / droite
- Appliquer un texte ou un titre normal (1 à 6)
- Appliquer le titre ou le sous-titre
- Gras / italique / italique / souligné
- Barré /indice/superscript
- Diminuer / augmenter le retrait
- Interligne double / simple ou numéroté (1-100)
- Diminuer / augmenter la taille de la police
- Effacer / supprimer la mise en forme
- Créer une liste à puces, suivie de "insérer une puce" ou "nouvelle ligne"
- Créer une liste numérotée, suivie de «insérer une puce» ou «nouvelle ligne»
Vous pouvez également supprimer toute mise en forme que vous avez appliquée en sélectionnant le même texte et en disant «supprimer la mise en forme» ou «effacer la mise en forme».
La création de tableaux est également facile. Utilisez simplement la commande «insérer une table» suivie de commandes pour insérer ou supprimer des colonnes et des lignes. Cependant, taper à l'intérieur des tableaux peut devenir délicat avec votre voix. Vous devrez peut-être sélectionner des cellules spécifiques dans lesquelles dicter.
Dicter des commandes spéciales en tant que non-commande
Vous vous demandez peut-être comment vous pouvez demander à Google Docs de taper le mot "barré" ou "nouveau paragraphe" au lieu de le traiter comme une commande. Ceci est également facile.
La raison pour laquelle vous devez faire une pause après avoir émis une commande est que Google Docs peut la reconnaître comme une commande. Si vous continuez à taper, Google Docs conservera le texte au lieu d'exécuter la commande.
Dans l'exemple ci-dessous, j'ai déclaré à voix haute: "Il s'agit d'un test consistant à dire des mots tels que l'alignement barré au centre et la nouvelle période du paragraphe."
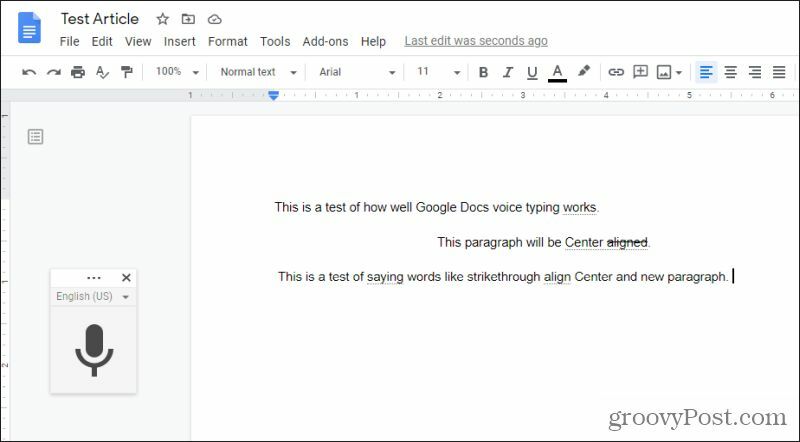
Comme vous pouvez le voir, Google Docs a simplement tapé tous ces mots, car j'ai continué à parler jusqu'à la commande "point", où j'ai fait une pause.
Langues de saisie vocale de Google Docs
Si vous n'êtes pas anglophone, vous pouvez toujours utiliser la saisie vocale de Google Docs. Il suffit de changer de langue.
Vous pouvez le faire en sélectionnant la flèche vers le bas à droite de la valeur par défaut Anglais (US) réglage en haut de l'icône du microphone.
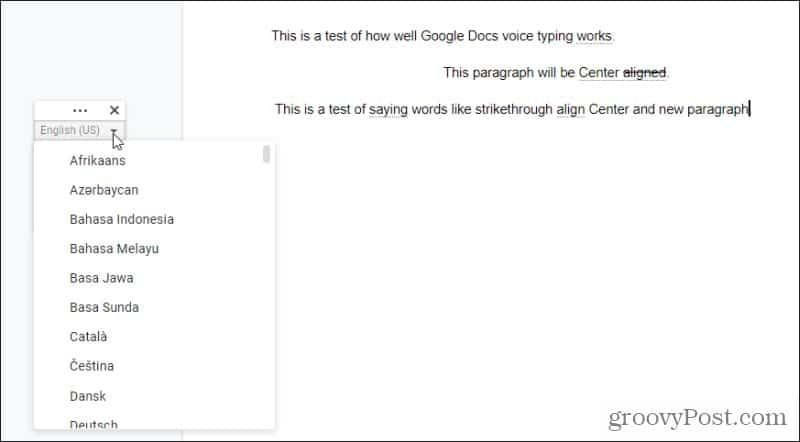
Selon notre estimation, il y a environ 1000 langues différentes à choisir dans la liste. Ils incluent également un certain nombre de dialectes pour de nombreuses langues, comme l'espagnol.
Cependant, les mêmes règles s'appliquent. Vous devriez toujours parler lentement et bien énoncer vos mots. Faites une pause après avoir émis des commandes ou continuez à parler si vous voulez simplement que Google Docs dicte le mot que vous venez de dire.
La saisie vocale de Google Docs est une fonctionnalité très puissante, en particulier pour les personnes qui parlent avec plus d'éloquence qu'elles ne tapent. La capacité de dicter votre écriture pourrait en fait améliorer considérablement votre écriture dans ce cas. Essayez la fonction de saisie vocale et donnez-vous suffisamment de temps pour vous adapter à cette nouvelle façon d'écrire.


