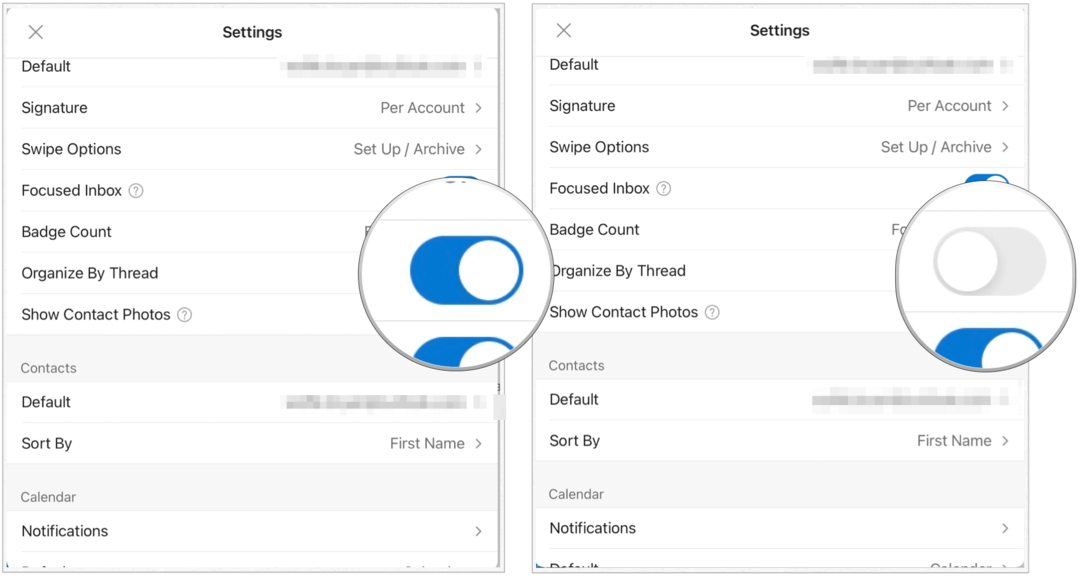Utilisation de Microsoft Outlook sur iPad
Microsoft Microsoft Outlook / / September 16, 2020
Dernière mise à jour le

Microsoft Outlook sur iPad n'est pas aussi robuste que les versions de bureau. Et pourtant, il y a encore des choses que vous pouvez faire pour personnaliser l'expérience mobile.
Microsoft Outlook est l'un des clients de messagerie les plus populaires au monde. Que ce soit pour un usage personnel ou professionnel, Microsoft Outlook est disponible sur plusieurs plates-formes, y compris iPadOS. Voici les étapes à suivre pour démarrer avec Microsoft Outlook sur votre tablette. Les étapes supposent que vous avez déjà un abonnement à Microsoft 365.
Configuration du courrier électronique à l'aide de Microsoft Outlook sur iPad
- Téléchargez le Application Microsoft Outlook depuis l'App Store sur votre tablette. L'application fonctionne également sur l'iPhone.
- Une fois installé, appuyez sur le Icône Microsoft Outlook sur votre écran d'accueil.
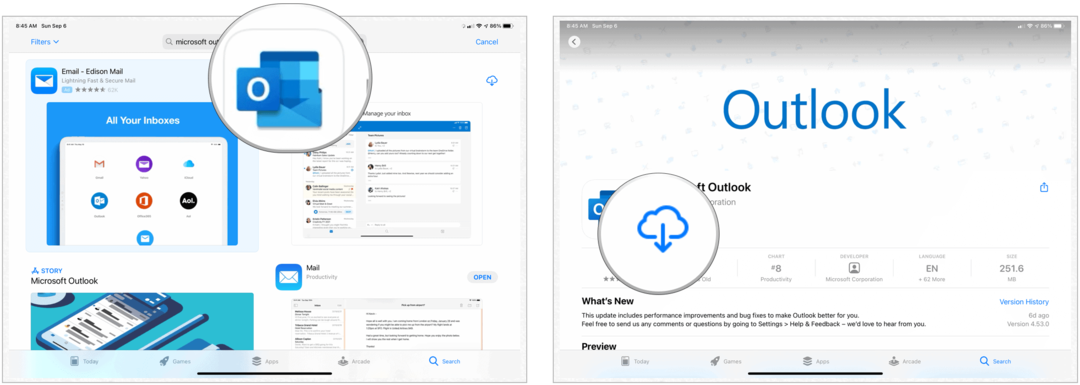
De là:
- Dans la zone Adresse e-mail, ajoutez votre e-mail professionnel ou personnel. Vous pouvez également appuyer sur Créer un nouveau compte pour obtenir un compte de messagerie Microsoft gratuit.
- Connectez-vous à votre compte email.
- Robinet Ajouter pour ajouter un autre compte de messagerie à l'application Microsoft Outlook ou peut-être plus tard pour terminer. Microsoft Outlook prend en charge différents types de comptes de messagerie, pas seulement ceux fournis par Microsoft.
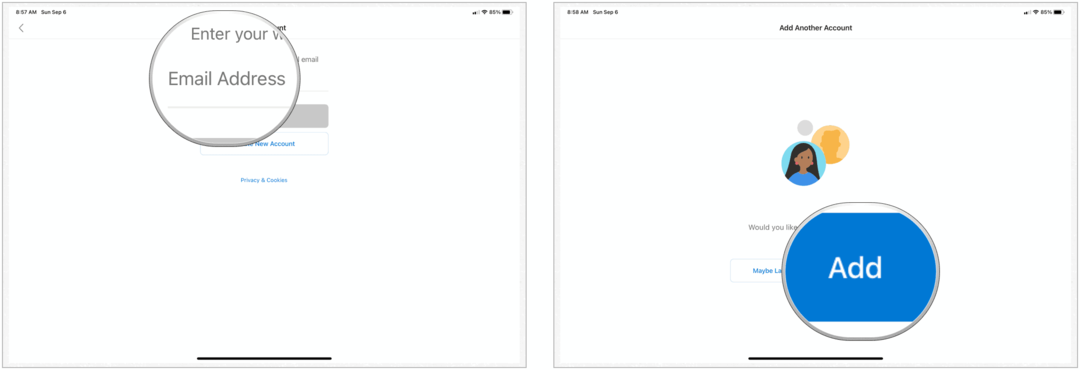
Activer les notifications
Enfin, activez les notifications en appuyant sur Allumer dans la boîte pop-up. Sinon, sélectionnez Non merci.
Si vous vous connectez à votre compte de messagerie scolaire ou professionnel, des paramètres supplémentaires peuvent être requis pour utiliser Microsoft Outlook pour l'iPad. Vérifiez auprès de votre service informatique pour plus d'informations.
Utilisation de Microsoft Outlook sur votre iPad
Une fois que vous avez configuré Microsoft Outlook sur votre tablette, vous pouvez le personnaliser pour mieux répondre à vos besoins.
Glisser
Comme d'autres applications iOS / iPadOS, Microsoft Outlook s'appuie fortement sur les outils de balayage. Plus précisément, les balayages vous permettent de parcourir rapidement les e-mails qui apparaissent dans votre boîte de réception. Vous pouvez personnaliser les actions de balayage dans l'application.
- Robinet Paramètres> Options de balayage dans l'application Microsoft Outlook sur votre iPad.
- Choisir Options de balayage dans le menu Paramètres.
- Sélectionner Balayez vers la droite et Balayez vers la gauche pour ajuster les paramètres de chacun. Les choix pour chacun incluent Supprimer, Archiver, Marquer / Ne pas marquer, Marquer comme lu / non lu, Déplacer, Répéter, Lire et archiver et Aucun.
Par défaut, un balayage vers la gauche archive automatiquement un e-mail; Balayez vers la droite n'est pas défini par défaut.
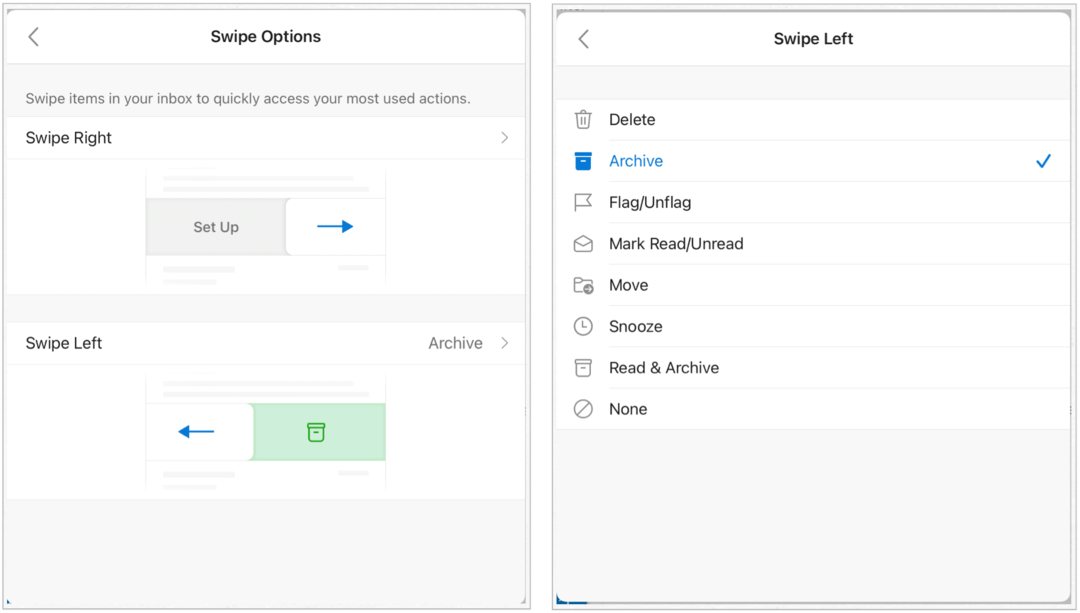
Organiser par fil
Avec l'outil intégré d'organisation du courrier par fil, vous pouvez organiser les messages électroniques sous forme de fils de conversation basés sur l'objet du message. L'outil est activé par défaut, bien que vous puissiez modifier ce paramètre à tout moment.
Ajuster:
- Robinet Paramètres.
- Faites défiler vers le bas, sélectionnez Organiser le courrier par fil.
- Basculer Allumé éteint.
Filtrer les e-mails
L'un des moyens les plus simples d'éviter l'encombrement dans Microsoft Outlook consiste à filtrer vos e-mails. Dans la version iPad de Microsoft Outlook, cela est limité aux non lus, signalés, pièces jointes et me mentionne. Vous pouvez trouver les choix de filtres sur n'importe quel onglet de l'application, y compris Focused et Other. Dans l'exemple suivant, seuls les e-mails avec pièces jointes sont affichés.
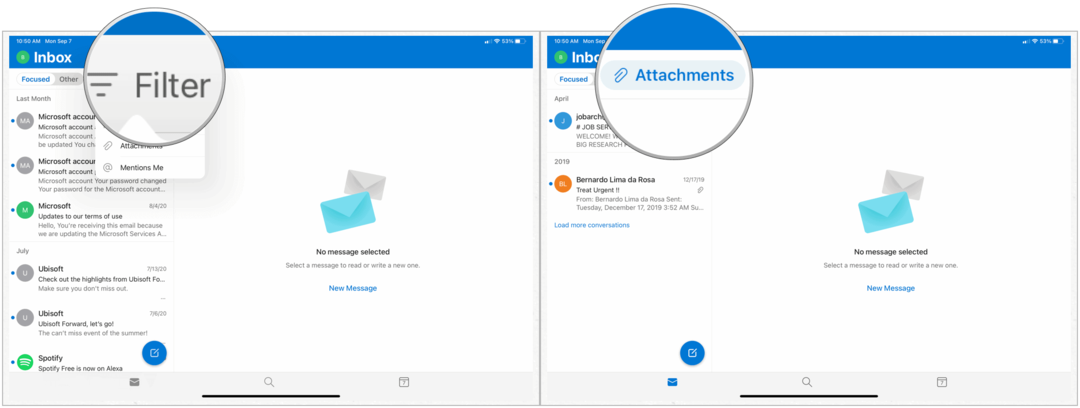
Effectuer des actions rapides sur un message
Lorsque vous explorez un e-mail, vous pouvez accéder aux actions rapides intégrées. Il s'agit notamment de Déplacer vers le dossier, Déplacer vers autre, Signaler un courrier indésirable, Répéter, Imprimer la conversation, Ignorer la conversation, Marquer comme non lu, Marquer et Créer une tâche.
Pour accéder aux actions rapides dans Microsoft Outlook sur iPad:
- Sélectionnez un email.
- Robinet … en haut à droite de l'écran.
- Choisi ton une action rapide.
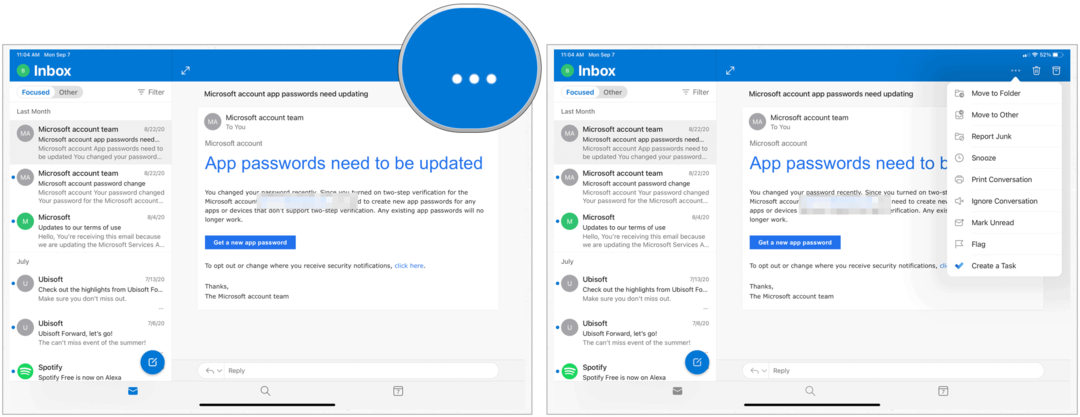
Changer la vue du calendrier
Microsoft Outlook dispose d'un calendrier auquel vous pouvez accéder sur plusieurs appareils. Sur iPad, vous pouvez modifier la façon dont vous affichez ce calendrier. Les choix incluent Semaine, Agenda, Jour ou Mois.
- Appuyez sur le Icône de calendrier en bas de l'écran dans l'application Microsoft Outlook.
- Choisir la Afficher l'icône en haut à droite.
- Faire votre choix.
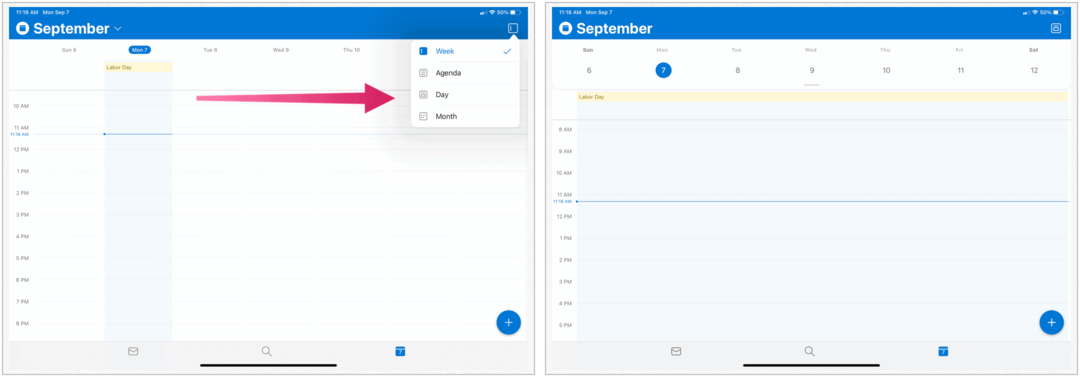
Conversations et notifications de vos contacts
Ajouter un dossier favori
En ajoutant un dossier fourre-tout, vous pouvez accéder facilement à vos e-mails préférés. Par défaut, ces favoris incluent votre boîte de réception, vos dossiers envoyés, supprimés et vos dossiers familiaux. Vous pouvez facilement ajouter des brouillons, des archives, des groupes, des courriers indésirables, un historique des conversations et des flux RSS à votre liste de favoris.
Remarque: vous ne pouvez apporter des modifications qu'aux e-mails hébergés par Microsoft.
Pour ajuster votre liste de favoris dans Microsoft Outlook pour iPad:
- Appuyez sur en haut à gauche de l'application pour ouvrir le menu.
- Choisi ton compte email.
- Sélectionnez le icône de crayon à côté des Favoris.
- Appuyez / dégagez l'étoile à côté des dossiers.
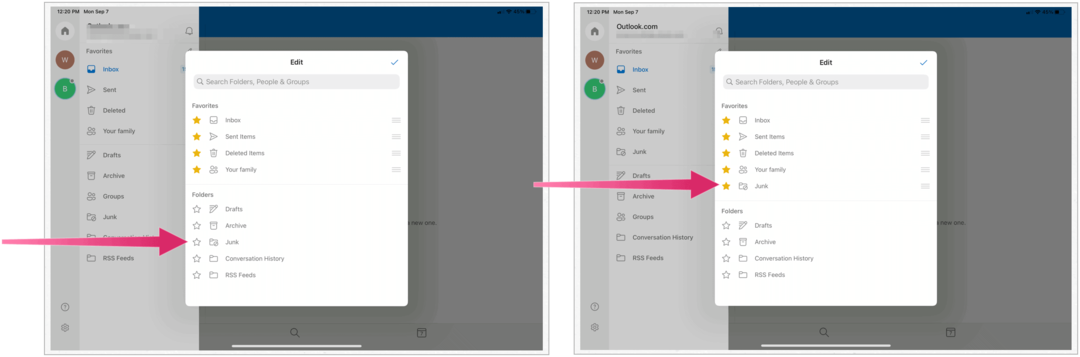
RSVP une invitation
Lorsque vous recevez une invitation de calendrier dans Microsoft Outlook, vous pouvez RSVP directement à partir de l'application Microsoft Outlook. Dans l'exemple suivant, vous avez été invité à une fête d'anniversaire le 26 septembre:
- Robinet RSVP dans l'e-mail de votre boîte de réception.
- Choisissez parmi Accepter, provisoirement ou refuser.
- Vous pouvez également ajouter un message facultatif qui est envoyé à l'événement organisé avec votre RSVP.
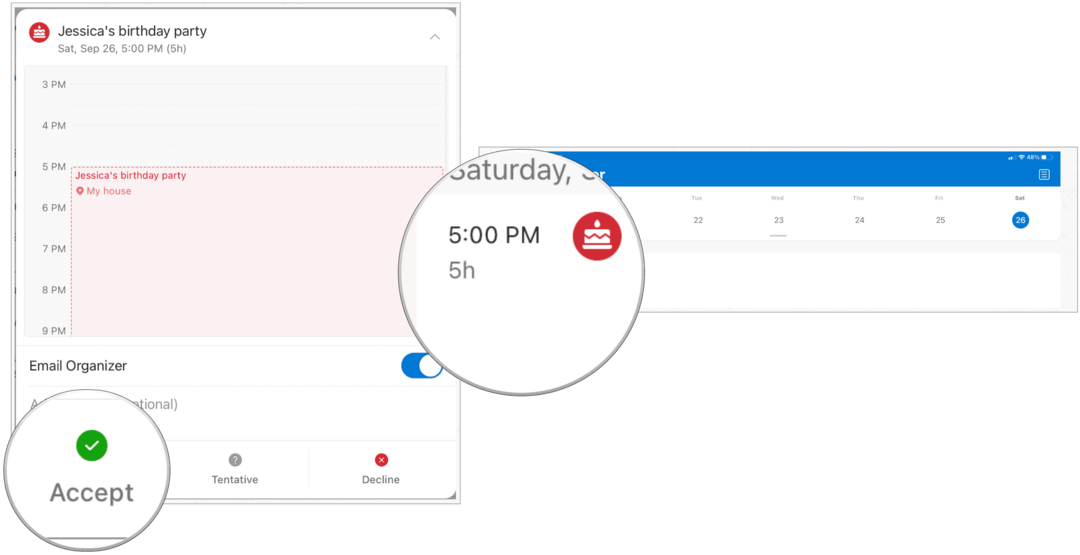
Une fois que vous avez accepté une invitation, elle apparaîtra dans votre calendrier Microsoft Outlook. De là, vous pouvez ajuster votre RSVP à tout moment.
Beaucoup de choses que vous pouvez faire
Microsoft Outlook sur iPad n'est pas aussi robuste que les versions de bureau. Et pourtant, il y a encore des choses que vous pouvez faire pour personnaliser l'expérience mobile. L'application est disponible dans l'App Store. Bien que l'application soit gratuite, vous devez disposer d'un abonnement Microsoft 365 actif pour utiliser le client de messagerie.
Pour un usage domestique, le Suite Microsoft 365 est actuellement disponible en trois variétés, y compris un plan familial, personnel et familial et étudiant. Le premier est au prix de 100 $ par an (ou 10 $ / mois) et comprend Word, Excel, PowerPoint, OneNote et Outlook pour Mac, et est utile pour jusqu'à six utilisateurs. La version personnelle est pour une personne et coûte 70 $ / an ou 6,99 $ par mois. Le plan étudiant est un achat unique de 150 $ et comprend Word, Excel et PowerPoint uniquement.
Les utilisateurs professionnels peuvent choisir parmi les forfaits Basic, Standard et Premium, à partir de 5 $ par utilisateur / mois.