Comment comparer deux documents Microsoft Word
Microsoft Word Héros Mot / / September 10, 2020
Dernière mise à jour le
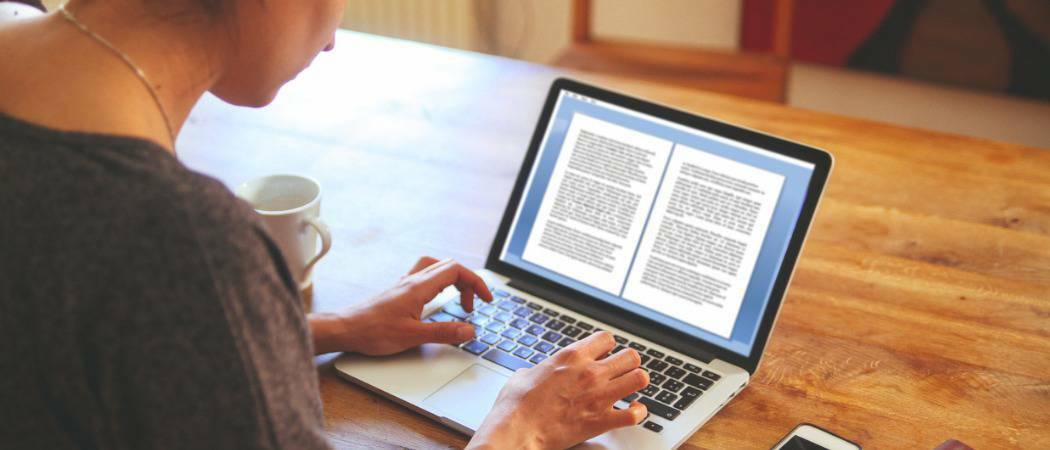
Si plusieurs utilisateurs travaillent sur un seul document Word, vous souhaiterez peut-être les comparer côte à côte. Voici comment.
Il existe de nombreuses raisons pour lesquelles vous souhaiterez peut-être comparer deux documents Microsoft Word côte à côte. Vous pourriez être un enseignant, essayant de repérer un élève qui plagarise le travail d’un autre élève. Vous pouvez également travailler sur un document en tant que membre d'une équipe, en essayant de repérer les modifications apportées par vos collègues.
C'est assez facile de suivre les modifications dans un document Word, mais si vous souhaitez comparer les documents côte à côte, vous devrez utiliser la fonction de comparaison de documents intégrée de Word. Voici comment.
Comparaison de deux documents Microsoft Word
Si vous disposez de deux documents Microsoft Word similaires, vous pouvez utiliser l'outil de comparaison de documents pour les comparer. Cela indiquera toutes les modifications apportées et les fusionnera, et vous permettra de visualiser les deux documents côte à côte.
Pour ce faire, ouvrez Microsoft Word et appuyez sur Révision> Comparer sur la barre de ruban. Du Comparer menu déroulant, appuyez sur le Comparer… option.
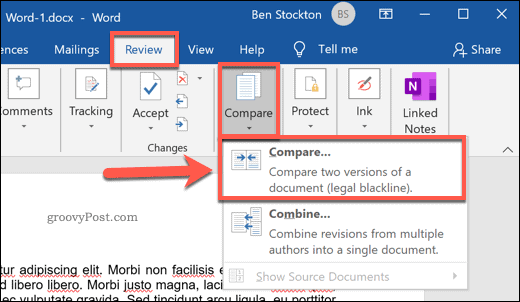
Cela ouvrira le Comparer des documents la fenêtre. Vous devrez sélectionner les deux documents Microsoft Word que vous souhaitez comparer ici.
Sélectionnez vos deux documents dans le Document original et Document révisé menus déroulants. Cliquez sur Feuilleter dans les menus déroulants pour sélectionner les fichiers sur votre PC s’ils ne sont pas déjà répertoriés.
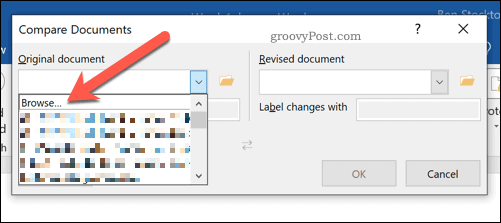
Avec les deux documents sélectionnés, vous pouvez déterminer comment vous souhaitez étiqueter les modifications. Ce sera par défaut votre nom d'édition de document standard.
Si vous préférez, vous pouvez modifier cela dans le Modifier les étiquettes avec boîte, sous la Document révisé menu déroulant.
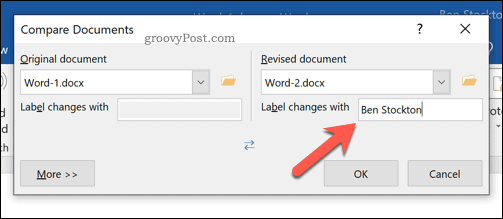
Paramètres avancés du document de comparaison
Word utilisera les paramètres par défaut pour comparer vos documents. Si vous souhaitez les modifier, cliquez sur le bouton Plus bouton dans le coin inférieur gauche.
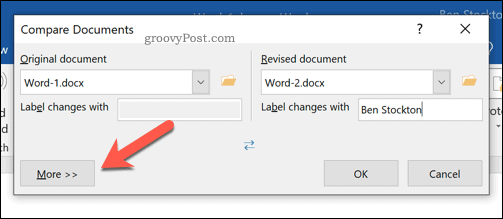
Cela affichera diverses options que vous pouvez utiliser pour comparer vos documents. Il s'agit notamment de modifications de mise en forme, d'espaces supplémentaires, d'ajouts ou de suppressions au texte, etc.
Cochez la case à côté de chaque option de recherche de comparaison pour activer ou désactiver ces critères. Une fois que vous êtes prêt, appuyez sur D'accord pour commencer la comparaison.
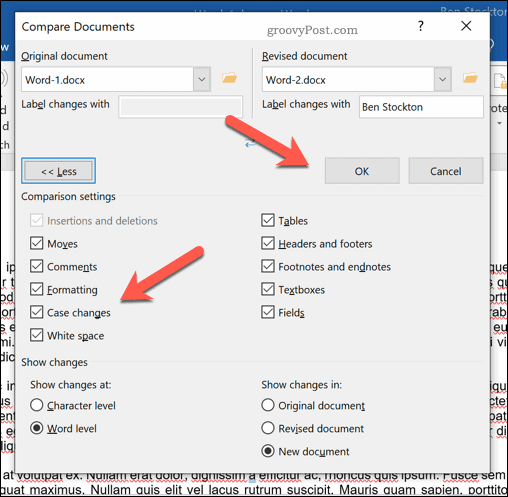
Utilisation de la présentation de la comparaison de documents
Cela ouvrira une nouvelle fenêtre, vous permettant de voir comment les deux documents se comparent. Une liste des révisions sera affichée dans le panneau de gauche, tandis que le panneau de droite vous permettra de faire défiler et de voir les modifications apportées à chaque paragraphe dans les deux documents à la fois.
Le document central affichera le document révisé ou original, affichant toutes les modifications (avec un marqueur rouge à côté de chaque modification). Cliquez sur l'un des changements pour afficher le texte supprimé ou modifié, avec le texte mis à jour en dessous.
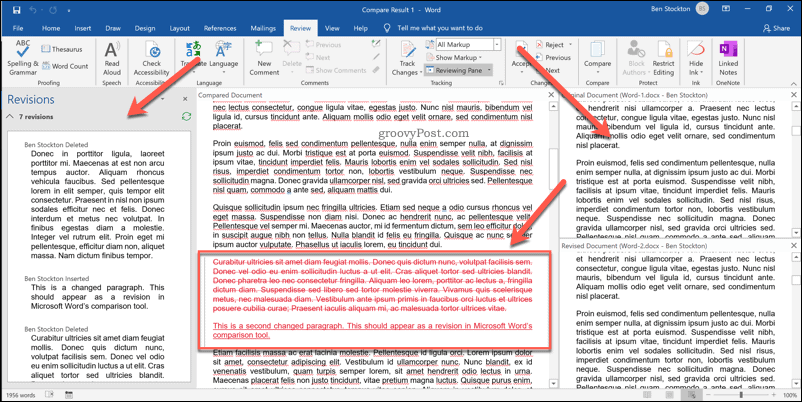
Vous pouvez basculer entre ces vues en sélectionnant une option dans le suivi menu déroulant dans le La revue languette.
Par exemple, choisir Original affichera le document original au centre. Si tu choisis Balisage simple, vous pourrez afficher le texte modifié avec un marqueur rouge, mais pas le texte supprimé. Choisir Tout le balisage affichera à la fois le texte supprimé et mis à jour, tandis que Pas de balisage affichera le document révisé au centre sans marqueurs.
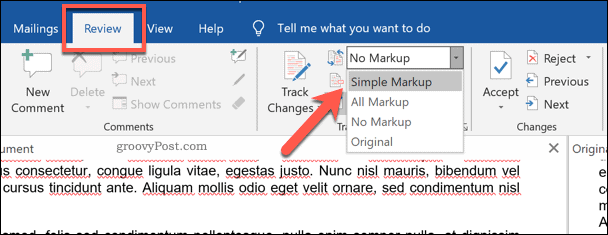
Fusion des modifications de document
Si vous souhaitez fusionner les modifications entre deux documents, vous pouvez utiliser les fonctionnalités de suivi de Word pour ce faire. Cela vous permet de copier les modifications du document révisé dans le document d'origine.
Pour ce faire, appuyez sur la touche flèche vers le bas au bas de la J'accepte bouton, répertorié sous le Changements section dans le La revue languette.
Vous pouvez accepter chaque modification individuellement (en les parcourant une par une) ou accepter toutes les modifications en même temps. Dans le menu déroulant, appuyez sur la touche Accepter et passer au suivant ou Accepter tous les changements option, selon votre préférence.
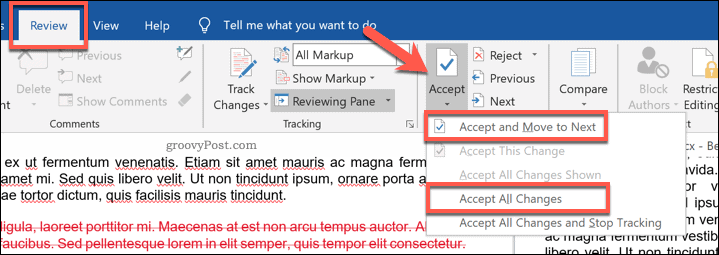
Une fois les modifications acceptées, vous devrez enregistrer le fichier. Pour ce faire, appuyez sur Fichier> Enregistrer sous.
Vous pouvez enregistrer le document en tant que document fusionné distinct. Vous pouvez également écraser le premier document pour remplacer le texte d'origine, en ne laissant que le document combiné.
Meilleure création de documents dans Microsoft Word
La meilleure façon de travailler ensemble sur un document d'équipe est d'utiliser le suivi des documents. Cependant, si vous comparez deux documents Microsoft Word, vous serez en mesure de repérer clairement les changements (ou similitudes).
Cette fonction de comparaison intégrée n'est qu'un moyen de créer de meilleurs documents Word. Vous pouvez faciliter la lecture des documents plus longs en ajout d'une table des matières, par exemple. Si vous voulez savoir combien de temps il vous faut pour terminer un document, vous pouvez suivre le temps d'édition dans Word dans les propriétés de votre document.
Qu'est-ce que le capital personnel? Bilan 2019, y compris comment nous l'utilisons pour gérer l'argent
Que vous commenciez par investir ou que vous soyez un trader chevronné, Personal Capital a quelque chose pour tout le monde. Voici un aperçu du ...


