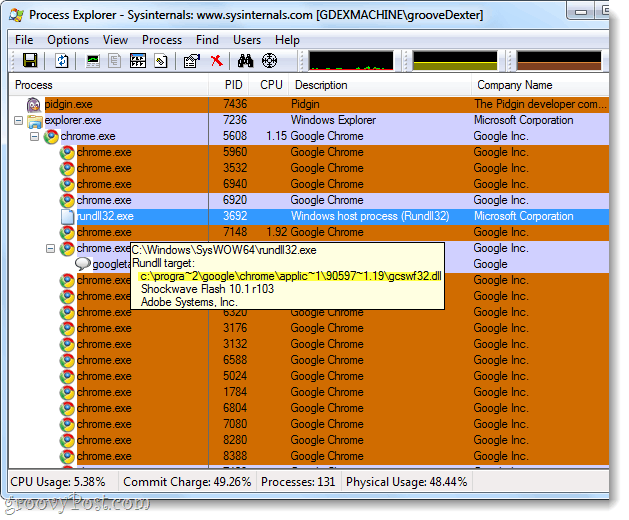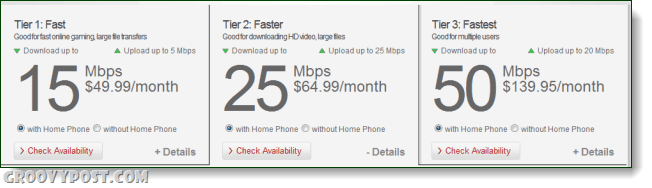Comment créer un modèle Google Slides
Diapositives Google Google Héros / / September 09, 2020
Dernière mise à jour le

Si vous voulez faire bonne impression avec votre présentation Google Slides, vous aurez besoin d'un bon modèle. Voici comment créer le vôtre.
Si vous créez des présentations professionnelles, vous devez vous assurer que le modèle que vous utilisez est adapté à votre public. Avec des options trop colorées ou trop fades, il y a de nombreux pièges auxquels vous devrez faire attention.
Heureusement, les créateurs de présentations qui utilisent Google Slides disposent de nombreux modèles prédéfinis prêts à l'emploi. Si vous ne trouvez pas le design que vous recherchez, vous préférerez peut-être créer votre propre modèle Google Slides. Voici comment.
Créer et personnaliser des modèles Google Slides
Si vous avez déjà créé ou personnalisé un modèle PowerPoint, vous serez familiarisé avec le diapositive principale. Il s'agit du modèle que votre présentation utilise pour déterminer la police par défaut, le jeu de couleurs, l'arrière-plan et les autres options de mise en forme utilisées dans votre présentation.
À l'instar de PowerPoint, Google Slides dispose d'une fonction de modèle de diapositive et, comme PowerPoint, elle contrôle les dispositions de diapositives, les polices, etc. de votre présentation. C'est également là que vous pouvez ajouter un modèle Google Slides existant (nommé thèmes).
Ouverture de la vue de diapositive principale
Pour créer un nouveau modèle Google Slides, vous devez passer en mode diaporama. Pour ce faire, ouvrez une nouvelle présentation Google Slides et appuyez sur Afficher> Maître dans la barre de menus.
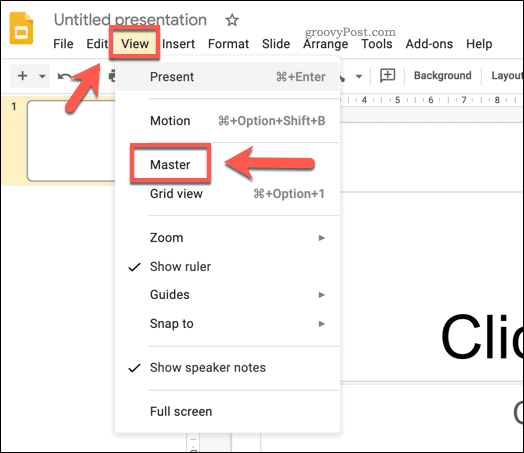
Cela vous mènera au vue de la diapositive principale. Cela affichera les dispositions des diapositives et les jeux de couleurs utilisés pour le modèle Google Slides par défaut (nommé Lumière simple).
Vous pouvez sélectionner un modèle existant dans le Thèmes menu sur la droite. L'un de ces modèles prédéfinis peut être utilisé comme base pour votre nouveau thème, alors sélectionnez l'une des options disponibles pour l'appliquer.
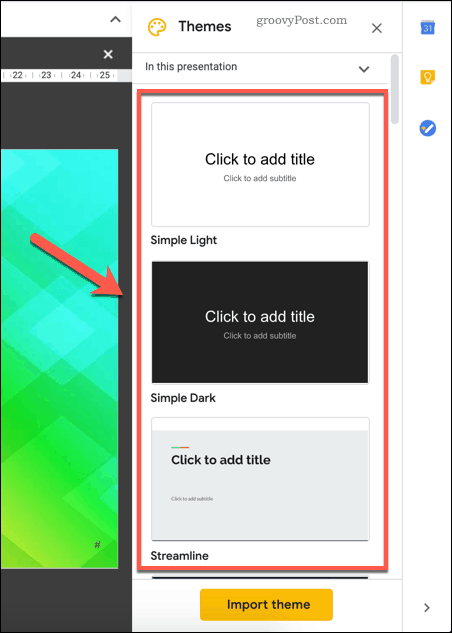
Une fois appliqué, vous pouvez apporter des modifications à votre modèle, puis l'enregistrer comme le vôtre.
Renommer un modèle Google Slides
Vous devrez renommer le modèle pour le personnaliser. Pour ce faire, assurez-vous que le diapositive principale est sélectionné dans le panneau de gauche.
Une fois que c'est le cas, appuyez sur le Renommer bouton au-dessus dans le menu d'édition des diapositives.
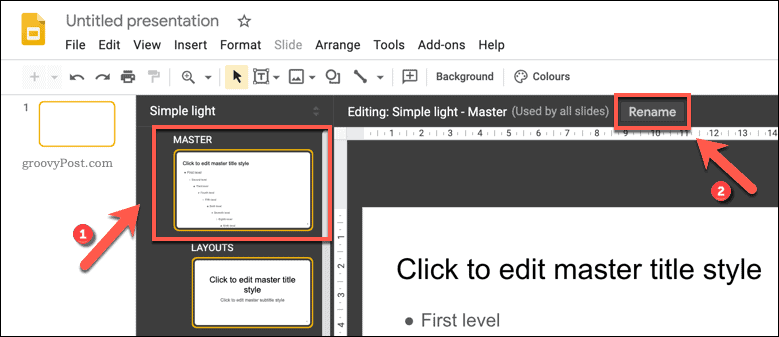
dans le Renommer le maître, indiquez un nouveau nom pour votre modèle. presse D'accord pour enregistrer le nom du modèle mis à jour.
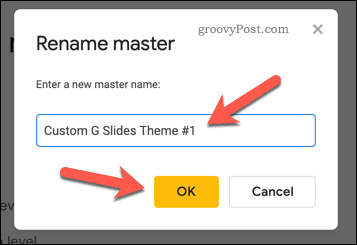
Modification des styles de texte dans un modèle Google Slides
Une fois que votre thème a été renommé, vous pouvez commencer à y apporter des modifications. Différentes dispositions de diapositives sont répertoriées sous la diapositive principale principale. Vous pouvez les utiliser pour différents types de diapositives.
Par exemple, la première disposition est le diapositive de titre, que vous utilisez généralement au début de votre présentation. La disposition suivante de la diapositive est la diapositive d'en-tête de section, que vous utiliseriez pour diviser différentes sections de votre présentation. Le but de chaque diapositive est indiqué à côté du nom du modèle au-dessus de la diapositive en cours de modification.
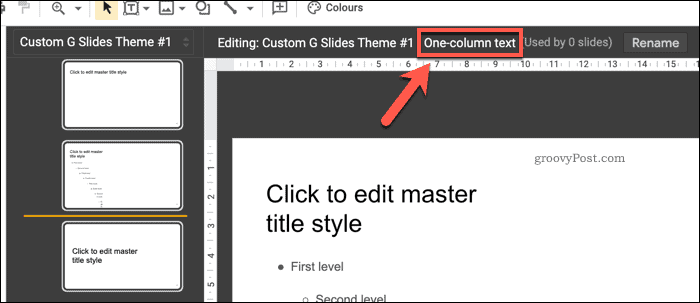
Vous pouvez personnaliser la position, la police et la couleur de toutes les zones de texte placées sur ces diapositives. Vous pouvez également ajouter des zones de texte supplémentaires à la mise en page de la diapositive ou les supprimer entièrement.
Pour personnaliser les zones de texte, appuyez dessus pour les sélectionner, puis utilisez les options de personnalisation de la barre de menus. Vous pouvez modifier la police, la taille, l'emphase, la couleur, etc. à l'aide de ces options.
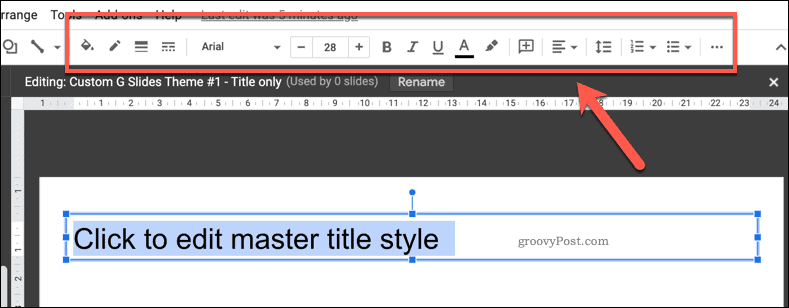
Si vous souhaitez appliquer des modifications à chaque mise en page (par exemple, en donnant à tous les titres d'en-tête la même couleur ou la même emphase), vous devrez sélectionner et apporter des modifications au diapositive principale. Toutes les modifications apportées ici seront appliquées à chaque mise en page de diapositive en dessous.
Ajout de couleurs ou d'images d'arrière-plan à un modèle Google Slides
Si vous souhaitez modifier l'arrière-plan utilisé sur une diapositive de modèle, cliquez avec le bouton droit sur le modèle, puis appuyez sur le bouton Changement de fond option. Comme pour les modifications du texte, faites-le sur le diapositive principale appliquera le même arrière-plan à chaque mise en page de diapositive.
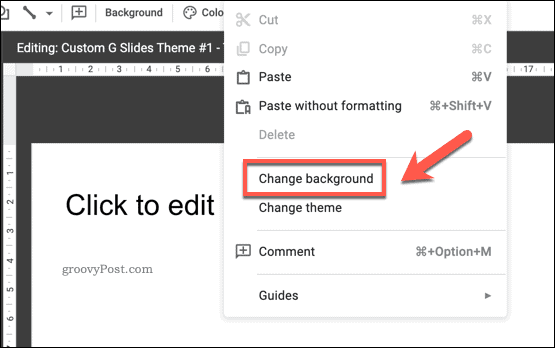
dans le Contexte boîte d'options, vous pouvez définir une couleur d'arrière-plan ou insérer une image. Clique le Couleur pour sélectionner une couleur prédéfinie, créer une couleur personnalisée ou appliquer un dégradé de couleurs.
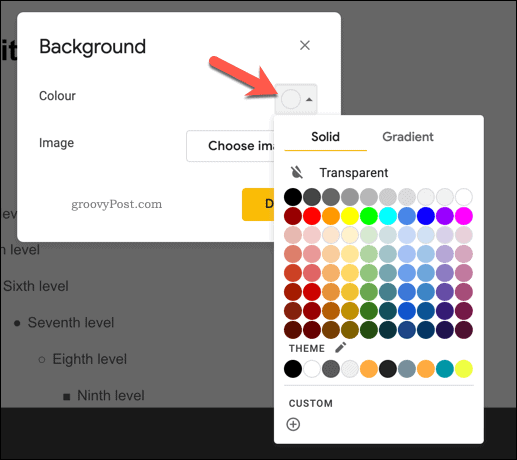
En cliquant sur le Choisissez une image Le bouton vous permettra d'appliquer une image d'arrière-plan à la place.
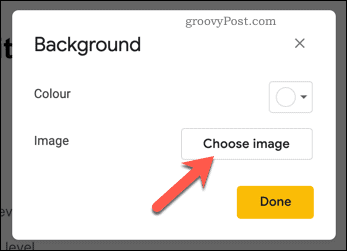
Vous pouvez télécharger une image vous-même, sélectionnez une image dans votre Stockage Google Drive ou de votre Collection Google Photos, par URL ou en prenant une photo à l'aide de votre appareil photo.
Vous pouvez également effectuer une recherche d'images Google pour trouver une image d'arrière-plan en ligne que vous pouvez utiliser.
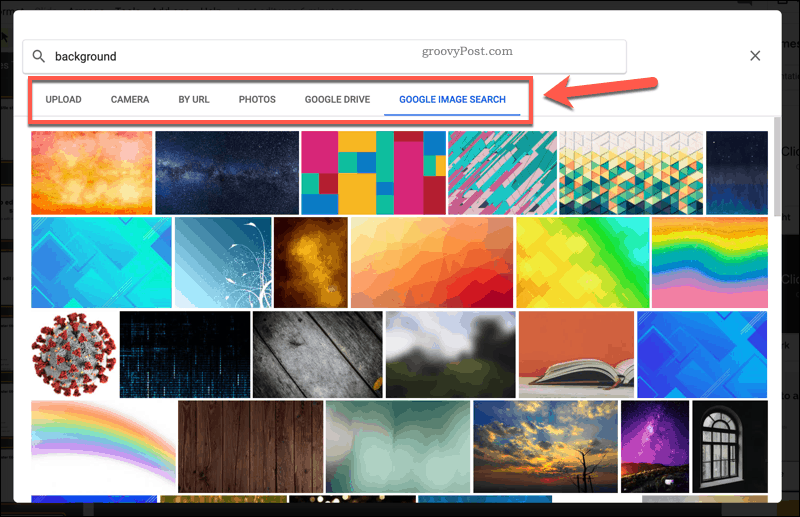
Vous pourrez prévisualiser toutes les modifications que vous avez apportées à votre arrière-plan derrière le Contexte boîte.
Vous pouvez apporter d'autres modifications ou appuyer sur Terminé pour enregistrer l'arrière-plan que vous avez choisi.
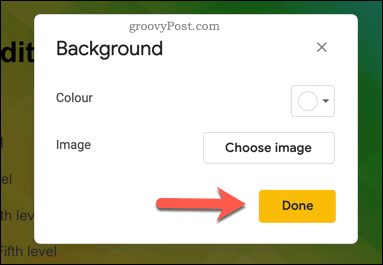
Enregistrer et importer un modèle Google Slides
Si vous souhaitez enregistrer un nouveau modèle Google Slides et l'utiliser à nouveau, vous devrez lui donner un nom. Indiquez un nom pour votre modèle dans la zone de nom de fichier dans le coin supérieur gauche de la fenêtre Google Slides.
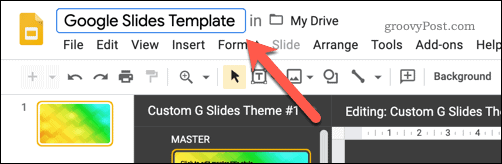
Cela enregistrera le modèle dans votre stockage Google Drive. Si vous souhaitez importer ce modèle dans une autre présentation Google Slides, vous pouvez le faire en appuyant sur Afficher> Maître dans une autre présentation.
dans le Thèmes panneau à droite, appuyez sur le Importer un thème bouton. Cela vous permettra de sélectionner le modèle que vous avez créé.
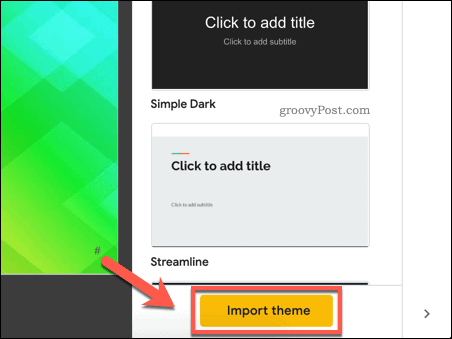
dans le Importer un thème menu, sélectionnez votre modèle Google Slides enregistré, puis appuyez sur le bouton Sélectionner bouton.
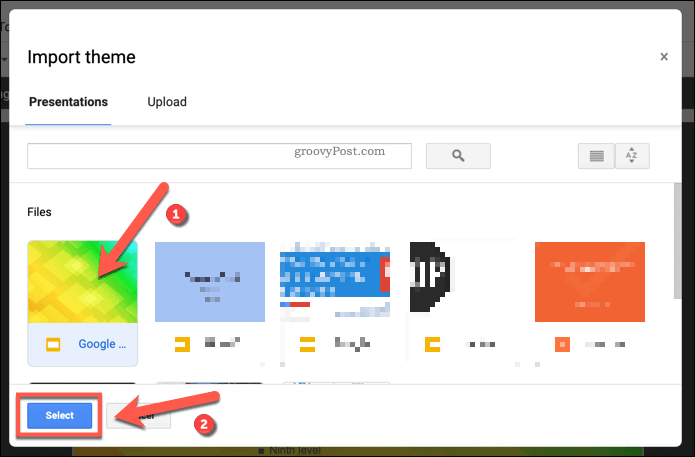
Le modèle existant utilisé dans votre présentation Google Slides sera remplacé par le modèle personnalisé que vous avez sélectionné.
Google Slides: le remplacement parfait de PowerPoint
Avec un nouveau modèle Google Slides prêt à l'emploi, vous pouvez éblouir votre public avec la bonne palette de couleurs et la bonne mise en page. Que ce soit pour les entreprises ou les enfants, un nouveau modèle frappera la bonne note pour vous aider à présenter vos données. Google Slides est le remplacement idéal de Microsoft PowerPoint, mais vous pouvez exporter votre présentation Slides au format PowerPoint, si vous en avez besoin.
De nombreuses fonctionnalités de PowerPoint, telles que la possibilité de boucle des diapositives PowerPoint, se trouve dans Slides. Comme tu peux ajouter une vidéo à PowerPoint, Google Slides est compatible avec YouTube, vous permettant d'ajouter facilement du contenu vidéo à votre présentation.