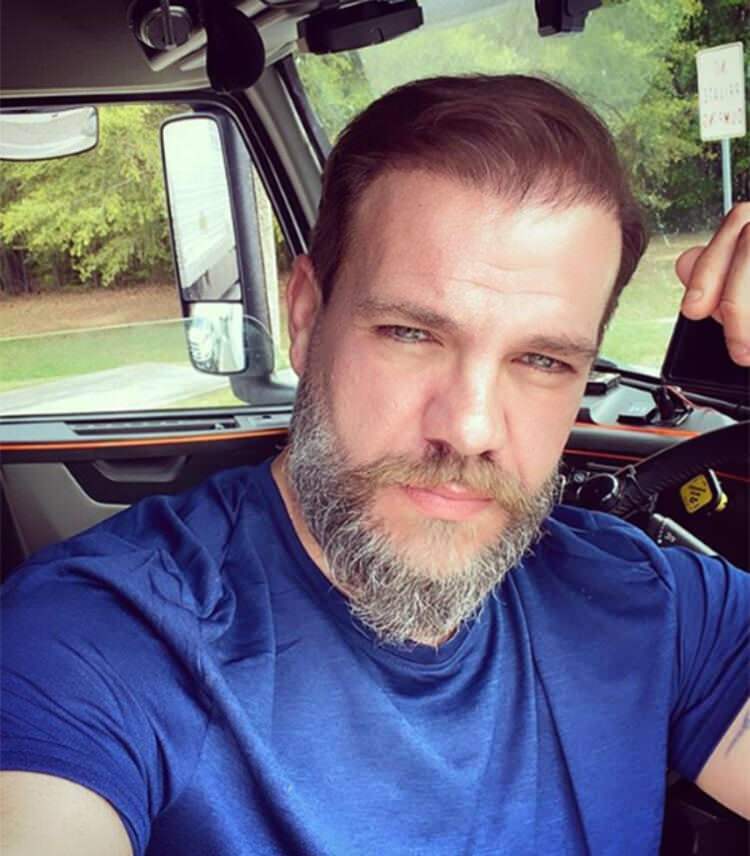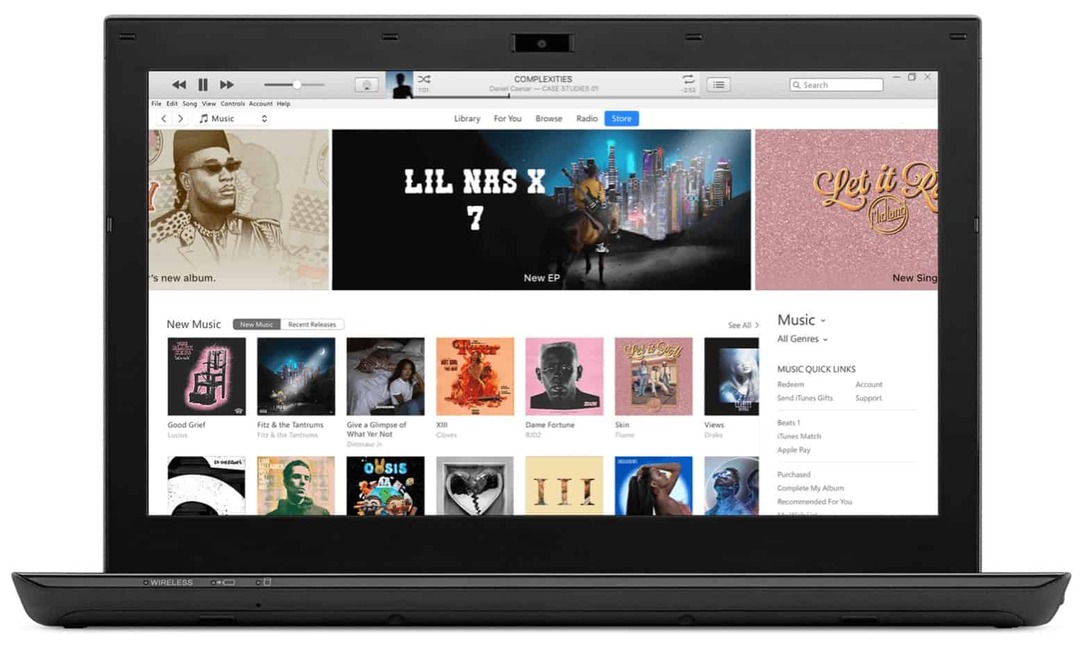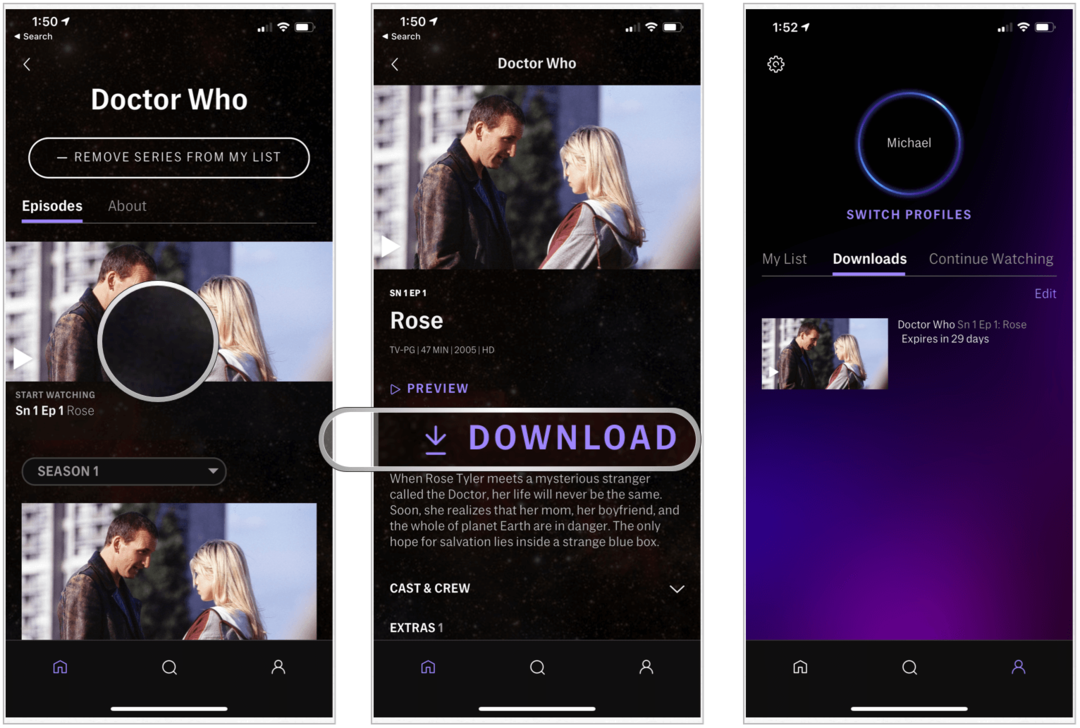Tâches récurrentes ToDoist: utilisez-les pour rester ultra-productif
Todoist Héros / / September 07, 2020
Dernière mise à jour le

Qu'il s'agisse d'envoyer un rapport mensuel par e-mail, de vous rendre à votre bilan de santé annuel ou d'obtenir un gallon de lait; Les tâches récurrentes de ToDoist peuvent vous aider.
ToDoist est l'une de ces applications de liste de tâches dont vous ne réalisez à quel point vous en avez besoin une fois que vous commencez à l'utiliser. Il peut gérer tout ce dont vous devez vous souvenir afin que vous puissiez vous vider l'esprit pour des tâches plus importantes. Cela aide les gens vivre une vie plus équilibrée.
L'une des fonctionnalités les plus importantes qui peuvent vous aider à faire cela avec des choses dont vous devez vous souvenir souvent est les tâches récurrentes ToDoist.
Qu'il s'agisse d'envoyer un rapport mensuel à votre patron, de vous rendre à votre examen médical annuel ou même de simplement recevoir un gallon de lait chaque semaine; Les tâches récurrentes de ToDoist peuvent vous aider.
Dans cet article, nous examinerons de plus près cette fonctionnalité et explorerons quelques façons créatives de l'utiliser.
Tâches récurrentes ToDoist: comment l'utiliser
Avant d'entrer dans les conseils avancés, voyons comment configurer une tâche récurrente de base dans ToDoist.
Pour commencer, connectez-vous à votre compte ToDoist. Si vous n'en avez pas, inscrivez-vous pour en avoir un. C'est gratuit.
Une fois connecté, sélectionnez simplement Ajouter une tâche dans le panneau principal.
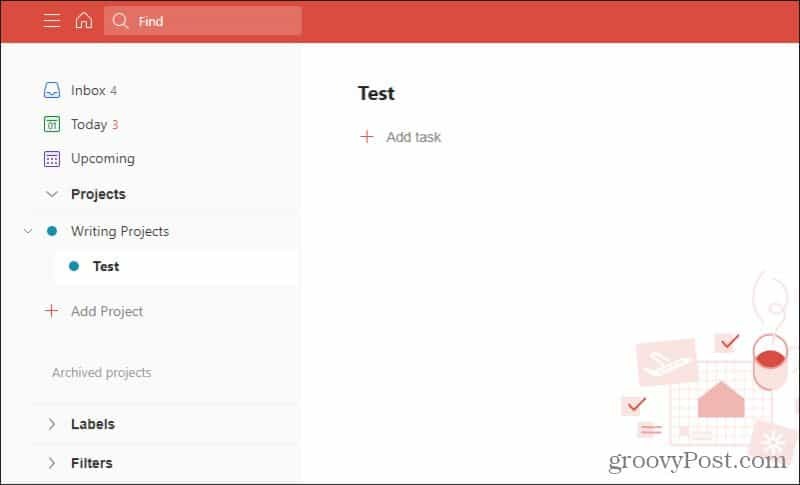
Vous pouvez le faire dans un nouveau projet que vous créez ou directement dans la boîte de réception. Tapez le nom de la tâche dans le champ de texte, puis sélectionnez le bouton Planifier juste en dessous de ce champ.
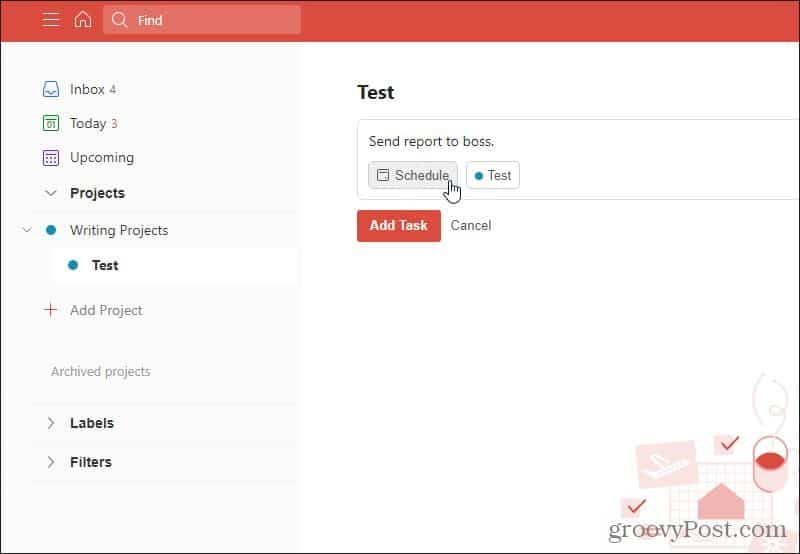
Cela ouvrira une nouvelle boîte de planification. Dans le champ de texte en haut de cette zone, saisissez une phrase décrivant la récurrence. Par exemple, si vous voulez qu'on vous rappelle d'envoyer un rapport à votre patron chaque mois, tapez simplement «tous les mois».
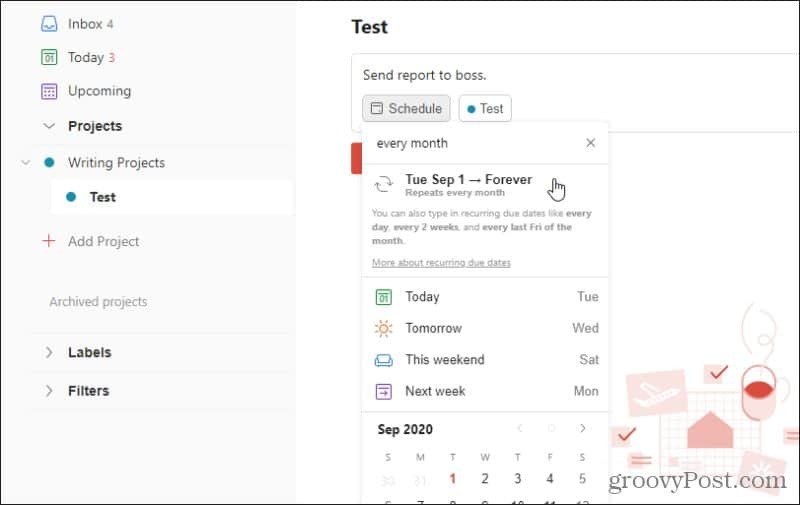
ToDoist reconnaîtra intelligemment le programme récurrent que vous essayez de dire. Vous verrez le calendrier récurrent répertorié ci-dessous. Vous pouvez le sélectionner pour choisir cet horaire.
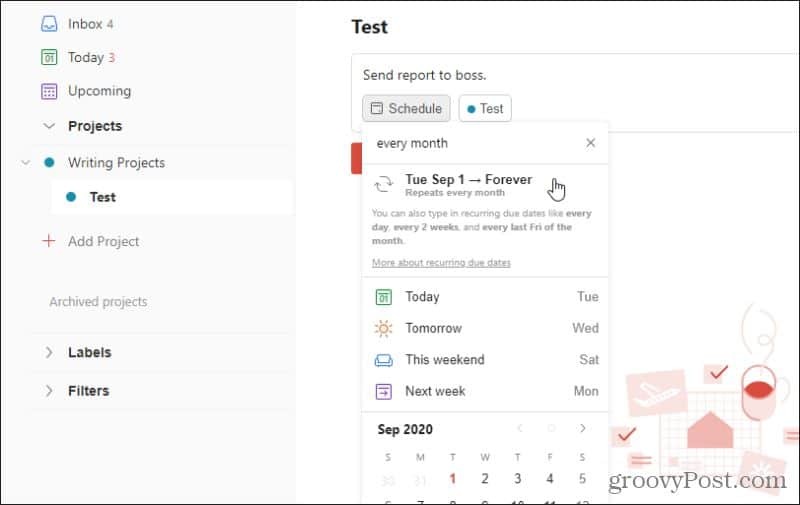
«Chaque mois» est probablement l'une des expressions les plus simples que vous puissiez utiliser. Vous pouvez également saisir de nombreux autres modèles plus avancés.
Voici quelques exemples de ce qui est possible avec cette fonctionnalité de planification en "langage naturel":
- Tout les samedi
- 3 de chaque mois
- Tous les 4 mois
- Toutes les autres semaines
- Deuxième vendredi de chaque mois
Si vous émettez une commande qui n'a pas de jour spécifique (comme chaque samedi), la date d'échéance initiale sera la première récurrence à venir. Dans le cas de «tous les samedis», ce serait le samedi à venir.
Autres astuces de tâches récurrentes ToDoist
Vous n'êtes pas limité à l'utilisation du bouton Planifier pour définir des tâches récurrentes dans ToDoist. Certaines fonctionnalités intégrées dans l'application vous permettront également de définir un calendrier récurrent.
La première astuce consiste à saisir le nom de la tâche elle-même. Vous pouvez utiliser des mots clés qui permettent à ToDoist de connaître la fréquence de la tâche.
Par exemple, si vous saisissez "Envoyer un rapport mensuel au responsable", vous verrez le mot "mensuel" être signalé.
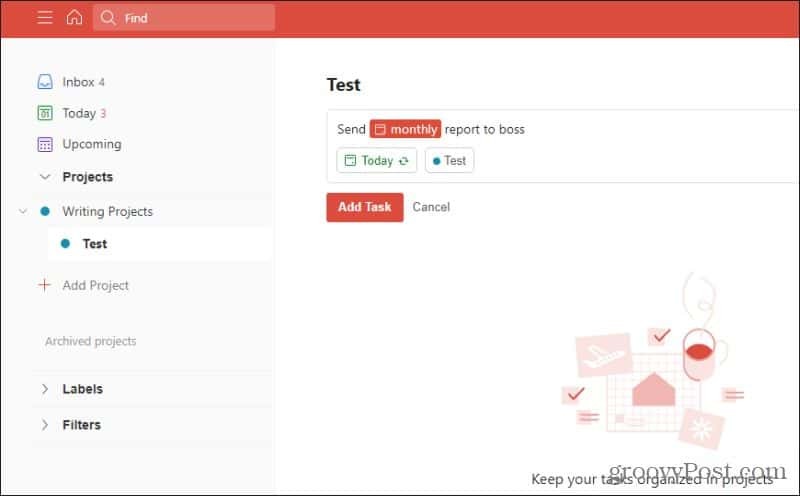
Si vous sélectionnez Ajouter une tâche, puis rouvrez la tâche, vous verrez qu'elle a été enregistrée avec la planification mensuelle récurrente appliquée.
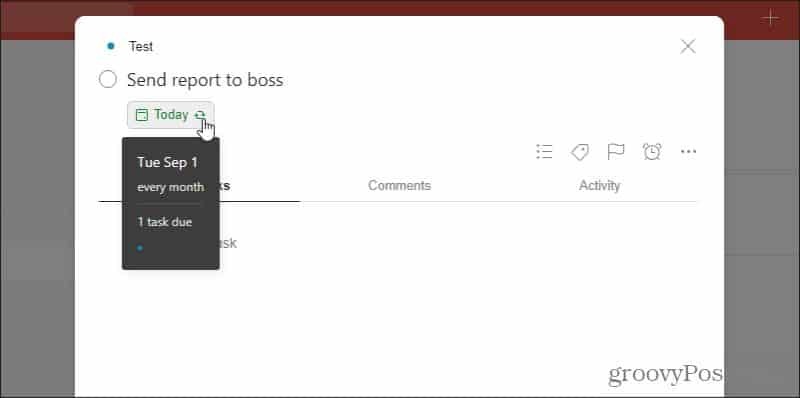
ToDoist reconnaîtra les mêmes instructions en langage naturel répertoriées ci-dessus si vous les saisissez dans le nom de la tâche. Cela vous évite quelques clics pour configurer des tâches récurrentes.
Vous n'avez pas non plus à vous inquiéter si vous oubliez de configurer le calendrier récurrent lorsque vous créez la tâche. Sélectionnez simplement les trois points à droite du nom de la tâche et sélectionnez les trois points dans le menu déroulant à côté des icônes de planification.
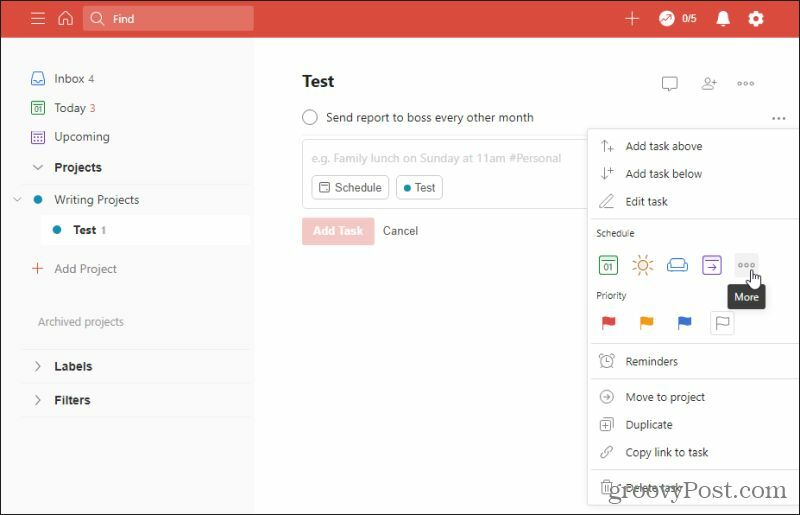
La fenêtre de planification qui apparaît devrait vous sembler familière. Utilisez simplement le même langage naturel pour décrire le calendrier que vous souhaitez pour la tâche récurrente ToDoist.
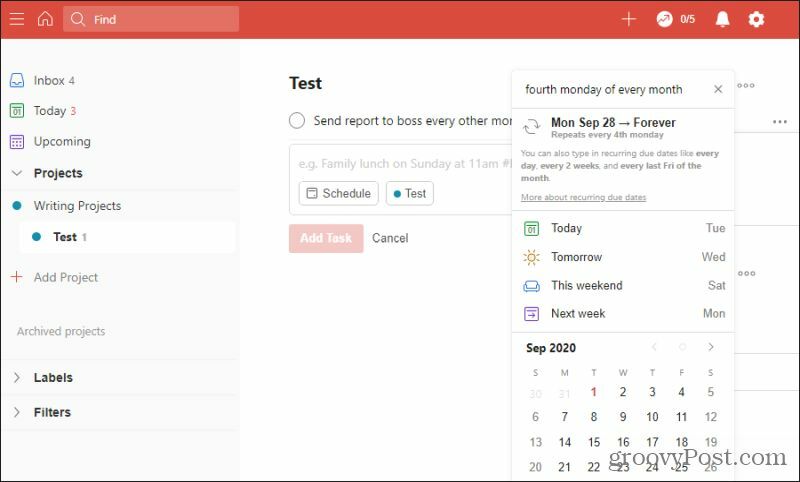
Lorsque vous sélectionnez la planification récurrente, elle prend effet pour cette tâche.
4 façons créatives d'utiliser les tâches récurrentes de ToDoist
Maintenant que vous comprenez comment utiliser les tâches récurrentes dans ToDoist, il est temps d’examiner quelques façons dont vous pouvez les utiliser pour améliorer votre productivité et votre vie.
Créer une liste d'épicerie hebdomadaire
Il y a certaines choses que vous devez acheter à l'épicerie chaque semaine. Du lait, des œufs, du pain et plus encore. Pendant les semaines très chargées, il est facile d’oublier.
Assurez-vous toujours de faire le plein de ce dont vous avez besoin en définissant un rappel hebdomadaire récurrent pour vos articles d'épicerie standard et modifiez la tâche chaque semaine avec tout ce dont vous avez besoin.
Pour ce faire, configurez un rappel récurrent ToDoist intitulé "La course d'épicerie de cette semaine". Sélectionnez la date et tapez «tous les vendredis» ou le jour où vous faites habituellement vos courses. Sélectionnez la date récurrente qui apparaît sous le champ de texte.
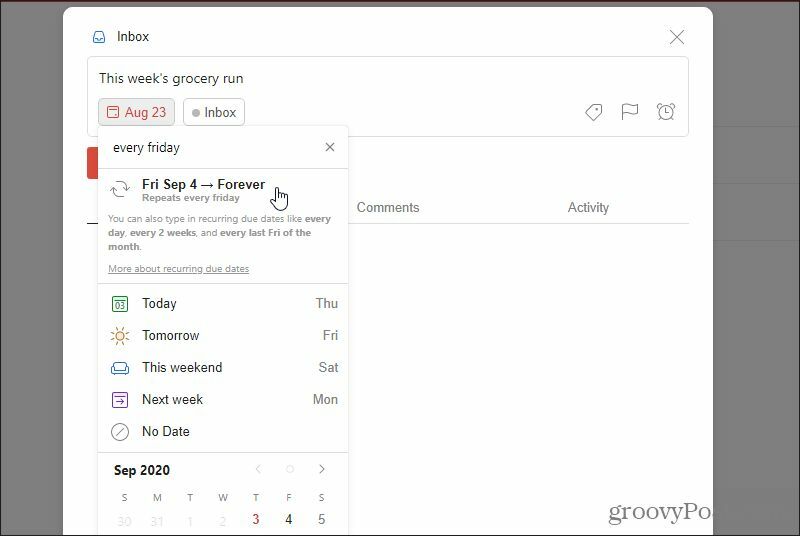
Dans le champ de commentaire en bas, saisissez la liste des produits d'épicerie que vous achetez généralement chaque semaine, puis sélectionnez Ajouter un commentaire au fond.
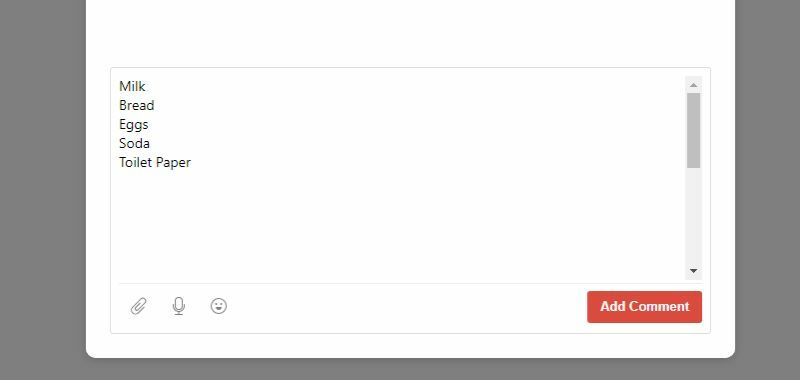
Remarque: L'ajout de commentaires, de téléversements de fichiers et de mémos vocaux est une fonctionnalité premium. Par conséquent, si vous prévoyez d'utiliser cette astuce, vous devrez vous inscrire à un abonnement ToDoist Premium.
Maintenant, chaque semaine, vous pouvez garder une liste d'épicerie à jour dans la section commentaires. Chaque semaine, vous recevrez un rappel pour faire vos courses avec le champ de notes qui contient toute votre liste d'épicerie.
Utilisez Google Home pour les rappels récurrents
L'un des moyens les plus puissants d'utiliser pleinement les tâches récurrentes de ToDoist consiste à les créer avec votre voix à l'aide de Google Home ou de Google Assistant.
Pour configurer cela:
- Ouvrez l'application Assistant Google.
- Appuyez sur l'icône d'exploration (boussole) dans le coin inférieur droit de l'écran.
- Dans la fenêtre Explorer, recherchez Todoist.
- Appuyez sur ToDoist et sélectionnez Lien.
Votre Assistant Google et votre application Google Home seront désormais associés à ToDoist.
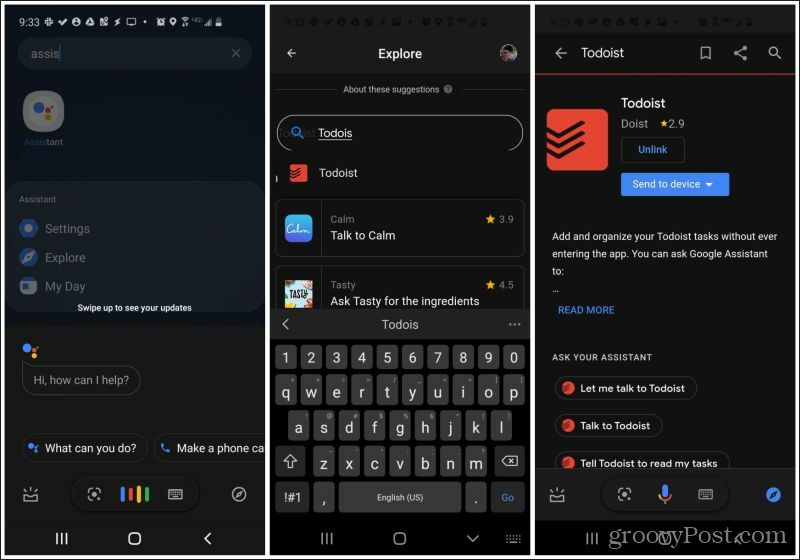
Pour ajouter une tâche récurrente, dites simplement à l'un ou l'autre Assistant Google ("Ok Google") Ou votre appareil Google Home (" Hey Google "), par exemple" Dites à ToDoist d'ajouter une tâche pour récupérer le courrier tous les lundis, mardis et vendredis à 17 h ".
Vous pouvez également entendre les tâches de votre journée en disant "Demandez à ToDoist ce que je dois aujourd'hui?"
Alertez-vous pour rester en bonne santé
Vous n’avez pas à créer plusieurs tâches pour plusieurs types d’entraînements. Au lieu de cela, créez une tâche récurrente pour tous vos entraînements, puis créez des sous-tâches pour chaque type d'entraînement.
Pour ce faire, créez une nouvelle tâche et nommez-la simplement quelque chose comme «Mon entraînement régulier». Réglez le programme récurrent sur «tous les jours de la semaine» et sélectionnez le programme récurrent.
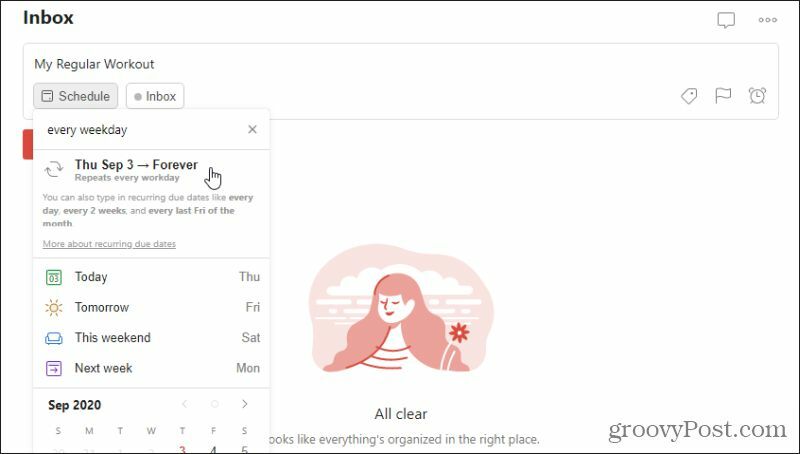
Ouvrez la tâche et sélectionnez Ajouter une sous-tâche pour ajouter une nouvelle sous-tâche. Nommez le premier quelque chose comme "haltérophilie" et définissez le programme récurrent sur "tous les lundis et jeudis" et sélectionnez le programme récurrent.
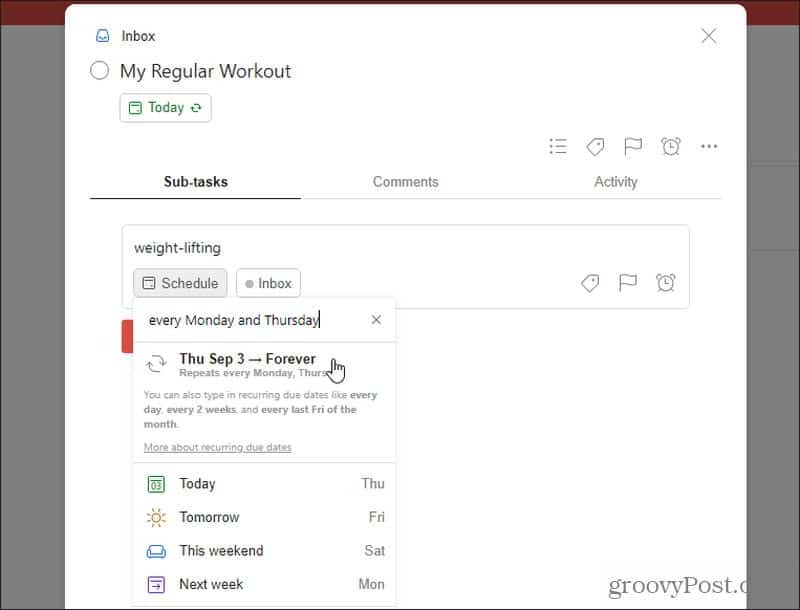
Répétez l'ajout de sous-tâches pour chaque jour de la semaine et chaque type d'exercice. Lorsque vous avez terminé, vous aurez une liste de sous-tâches couvrant tous les jours de la semaine en tant que tâches récurrentes ToDoist.
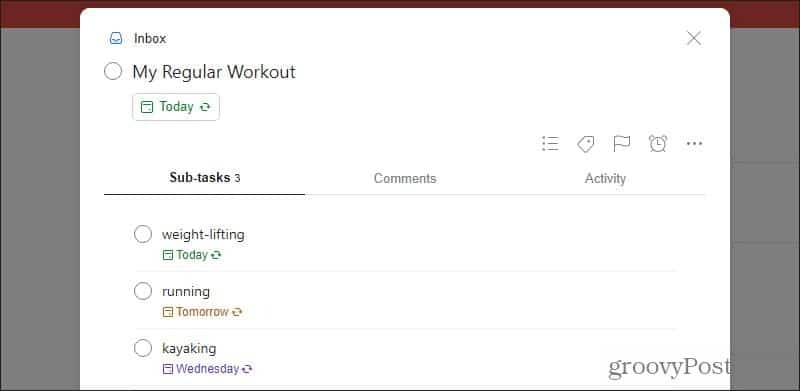
Gardez à l'esprit que cette approche vous obligera à effectuer à la fois la tâche au niveau des parents et la sous-tâche chaque fois que vous terminez un entraînement. Si vous préférez, vous pouvez définir la tâche d'entraînement des parents uniquement à la fin de la semaine. Une fois que vous avez terminé toutes les sous-tâches d'entraînement à la fin de la semaine, vous pouvez terminer la tâche parent une fois.
L'approche que vous préférez dépend entièrement de vous.
Laissez ToDoist gérer votre calendrier
Si vous utilisez votre calendrier Google pour suivre ce que vous devez faire pendant la semaine, l'intégration de votre calendrier Google avec ToDoist est une bonne idée.
Pour ce faire, sélectionnez l'icône d'engrenage des paramètres dans le coin supérieur droit de la fenêtre Todoist. Dans la fenêtre Paramètres, sélectionnez Intégrations dans le volet de navigation de gauche.
Dans la fenêtre Intégrations, sélectionnez Calendrier de connexion sous Google Agenda.
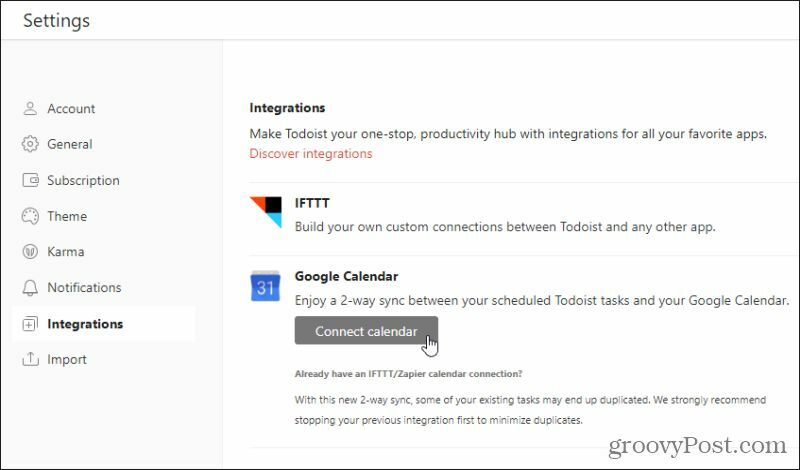
Une fois cette option activée, vous verrez l'option de calendrier Todoist apparaître dans votre liste d'agendas de votre compte Google Agenda.
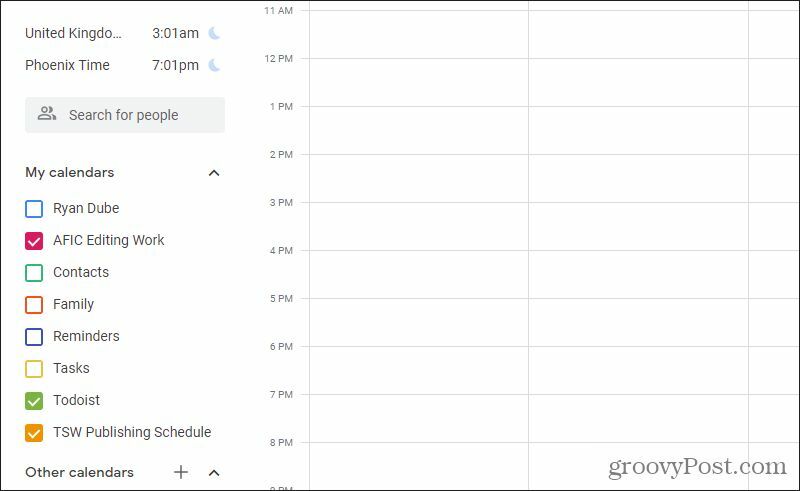
Sélectionnez ce calendrier pour afficher toutes les tâches ToDoist, y compris toutes les tâches récurrentes ToDoist. Ils apparaîtront dans le même code de couleur que le nom du calendrier. Dans l'exemple ci-dessus, ce serait vert.
En savoir plus sur d'autres intégrations ToDoist utiles.
Ce ne sont que quatre exemples du type de pouvoir derrière les tâches récurrentes de ToDoist. En les créant, vous n'avez plus à penser à vous souvenir des choses en permanence. ToDoist réfléchit à votre place. Tout ce que vous avez à faire est tout ce que les rappels et notifications ToDoist vous disent de faire.