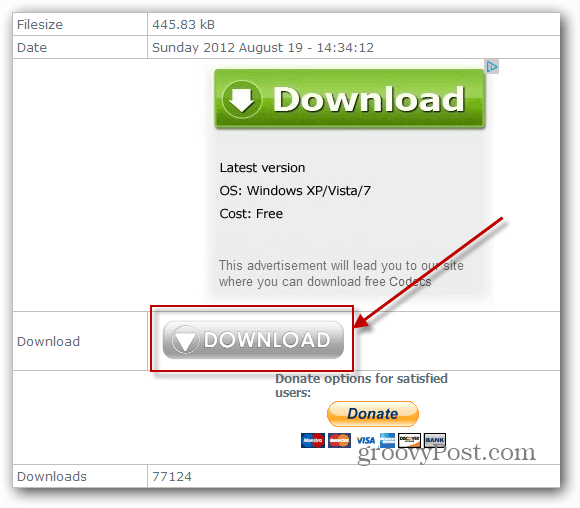Comment restaurer Windows 7 à l'aide d'une sauvegarde d'image système
Microsoft Vindovs 7 Sauvegarde Freeware / / March 17, 2020
![HAjoutez la barre de lancement rapide à Windows 7 [How-To]](/f/3b88cb20f32c3f0247ca7d8a81453c08.png) Une fois que vous avez créé une image système Windows 7, vous êtes probablement curieux de savoir comment l'utiliser pour restaurer votre ordinateur. Si Windows 7 est toujours opérationnel, il peut facilement être fait en utilisant l'outil de sauvegarde et de restauration. Cependant, si Windows ne démarre pas correctement, il existe une autre méthode pour remettre les choses en marche et heureusement pour vous, la simple étape par étape est ci-dessous!
Une fois que vous avez créé une image système Windows 7, vous êtes probablement curieux de savoir comment l'utiliser pour restaurer votre ordinateur. Si Windows 7 est toujours opérationnel, il peut facilement être fait en utilisant l'outil de sauvegarde et de restauration. Cependant, si Windows ne démarre pas correctement, il existe une autre méthode pour remettre les choses en marche et heureusement pour vous, la simple étape par étape est ci-dessous!
Remarque: Avant de commencer, assurez-vous de remplacer votre installation existante de Windows 7 par une nouvelle image système. La restauration de votre ordinateur à l'aide d'une image système signifie que vous perdez tout vos données enregistrées APRÈS créer l'image - y compris des photos, des applications, etc., donc cela devrait être votre dernier recours! Ah, j'ai oublié encore une chose, la restauration d'une image système effacera tout votre Points de restauration du système; juste un FYI sur celui-là.
Comment restaurer Windows 7 à l'aide d'une sauvegarde d'image système
1. Démarrez votre ordinateur et continuez presse le F8 jusqu'à ce que vous arriviez à la Écran Options de démarrage avancées. SélectionnerRépare ton ordinateur et presseEntrer.
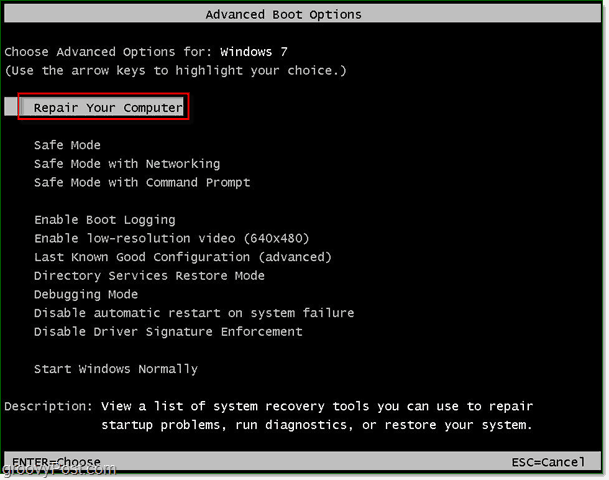
Windows prendra un peu de temps pour charger le démarrage de réparation.
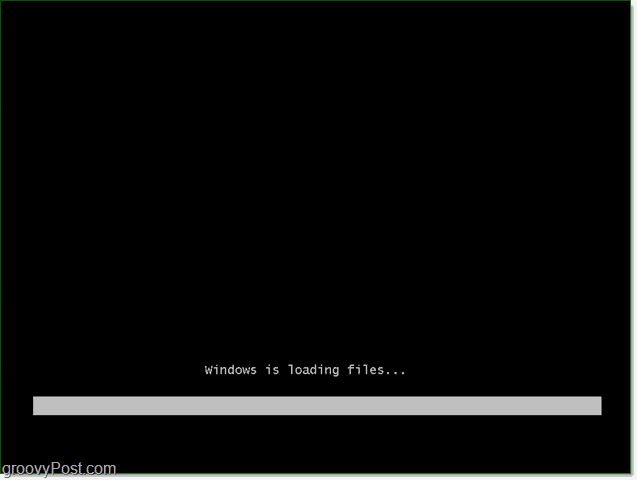
2. Une fois le démarrage de la réparation chargé, vous devrez saisir votre nom d'utilisateur et votre mot de passe. Entrer ça et Cliquez surD'accord continuer.
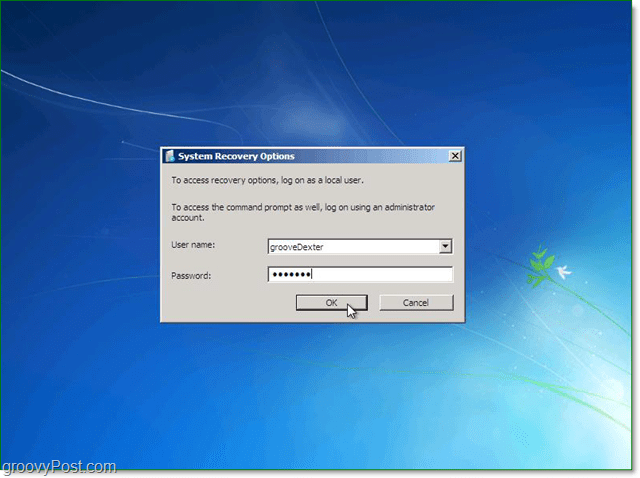
3. Cinq options sont disponibles pour réparer Windows, mais dans ce cas, nous allons Cliquez surLa récupération de l'image système.
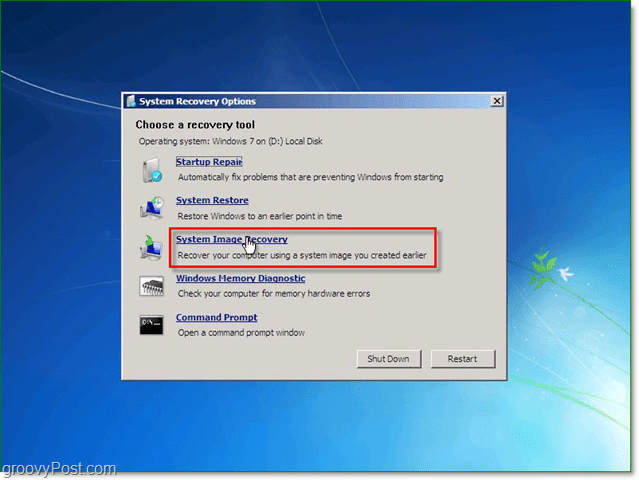
4. Lorsque vous sélectionnez une image système à restaurer, il existe deux options différentes. Habituellement, le Utiliser la dernière image système disponible est le meilleur choix. Cependant, si cette option n'apparaît pas, Cliquez surSélectionnez une image système.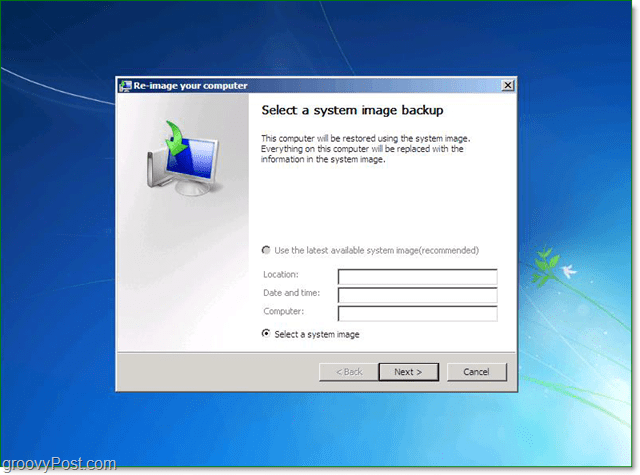
5. Si vous avez enregistré votre sauvegarde sur le réseau, vous pouvez y accéder à l'aide du Avancée languette. Une fois que vous avez localisé votre image de sauvegarde, Cliquez surProchain continuer.
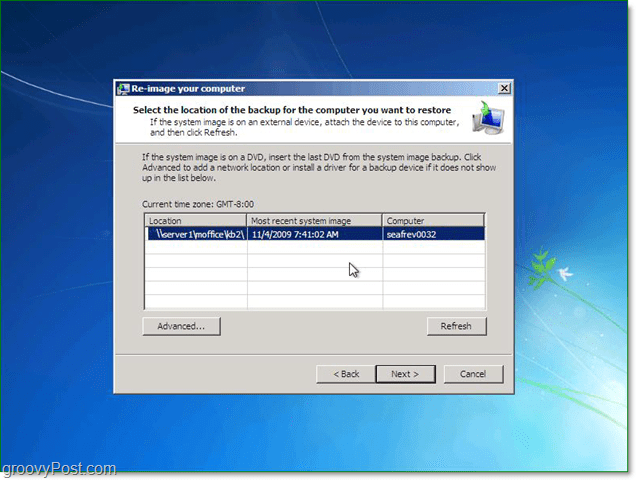
6. Ensuite, vous serez redirigé vers l'écran des options, sous Avancée assurez-vous de cocher les deux cases, puis presseProchain.
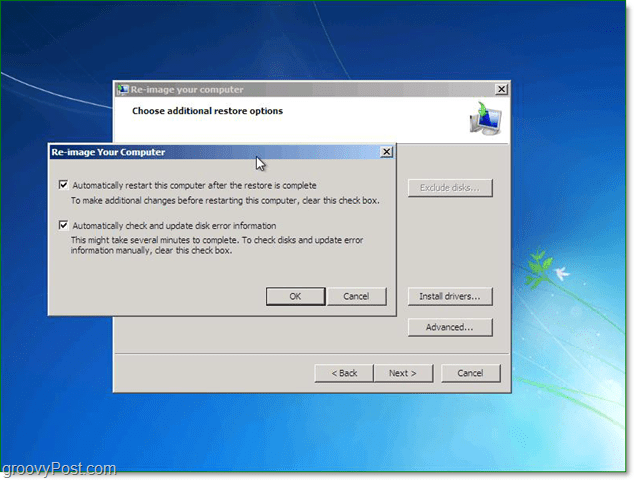
7. L'écran de confirmation devrait maintenant apparaître; confirmez que vous restaurez l'image correcte, puis Cliquez sur terminer.
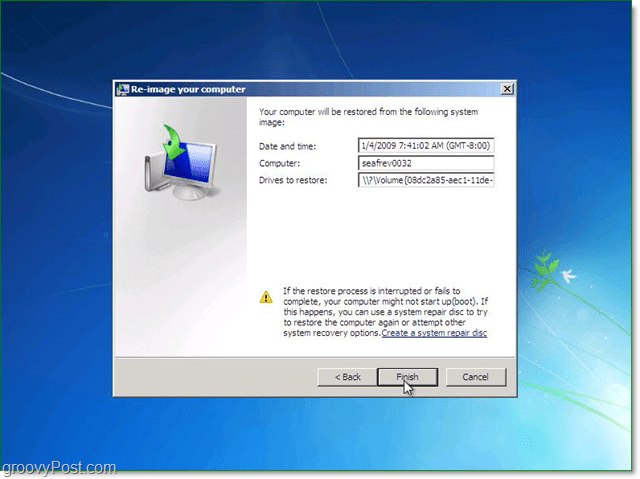
8. Il ne vous reste plus qu'à attendre que la barre de progression se remplisse et éviter la tentation de cliquer sur le bouton d'arrêt ou de redémarrer le PC.
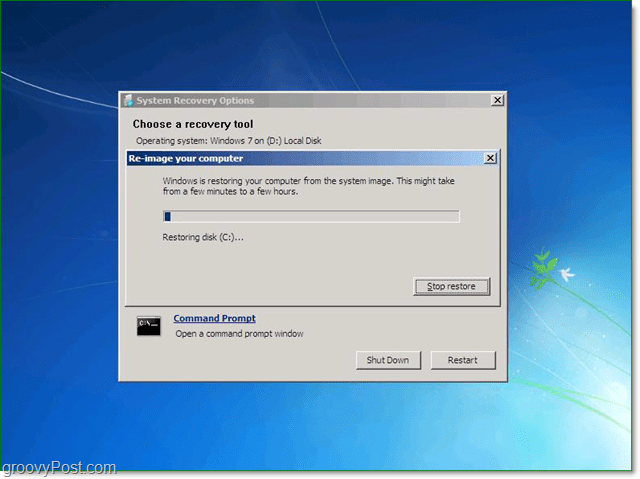
Si tout se passait comme il se doit, ça devrait être ça. Votre système devrait redémarrer et restaurer exactement la façon dont c'était quand vous créé votre image système.
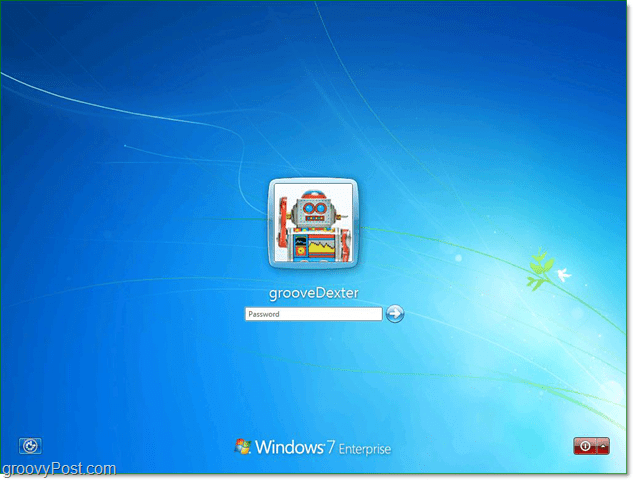
J'espère que les choses vont mieux maintenant