Comment optimiser Windows 10 pour les jeux
Gaming Windows 10 Fenêtres Héros / / August 31, 2020
Dernière mise à jour le

Windows 10 est une excellente plate-forme de jeu, mais vous pouvez encore faire des choses pour l'optimiser. Voici comment.
Si vous pensez sérieusement au jeu, vous devez penser sérieusement à un PC de jeu Windows 10. Alors que les consoles comme la Xbox et la PlayStation sont de bonnes alternatives, un PC Windows 10 offre les meilleures fonctionnalités pour prendre en charge les joueurs, y compris un mode de jeu DVR pour vous aider à enregistrer vos meilleurs morceaux.
Comme toute machine bien huilée, cependant, Windows 10 peut être optimisé avec un certain nombre de paramètres, de fonctionnalités et d'outils que vous pouvez utiliser pour améliorer l'expérience de jeu. Si vous souhaitez optimiser Windows 10 pour les jeux, voici ce que vous devez faire.
Utilisation du mode jeu sous Windows 10
Au-dessus de tout autre paramètre ou fonction, le Mode de jeu Windows 10 offre les meilleures améliorations pour le gameplay.
Lorsque le mode Jeu est activé, votre PC active instantanément un certain nombre de paramètres et d'améliorations intégrés pour les jeux. Les ressources système sont recentrées vers les jeux ouverts, donnant la priorité à l'accès au processeur et à la RAM pour tous les jeux particulièrement percutants.
Vous n'avez pas besoin d'activer le mode Jeu pendant que vous jouez à des jeux, mais vous devrez l'activer dans votre Paramètres Windows menu en premier.
Pour ce faire, cliquez avec le bouton droit sur le menu Démarrer de Windows et cliquez sur le bouton Paramètres option.
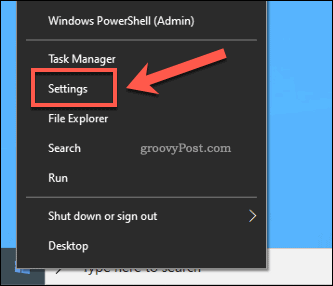
Dans votre Paramètres Windows menu, appuyez sur Jeux> Mode de jeu. dans le Mode de jeu menu des paramètres, assurez-vous que le Mode de jeu le curseur est activé.
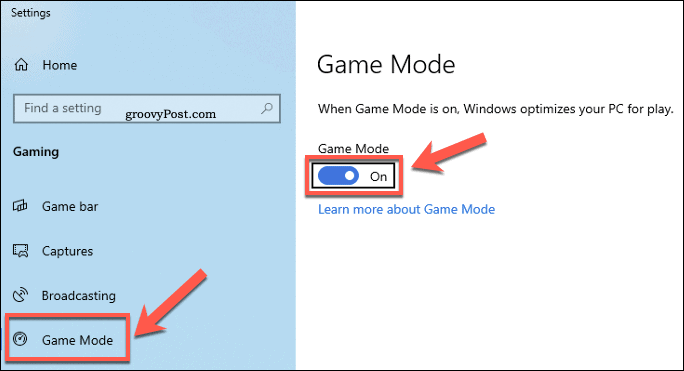
Windows donnera désormais la priorité à votre gameplay PC. Ce n'est pas un remède miracle pour un PC sous-alimenté, mais cela peut vous aider à obtenir une fréquence d'images légèrement plus élevée et à réduire le décalage pendant que vous jouez.
Activation du mode d'alimentation Ultimate Performance
Windows tentera d'utiliser les ressources système en fonction de votre mode d'alimentation. Si vous utilisez un ordinateur portable, par exemple, vous constaterez peut-être que Windows limite votre utilisation du processeur ou de la RAM pour réduire la consommation d'énergie.
Cela permet de prolonger la durée de vie de la batterie, mais ce n’est pas idéal si vous êtes branché et prêt à jouer. Heureusement, vous pouvez modifier votre mode d'alimentation dans votre Options d'alimentation menu.
Pour ce faire, cliquez avec le bouton droit sur le menu Démarrer de Windows, puis appuyez sur le bouton Courir option.
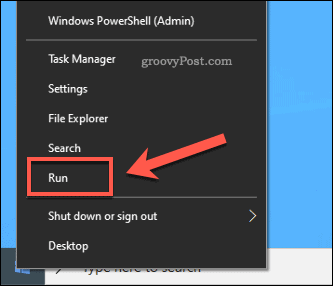
dans le Courir boîte de lancement, tapez powercfg.cpl et frapper D'accord. Cela ouvrira le Options d'alimentation menu.
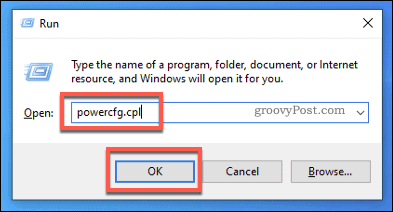
Dans votre Options d'alimentation menu, vous verrez une liste des modes de gestion de l’alimentation disponibles. Sélectionnez le Performance ultime plan de la liste.
Il s'agit d'un plan d'alimentation hautes performances, conçu pour garantir une puissance maximale disponible pour les jeux. Pas de plafonds, pas de limites.
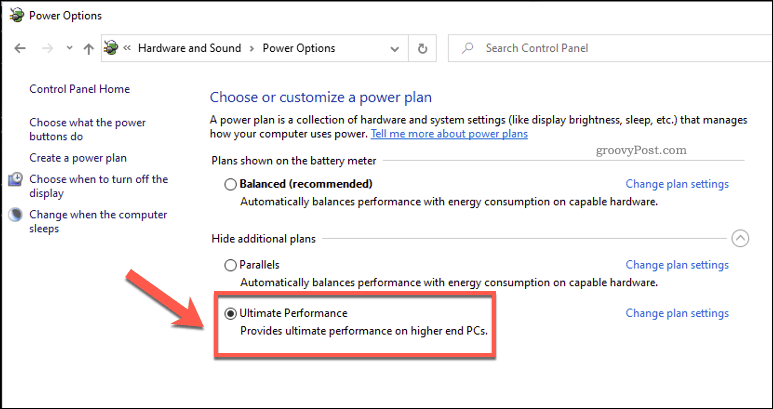
Si vous ne voyez pas ce plan ici, vous devez d'abord l'activer.
Pour ce faire, cliquez avec le bouton droit sur le menu Démarrer et sélectionnez Windows PowerShell (administrateur) du menu.
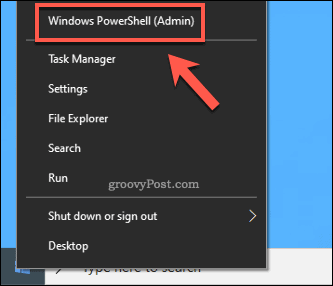
dans le Fenêtre PowerShell qui s'ouvre, tapez powercfg -duplicatescheme e9a42b02-d5df-448d-aa00-03f14749eb61 avant d'appuyer sur entrer.
Cela garantira que le plan Ultimate Performance apparaîtra dans votre Options d'alimentation menu, vous permettant de l'activer.

Mise à jour de vos pilotes graphiques
Comme tous les joueurs sur PC vous le diront, la mise à jour de votre pilote graphique est une partie absolument essentielle de la maintenance régulière de votre PC. Les nouveaux pilotes apportent de nouvelles améliorations, ainsi que la prise en charge de jeux plus récents.
Si vous jouez à un jeu qui semble un peu lent, vous constaterez peut-être que la mise à jour des pilotes résout le problème. Les pilotes graphiques seront émis via la mise à jour Windows, mais ils peuvent être obsolètes de plusieurs mois.
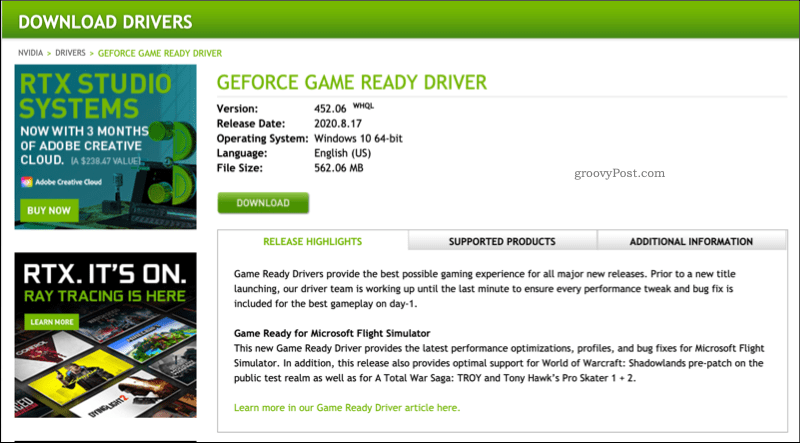
Pour les versions de pilotes les plus récentes, vous devrez visiter le site Web de votre fabricant. Par exemple, vous pouvez rechercher et télécharger les pilotes NVIDIA sur le site Web de NVIDIA.
Suivez les instructions à l'écran pour tous les pilotes que vous installez, puis redémarrez votre PC. Si vous obtenir un écran noir ou des problèmes graphiques similaires, ne vous inquiétez pas, vous pouvez démarrer en mode sans échec et revenez à votre ancien pilote.
Désactivation des effets visuels
Windows 10 est une expérience visuelle, avec des animations, des ombres et d'autres effets utilisés pour créer une interface utilisateur attrayante.
Cependant, ceux-ci peuvent être exigeants pour votre carte graphique, surtout si votre carte est sous tension pendant que vous jouez. Pour tirer le maximum de puissance de votre carte, vous devriez envisager de désactiver ces effets.
Pour ce faire, cliquez avec le bouton droit sur le menu Démarrer et appuyez sur Courir.
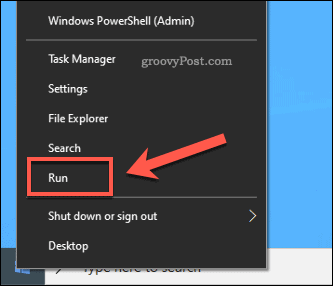
dans le Courir boîte de dialogue, tapez propriétés du système, puis appuyez D'accord courir.
Cela lancera votre Options de performance menu des paramètres.
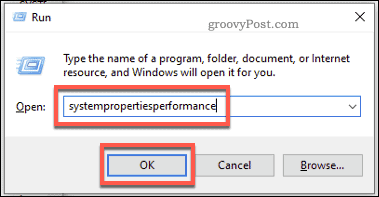
dans le Options de performance fenêtre, vous pouvez désactiver les effets visuels individuels en sélectionnant Douane et décocher chaque effet.
Sinon, sélectionnez le Ajuster pour de meilleures performances option. Cela désactivera plusieurs effets visuels de plus haute intensité, vous permettant d'améliorer en toute sécurité vos performances graphiques.
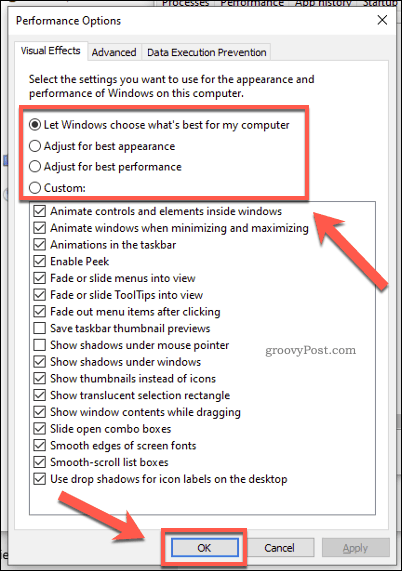
Une fois que vous êtes satisfait, appuyez sur D'accord.
Vos effets visuels seront mis à jour, vous permettant de (potentiellement) jouer avec moins de pression sur votre carte graphique.
Amélioration de vos paramètres réseau
Si vous souhaitez optimiser votre jeu multijoueur en ligne, vous devrez peut-être d'abord améliorer vos paramètres réseau.
Il existe plusieurs façons de procéder. Tout d'abord, si vous êtes sérieux au sujet de la latence, vous devrez passer à une connexion filaire ou à un très bon réseau WiFi avec peu d'interférences. Cela vous permet de tirer le meilleur parti de votre connexion Internet.
Deuxièmement, vous voudrez vous assurer que vous n'êtes pas affecté par des demandes inutiles sur votre connexion. Par exemple, assurez-vous de ne télécharger les mises à jour du jeu que lorsque vous ne jouez pas. Vous pouvez également vouloir augmentez vos vitesses de téléchargement Steam pour entrer dans le jeu plus rapidement.
Enfin, vous pouvez modifier vos paramètres Windows pour désactiver Algorithme de Nagle. Il s'agit d'une méthode efficace, utilisée par Windows 10, pour combiner les paquets de données au fur et à mesure qu'ils sont envoyés sur un réseau.
Cela peut cependant augmenter la latence. Des pings plus élevés peuvent avoir un impact sur votre gameplay. Vous souhaiterez donc désactiver cette fonctionnalité en modifiant le Registre Windows. Pour commencer, cliquez avec le bouton droit sur le menu Démarrer et appuyez sur Courir.
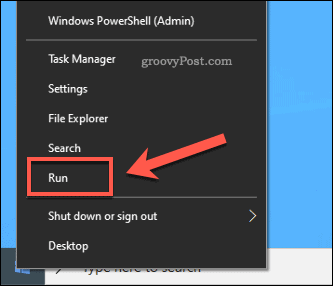
dans le Courir boîte, tapez regedit, puis appuyez D'accord. Cela lancera l'éditeur de registre.
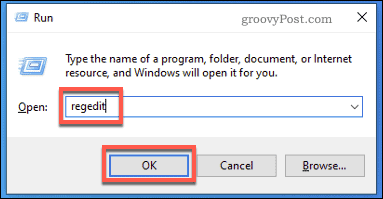
dans le Registre Windows fenêtre, utilisez le menu latéral pour trouver HKEY_LOCAL_MACHINE\ SYSTEM \ CurrentControlSet \ Services \ Tcpip \ Parameters \ Interfaces dossier.
Vous verrez un certain nombre de sous-dossiers ici. Regardez à travers chacun pour trouver un Valeur DhcpIPAddress qui correspond à votre adresse IP.
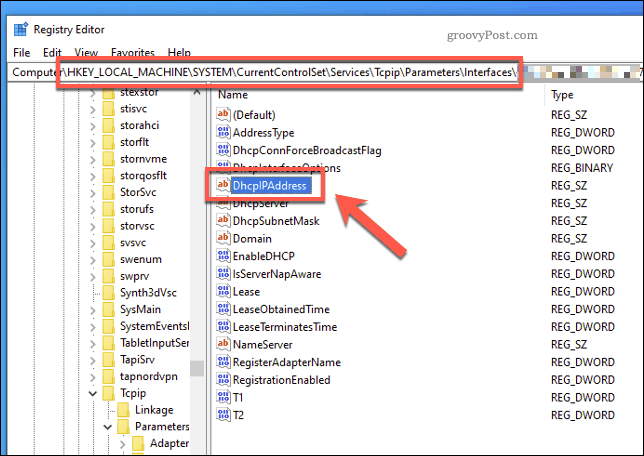
Une fois que vous avez trouvé le bon dossier avec votre adresse IP comme Valeur DhcpIPAddress, cliquez avec le bouton droit sur l'espace blanc à l'intérieur de la vue latérale à droite, puis sélectionnez le Nouveau> Valeur DWORD (32 bits) option.
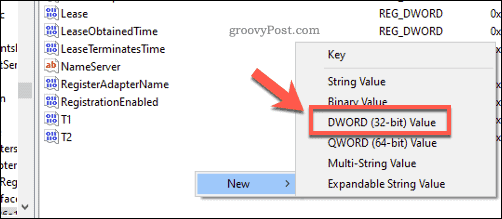
Créez une entrée nommée TcpAckFrequency. Double-cliquez sur l'entrée à modifier, puis attribuez-lui la valeur 1 avant de cliquer D'accord.
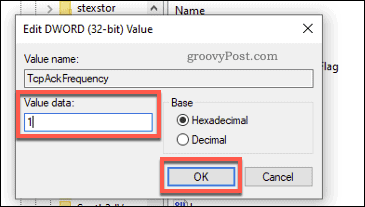
Répétez les étapes en créant une deuxième entrée nommée TCPNoDelay avec une valeur de 1.
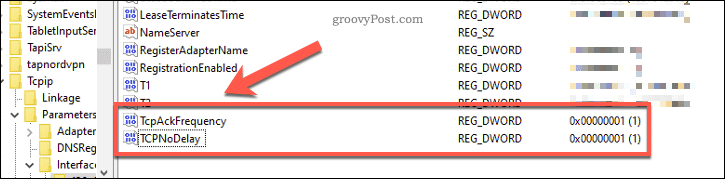
Fermez l'éditeur de registre et redémarrez votre PC une fois que vous avez terminé. L'algorithme de Nagle sera désactivé à ce stade et devrait garantir une latence plus élevée pour le jeu en ligne à l'avenir.
Meilleur jeu sur Windows 10
Avec une intégration Xbox plus étroite, Windows est devenu une plate-forme encore meilleure pour les jeux. Il ne s’agit pas uniquement de jeux PC, avec la possibilité de jouer à des jeux Xbox One sur votre PC, grâce au streaming de jeux Xbox.
Si vous n'êtes pas sûr à quel jeu jouer, ne vous inquiétez pas, vous avez le choix entre un vaste choix de jeux, des jeux occasionnels comme Minecraft aux jeux de tir complexes comme Call of Duty. Vous pourriez même installer vieux jeux Windows comme Solitaire pour vous occuper.

