Comment Miracast fonctionne dans Windows 10 pour diffuser votre écran sur un autre PC
Miracast Diffusion Héros Coupe Du Cordon / / August 28, 2020
Dernière mise à jour le

Vous apprendrez ici quels appareils prennent en charge la technologie Miracast, comment vous assurer que vos pilotes sont tous mis à jour et comment utiliser Miracast pour projeter sur divers appareils.
Miracast est un protocole de mise en miroir d'écran sans fil initialement développé par WiFi Alliance. Il a d'abord été intégré à Windows 8.1 par Microsoft. De nos jours, si vous possédez un PC Windows 10, il est probable que la projection d'écran Miracast soit intégrée directement dans le système par défaut.
Miracast, c'est essentiellement comme avoir un câble HDMI qui fonctionne sans que chaque appareil soit sur un réseau WiFi. Cependant, si les deux appareils sont sur le même réseau WiFi, Miracast en profitera pour une meilleure fiabilité.
Même si Miracast est fourni en standard sur la plupart des PC, cela ne signifie pas qu’aucune installation ou configuration n’est requise. Les pilotes Miracast sont fréquemment mis à jour. Vous devez d'abord vous assurer que vous disposez des derniers pilotes avant d'utiliser la projection d'écran.
Dans cet article, vous découvrirez quels appareils prennent en charge la technologie Miracast, comment vous assurer que vos pilotes sont tous mis à jour et comment utiliser Miracast pour projeter sur divers appareils.
Qu'est-ce que Miracast?
Miracast vous permettra de dupliquer ou d'étendre votre bureau sur un autre périphérique d'affichage. Il prend en charge la vidéo de qualité HD 1080P et enverra également un son surround 5.1 comme si vous aviez connecté un câble HDMI depuis votre PC.
Considérez Miracast comme une autre technologie sans fil comme Bluetooth ou WiFi. C'est pourquoi cela fonctionne même si vous n'êtes pas sur un réseau WiFi. Au lieu de cela, il utilise le protocole WiFi Direct. Cela signifie que tant que les deux appareils (l'ordinateur et le périphérique d'affichage) peuvent communiquer via WiFi et prendre en charge Miracast, vous pouvez étendre votre bureau.
Appareils prenant en charge Miracast
Depuis sa première sortie, plus d'appareils prennent aujourd'hui en charge Miracast que jamais auparavant. Les appareils suivants prennent en charge Miracast, soit en tant qu'émetteur (PC ou appareil mobile), soit en tant que récepteur (écran).
- Ordinateurs Windows 10
- De nombreuses distributions Linux
- Appareils Android avec Android 4.2 ou version ultérieure
- La plupart des téléviseurs intelligents
- Moniteurs sans fil
- Appareils TV Roku
- Amazon Fire TV
Si vous espérez utiliser Miracast sur Windows 10 pour mettre en miroir sur un appareil Chromecast, vous n'avez pas de chance. Vous ne pourrez pas non plus utiliser AirPlay à partir d'un appareil iOS ou macOS pour projeter sur un appareil compatible Miracast. L'appareil devra également inclure la prise en charge d'AirPlay.
La raison en est que Chromecast et AirPlay sont des technologies concurrentes de Miracast. Comme dans le cas de la concurrence sur le marché de la technologie, vous constaterez que certains appareils de marque évitent d'ajouter la prise en charge de technologies concurrentes.
Préparez votre appareil pour Miracast
Lorsque Miracast est sorti pour la première fois, la technologie n'était pas entièrement fiable. Les connexions chuteraient ou la qualité d'affichage varierait. Ce n'est pas le cas de nos jours. Le seul inconvénient de Miracast est que, comme il utilise une connexion sans fil, il peut y avoir un léger décalage entre le mouvement de votre souris et le mouvement du curseur sur l'écran.
Avant de commencer à utiliser Miracast, il est judicieux de vous assurer que votre appareil dispose des derniers pilotes Miracast.
Mettre à jour Miracast sur Windows 10
Vous pouvez vous assurer que vous disposez des derniers pilotes Miracast sur un PC Windows 10 en mettant à jour vos pilotes Miracast. Pour faire ça:
1. Tout d'abord, connectez-vous à un appareil compatible Miracast. Sélectionner Centre d'action à droite de la barre des tâches (l'icône de commentaire). Sélectionner Relier du menu suivant. Enfin, sélectionnez l'un des périphériques d'affichage affichés ici. Vous devez disposer d'un appareil compatible Miracast auquel vous pouvez vous connecter pour ce faire.
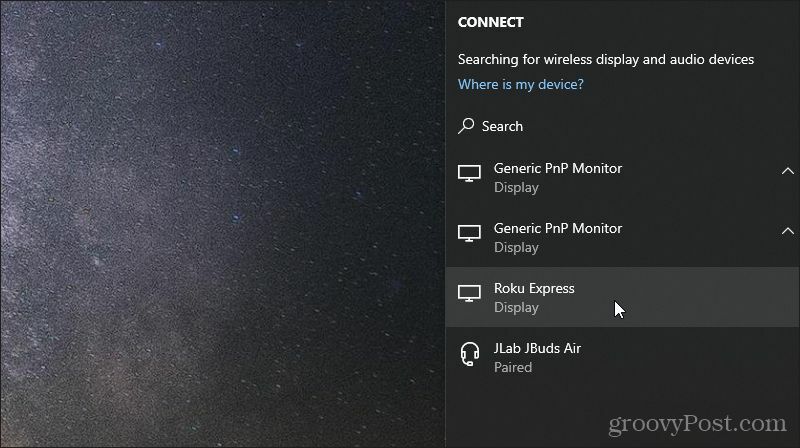
2. Cliquez avec le bouton droit sur le menu Démarrer et sélectionnez Gestionnaire de périphériques.
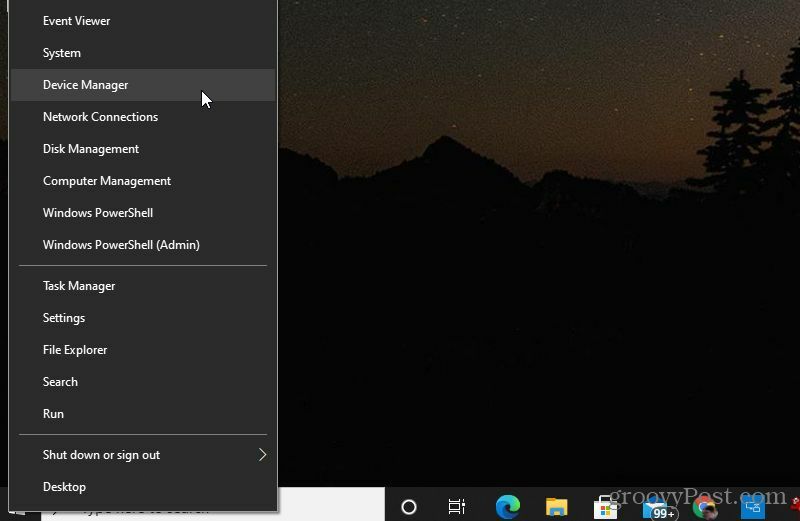
3. Lorsque le Gestionnaire de périphériques s'ouvre, faites défiler jusqu'à Périphériques d'affichage Miracast et développez cet élément. Cliquez avec le bouton droit sur l'appareil qui apparaît et choisissez Mettre à jour le pilote.
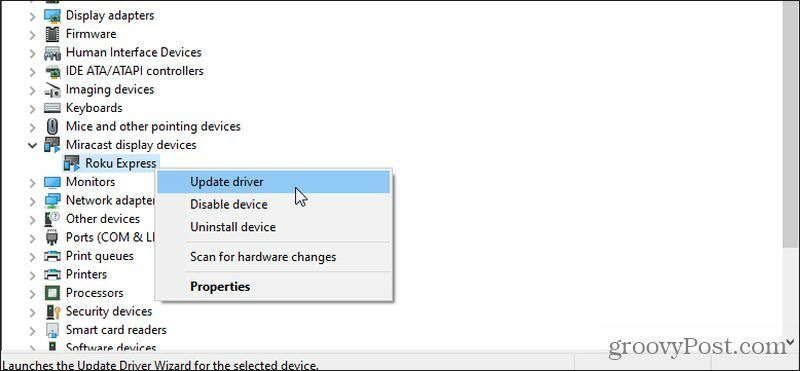
4. Dans la fenêtre qui apparaît, sélectionnez Rechercher automatiquement le logiciel pilote mis à jour.
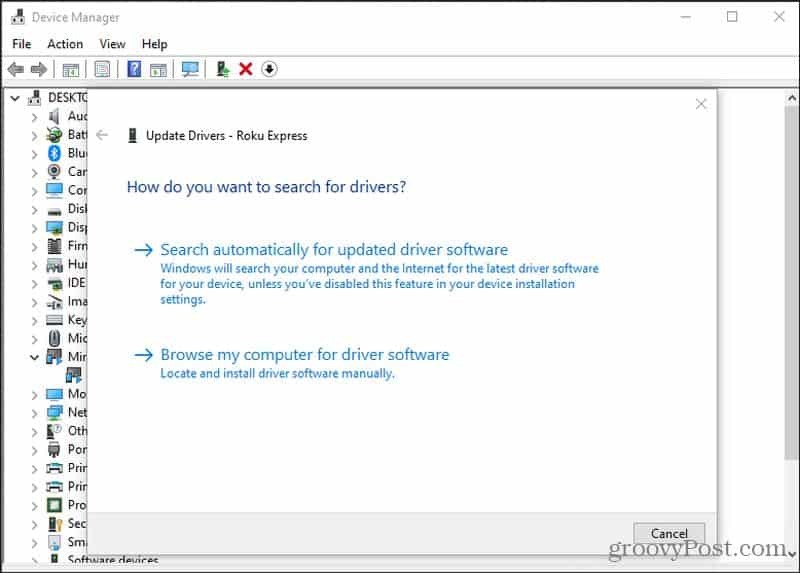
Si des pilotes plus récents que ceux actuellement installés sont disponibles, Microsoft récupérera les pilotes les plus récents sur le Web et les installera sur votre système. Si vous disposez déjà des derniers pilotes, vous voyez une notification vous en informant.
Mettre à jour Miracast sur Android
Si vous possédez un téléphone Samsung Android, vous utiliserez l'application SmartThings incluse, préinstallée sur l'appareil. Pour les autres téléphones Android, vous utiliserez le Écran de diffusion fonctionnalité.
Pour vous assurer que vous disposez des derniers pilotes Miracast sur un appareil Samsung, vous devez mettre à jour l'application SmartThings depuis le Google Play Store.
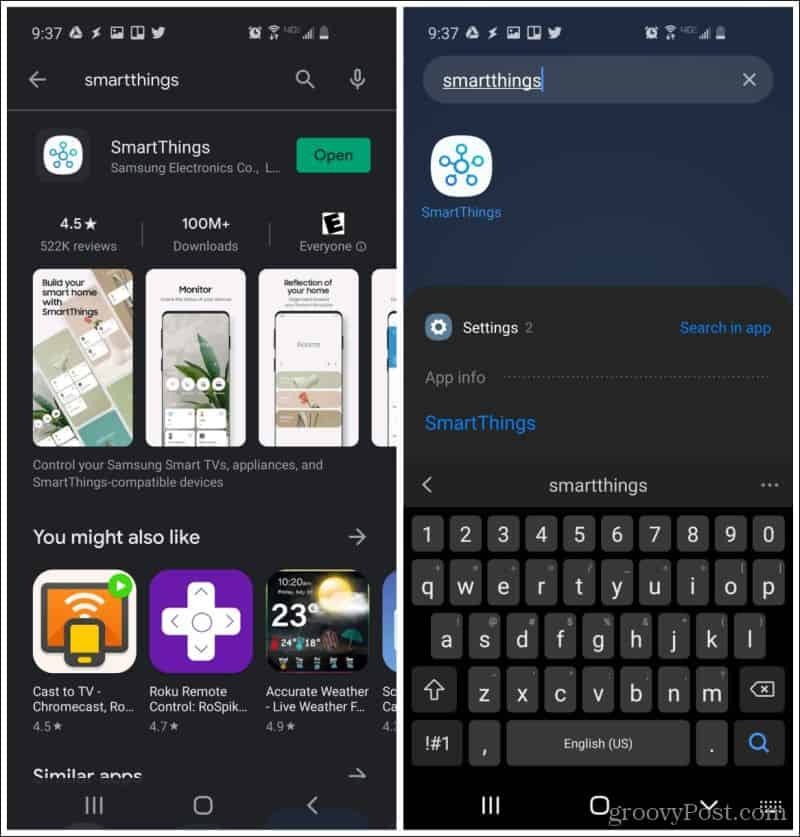
Si vous visitez l'application sur l'App Store et que le bouton vert indique «Ouvrir» plutôt que «Mettre à jour», vous disposez de la dernière version de l'application.
Sur les autres appareils Android, il vous suffit de vous assurer que votre téléphone Android est toutes les dernières mises à jour du système. Pour faire ça:
Ouvrez le menu Paramètres. Vous pouvez voir une option de mises à jour du système répertoriée ici. Selon votre version d'Android, cela peut se trouver dans le menu À propos du téléphone. Recherchez simplement les mises à jour.
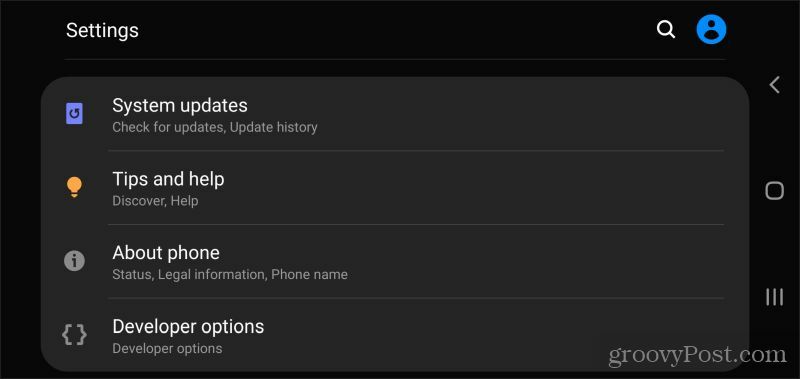
Une fois que vous savez que le dernier pilote logiciel Miracast est installé sur votre appareil, vous êtes prêt à commencer à l'utiliser.
Miroir de votre écran avec Miracast
Comme vous l'avez vu dans la première section de cet article, la mise en miroir de votre écran Windows 10 avec Miracast est très simple. Sélectionnez simplement Centre d'action dans la partie droite de la barre des tâches, sélectionnez Relier et sélectionnez l'un des périphériques d'affichage affichés ici.
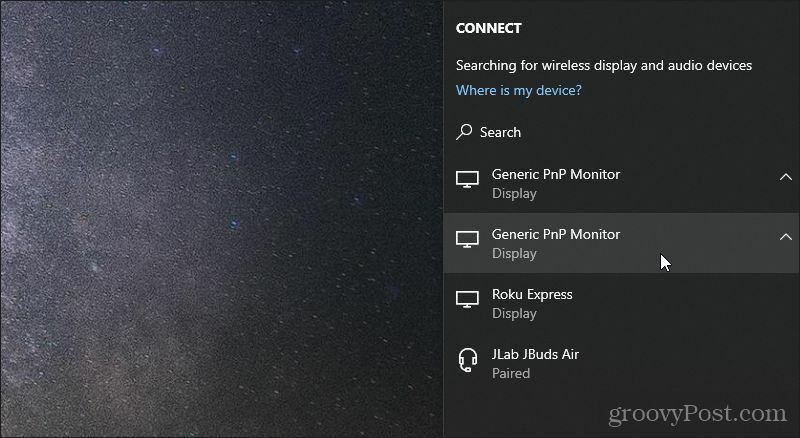
Cela utilisera ce moniteur ou dispositif d'affichage comme un moniteur étendu pour votre PC.
Pour ce faire avec votre téléphone Android, c'est tout aussi simple. Sur un appareil Samsung:
- Lancez l'application SmartThings
- Appuyez sur le + symbole sur l'écran principal
- Robinet Dispositif en haut de la liste
- Robinet Scanner à proximité en haut de l'écran suivant
- Sélectionnez dans la liste l'appareil sur lequel vous souhaitez mettre en miroir votre écran
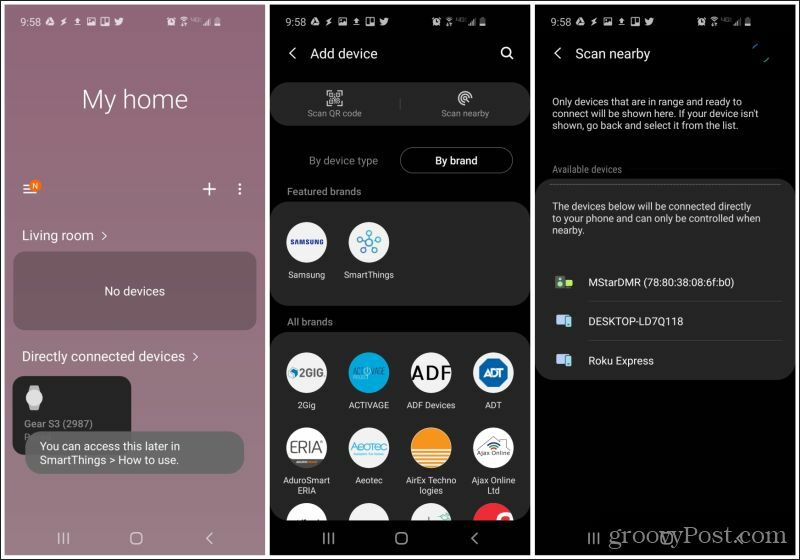
Une fois que vous avez sélectionné l'appareil, votre écran Android sera mis en miroir sur le périphérique d'affichage que vous avez choisi.
Mise en miroir de votre écran sur d'autres ordinateurs
L'une des utilisations les plus intéressantes de Miracast consiste à utiliser un autre ordinateur comme périphérique d'affichage étendu. Vous avez peut-être remarqué dans la liste des appareils Android ci-dessus qu'un ordinateur de bureau apparaît comme une option de périphérique d'affichage.
Il s'agit en fait d'un PC Windows 10 compatible Miracast. Si vous souhaitez projeter sur un autre ordinateur à partir de votre PC Windows 10, l'approche n'est que légèrement différente.
Tout d'abord, vous devez configurer le PC Windows 10 sur lequel vous souhaitez projeter.
- Sélectionner Centre d'action du côté droit de la barre des tâches
- Sélectionner Projet (plutôt que Connect) dans le menu suivant
- Sélectionner Connectez-vous à un écran sans fil au bas de la liste
- Sélectionner Projection sur ce PC au bas de la liste
Cela ouvrira une fenêtre dans laquelle vous pourrez configurer la manière dont vous souhaitez autoriser d’autres appareils à projeter sur le PC.
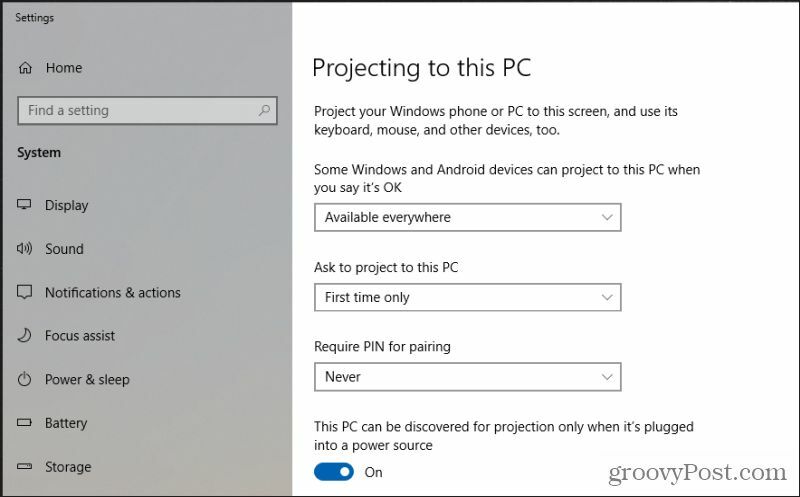
Une fois que vous avez configuré cela comme vous le souhaitez, vous pouvez fermer la fenêtre et les paramètres sélectionnés resteront actifs.
Maintenant, pour projeter votre écran d'un ordinateur Windows 10 à l'autre:
- Sélectionner Centre d'action du côté droit de la barre des tâches
- Sélectionner Projet (plutôt que Connect) dans le menu suivant
- Sélectionner Connectez-vous à un écran sans fil au bas de la liste
- Sélectionnez l'ordinateur sur lequel vous souhaitez projeter votre écran
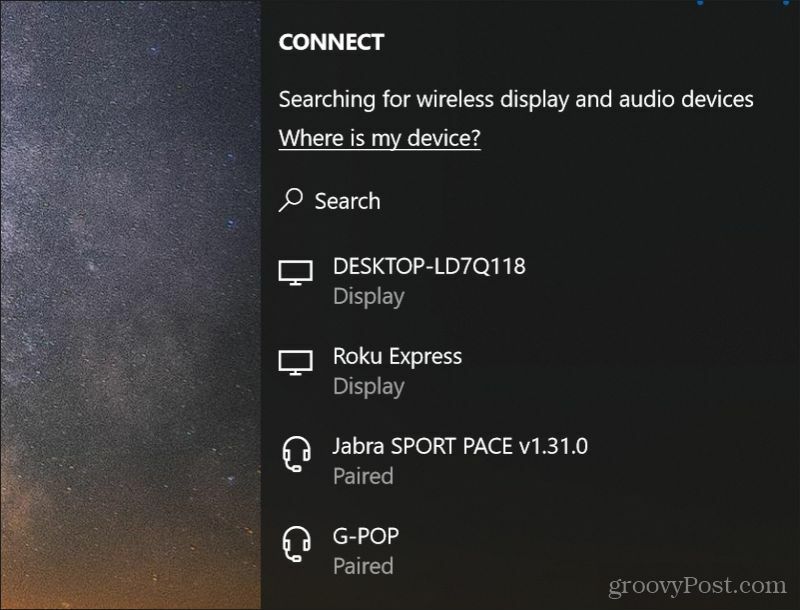
Une fois que vous avez sélectionné l’autre ordinateur Windows 10, cet ordinateur devient simplement un autre moniteur étendu pour le PC Windows à partir duquel vous projetez.
Cela peut être très utile pour beaucoup de choses, comme montrer à quelqu'un sur l'autre ordinateur comment faire quelque chose, regarder un film en streaming ensemble, et bien plus encore. C'est en quelque sorte l'inverse de contrôler à distance un ordinateur Windows 10.
Qu'est-ce que le capital personnel? Bilan 2019, y compris comment nous l'utilisons pour gérer l'argent
Que vous commenciez par investir ou que vous soyez un trader chevronné, Personal Capital a quelque chose pour tout le monde. Voici un aperçu du ...
